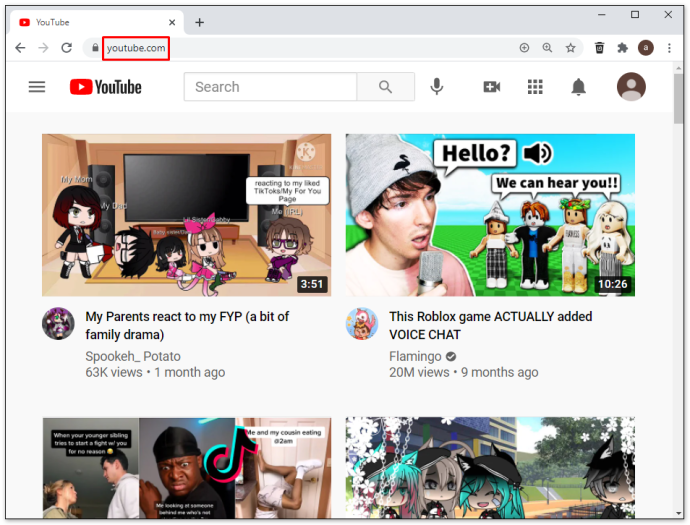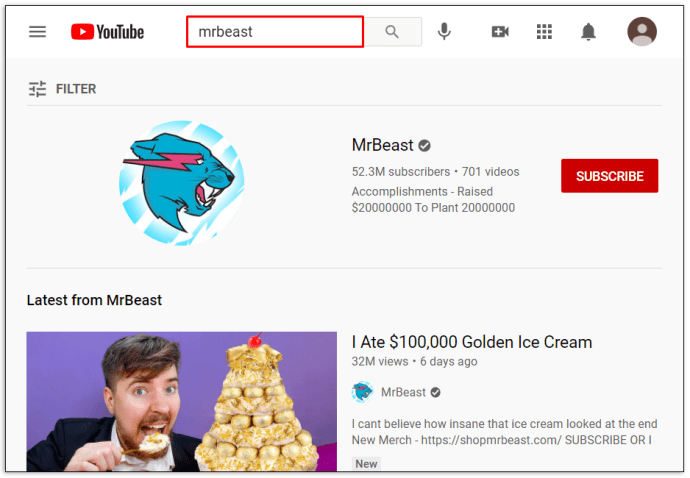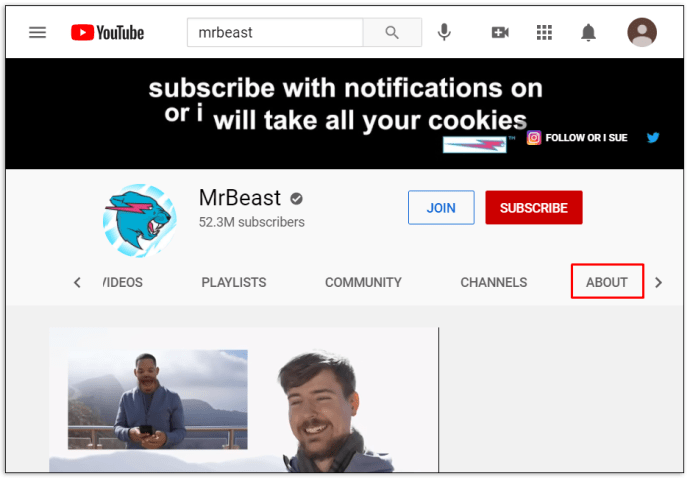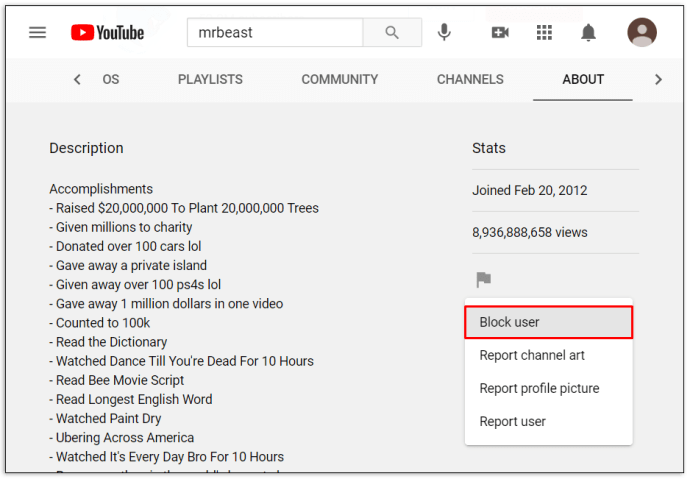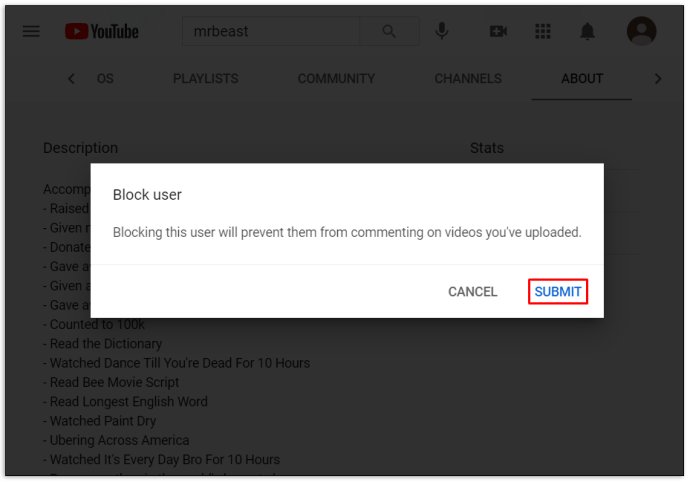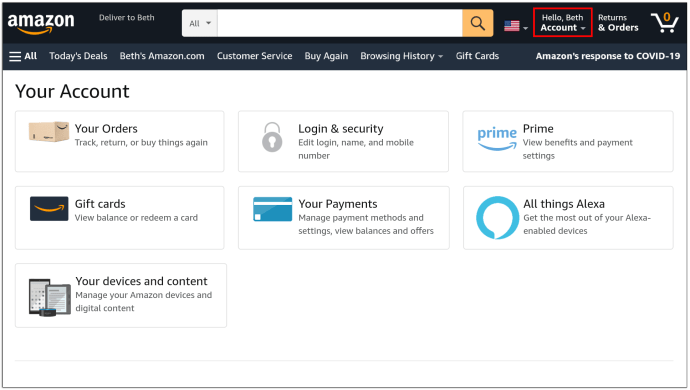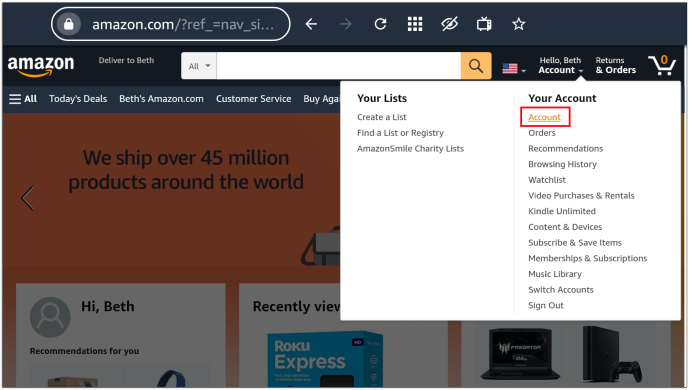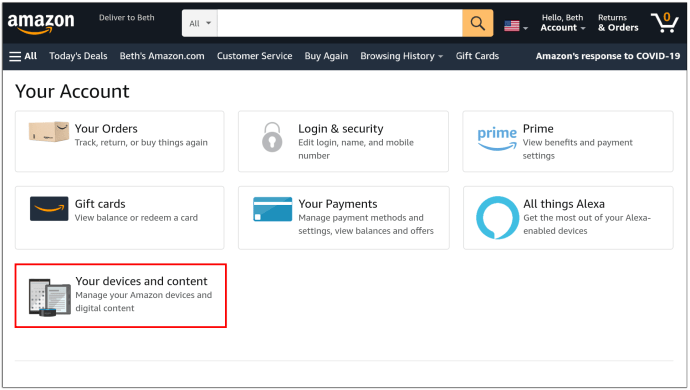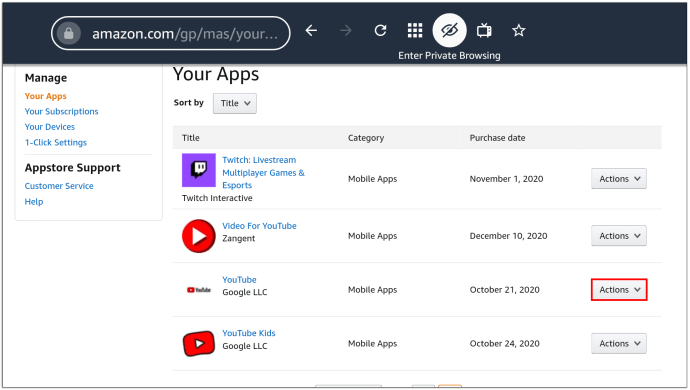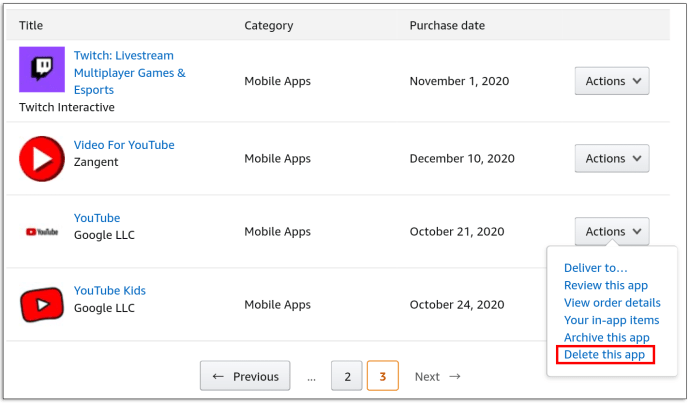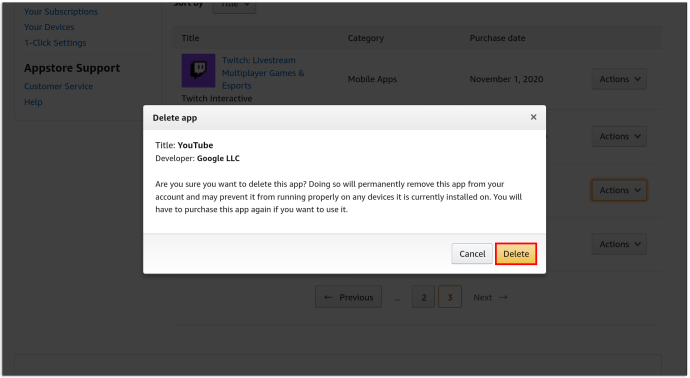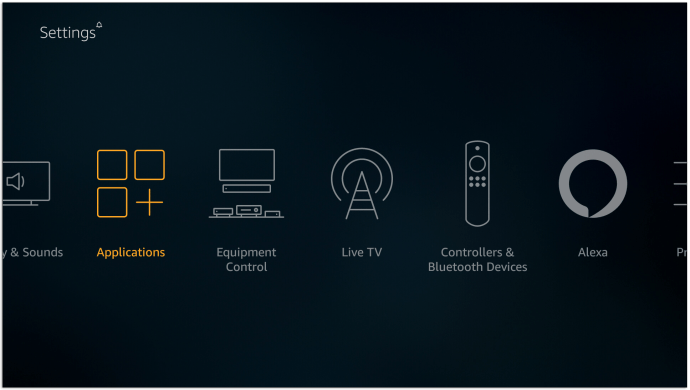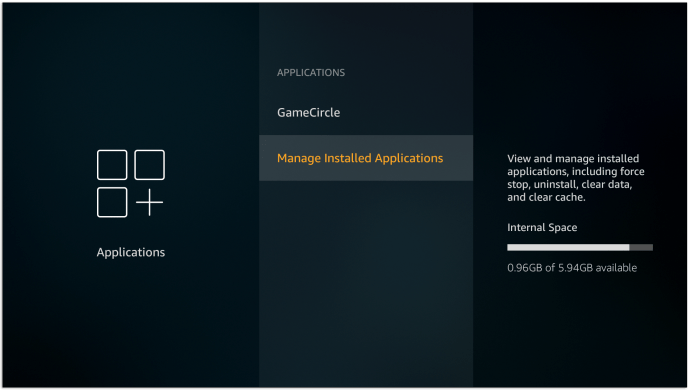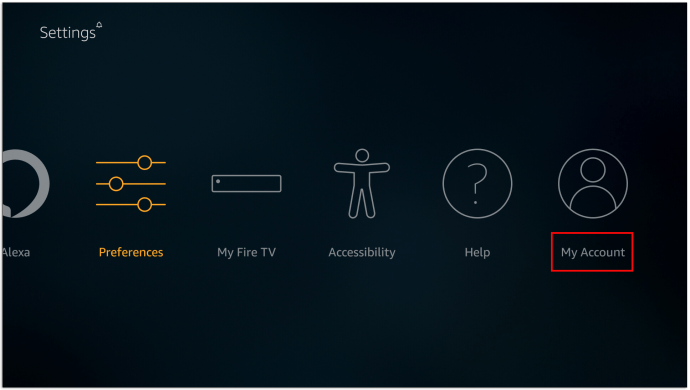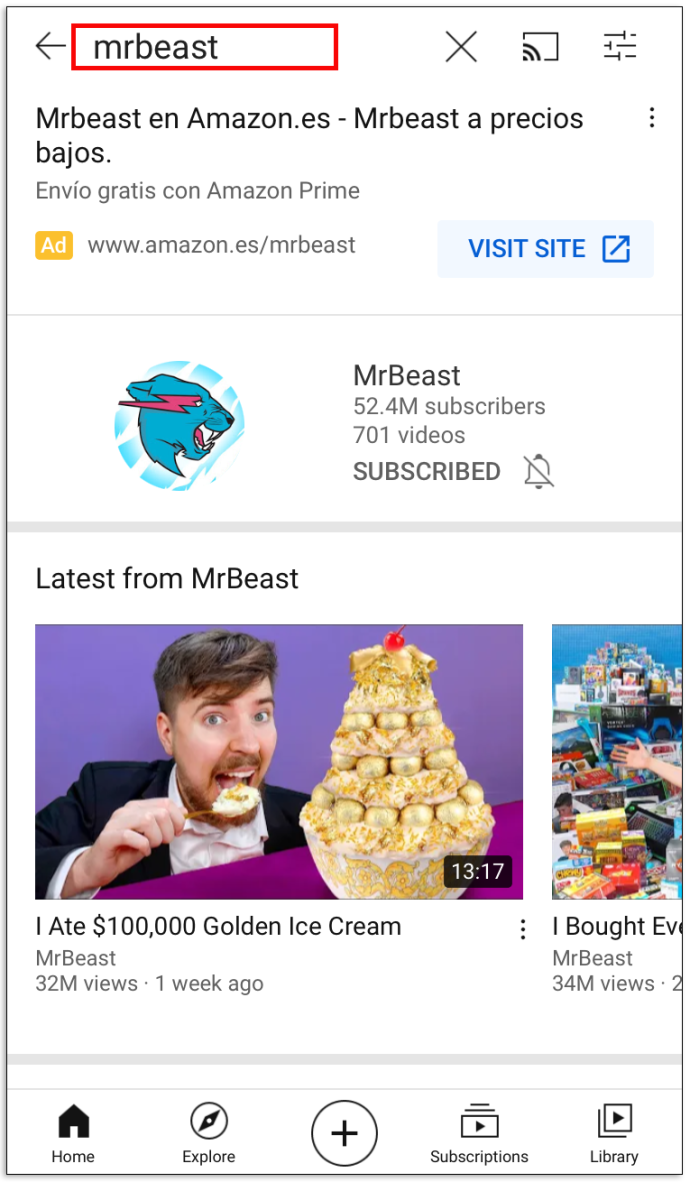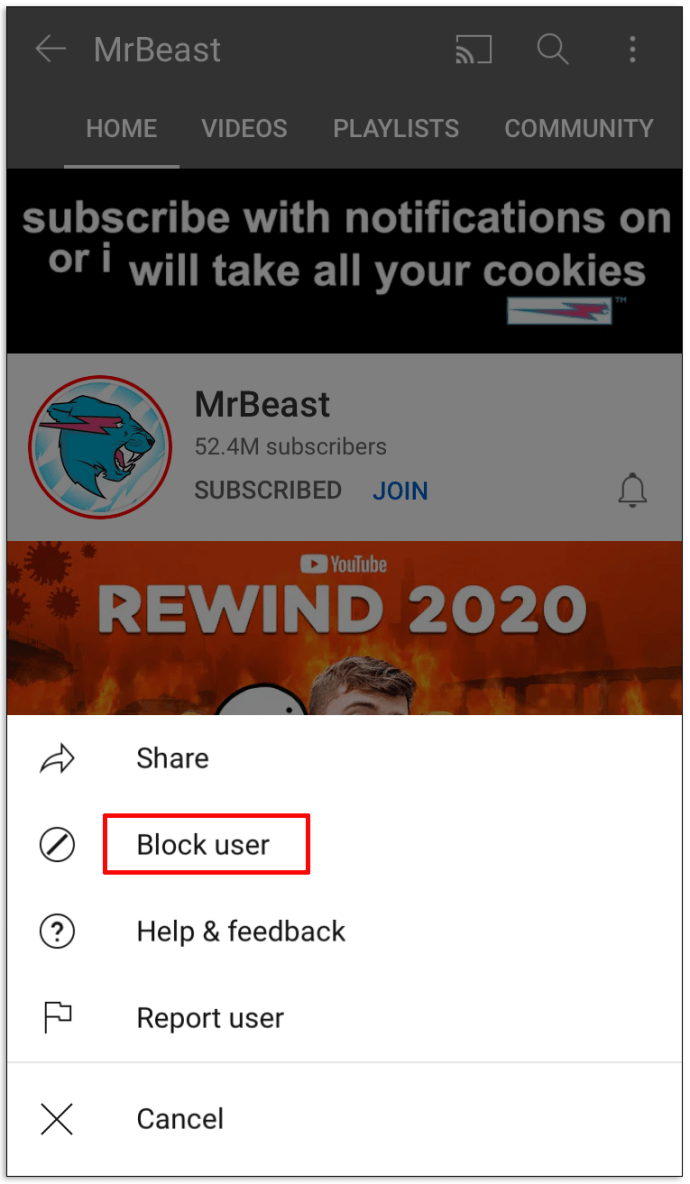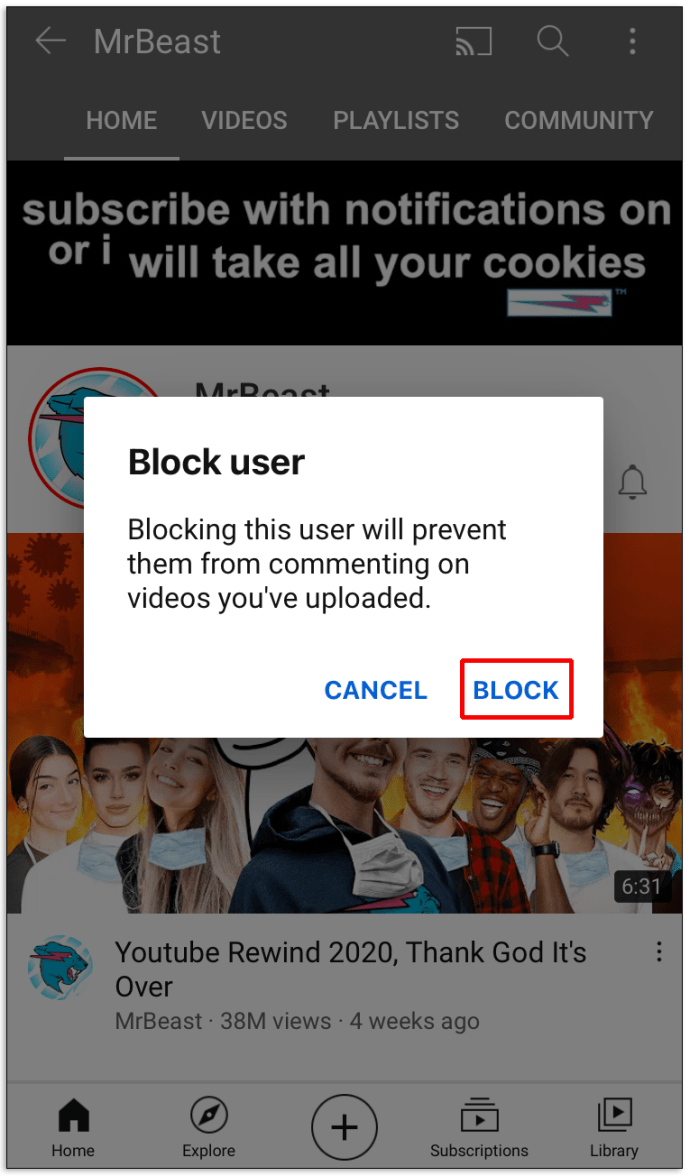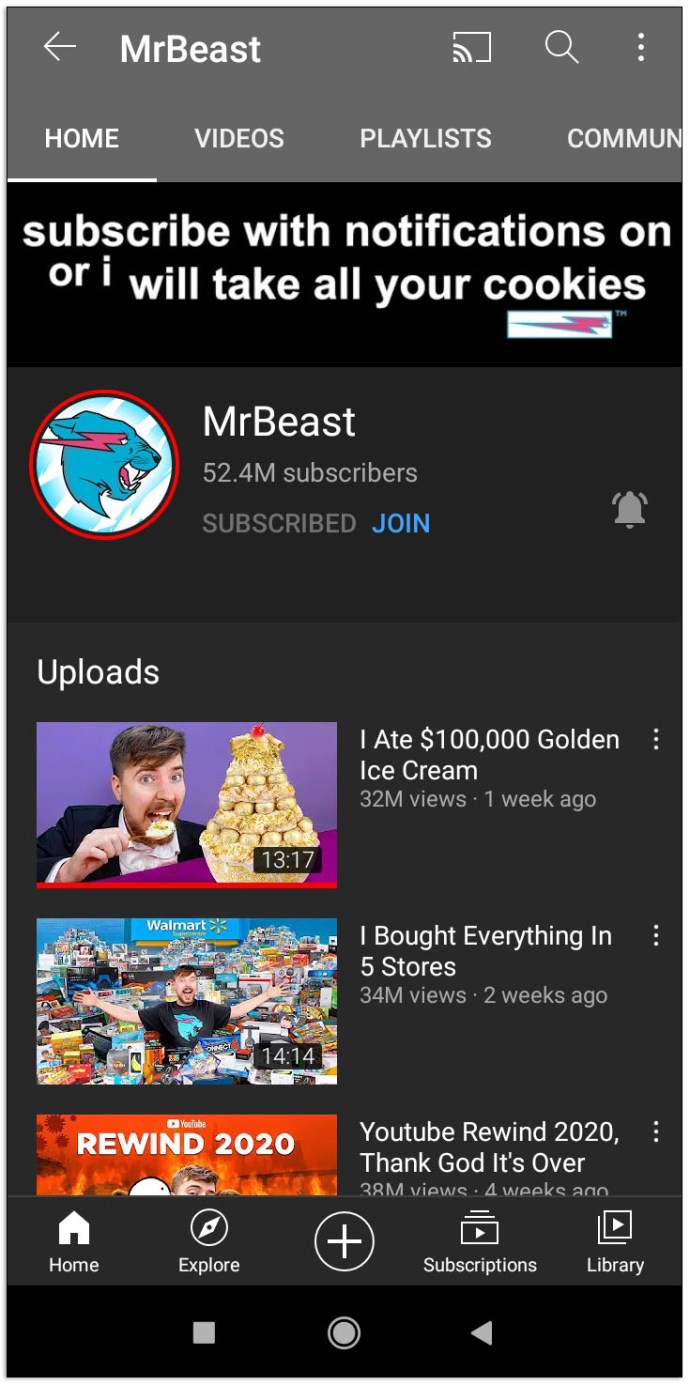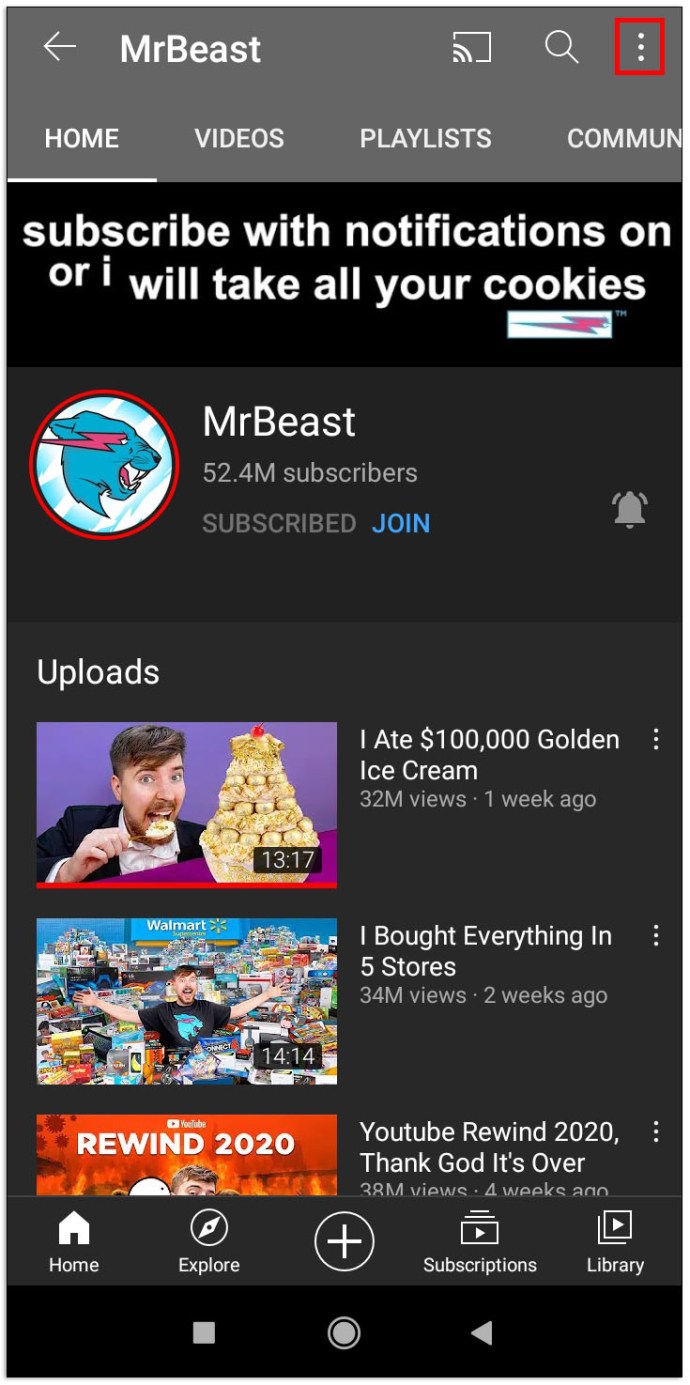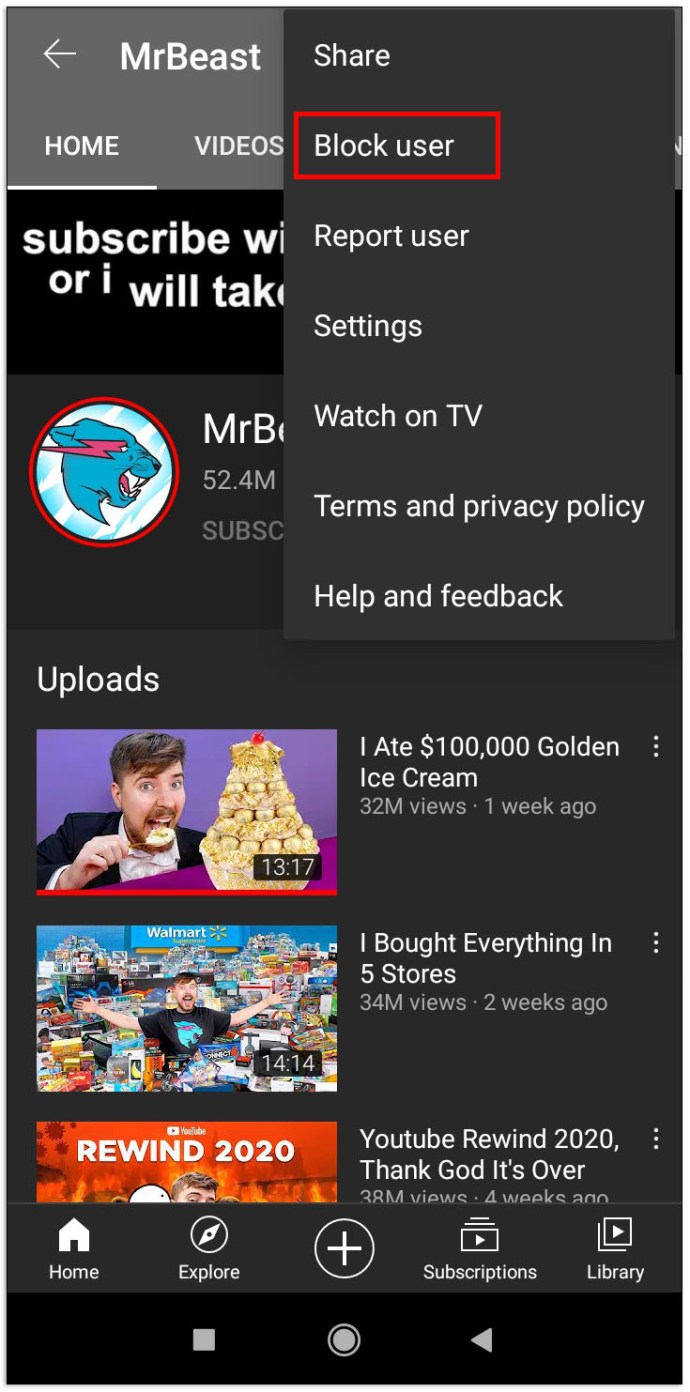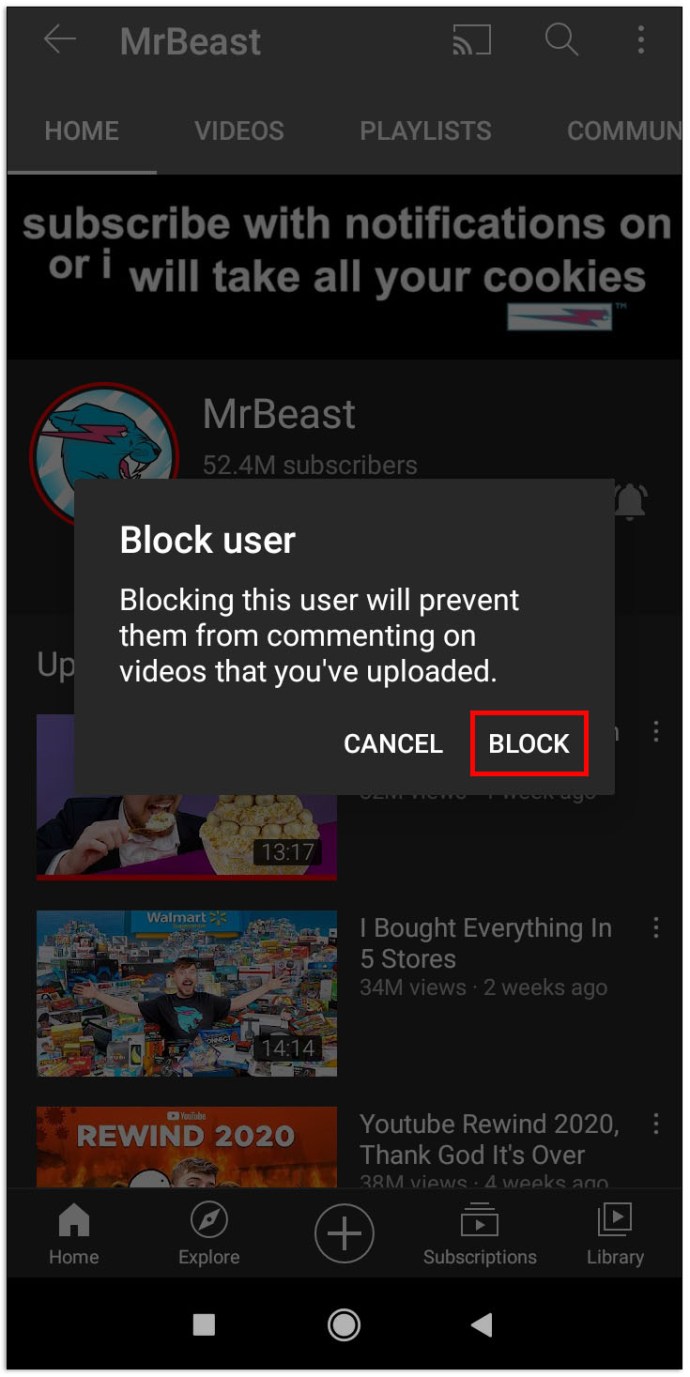En gang i blant kan en YouTube-kanal inneholde enten upassende innhold eller innhold som ikke interesserer deg. Hvis kanalen fortsetter å vises på feeden din, kan du vurdere å blokkere den helt. Men hvordan kan du gjøre det?
I denne artikkelen vil vi gi alle trinnene som er nødvendige for å blokkere en kanal på YouTube på en rekke plattformer og enheter.
Slik blokkerer du kanaler på YouTube
Den enkleste måten å blokkere kanaler på YouTube er ved å bruke datamaskinen. Når du har åpnet nettleseren, er de gjenværende trinnene du må ta:
- Gå til YouTubes nettsted.
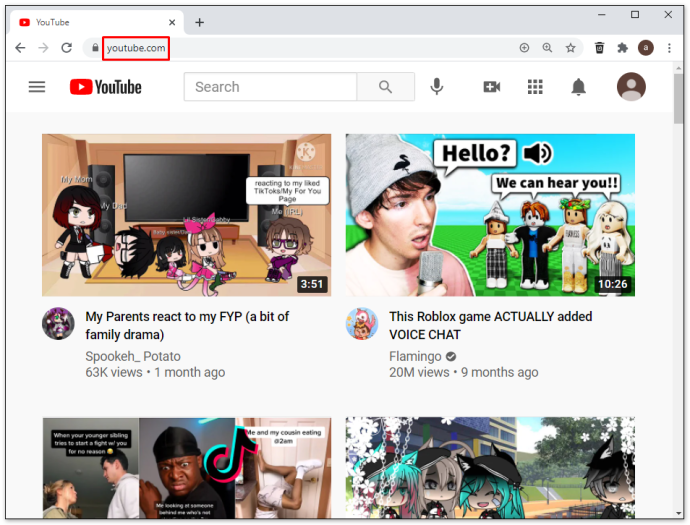
- Skriv inn påloggingsinformasjonen din og søk etter kanalen du ønsker å blokkere.
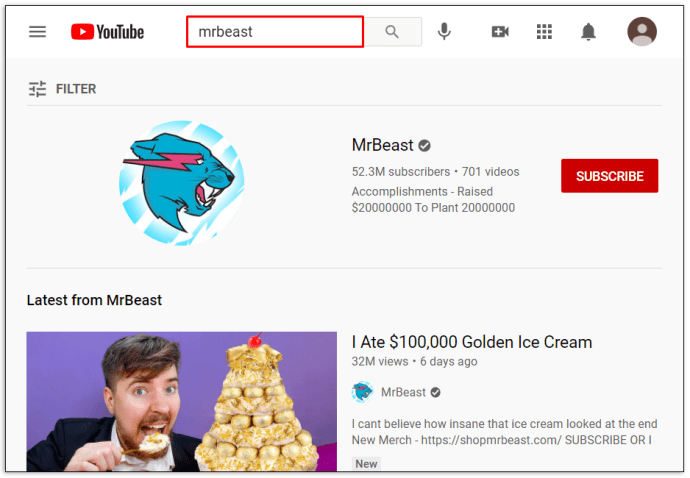
- Klikk på kanalen og gå til "Om"-delen. Den er plassert øverst på kanalens side. Mer spesifikt, gå til verktøylinjen under kanalbildet, vanligvis kjent som et banner.
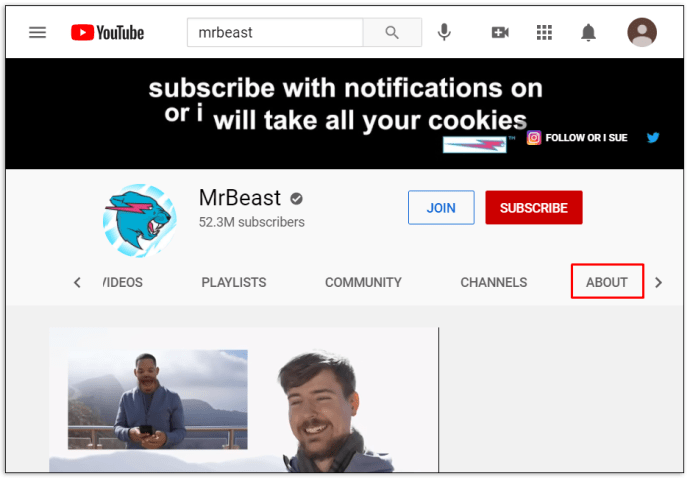
- Trykk på flagget på sidens høyre side og velg alternativet "Blokker bruker".
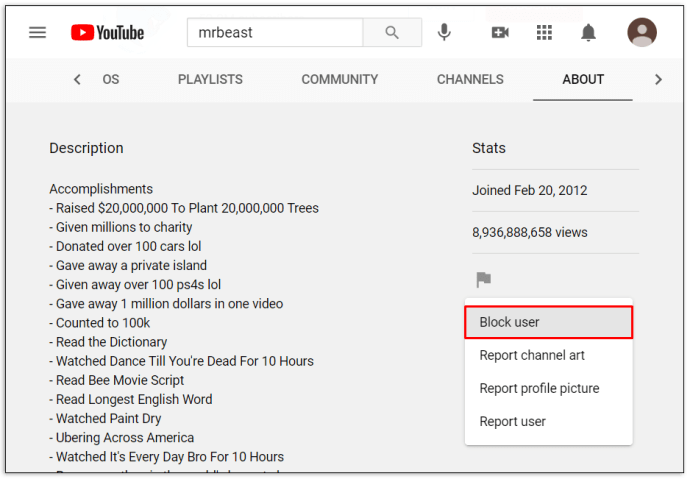
- Trykk "Send", og du er ferdig.
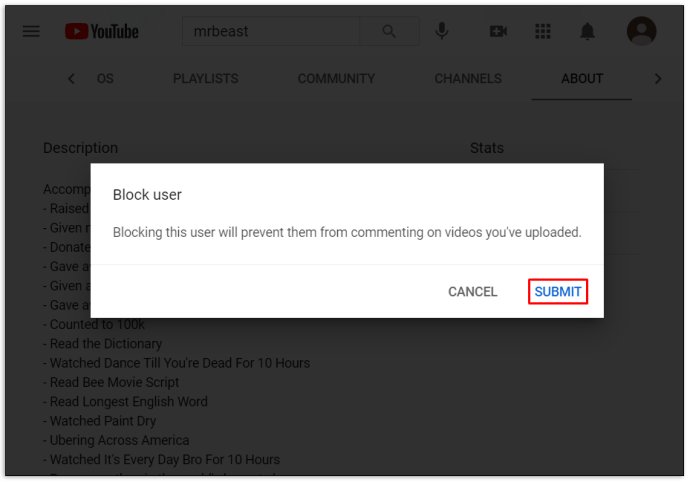
Slik blokkerer du kanaler på YouTube på en Firestick
Firestick har ikke et alternativ til å blokkere YouTube-kanaler. Du kan imidlertid aktivere en Firestick for å kreve en PIN-kode når noen vil se YouTube. På denne måten vil tilgangen til YouTube-kanaler med upassende innhold begrenses.
Slik aktiverer du en PIN-kode for YouTube-appen:
- Logg på Amazon-kontoen din med en nettleser.

- Naviger til fanen "Kontoer og lister".
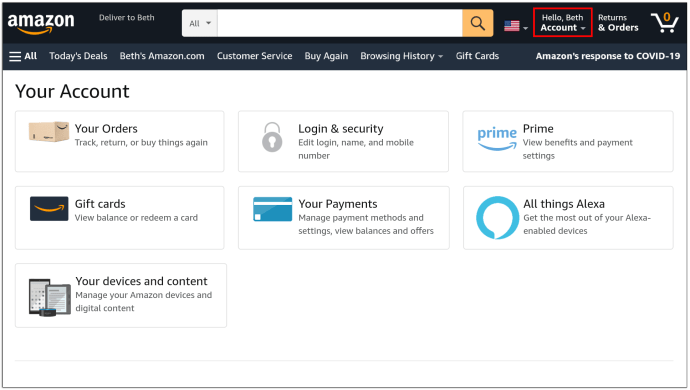
- Rull ned til "Din konto."
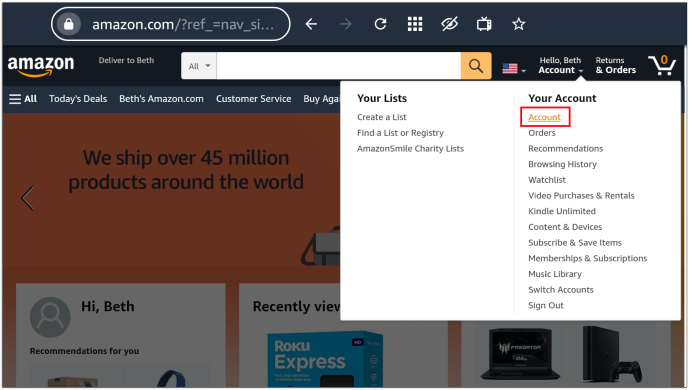
- Velg "Dine apper" under "Digitalt innhold og enheter".
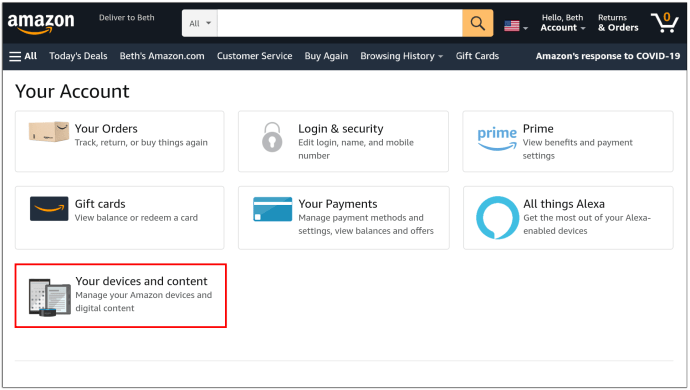
- Finn YouTube på listen over apper og trykk på "Handlinger"-knappen til høyre.
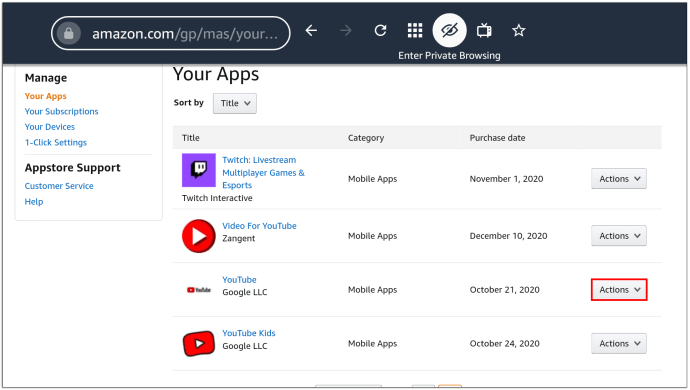
- Velg alternativet "Slett denne appen".
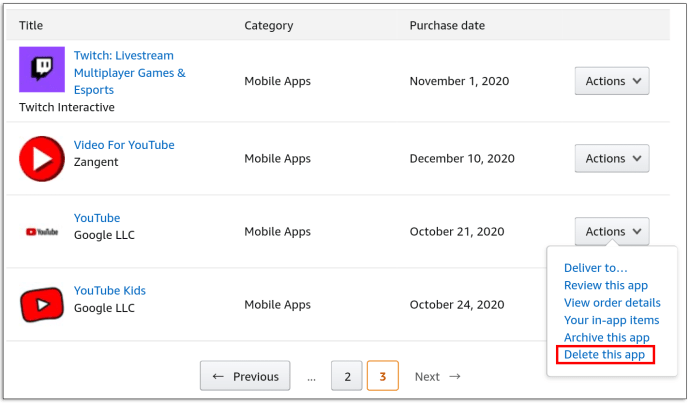
- Trykk "Slett" i det påfølgende vinduet.
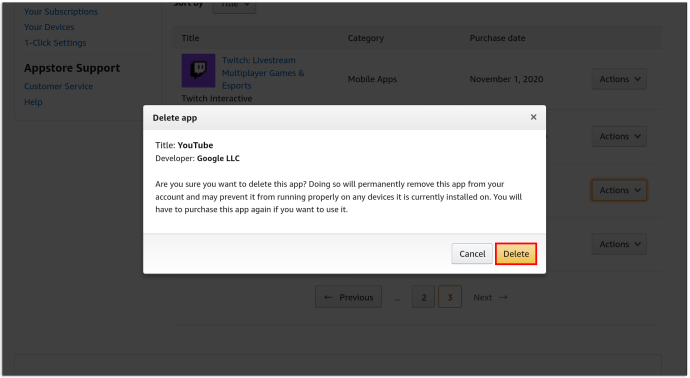
- Gå til din Firestick, finn innstillingene og gå inn i "Applikasjoner"-segmentet.
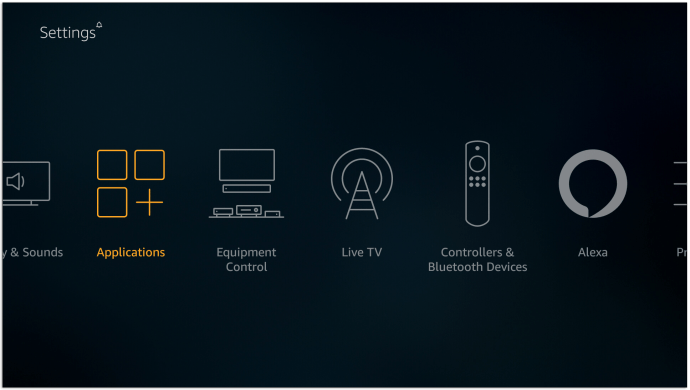
- Om nødvendig, skriv inn PIN-koden din og trykk på "Administrer installerte applikasjoner"-knappen.
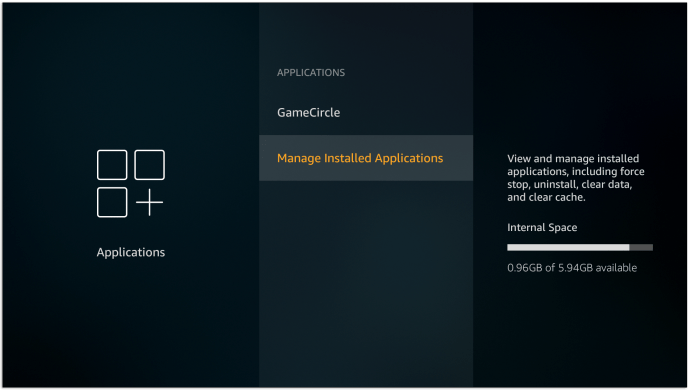
- Klikk på YouTube-appen og trykk på "Avinstaller". Bekreft denne avgjørelsen ved å trykke "Avinstaller" i neste vindu.

- Gå tilbake til innstillingsmenyen og gå inn i delen "Min konto".
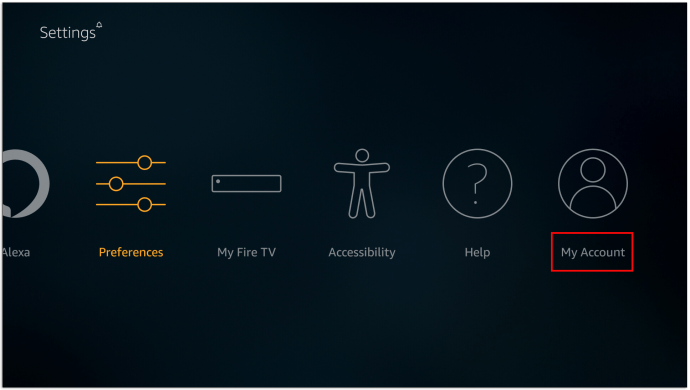
- Velg alternativet "Synkroniser Amazon-innhold" og vent til prosessen tar i bruk endringene som er gjort i nettleseren tidligere.

Nå, hver gang du klikker på YouTube fra Firestick og prøver å laste det ned, vil plattformen kreve at brukeren oppgir en PIN-kode.
Slik blokkerer du kanaler på YouTube på en Apple TV
Selv om du ikke kan blokkere YouTube-kanaler direkte på Apple TV, er det en måte du kan begrense tilgangen til en kanal du ikke liker. Gjør dette ved å angi foreldrekontroll på profilen din. Slik gjør du det:
- Kom opp med en PIN-kode du kan bruke for restriksjonene dine.
- Bruk fjernkontrollen til å gå til innstillingene nederst på skjermen.
- Velg "Generelt" etterfulgt av "Begrensninger."
- Skriv inn passordet ditt, og skriv det inn på nytt for å bekrefte. Trykk på "OK"-knappen for å fortsette.
Nå kan du begynne å tilpasse begrensningene dine:
- Gå til "Begrensninger"-delen igjen for å få tilgang til menyen.
- Slå på restriksjoner og bla ned til "Apper"-fanen.
- Trykk på "Apper"-fanen og velg alternativet "Ikke tillat apper".
Når denne begrensningen er tatt i bruk, må du skrive inn PIN-koden hver gang du vil ha tilgang til YouTube. Igjen, dette blokkerer ikke individuelle kanaler, men det begrenser tilgangen til innhold du ikke vil at andre skal få tilgang til.
Slik blokkerer du kanaler på YouTube på en Roku-enhet
Tilsvarende tillater ikke Roku en bruker å blokkere spesifikke YouTube-kanaler. I stedet må du ty til andre alternativer. I dette tilfellet kan innholdsfiltrering være et godt valg siden det vil fjerne innhold som anses som upassende for visse aldre. Slik fungerer innholdsfiltrering på Roku:
- Gå til YouTube-appen ved å bruke Roku.
- Naviger til "Innstillinger".
- Rull til høyre til du finner alternativet "Begrenset modus".
- Trykk på alternativet for å aktivere begrenset modus.
- Kanaler som har upassende innhold vil nå bli fjernet fra feeden din.
Slik blokkerer du kanaler på YouTube Kids
Det er to metoder for å blokkere kanaler på YouTube Kids: fra startskjermen og visningssiden. Dette er hvordan begge fungerer:
Blokkerer YouTube Kids-kanaler fra startskjermen
- Logg på kontoen din.
- Finn en video på kanalen du vil blokkere.
- Trykk "Mer" (representert av de tre vertikale prikkene ved siden av videoen).
- Trykk på "Blokker denne kanalen"-alternativet.
- Skriv inn ditt egendefinerte passord eller tallene du ser på skjermen.
Blokkering av YouTube Kids-kanaler fra visningssiden din
- Logg på kontoen din.
- Finn en video på kanalen du vil blokkere.
- Trykk "Mer" (representert av de tre vertikale prikkene) på toppen av videoen.
- Trykk på "Blokker".
- Velg alternativet "Blokker denne kanalen" i den følgende dialogboksen.
- Trykk "Blokker" igjen.
- Skriv inn ditt egendefinerte passord eller tallene du ser på skjermen.
Slik blokkerer du kanaler på YouTube TV
Følg disse trinnene for å sikre at uønskede kanaler ikke lenger vises i YouTube TV-oppføringene dine:
- Logg på YouTube TV-kontoen din.
- Naviger til profilbildet ditt i øvre høyre hjørne av skjermen.
- Klikk på bildet og velg "Innstillinger".
- Trykk på "Live Guide"-delen til venstre.
- Fjern merket for alle kanalene du vil fjerne fra oppføringene dine.
Slik blokkerer du kanaler på YouTube for iPhone
Blokkering av YouTube-kanaler på iPhone tar bare noen få sekunder:
- Skriv inn kanalen du ønsker å blokkere.
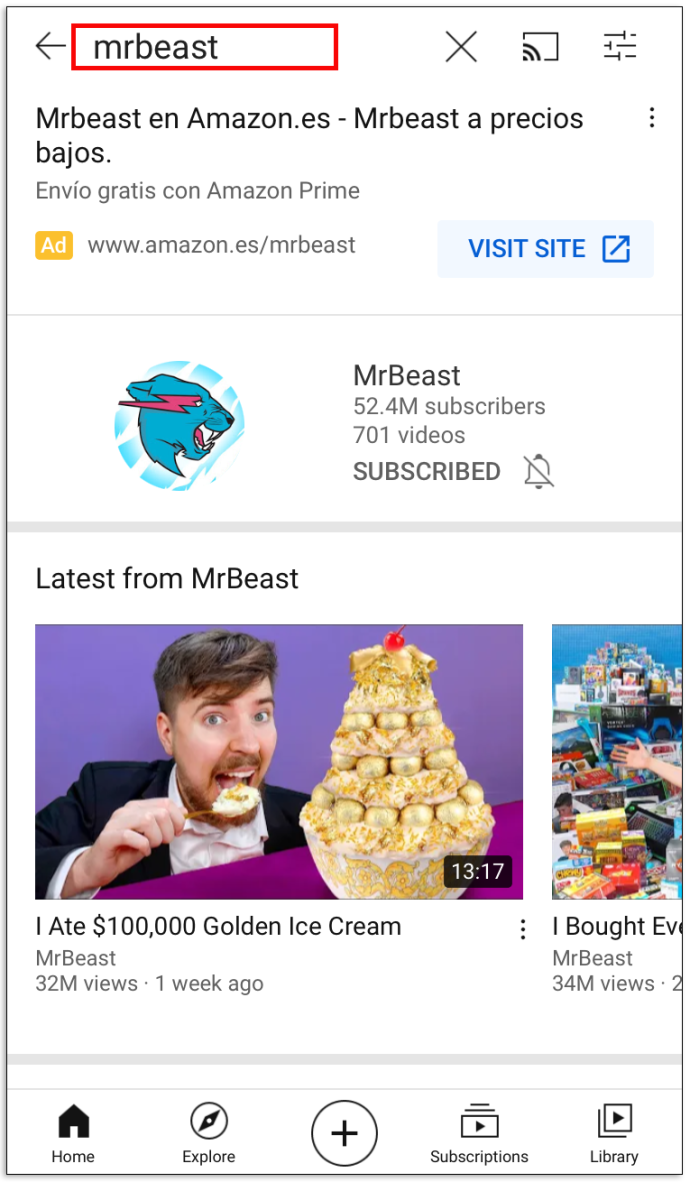
- Gå inn i kanalen og trykk på de tre vertikale prikkene i øvre høyre hjørne av skjermen.

- I vinduet som dukker opp senere, trykk på "Blokker bruker"-alternativet.
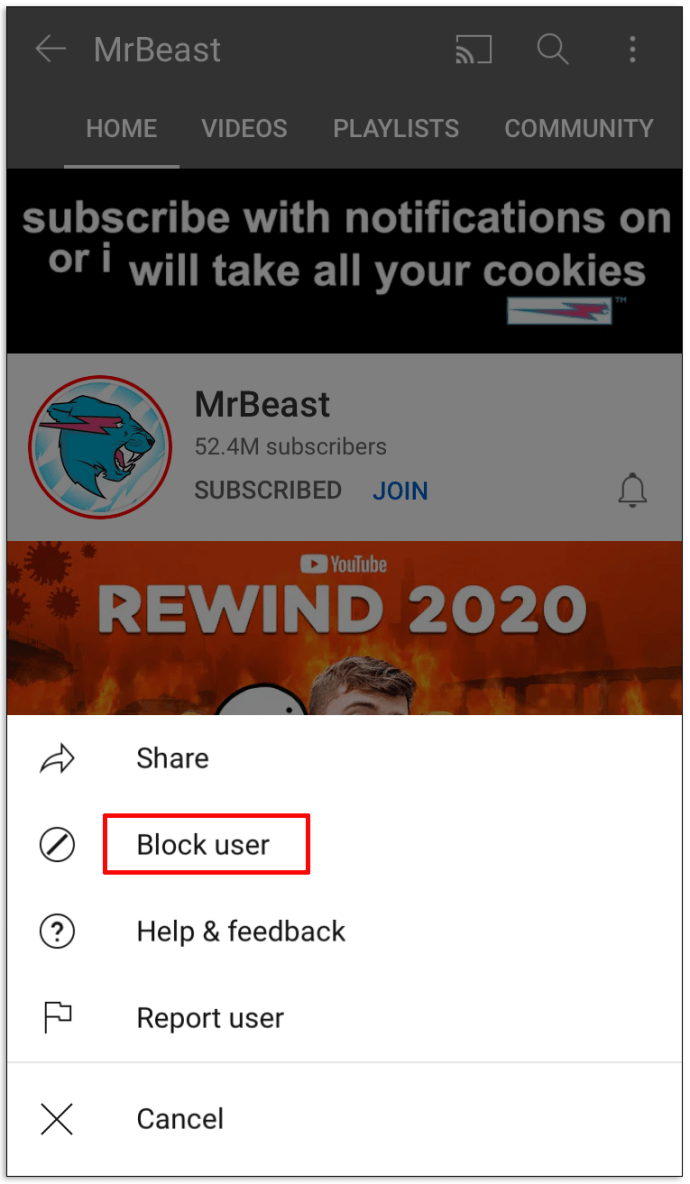
- I det neste vinduet som vises, trykk "Blokker" for å bekrefte denne avgjørelsen.
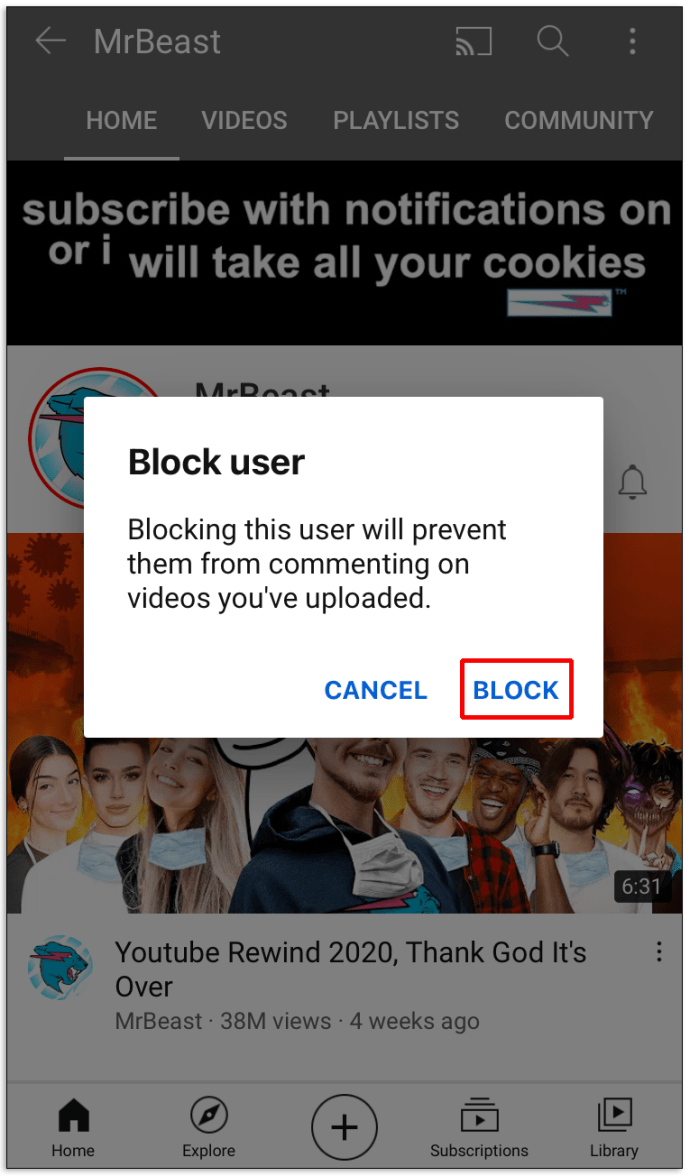
Slik blokkerer du kanaler på YouTube for iPad
Siden din iPad og iPhone opererer på samme plattform, er blokkering av YouTube-kanaler identisk med metoden vi tidligere har beskrevet:
- Skriv inn navnet på kanalen du ikke lenger vil se og gå inn i kanalens meny.
- Trykk på de tre vertikale prikkene i øvre høyre hjørne.
- Velg "Blokker bruk" og trykk "Blokker" i vinduet som dukker opp etterpå.
Slik blokkerer du kanaler på YouTube for Android
Blokkering av en YouTube-kanal på en Android-enhet fungerer på samme måte:
- Søk etter kanalen du vil blokkere og skriv inn.
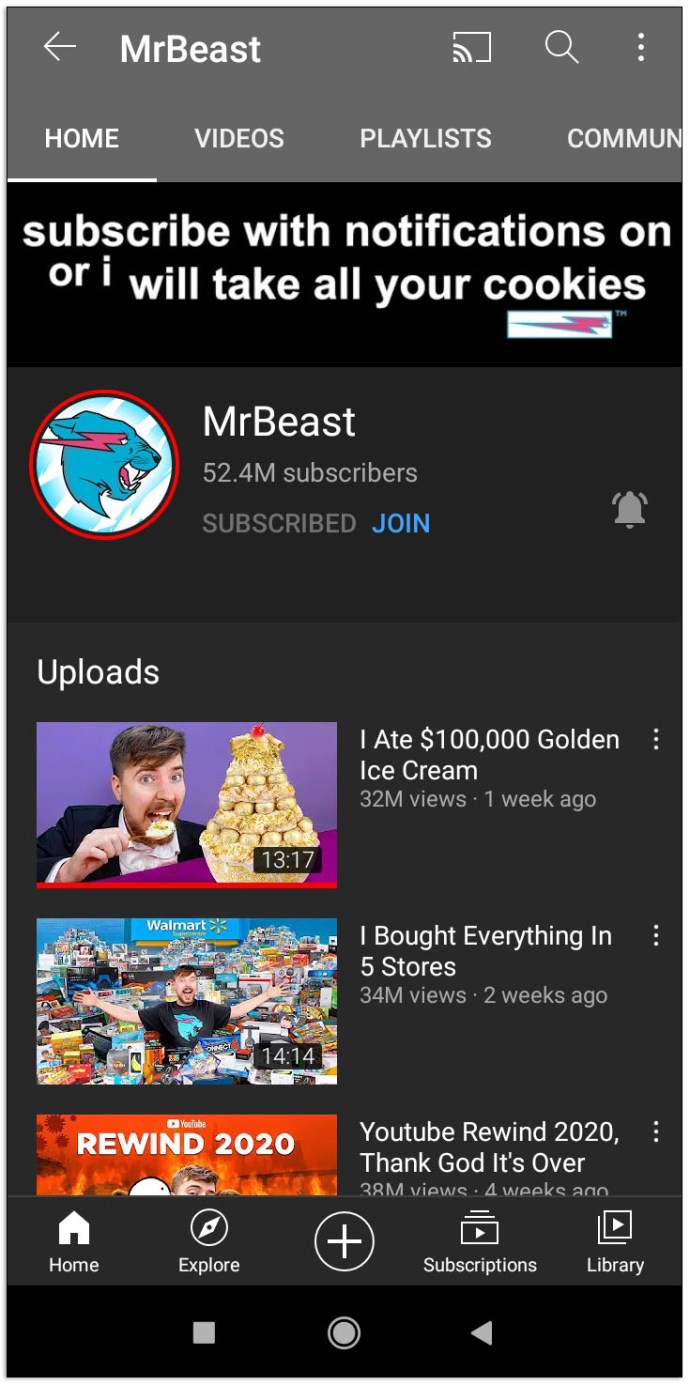
- Trykk på de tre vertikale prikkene øverst til høyre på skjermen.
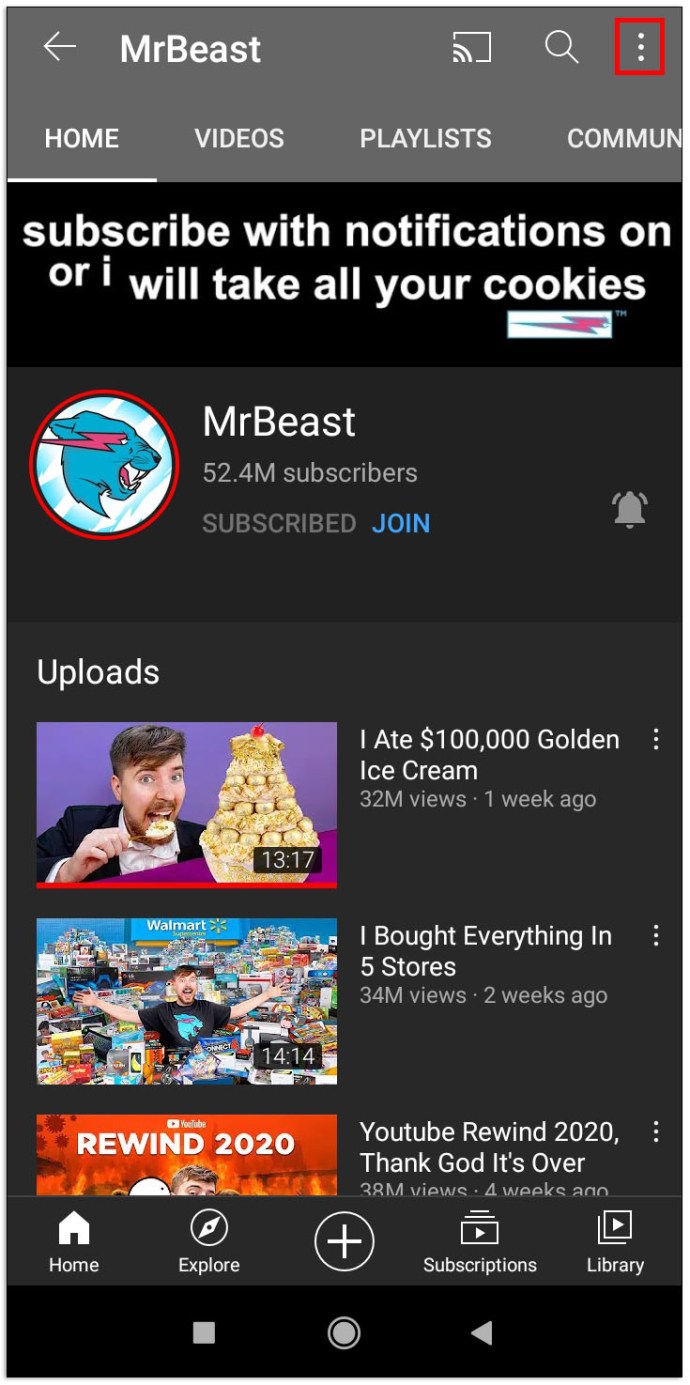
- Velg alternativet "Blokker bruker".
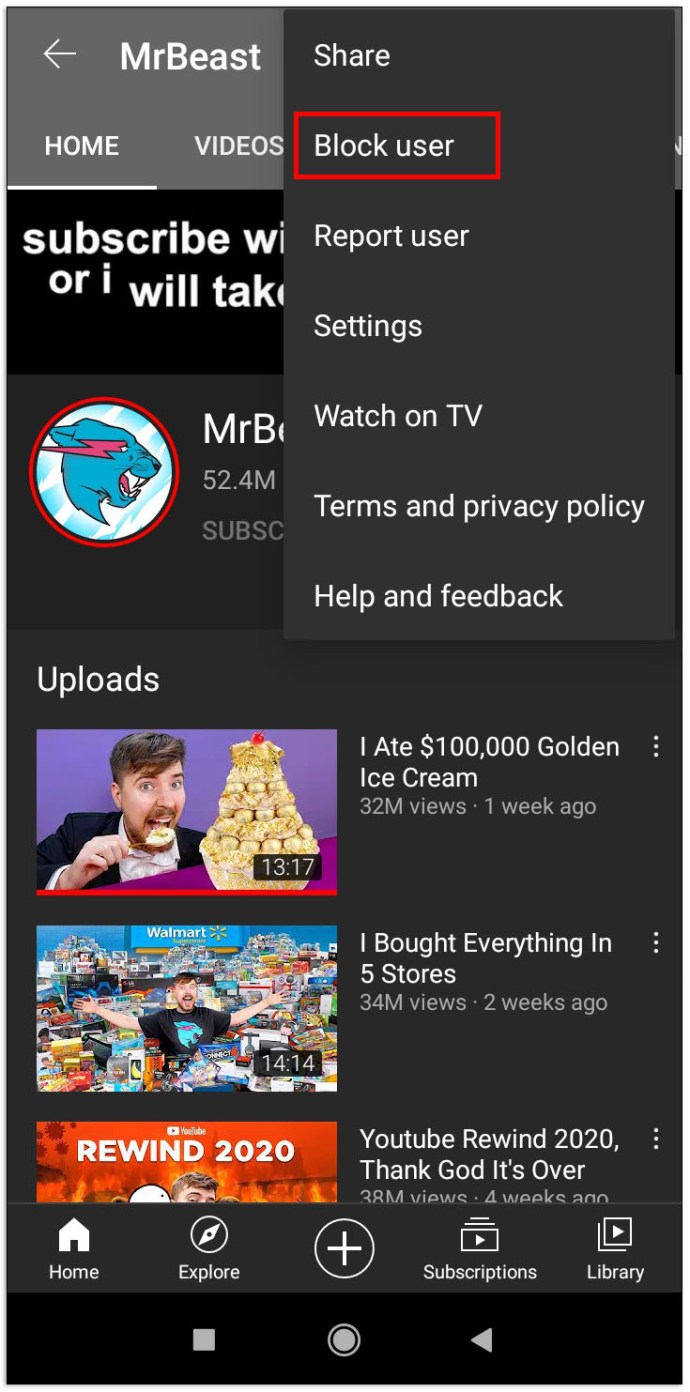
- Bekreft dette valget ved å trykke "Blokker" i det påfølgende vinduet.
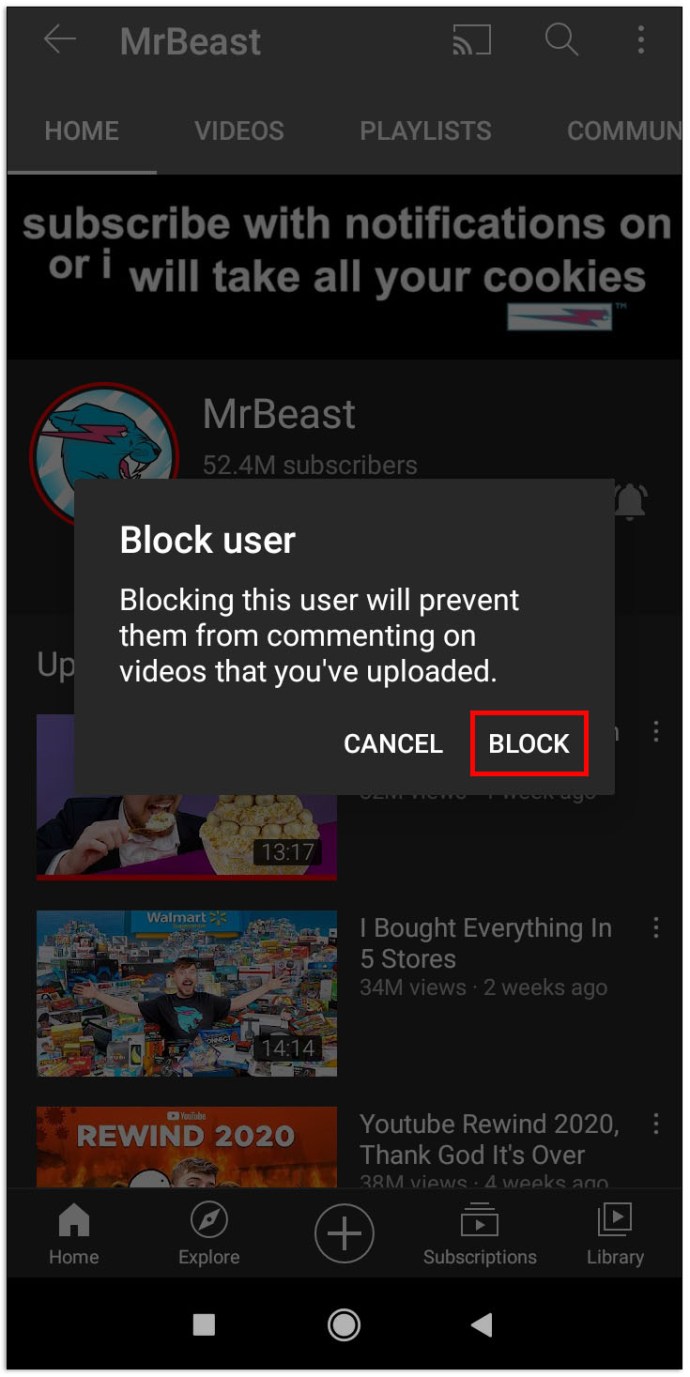
Slik blokkerer du kanaler på YouTube for smart-TVer
Dessverre kan du ikke blokkere individuelle kanaler på smart-TV-er. Din eneste løsning er å begrense eller låse appen med en PIN-kode. Siden prosessen ikke fungerer likt på alle Smart TV, vil vi dekke fire av de mest populære Smart TV-alternativene.
Begrenser YouTube for Samsung Smart TV-er
- Gå til startskjermen og trykk på "Applikasjoner"-delen.
- Trykk på "Innstillinger", representert med tannhjulssymbolet.
- Velg alternativet "Lås" for YouTube-appen.
- Skriv inn PIN-koden og velg "Ferdig".
Begrensning av YouTube for LG Smart TV-er
- Gå inn på startskjermen og naviger til "Applikasjoner"-fanen.
- Få tilgang til enhetens innstillinger.
- Velg alternativet "Lås" for YouTube-appen.
- Skriv inn PIN-koden din og velg "Ferdig".
Begrenser YouTube for Vizio Smart TV-er
- Få tilgang til innstillingene for foreldrekontroll. Måter å få tilgang til dem på varierer, avhengig av modell, så se bruksanvisningen for å finne innstillingene.
- Gå inn i innstillingene ved å skrive inn PIN-koden for foreldrekontroll.
- Velg hvilke apper du vil blokkere. I dette tilfellet velger du YouTube.
Begrenser YouTube for Sony Smart TV-er
- Få tilgang til innstillingene fra menyen.
- Naviger til delen "Individuell".
- Trykk på "Sikkerhet og begrensninger"-alternativet, etterfulgt av "Opprett begrenset profil."
- Lag en PIN-kode.
- Velg hvilke applikasjoner som krever begrenset tilgang til klientprofilen.
- Trykk "Tilbake" på vei tilbake, og du er ferdig.
Ytterligere vanlige spørsmål
Hvordan blokkerer jeg innhold på YouTube-appen?
Blokkering av innhold på YouTube-appen koker ned til å aktivere begrenset modus. Følg disse trinnene for å gjøre det:
• Logg på YouTube-kontoen din.
• Gå til "Innstillinger"-knappen til venstre.

• Trykk på menyen nederst på siden som sier: «Begrenset modus: Av».

• Velg "På" for å slå på begrenset modus.

• Trykk "Lagre".
Hvordan blokkerer jeg YouTube?
Siden Google Chrome er den mest populære nettleseren, her er hvordan du kan bruke den til å blokkere YouTube.
• Gå til nettbutikken.

• Finn utvidelsen «Blokker nettsted» og trykk på «Legg til i Chrome»-knappen.

• Gå til YouTubes nettsted.
• Trykk på utvidelsessymbolet øverst til høyre i Chrome.

• Trykk på utvidelsen "Blokker nettsted".

• Trykk på "Blokker denne siden"-alternativet.

Hvordan blokkerer jeg ord på YouTube?
Dette er hva du må gjøre for å blokkere visse ord på YouTube:
• Klikk på profilbildet ditt øverst til høyre på skjermen.

• Velg alternativet "YouTube Studio".

• Velg "Innstillinger" i nedre venstre hjørne.

• Trykk på "Community"-delen.

• Rull ned til du finner boksen "Blokkerte ord".

• Skriv inn alle ord du vil blokkere i boksen.
Hold deg oppdatert på YouTube-innholdet ditt
Nå vet du hvordan du blokkerer uønskede kanaler på YouTube-feeden din. Riktignok er blokkering av dem ikke et alternativ i noen tilfeller, men hver plattform og enhet lar deg i det minste begrense tilgangen til visse videoer eller en uvelkommen kanal. Derfor kan du nå enkelt unngå å utsette deg selv og dine familiemedlemmer for potensielt skadelig YouTube-innhold.