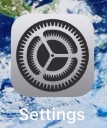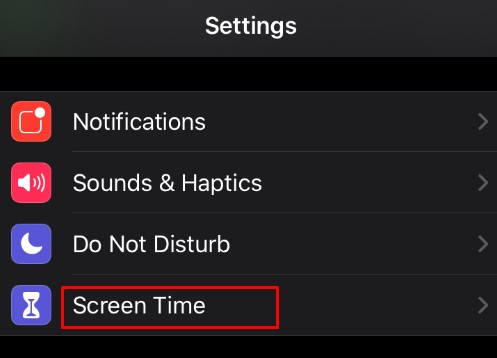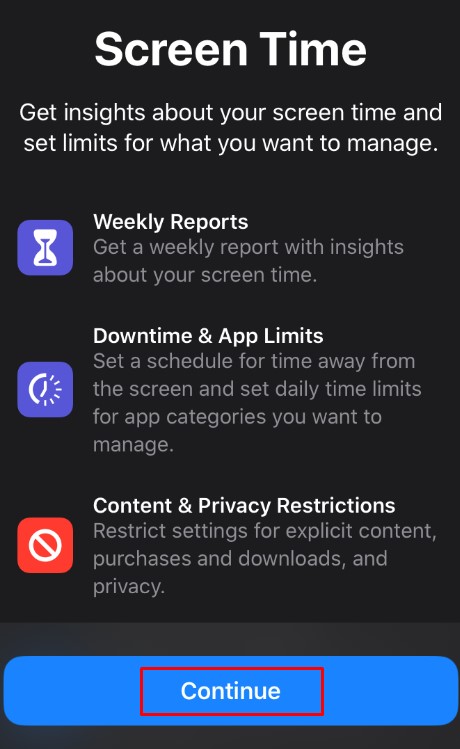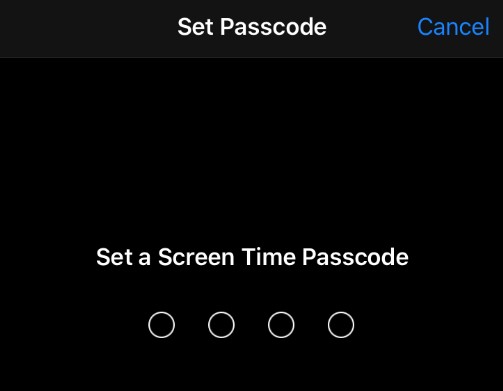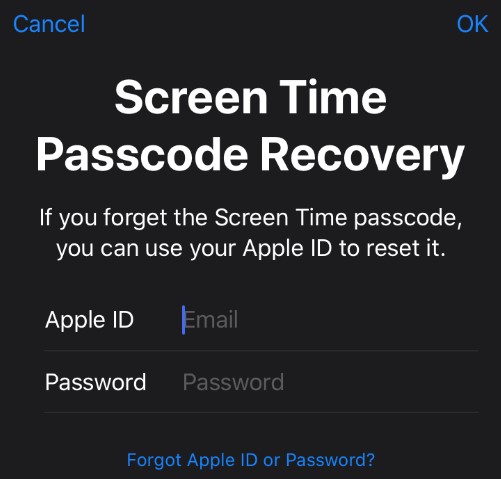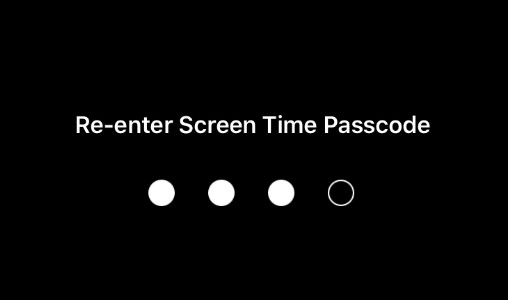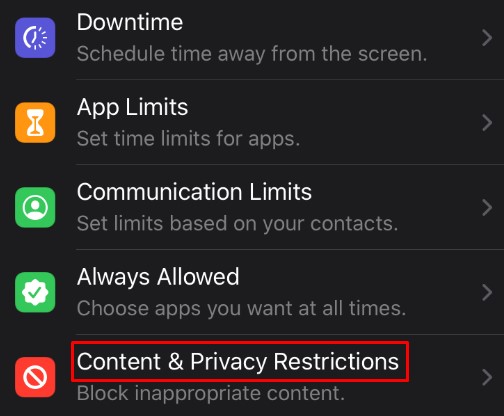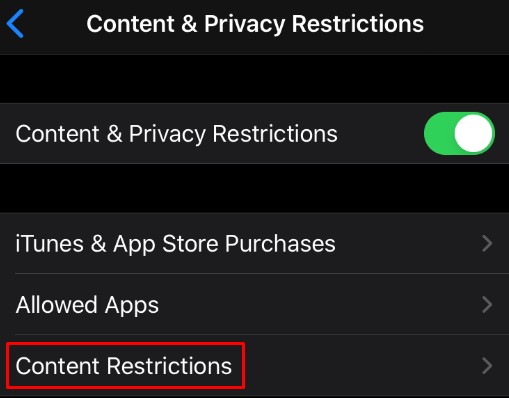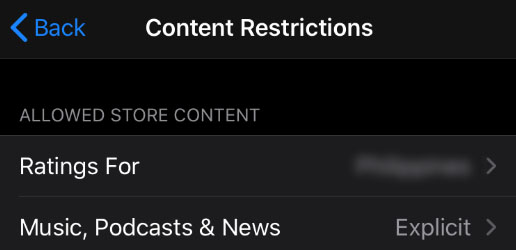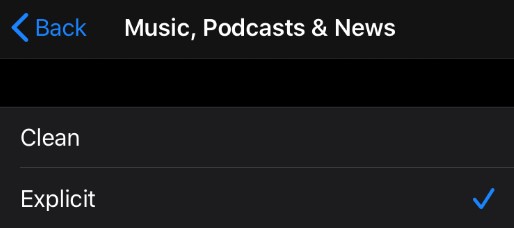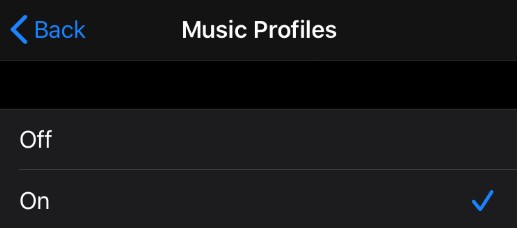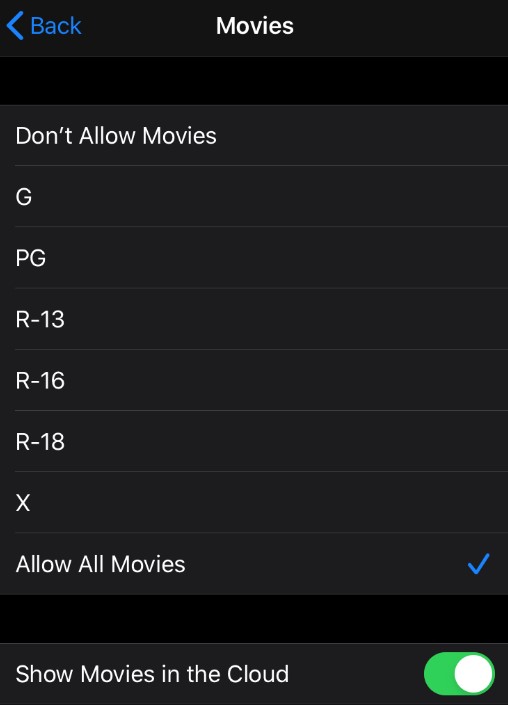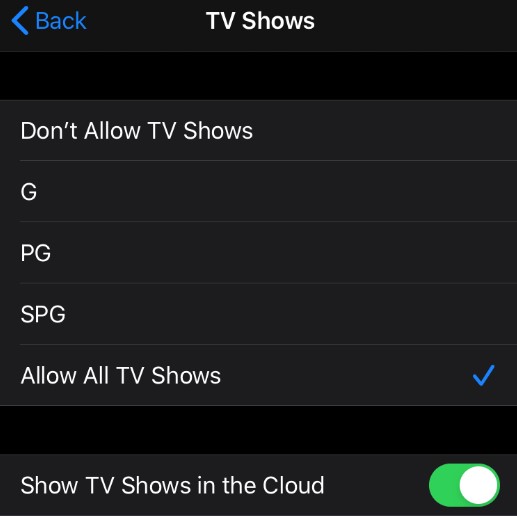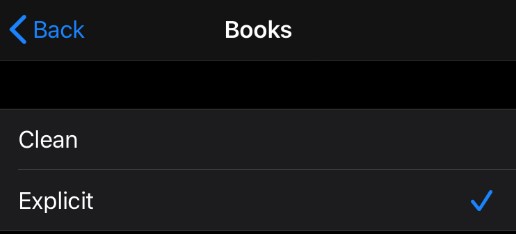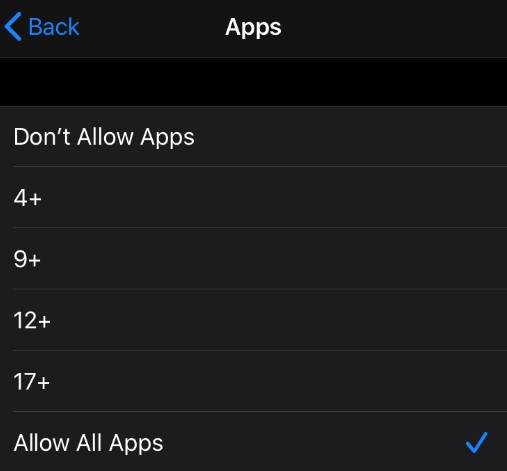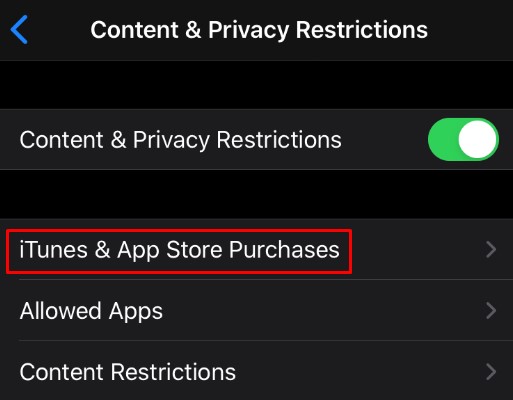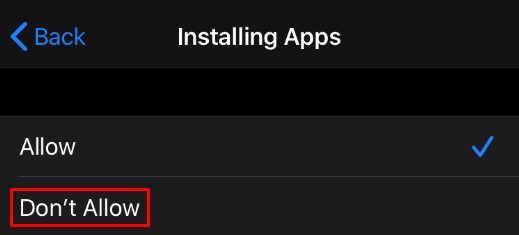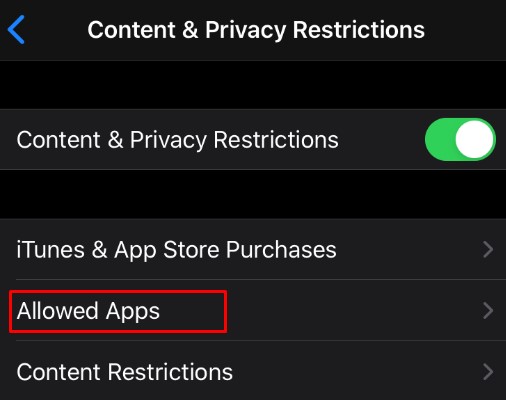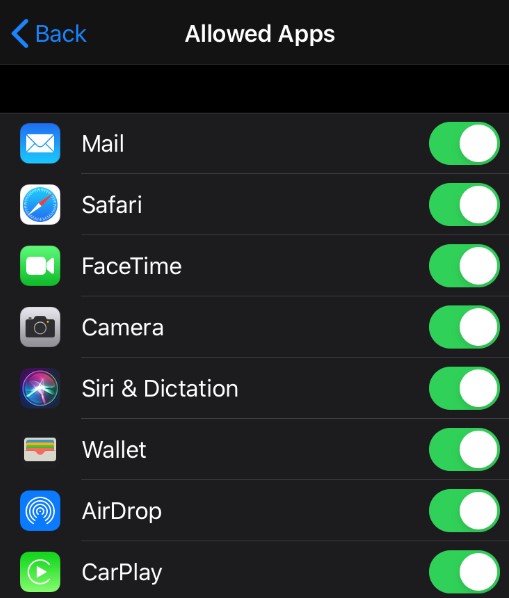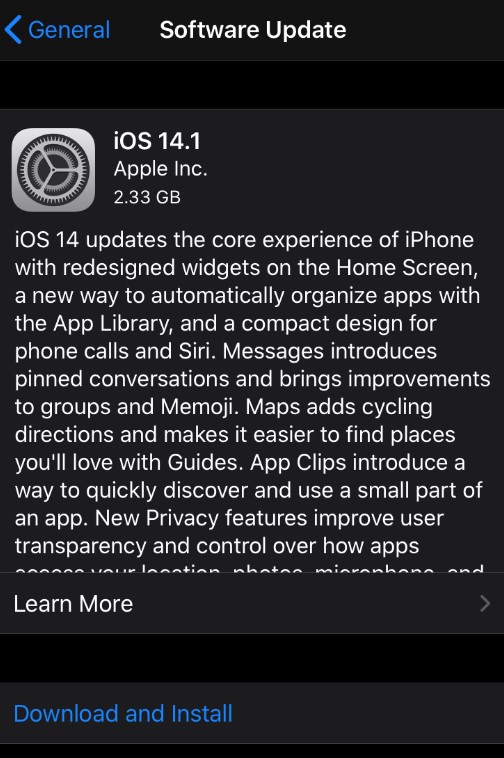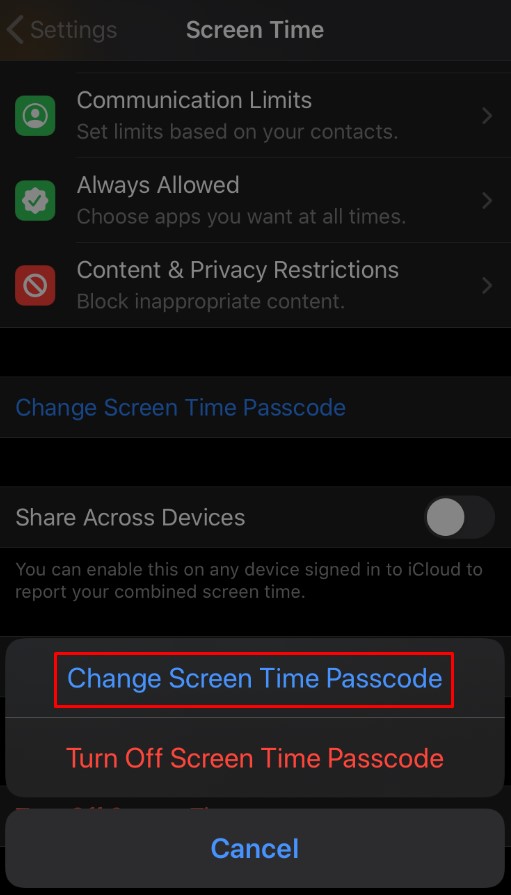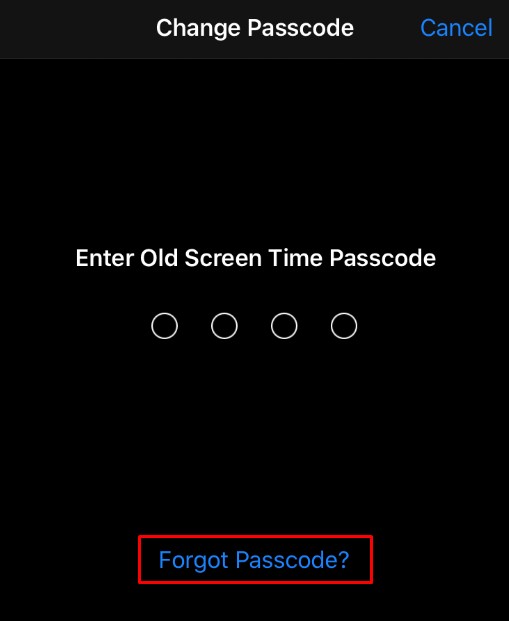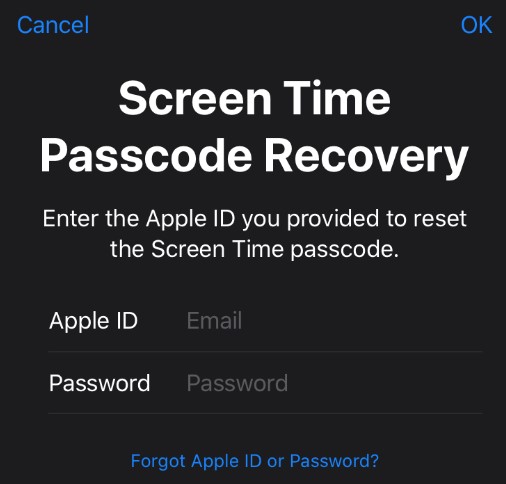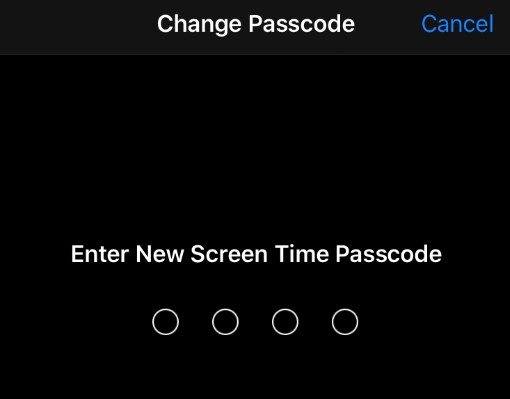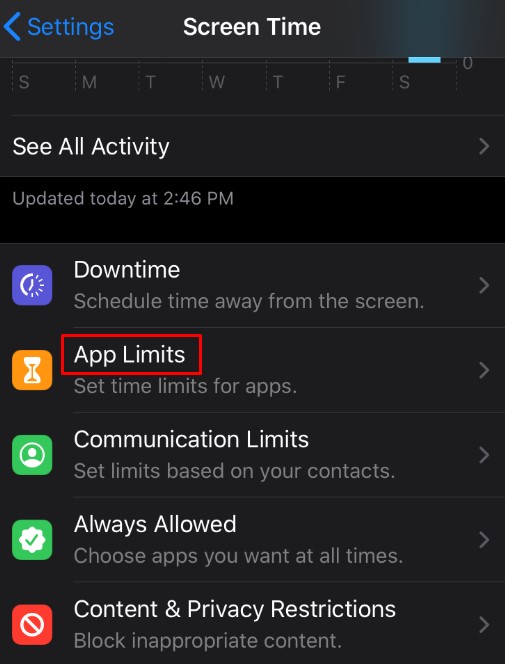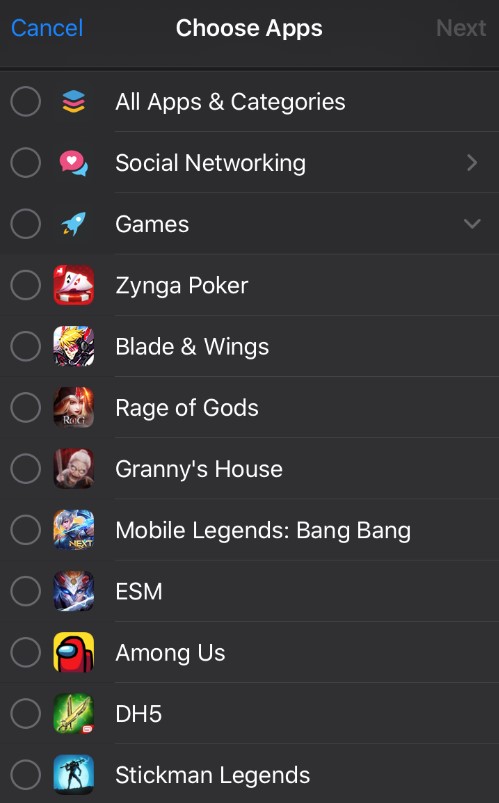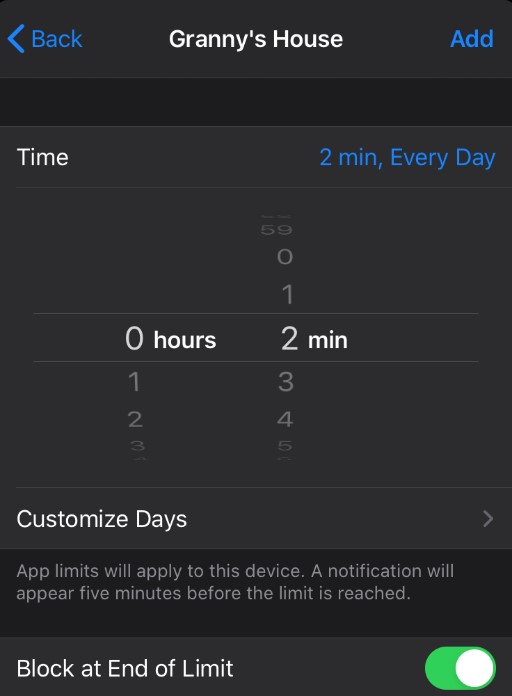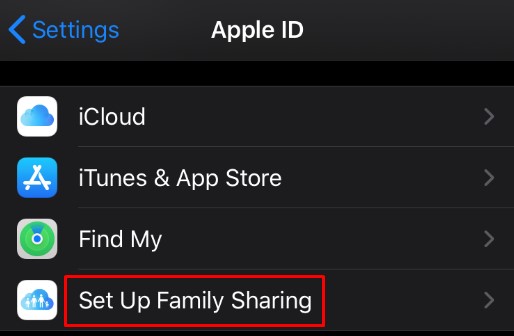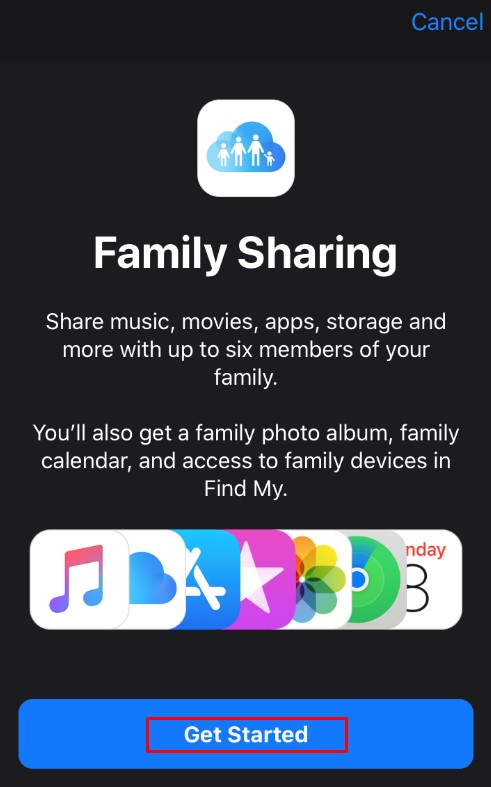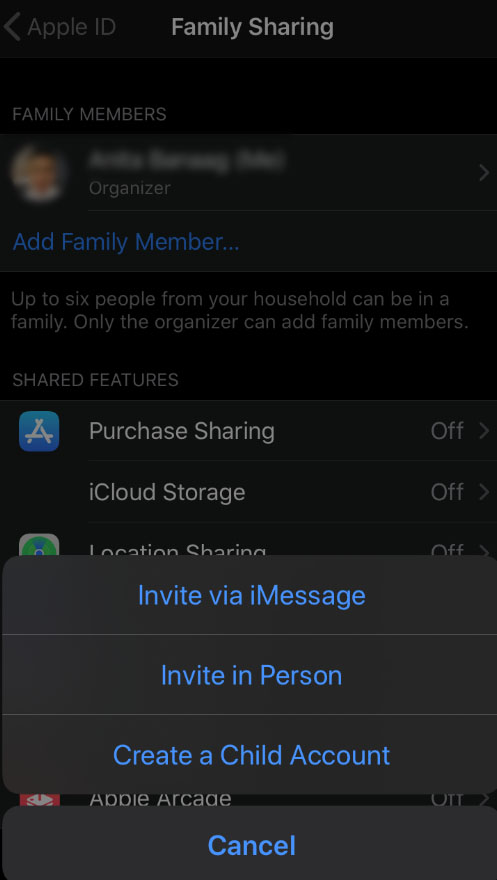Det er flere grunner til at du kanskje vil stoppe noen apper fra å få tilgang til din iPhone. Hvis du er forelder, vil du absolutt ønske å begrense hva barnet ditt kan se fra sin egen telefon. Heldigvis har iOS funksjoner som lar deg stoppe enkelte appnedlastinger.
Denne artikkelen vil vise deg hvordan du setter opp begrensninger på iPhone for å blokkere nedlasting og bruk av apper.
Slik blokkerer du nedlasting av enkelte apper på en iPhone
Alle apper fra App Store vil ha en spesifikk innholdsvurdering. Spesielt vil de vanligvis ha en aldersgrense som du kan bruke for å sikre at de aldri kommer på din eller barnets iPhone.
For å aktivere disse begrensningene, må du bruke skjermtidsfunksjonen på iPhone (tilgjengelig i iOS 12 og nyere).
Følg disse trinnene for å konfigurere skjermtid:
- Trykk på Innstillinger.
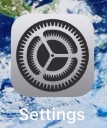
- Gå til Skjermtid.
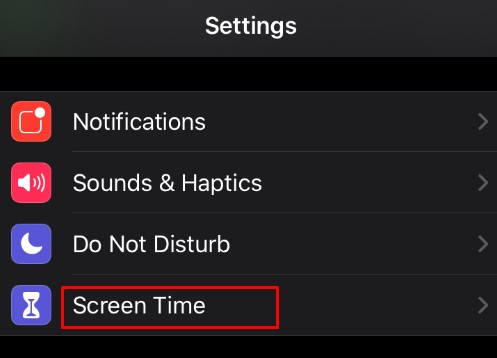
- Trykk på Fortsett.
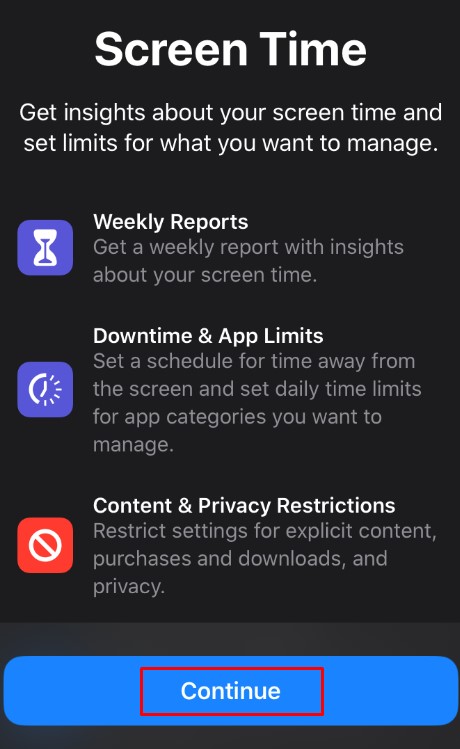
- Du kan velge mellom følgende to alternativer:
"Dette er min [enhet]"
«Dette er mitt barns [enhet]»

- Når du har valgt riktig kategori, følg instruksjonene.

- Når du blir bedt om å lage et passord, velger du et firesifret passord, helst forskjellig fra det som brukes til å låse opp iPhone.
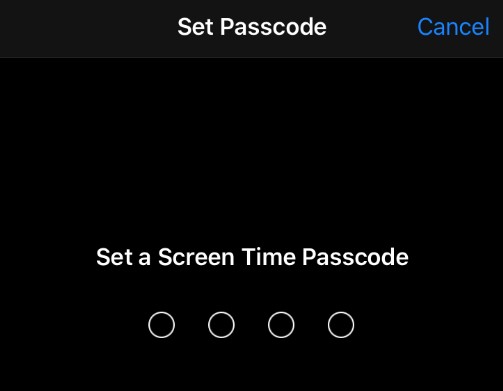
- I iOS 13.4 eller nyere blir du bedt om å oppgi Apple ID og passord for bekreftelse og passordgjenoppretting.
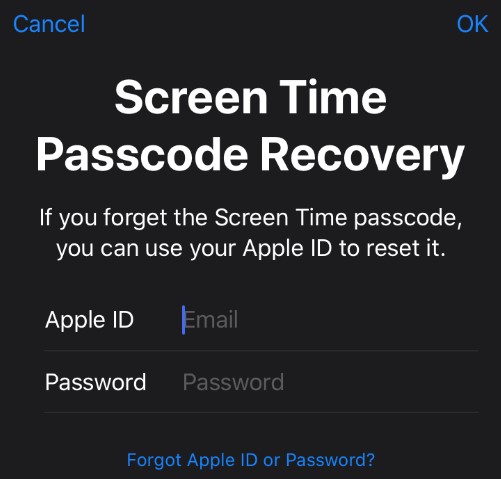
- Når du har laget et passord, kan du få tilgang til skjermtid.
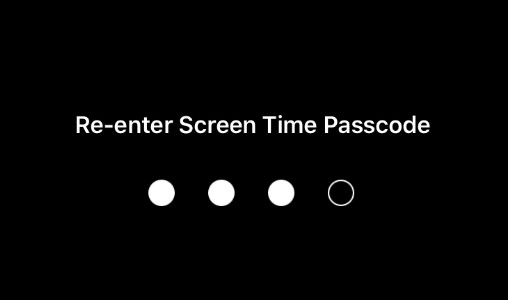
Med skjermtid satt opp kan du sørge for at apper og medier med eksplisitt innhold ikke kan lastes ned på iPhone. For å gjøre det, følg disse trinnene:
- Åpne Innstillinger, og gå deretter til Skjermtid.
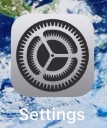
- Skriv inn skjermtidspassordet ditt.
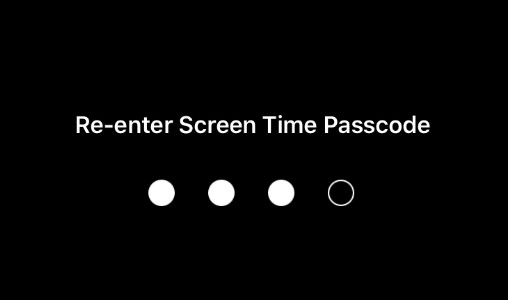
- Trykk på Innhold og personvernbegrensninger.
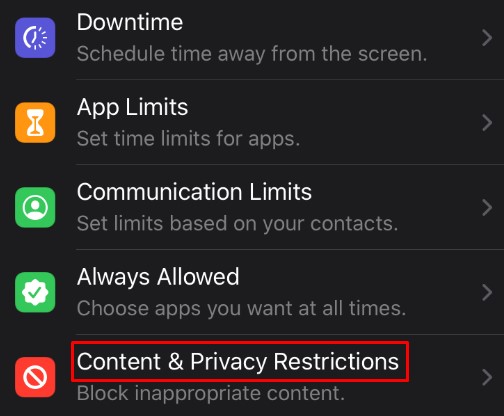
- Gå til Innholdsbegrensninger.
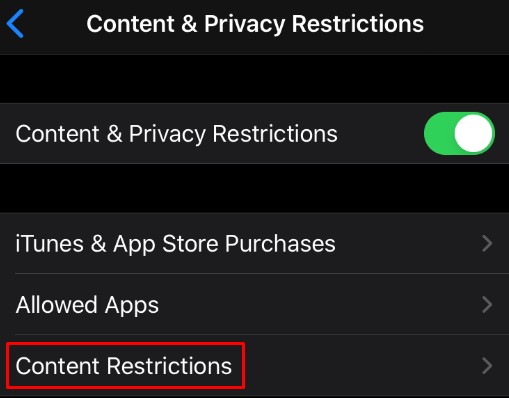
- Sørg for at du legger inn landet ditt i delen "Vurderinger for".
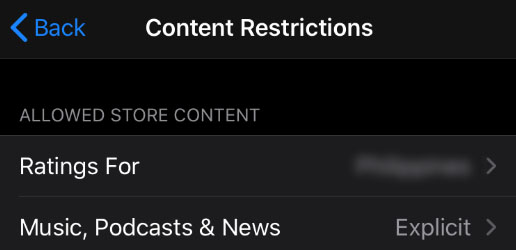
- Velg en kategori du vil begrense, og velg deretter den aktuelle innstillingen.

Hvis du har en eldre versjon av iOS:
- Gå til Innstillinger.
- Trykk på Generelt.
- Gå til Restriksjoner.
- Velg Aktiver begrensninger.
- Sett opp eller skriv inn passordet for din iPhone.
- Velg kategorien du vil begrense.
Du kan bruke innholdsbegrensninger for å forhindre eksplisitt eller voksent innhold på følgende medier:
- Musikk, podcaster og nyheter
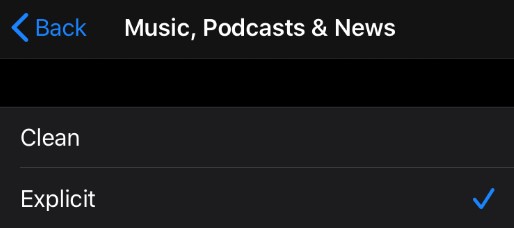
- Musikkvideoer
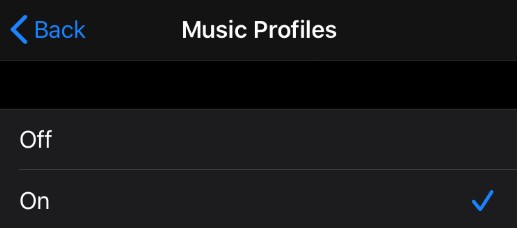
- Filmer
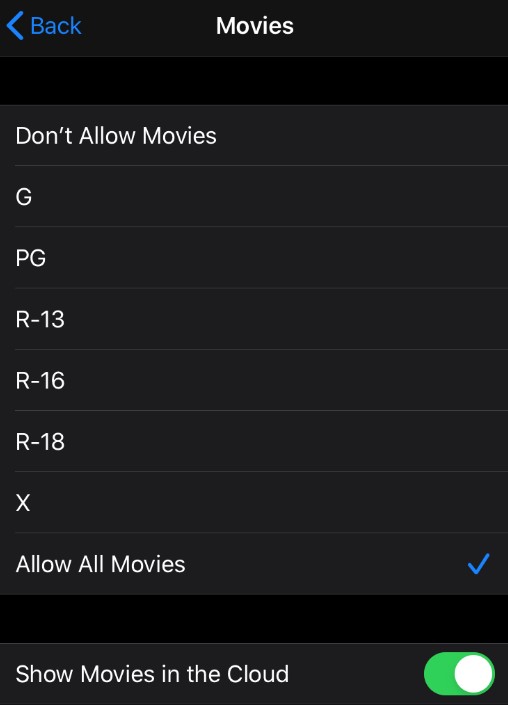
- TV-programmer
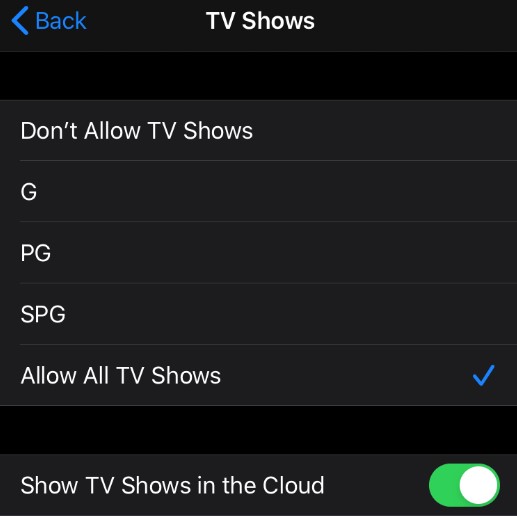
- Bøker
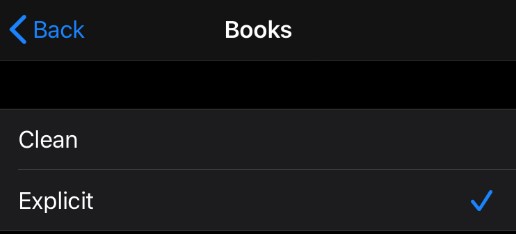
- Apper
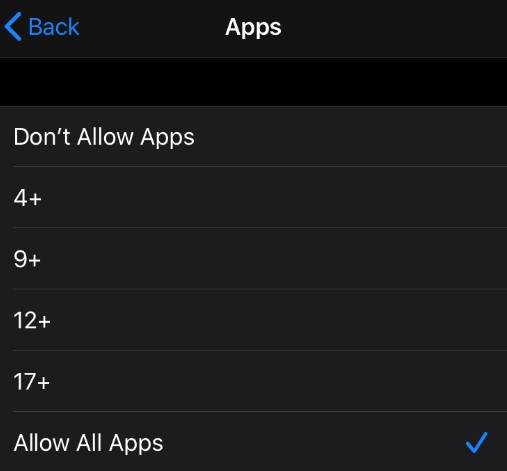
Hvis du velger Apps-delen, kan du begrense dem etter aldersgrensen. Du kan for eksempel forhindre at iPhone laster ned apper som er vurdert til 14+ eller 17+.
Slik blokkerer du nedlasting av alle apper på en iPhone
Hvis du vil forhindre nedlasting og installasjon av nye apper på iPhone, kan du også sette opp det i skjermtid.
- Åpne Innstillinger og gå til Skjermtid.
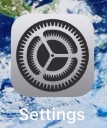
- Trykk på Innhold og personvernrestriksjoner.
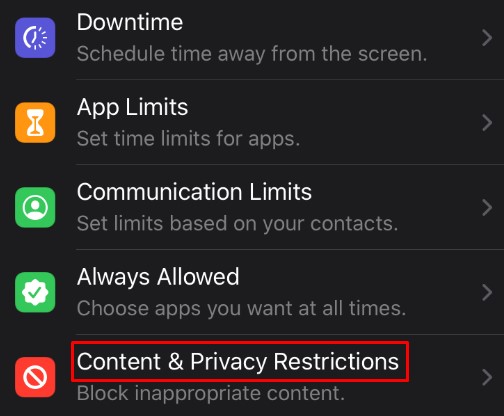
- Skriv inn skjermtidspassordet ditt.
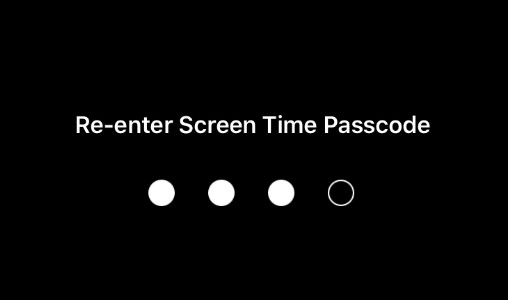
- Trykk på iTunes og App Store-kjøp.
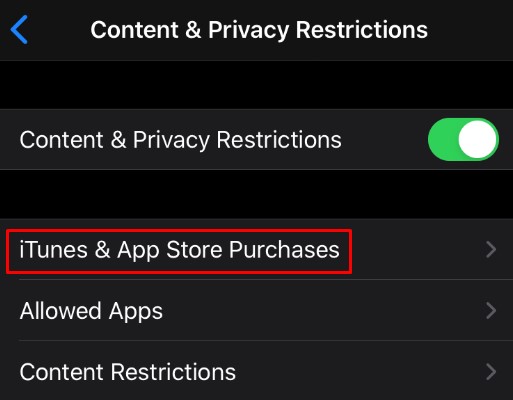
- Velg Installer apper og sett den til Ikke tillat.
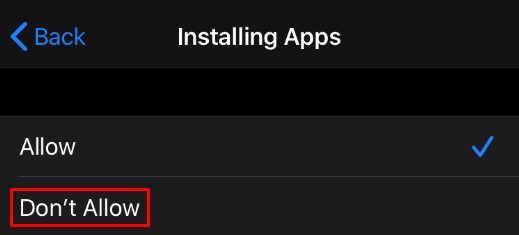
Denne innstillingen forhindrer iPhone fra å laste ned og installere nye apper.
Du kan også deaktivere sletting av apper på lignende måte. På samme meny velger du å ikke tillate sletting av apper.
I tillegg kan du forhindre kjøp i apper for alle nedlastede apper. Dette er flott hvis du vil kontrollere forbruket ditt.
Blokker forhåndsinstallerte apper på en iPhone
Hvis du vil stoppe en forhåndsinstallert app, kan du også gjøre dette fra Screen Time:
- Gå til Skjermtid.
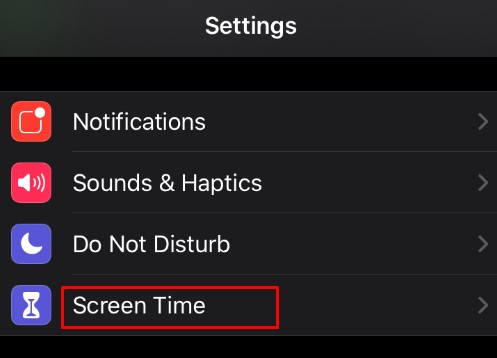
- Trykk på Innhold og personvernrestriksjoner. Skriv inn passordet hvis du blir bedt om det.
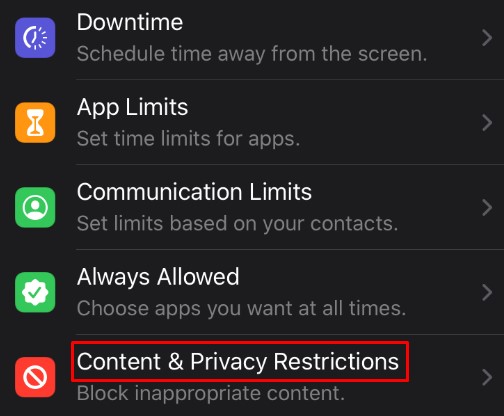
- Trykk på Tillatte apper.
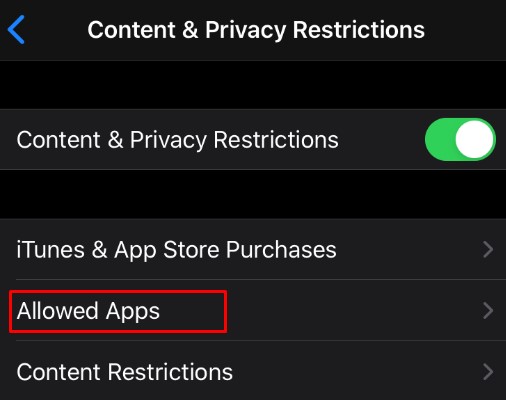
- Velg appene du vil tillate eller ikke tillate på telefonen.
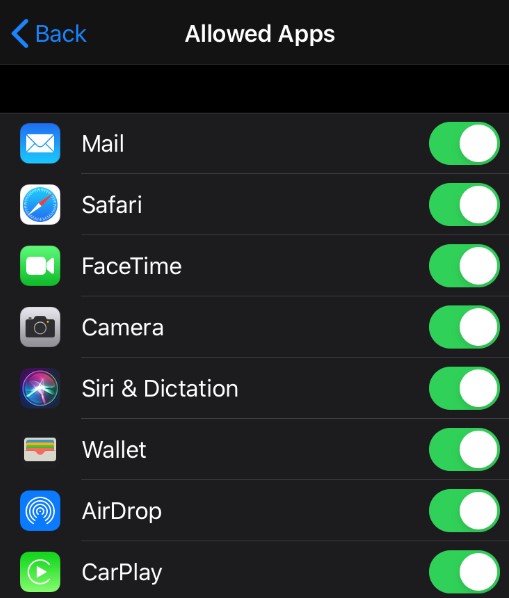
Hvis du bruker en eldre versjon av iOS, finner du disse innstillingene under menyen for begrensninger for generelle innstillinger.
Hva skal jeg gjøre hvis jeg har glemt passordet for skjermtid?
Hvis du har glemt passordet for skjermtid, følg disse trinnene:
- Oppdater iPhone til iOS 13.4 eller nyere.
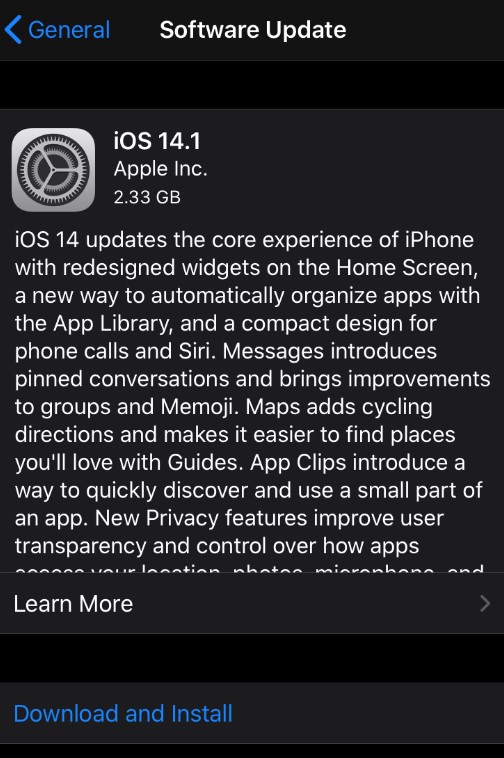
- Gå til Skjermtid.
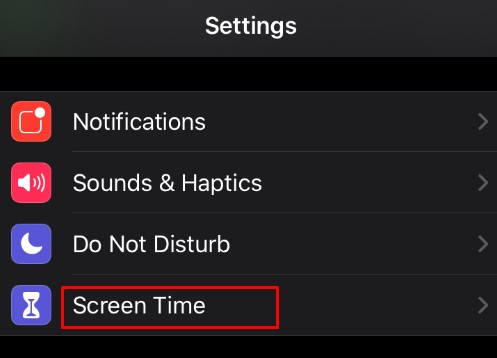
- Velg Change Time Screen Passcode, og trykk på den igjen.
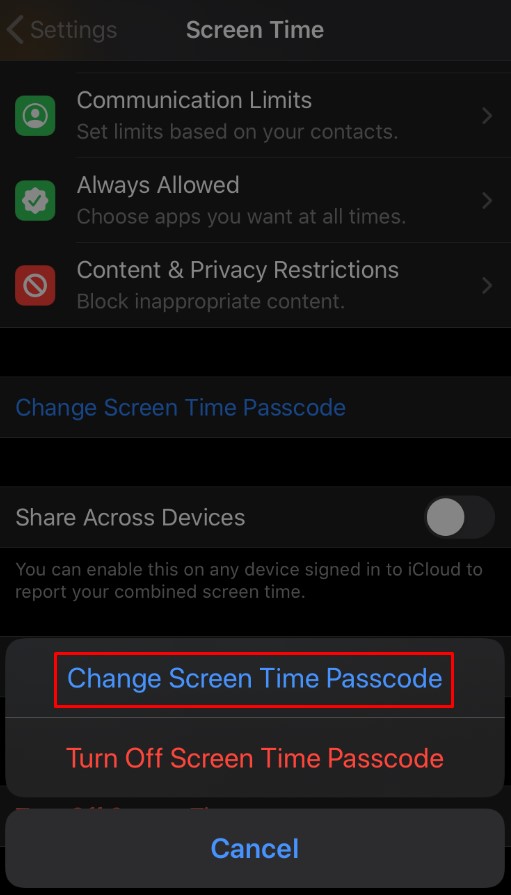
- Velg Glemt skjermtidskode?
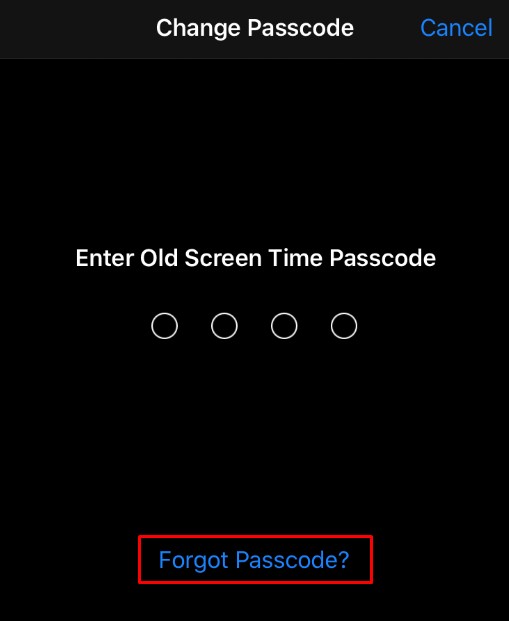
- Skriv inn Apple ID og passord.
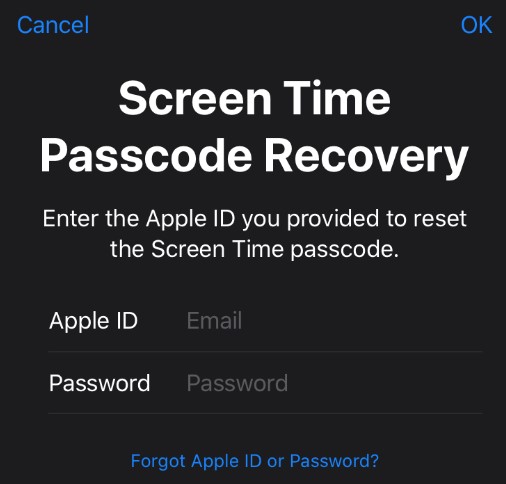
- Skriv inn ditt nye passord for skjermtid.
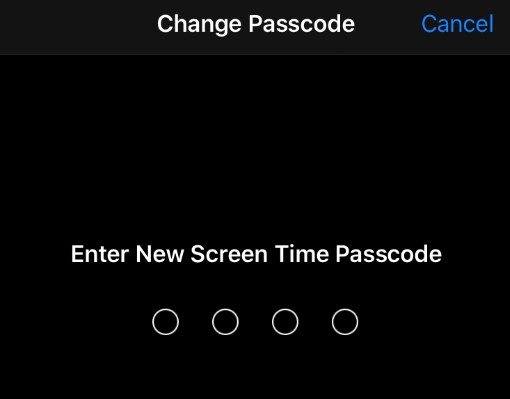
Hvis iPhone ikke vil oppdatere til 13.4 eller nyere, tilbakestill den. Merk at gjenoppretting av iPhone til fabrikkinnstillinger vil fjerne skjermtidspassordet ditt.
Kan du blokkere deg selv fra å kunne laste ned en app permanent?
Dessverre, mens du kan velge en rekke apper å blokkere fra din iPhone, er det ingen muligheter for å blokkere en bestemt app helt. Hvis du kjenner appens innholdsvurdering, kan du blokkere alle apper med den vurderingen og hindre dem i å komme på iPhone, men du vil miste tilgangen til mange andre apper i prosessen.
Det nærmeste du kan komme til å blokkere en bestemt app er å sette skjermtidsgrensen til ett minutt. Dette betyr at du kan bruke denne appen i ett minutt hver dag. Selv om det ikke er en perfekt løsning, er mange apper nesten ubrukelige på så kort tid, så du bør vurdere dette alternativet.
Følg disse trinnene for å konfigurere programtiming på skjermtid:
- Gå til Skjermtid.
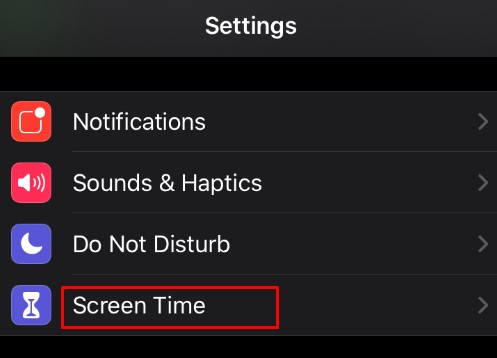
- Velg appgrenser.
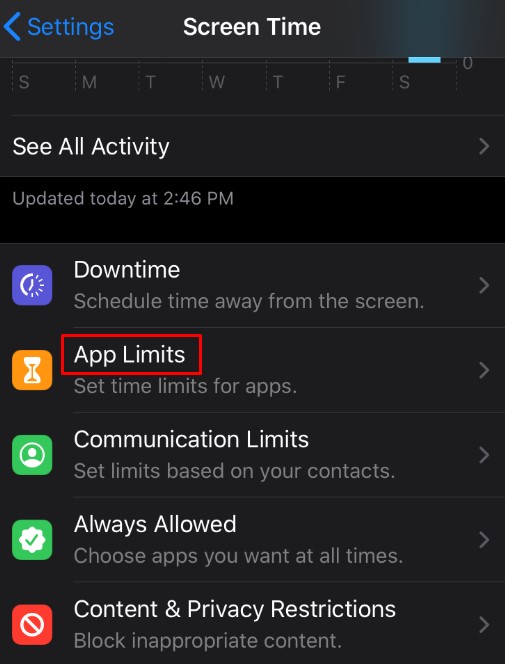
- Velg appen du vil begrense.
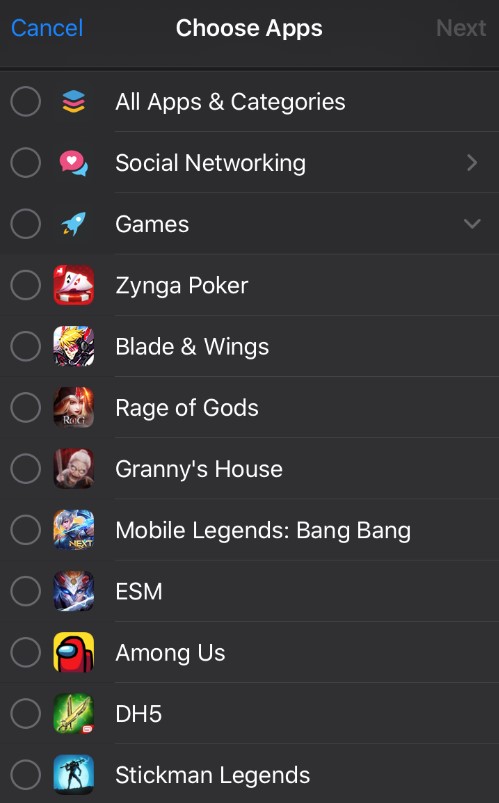
- Velg lavest mulig tidsbegrensning – ett minutt.
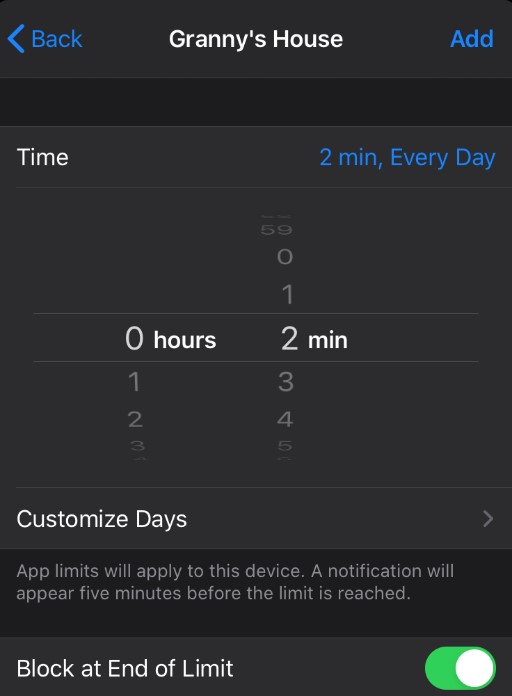
Sette opp barnets iPhone
Hvis du vil begrense barnets iPhone-bruk, kan du bruke det innebygde alternativet for familiedeling på iOS- eller macOS-enhetene dine.
For å sette opp familien din, gjør følgende:
- Gå til Innstillinger.
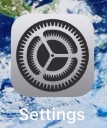
- Gå til navnet ditt.

- Trykk på Familiedeling.
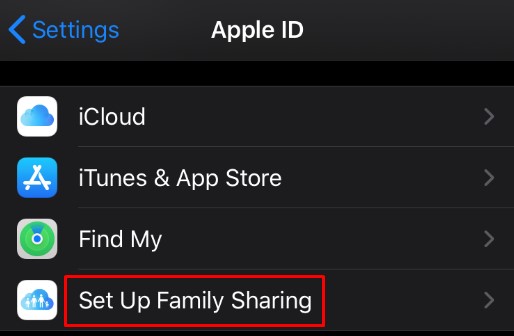
- Velg Sett opp familien din.
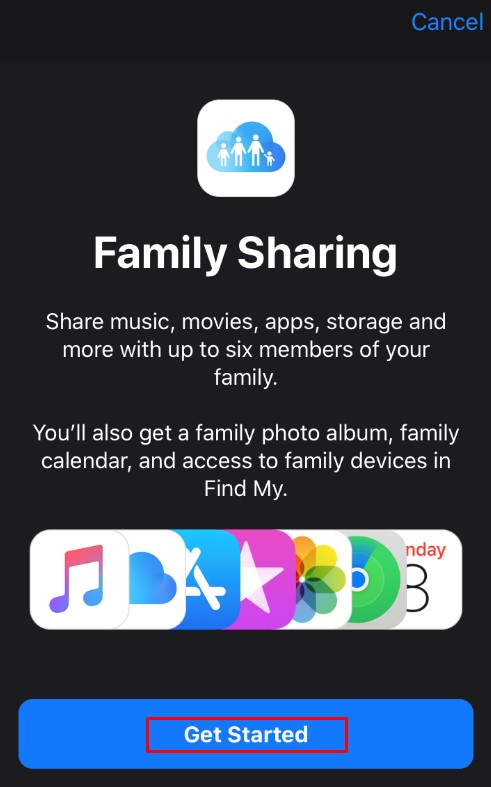
- Følg instruksjonene for å invitere familiemedlemmer til familien din.
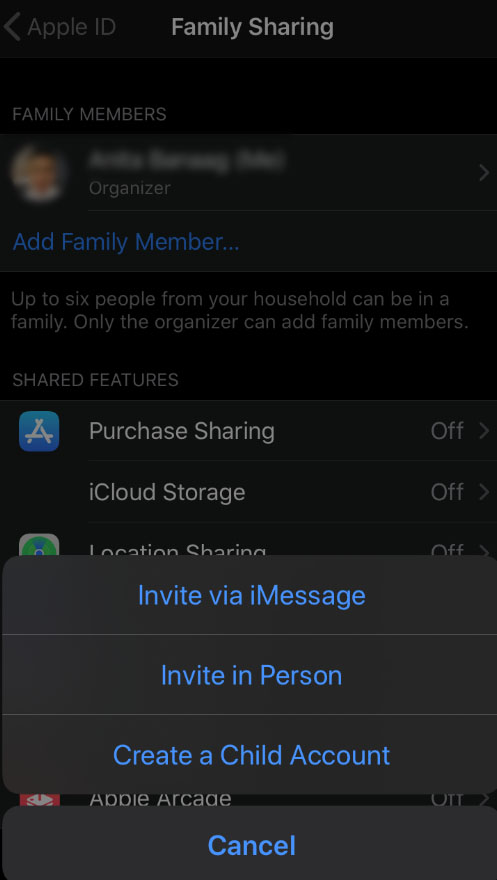
Når du har konfigurert familien din, kan du bruke skjermtiden til å begrense apper på barnets iPhone.
Dessverre kan du bare bruke lignende alternativer som din egen iPhone, og det betyr at du ikke kan blokkere enkelte apper selektivt, men tillate andre med samme innholdsvurdering.
Hvis du vil gå et skritt videre, kan du bruke en familieadministrasjonsapp kalt FamiSafe. Den lar deg overvåke barnets iPhone og blokkere apper du anser som farlige.
App-lurtid
Hvis du følger instruksjonene i denne artikkelen, kan du begrense din eller barnets bruk av uønskede eller farlige apper på iPhones. Dessverre kan du ikke blokkere en bestemt app uten å ty til tredjepartsprogramvare. Selv da kan det være en vanskelig oppgave å utføre. Mens iPhones har mange sikkerhetstiltak på plass, kan de ikke gjøre alt vi vil at de skal.
Hvilke apper har du blokkert på din iPhone? Kjenner du til flere metoder som ikke dekkes i denne artikkelen? Gi oss beskjed i kommentarfeltet nedenfor.