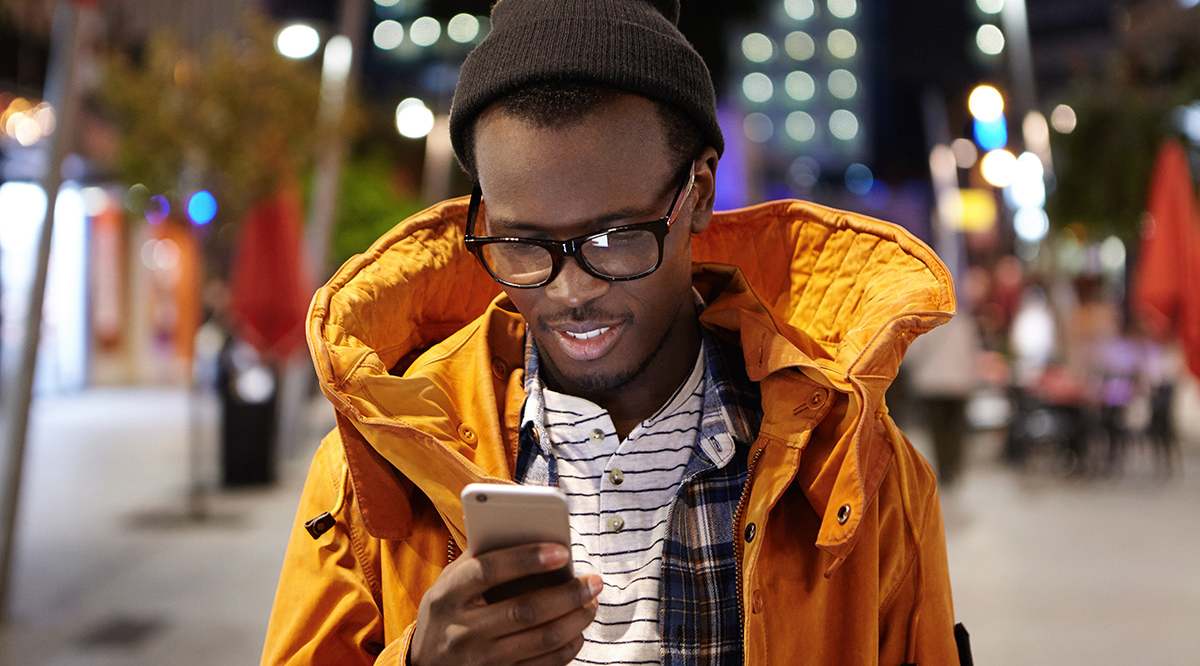Mesteparten av tiden passer Googles standard Chrome New Tab Page-innstilling for brukerne. Men hva skjer hvis du bestemmer deg for å tilpasse denne siden i henhold til dine personlige preferanser? Hvis dette høres ut som en endring du ønsker å gjøre, har du kommet til rett sted.
I denne artikkelen skal vi gi deg detaljerte instruksjoner om hvordan du endrer ny fane-side i Chrome. Du vil også lære om andre tilpasningsalternativer – for eksempel å endre bakgrunnen og miniatyrbildene for Ny fane-side og mye mer.
Hvordan endre den nye fanesiden i Google Chrome?
Før vi går inn på detaljer, la oss gjøre ting klart. Som standard inneholder Googles Chrome New Tab-side en Google-logo, søkefelt og et sett med miniatyrbilder av de mest besøkte nettstedene dine. Du kommer hit ved å åpne en ny fane. Dette er IKKE startsiden din (den du blir omdirigert til når du klikker på startikonet) eller oppstartssiden din (den som lastes ved oppstart).
Å endre startsiden din i Chrome kan raskt gjøres via «Innstillinger»-siden. Men å endre Ny fane-siden innebærer å legge til en ny spiller i spillet – en Chrome-utvidelse. Du kan søke etter utvidelser i Chromes nettmarked.
Når det gjelder å tilpasse standard New Tab-side uten utvidelser, er det lite du kan gjøre med det. Det du kan gjøre er å fjerne visse miniatyrbilder du ikke finner nyttige:
- Åpne en ny Chrome-fane.

- Hold markøren over sideminiatyrbildet du vil fjerne.
- Klikk på "X"-tegnet som vises i flisens øvre høyre hjørne.
- Du vil motta en melding om at miniatyrbildet ditt ble fjernet. Du kan alltid angre handlingen hvis du har andre tanker. Du kan også gjenopprette alle fliser du tidligere har fjernet ved å klikke på "Gjenopprett alle"-alternativet ved siden av "Angre".

Du kan også endre bakgrunnsbildet for den nye fanesiden din, som vi vil forklare nedenfor i delen som heter "Hvordan endre bakgrunnen for ny fane i Chrome."
De beste nye fane-utvidelsene i Chrome
Hvis du vil tilpasse New Tab-siden din i Chrome, er det beste alternativet å dykke inn i nettbutikkens utvidelsestilbud. Vi har sortert dem i henhold til rangeringer og antall brukere for å gi deg de fire beste utvidelsene der ute.
Momentum
En av de mest brukte Chrome New Tab-utvidelsene lar deg tilpasse dashbordet ditt ved å legge til en gjøremålsliste, daglig fokus og andre nyttige produktivitetsfunksjoner. Denne utvidelsen har en vurdering på 4,5 og brukes av over tre millioner brukere over hele verden.
Den inkluderer en gratis og en betalt versjon, hovedforskjellen er ekstra font- og fargetilpasning, og integreringsalternativer i den betalte.

Leoh Ny fane
Leoh New Tab er den høyest rangerte utvidelsen du finner i butikken for øyeblikket. Den har en gjennomsnittlig vurdering på 4,7 stjerner og brukes av mer enn 50 000 brukere.
Det som er bra med Leoh er at det tilbyr en minimalistisk design i tillegg til noen flotte tilpasningsfunksjoner. Du kan legge til Google-kalenderen din, en gjøremålsliste eller slå på Zen-modus for å spille av avslappende videoer i bakgrunnen.

Infinity Ny fane
Dette er en av de mest brukte New Tab-utvidelsene i nettbutikken med mer enn 700 000 aktive brukere. Den har en gjennomsnittlig vurdering på 4,5 stjerner, og akkurat som tidligere utvidelser fra listen, fokuserer den på det minimalistiske designet. Dette er den desidert mest elegante Chrome-utvidelsen vi har vært borti. Den har også noen Google-integrasjoner som Intelligent Mail Notification for Gmail.

Tab for en årsak
Bygget av Gladly.io, er hovedmålet med denne faneutvidelsen å øke bevisstheten om veldedighet. Den brukes av mer enn 200 000 brukere over hele verden og har en gjennomsnittlig vurdering på 4,4 stjerner. Hver gang du åpner en ny fane med denne utvidelsen, hjelper du med å plante et tre, bygge et bibliotek, gi rent vann, levere nødhjelp og mer. Du kan velge hvilken veldedighet du vil støtte. Det fungerer ved å samle inn annonseinntekter fra sidene du åpner og donere til saken du valgte. Denne organisasjonen har donert mer enn én million USD så langt.

Du bør være klar over at de nye fanene du åpner med denne utvidelsen vil inneholde annonser, og dataene dine kan samles inn for å vise mer relevante annonser.
Hvordan erstatte den nye fanesiden med en utvidelse i Chrome?
For å erstatte New Tab-siden med en utvidelse, må du legge til en i nettleseren din først. Her er hvordan hele prosessen fungerer:
- Når du har gjort valget ditt, klikker du bare på "Legg til Chrome"-knappen som vises ved siden av utvidelsestittelen.

- Når nedlastingen er fullført, vil du se utvidelsesikonet på verktøylinjen i øvre høyre hjørne av skjermen.

- Vanligvis vil det være en kort installasjonsprosess. Bare følg instruksjonene, og utvidelsen din er klar til bruk på kort tid.
Hvordan endre miniatyrbilder på en ny faneside i Chrome?
Miniatyrbildene du ser på siden Ny fane i Chrome, er faktisk snarveier til de mest besøkte nettstedene dine. Hvis du ikke liker måten de er bestilt på, kan du dra og slippe et bestemt miniatyrbilde til en foretrukket posisjon. Du kan også fjerne et miniatyrbilde du ikke liker ved å følge trinnene nedenfor:
- Hold markøren over miniatyrbildet du vil fjerne.
- Klikk på de tre prikkene i øvre høyre hjørne. Den vil si: "Flere handlinger."

- Velg "Fjern" for å slette miniatyrbildet fra listen.

- Du kan klikke på "Angre" for å gjenopprette miniatyrbildet eller klikke på "Gjenopprett standard miniatyrbilder" for å endre alt tilbake til standard.

Du kan også endre navn på miniatyrbilder eller endre URL-lenkene deres:
- Hold markøren over miniatyrbildet du ønsker å redigere.
- Klikk på de tre prikkene i øvre høyre hjørne.

- Velg alternativet "Rediger snarvei".

- Et nytt vindu åpnes som ber deg skrive inn miniatyrbildets "Navn" og "URL".

- Gjør endringer i henhold til dine preferanser.
Hvordan endre bakgrunnen for ny fane i Chrome?
Det er to måter å endre bakgrunnen for den nye fanen i Chrome. En av dem innebærer å bruke Chromes arkivbilder, og en annen lar deg laste opp et bilde fra datamaskinen din. Begge er enkle og inkluderer lignende trinn.
Bruk Chromes arkivfoto
- Start Chrome på skrivebordet.

- Åpne en ny fane ved å trykke på "Ctrl" + "t"-tastene på tastaturet eller klikke på Fil > Ny fane. Alternativt kan du klikke på plussikonet øverst i Chrome-vinduet.

- Gå over til nederste høyre hjørne og klikk på "Tilpass" -knappen.

- Åpne "Bakgrunn"-fanen for å se en liste over tilgjengelige bakgrunner.

- Bla gjennom ulike kategorier (kunst, bylandskap, solide farger ...).

- Velg bildet du liker og trykk "Ferdig".

Bruk datamaskinens bilde
- Åpne en ny Chrome-fane.

- Klikk på "Tilpass"-knappen i nedre høyre hjørne av siden.

- Velg alternativet "Last opp fra enhet".

- Finn bakgrunnsbildet du vil bruke fra enheten din.

- Klikk på "Åpne".

Når du åpner en ny fane i Chrome, vil du se et nytt bakgrunnsbilde.
Hvordan sette ny fane som startside i Chrome?
Som standard vil startsiden og Ny fane-sidene være forskjellige med mindre du tilpasser dem på annen måte.
Slik angir du en ny faneside som startside i Chrome:
- Start Chrome på skrivebordet.

- Klikk på de tre vertikale prikkene i øvre høyre hjørne av nettleseren.

- Naviger til "Innstillinger".

- Klikk på "Ved oppstart"-delen fra menyen til venstre.

- Du vil se tre alternativer å velge mellom. Velg "Åpne den nye fane-siden."

Dette vil angi startsiden din som en ny fane-side i Chrome.
Hvordan endre den nye fanen tilbake til standard i Chrome?
Kanskje du har lagt til en ny utvidelse du ikke liker, eller bare ønsker å gå tilbake til standardutformingen av ny faneside. Heldigvis er dette en enkel og rask endring:
- Åpne en ny fane i Chrome.

- Naviger til nederste høyre hjørne og klikk på "Tilpass"-knappen.

- Velg "Ingen bakgrunn"-miniatyrbildet fra hurtigmenyen.

- Klikk "Ferdig" for å fullføre.

Dette vil nå tilbakestille Ny fane-siden i Chrome til standard.
Hvordan vise en tom side på ny fane i Chrome?
Kanskje du leter etter en mer minimalistisk tilnærming for nettleseren din og bestemte deg for å endre fanen Ny side til en tom. Heldigvis er dette en relativt enkel prosess. Det innebærer å legge til denne utvidelsen. Følg disse trinnene for instruksjoner om hvordan du gjør det:
- Gå til koblingen ovenfor og klikk på "Legg til Chrome" ved siden av navnet.

- Klikk "Legg til utvidelse" i popup-vinduet for å bekrefte.

Utvidelsen legges nå til automatisk. Neste gang du åpner en ny fane, vil den vises som en tom side.
Ytterligere vanlige spørsmål
Her er noen flere spørsmål for å hjelpe deg å få mest mulig ut av dette emnet.
Hvordan endrer jeg hva siden min nye fane åpnes på?
Din standard Ny fane-side vil vise en Google-logo og søkefelt, etterfulgt av miniatyrbilder av de mest besøkte nettstedene dine. Hvis du vil endre denne innstillingen, kan du laste ned en utvidelse fra Chromes nettmarked.
Hvordan angir jeg Google som Min nye faneside?
Som standard vil Chromes New Tab-side ha en Google-søkelinje sammen med miniatyrbilder av de mest besøkte nettstedene dine. Men hvis du ikke vil at den nye fanesiden skal vise miniatyrbildene, kan du ganske enkelt fjerne dem og ha et klart Google-grensesnitt. Alternativt kan du legge til denne utvidelsen og legge til Google som standard nettadresse for Ny fane-side.
Hvordan endrer jeg standard Chrome New Tab?
Hvis du vil bytte til en ny ny fane-side i Chrome, må du legge til Chrome-utvidelser. Hvis du ønsker å gjøre endringer på den eksisterende standardsiden for ny fane, må du vite at du bare kan endre bakgrunnen og flytte, fjerne og redigere miniatyrbildene.
Tilpass Chrome-fanene dine
Å endre New Tab-siden i Chrome kan komme som en lett vind av forandring for de daglige surfeaktivitetene dine. Enten du er lei av standardinnstillingen eller du ønsker en mer minimalistisk tilnærming, har denne artikkelen dekket deg. Vi har vist deg noen av de mest populære utvidelsene som vil ta Chrome-nettleseropplevelsen til neste nivå.
Hvilken Chrome New Tab-utvidelse passer best til dine behov eller personlige preferanser? Del dine erfaringer i kommentarfeltet nedenfor.