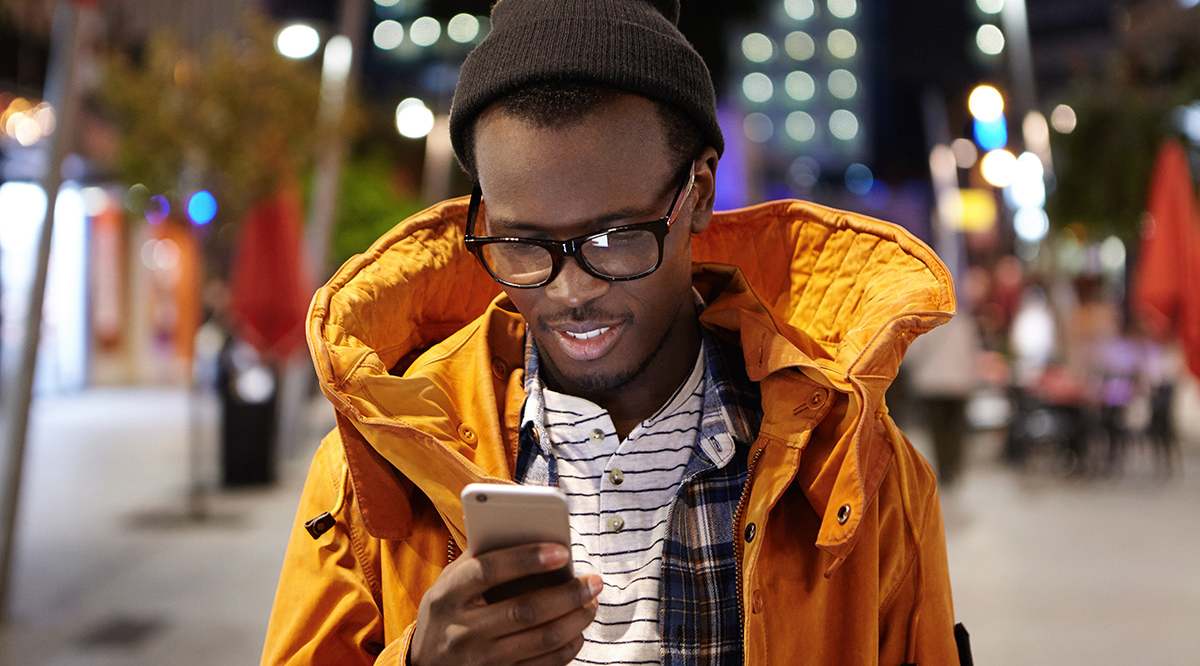Kanskje du feilsøker et nettverkstilkoblingsproblem for et spesifikt program, og du må sjekke om porttilgangen er åpnet, eller du lurer på om NAS-enheten din er i stand til å kommunisere med Windows 10-PC-en din, uansett årsak, må du se etter åpne porter.

I denne artikkelen vil vi gi deg detaljerte trinn for hvordan du kan se etter åpne porter på Windows 10 ved å bruke flere lett tilgjengelige verktøy, enten innebygd eller gratis å laste ned og bruke.
Hvordan sjekke hvilke porter som er åpne på en Windows 10 PC
Det er et par nyttige verktøy du kan bruke for å skanne åpne porter i Windows. Vi viser deg hvordan du gjør det på NetStat, PortQry.exe og NirSoft CurrPorts.
Bruker NetStat for å se etter åpne porter
En av de enkleste måtene å gå er NetStat.exe, kan du finne dette verktøyet i "System32"-mappen på Windows 10. Med NetStat, kan du se åpne porter eller porter som en spesifikk vert bruker.
Det er to kommandoer som vil være nyttige, avhengig av dine behov. Det første alternativet vil vise alle aktive porter og navnet på prosessen som bruker dem, det er "netstat -ab." Det andre alternativet, "netstat -aon” vil også gi en prosess-ID du senere kan søke etter i Oppgavebehandling.
Her er det du trenger å vite for å forstå begge kommandoene:
Netstat er forkortelse for nettverksstatistikk. Den vil vise protokollstatistikk så vel som gjeldende
TCP- og IP-nettverkstilkoblinger. Og her er forklaringen på hva hver bokstav fra kommandoene betyr:
- "a" vil vise alle tilkoblinger og lytteporter.
- "b" vil vise alle kjørbare filer som er involvert i å lage hver lytteport.
- "o" vil vise eierprosess-IDen som er relatert til hver av tilkoblingene.
- "n" vil vise adressene og portnumrene som numeriske.
Vi starter med den enklere formen: netstat -ab. Bare følg disse trinnene, så er du klar:
- Åpne Startmeny, skriv "Ledeteksten " og velg Kjør som administrator.

- Nå, skriv "netstat -ab" og treffer Tast inn.

- Vent til resultatene lastes inn, portnavn vil bli oppført ved siden av den lokale IP-adressen.

- Bare se etter portnummeret du trenger, og om det står LYTTET i Stat kolonne, betyr det at porten din er åpen.

Det andre alternativet vil komme til nytte når prosessnavnet ikke er nok til å identifisere hvilket program som har en spesifikk port bundet opp. I så fall følger du bare disse trinnene:
- Hvis det ikke allerede er det, åpner du et ledetekst-vindu som administrator.

- Når du er inne, skriv inn kommandoen "netstat -aon" og treffer Tast inn.

- Du vil nå se fem kolonner: Protokoller, Lokal adresse, utenlandsk adresse, Stat, og PID (Prosess-ID). I Lokal adresse, ved siden av IP-adressekolonnen vil du ha et portnummer. For eksempel: 0.0.0.0:135. Her er 135 portnummeret.

- I kolonnen kalt Stat, vil du se om en bestemt port er åpnet. For åpnede porter, vil det stå LYTTET.

Dette er den første delen som gir deg porten og prosess-IDen. For å bekrefte hvilken app som bruker den, fortsett med disse trinnene:
- I ledeteksten finner du PID (nummeret fra den siste kolonnen) for en bestemt port.

- Åpne Oppgavebehandling ved å bruke Ctrl + Shift + Esc snarvei, eller høyreklikk på en åpen plass på Windows-oppgavelinjen og åpne Oppgavebehandling.

- Nå, gå til Detaljer eller Tjenester fanen. Du vil se alle prosessene på Windows 10. Sorter dem etter PID-kolonnen og finn PID-en som tilhører porten du prøver å feilsøke. Du kan se hvilken app som knytter porten i Beskrivelse seksjon.

Se etter åpne porter med NirSoft CurrPorts
I tilfelle du finner kommandoprompt-løsningen for vanskelig – presenterer vi deg for dets enklere alternativ. Dette er et verktøy som viser de åpne portene dine (TCP eller IP samt UDP). Du vil også kunne se informasjon om en bestemt prosess, for eksempel navn, bane, versjonsinformasjon og mer.
Dette verktøyet har eksistert en stund og er tilgjengelig for Windows 10. Du finner en nedlastingslenke nederst på denne siden.
Merk: Pass på at du laster ned riktig versjon: de har en 32x bit og 64x bit en, og du trenger ikke å installere denne appen siden den er bærbar, du trenger bare å pakke ut og kjøre den.
Når du har CurrPorts kjørende, kan vi starte med trinnene for hvordan du ser åpne porter:
- Du vil se en liste over datamaskinprosessene dine, sorter dem etter Lokal havn for lettere å søke gjennom dem.

- Finn og velg porten du feilsøker.

- Du kan nå se alle detaljer som f.eks Prosessnavn, Prosess-ID, Stat, etc.

En annen måte er å dobbeltklikke på en prosess for å se alle detaljene i et enkelt vindu.
Se etter åpne porter ved å bruke PortQry.exe
PortQry.exe er et annet hendig verktøy som lar deg skanne åpne porter, du må bare laste ned og trekke ut verktøyet for å kjøre det gjennom ledeteksten.
Med portqry.exe vil du sette inn spesifikke parametere du finner i den kjørbare mappen.
- For eksempel, hvis du kjører "portqry.exe -local", vil dette vise brukte TCP- og UDP-porter for en lokal vert. I tillegg til alle parametere du kan se i NetStat, viser Portqry.exe deg også en rekke porttilordninger samt antall porter i hver stat.
- Du kan også se etter åpne porter for en ekstern vert. Bare kjør denne kommandoen i ledeteksten: "portqry.exe -n [vertsnavn/IP]" Sørg for å erstatte vertsnavnet og IP-en med den eksterne vertens navn og IP-adresse.
- Hvis du vil se etter en spesifikk port, kan du kjøre denne kommandoen: "-e [port_nummer]".

Ytterligere vanlige spørsmål
Hvordan sjekker jeg om port 3306 er åpen i Windows 10?
Hvis du leser hoveddelen av denne artikkelen, vil du ha en idé om hvordan du kan sjekke om en spesifikk port "lytter" – i dette tilfellet port 3306. Bare for å gjøre ting enklere, her er en kort oversikt:
Du har tre alternativer: den første er via NetStat, og den andre er via CurrPorts.
Vi anbefaler NetStat, siden du ikke trenger å laste ned ny programvare for dette:
• Kjør ledetekst som administrator.
• Kjør denne kommandoen: “netstat -ab” og trykk Tast inn.
• Vent til resultatene lastes inn. Portnavn vil bli oppført ved siden av den lokale IP-adressen.
• Bare se etter portnummeret du trenger, i dette tilfellet 3306. Du kan trykke Ctrl + F og skrive "3306" i ordboksen. Hvis porten er åpen, vises den i resultatene.
For å sjekke om port 3306 er åpen via CurrPorts, følg bare trinnene ovenfor fra delen "NirSoft CurrPorts". I trinn 2, se etter port "3306" fra listen. Hvis porten er åpen, vises den i listen.
For PortQry.exe, kjør denne kommandoen i ledetekst "-e [3306]" og trykk Tast inn.
Konfigurering av åpne porter i Windows 10
Å vite hvordan du sjekker om en bestemt port er åpen eller ikke kan være nyttig hvis du feilsøker en nettverkstilkobling i et program. Heldigvis er det en enkel måte å gjøre det på.
Vi anbefaler å bruke NetStat via kommandoprompt siden den er innebygd og vanligvis vil gi deg alle detaljene du trenger. Det kan kreves noen ekstra trinn sammenlignet med CurrPorts, men du trenger ikke å laste ned noe.
Hvilken måte synes du er den mest praktiske for å sjekke åpne porter på Windows 10? Gi oss beskjed i kommentarfeltet nedenfor.