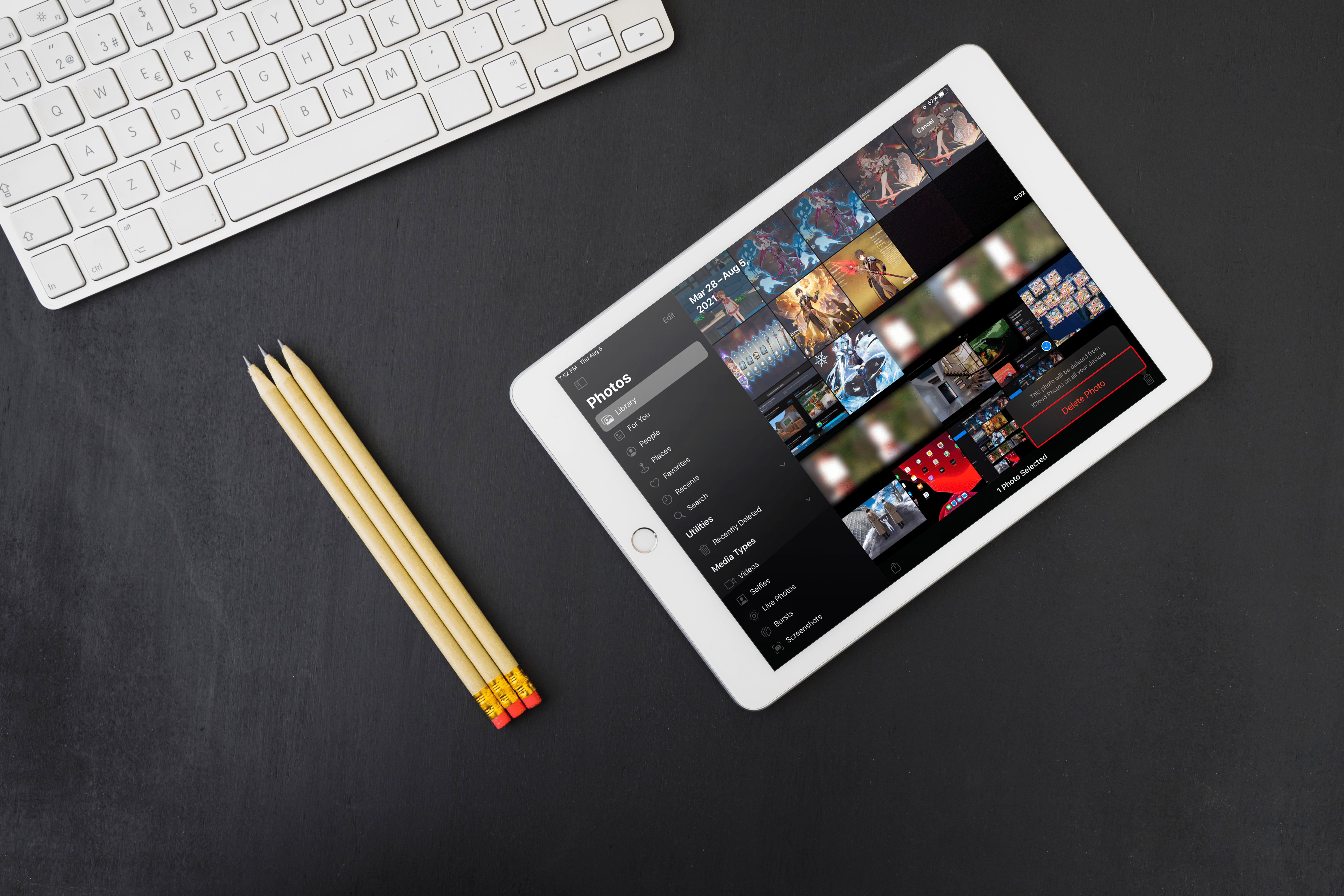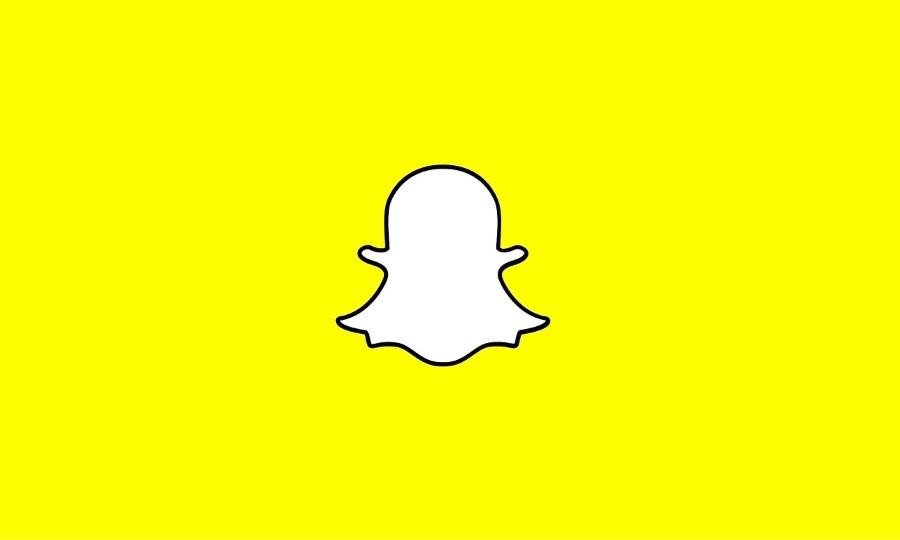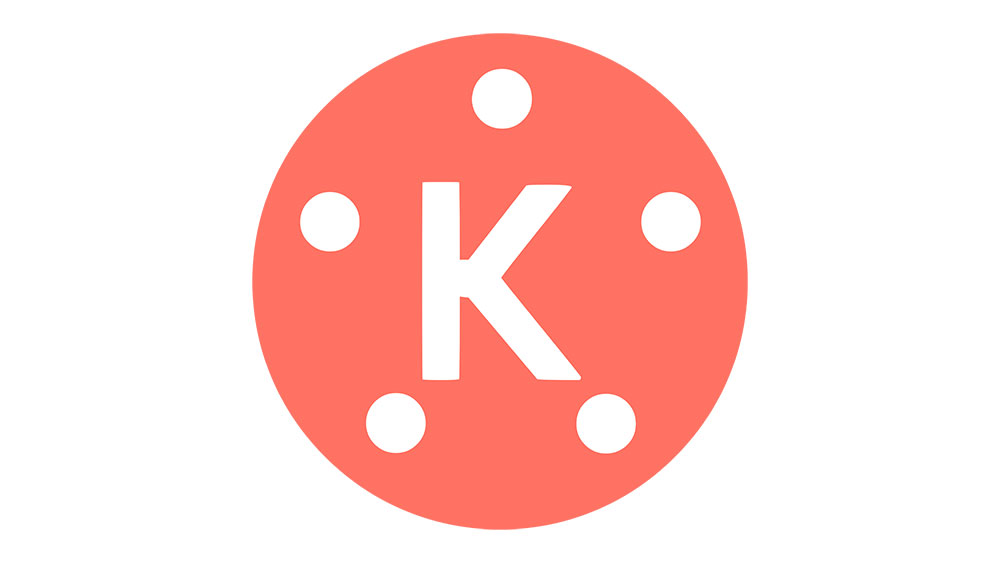Dessverre tilbyr ikke Google Chrome for mange alternativer når det gjelder å importere passord. For å importere passord, må du stole på CSV-filer (kommaseparerte verdier).
Heldigvis lar de fleste nettlesere, inkludert Chrome, brukeren eksportere passord i form av regneark. Å bruke CSV-filene til å importere passord er en helt annen historie. Problemet er at Chromes CSV-importfunksjon fortsatt er i sitt eksperimentelle stadium, noe som betyr at du må aktivere den manuelt hvis du vil bruke den.
I denne oppføringen skal vi hjelpe deg med å importere passord til Google Chrome via en CSV-fil og dykke litt dypere inn i emnet.
Hvordan importere passord til Google Chrome ved hjelp av en CSV-fil?
Det er tre gode metoder for å importere passord til Google Chrome ved hjelp av CSV-filer. Den første metoden inkluderer å justere Google Chrome-innstillingene og aktivere den eksperimentelle funksjonen.
Det kan imidlertid hende at Chrome-versjonen din ikke har funksjonen til stede. Ikke bekymre deg, det er dette de to ekstra metodene er til for. Så la oss dykke ned i dem.
1. Aktivering av passordimportflagg
Den enkleste måten å få den eksperimentelle funksjonen i gang er å bruke Chrome-eksperimentpanelet. Dette er et "skjult" Chrome-alternativ som viser de tilgjengelige eksperimentelle funksjonene som Google Chrome planlegger å gi ut på et tidspunkt.
Slik får du tilgang til eksperimenter-panelet og aktiverer Passordimportflagg.
- Åpne Google Chrome.

- Nå, skriv "chrome://flags” i adressefeltet og trykk Tast inn.

- Deretter skriver du inn "passord import" inn i søkefeltet.

- Klikk deretter på rullegardinmenyen til venstre.

- Velg deretter Aktivert.

- EN Relansering knappen skal vises nederst til høyre på siden; trykk på det.

- Klikk nå på ikonet med tre prikker i øvre høyre hjørne av Chrome-nettleseren.

- Plukke ut Innstillinger fra rullegardinmenyen.

- Under Autofyll, klikk Passord.

- Naviger til Lagrede passord og klikk på ikonet med tre prikker helt til høyre.

- Velg deretter Import.

- Finn og velg CSV-filen du ønsker å importere.

- Klikk Åpen.

Dette bør importere alle passordene fra CSV-filen og slå dem sammen med de eksisterende i Chrome. Merk at oppføringene som er like erstattes. Snu Passordimportflagg av etter å ha importert passordene ved å navigere tilbake til eksperimenter-panelet. Deretter endrer du flagget fra Aktivert tilbake til Misligholde.
I noen Chrome-versjoner vil du imidlertid ikke kunne finne passordimportflagget i Eksperimenter-fanen i utgangspunktet.
2. Aktiver CSV-passordimport ved hjelp av CMD-prompt
Når en funksjon mangler, enten vi snakker om Windows eller macOS, vil en teknisk kunnskapsrik person bryte ut kommandoprompten på Windows eller Terminal-funksjonen på Apple-datamaskiner. I hovedsak kan du tvinge Chrome til å aktivere muligheten for skjult passordimport ved hjelp av CSV.
Ulempen her er at du må gå gjennom alle trinnene nedenfor når du ønsker å importere passord via CSV i Chrome. Men når du sier det, er det usannsynlig at import av passord til Chrome er noe du vil gjøre med jevne mellomrom.
Aktivere CSV i Windows via ledeteksten
- Gå til Start-menyen.

- Skriv inn "cmd.”

- Klikk nå på Ledeteksten oppføring for å åpne den.

- Lim inn denne kommandoen: cd "\Program Files \Google\Chrome\Application" inn i konsollen og trykk Tast inn.

- Deretter limer du inn denne kommandoen: chrome.exe -enable-features=Passordimport og treffer Tast inn.

- I Chrome-vinduet (det starter automatisk etter å ha skrevet inn de nevnte kommandoene), gå til Innstillinger.

- Naviger deretter til Passord.

- Under Lagrede passord, velg ikonet med tre prikker.

- Plukke ut Import.

- Importer CSV-filen og bekreft.

Aktiverer CSV i macOS via terminalen
- Åpne Finner.

- Velg nå Gå.

- Fra rullegardinmenyen klikker du Verktøy.

- I neste vindu dobbeltklikker du på Terminal inngang.

- Når terminalen er åpen, lim inn denne kommandoen /Applications/Google\ Chrome.app/Contents/MacOS/Google\ Chrome -enable-features=PasswordImport og treffer Tast inn.

- Deretter starter Google Chrome automatisk, klikk på menyen øverst til høyre og velg Innstillinger.

- Navigere til Passord.

- Til høyre for Lagrede passord, velg ikonet med tre prikker.

- Klikk nå Import.

- Velg CSV-filen og bekreft.

Dette er den mest populære metoden for å importere passord til Google Chrome via CSV-filer når importalternativet ikke finnes under Ekstra. Du kan også gjøre dette via DevTools-funksjonaliteten som er innebygd i Chrome.
3. Aktivere CSV-passordimport ved hjelp av DevTools
Hvis du foretrekker å jobbe i DevTools fremfor kommandoprompt/terminal, vil du like denne metoden for å vise importalternativet bedre. Denne måten er generelt foretrukket av webutviklere som er kjent med DevTools.
- Åpne Google Chrome igjen.

- Nå, gå til Innstillinger.

- Plukke ut Passord.

- Under Lagrede passord, finn ikonet med tre prikker (nevnt ovenfor).

- Høyreklikk på Eksporter passord alternativet (det eneste tilgjengelige), velg fra rullegardinmenyen Undersøke, og et panel til høyre for nettleservinduet vises.

- Finn ordet skjult like over delen av koden som utheves automatisk.

- Nå, dobbeltklikk på skjult.

- Deretter trykker du Slett på tastaturet og trykk deretter Tast inn.
- Fokuser nå bort fra DevTools-panelet og på Google Chrome-grensesnittet.
- Klikk på ikonet med tre prikker helt til høyre for Lagrede passord.

- An Import alternativet bør være tilgjengelig; trykk på det.

- Velg CSV-filen du vil laste opp.

- Klikk på Åpen å bekrefte.

Husk at denne kodeendringen (sletting av ordet "skjult") ikke er permanent. Du kan gå ut av DevTools-ruten, og Import-alternativet vil fortsatt være der. Men i det øyeblikket du laster inn siden på nytt, vil ordet automatisk dukke opp igjen i DevTools.
Bare nettstedseieren kan gjøre permanente endringer på en bestemt side. Du må gjenta denne metoden hver gang du ønsker å importere passord via en CSV-fil.
Importere passord ved hjelp av Google-kontoen din
Hvis du ikke fikk noen av de tidligere nevnte metodene til å fungere, må du bruke Google-kontoen din til å importere passord.
- Åpne Chrome, gå til passwords.google.com og logg på Google-kontoen din om nødvendig.
- Velg nå Innstillinger, tannhjulikonet øverst i høyre hjørne.
- Klikk deretter på Importer > Velg fil.
- Finn og velg .csv-filen du ønsker, og klikk deretter på Import.
Hvis du har valgt alternativet, vil dette synkronisere passordene dine på tvers av alle enheter der du er logget på Google-kontoen din.
Ytterligere vanlige spørsmål
1. Kan jeg importere et CSV-passord tilbake til Chrome?
Enten du importerer et passord fra en enhet til en annen i CSV-format eller ønsker å importere CSV-passordet som du nettopp har eksportert fra Chrome, kan du gjøre det ved å følge en av metodene nevnt ovenfor.
Hvis funksjonen Passordimportflagg ikke er tilgjengelig under Eksperimenter i nettleserens utgave, bruk kommandoprompt, Terminal eller DevTools i Chrome.
Google Chrome skal hjelpe deg med å migrere passord fra én enhet til en annen hvis du brukte Chrome, så det er ikke nødvendig å bruke CSV-filer.
2. Kan jeg importere en CSV-fil til Edge?
Microsoft Edge kjører konstant bak andre nettlesere, og som nylig har den introdusert et Chrome-lignende utseende, slik at brukeren kan importere bokmerkene og diverse andre innstillinger. Import av passord ved hjelp av Edge er dessverre ikke mulig. En slik funksjon eksisterer ikke og er ikke engang inkludert som et skjult alternativ, slik tilfellet er med Chrome.
Du kan imidlertid importere de lagrede passordene fra en hvilken som helst annen installert nettleser.
1. Åpne Edge-nettleseren og klikk på ikonet med tre prikker i øvre høyre hjørne av skjermen.
2. Klikk Favoritter.
3. Klikk på ikonet med tre prikker i Favoritter-vinduet.
4. Velg Importer favoritter.
5. Velg nettleseren du vil importere passordene fra, og fjern merket for alt unntatt Lagrede passord.
6. Velg Import.
3. Hvordan eksporterer jeg Chrome-passord til CSV?
Selv om import av CSV-passord til Chrome er noe komplisert og kan innebære bruk av minimal koding, er det veldig enkelt å eksportere det. Dette er fordi CSV-eksportfunksjonen ikke er eksperimentell – den er der i alle versjoner av Chrome-nettleseren. Slik eksporterer du Chrome-passord til CSV.
1. Åpne Chrome-nettleseren og klikk på ikonet med tre prikker.
2. Naviger til Innstillinger, etterfulgt av Passord.
3. Klikk deretter på ikonet med tre prikker ved siden av Lagrede passord.
4. Velg Eksporter passord.
5. Klikk på Eksporter passord. Pass på at under Lagre som type står det "Microsoft Excel Comma Separated Values File."
6. Klikk Lagre for å eksportere alle Chrome-passordene dine som en CSV-fil.
4. Hvordan importerer jeg passord til Chrome?
Dessverre mangler Chrome virkelig i passordimporteringsavdelingen. Den eneste måten å gjøre det på er ved å ha en CSV-fil. Du må fortsatt bruke en skjult funksjon i Chrome kalt Passordimportflagg.
Å vise det er relativt enkelt via Eksperimenter-fanen, men noen ganger er denne funksjonen ikke til stede selv der. Dette betyr å jobbe med ledetekst, terminal eller i DevTools.
Heldigvis, hvis du holder deg til retningslinjene nevnt gjennom teksten, vil du kunne importere passord på et blunk.
5. Hvordan importerer jeg et passord fra Google Chrome?
Mekanikk for passordimportering varierer fra nettleser til nettleser. For eksempel, hvis du bruker Edge, kan du overføre passordene ganske automatisk fra hvilken som helst nettleser, inkludert Chrome. Firefox, for eksempel, tillater automatisk import, samt import fra en fil (CSV). Når det kommer til Opera fungerer ting akkurat som på Google Chrome.
Importer passord til Google Chrome
Å bruke CSV-filer for å importere påloggingsinformasjon til en moderne nettleser er en litt gammel metode. Dessverre gir Google Chrome deg ikke mye slingringsmonn. I alle fall, selv om du må ty til litt grunnleggende koding (det er like enkelt som å bruke kopier/lim inn-funksjonen og/eller slette en setning), er det veldig enkelt å aktivere passordimporteringsalternativet og bør ikke føre til noen problemer.
Vi håper at vi har hjulpet deg med å importere påloggingsinformasjon til Google Chrome-nettleseren din ved hjelp av en CSV-fil. Hvis du har spørsmål eller noe annet å legge til, trykk på kommentarene nedenfor og gi oss beskjed.