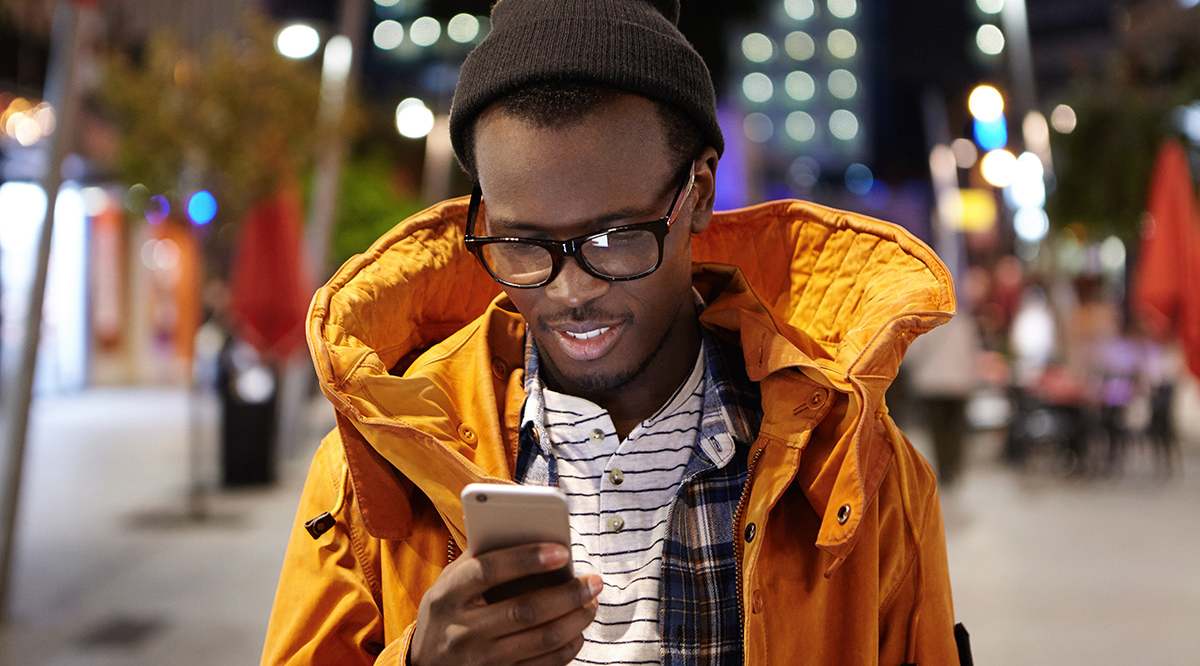Hvis du mikser og matcher enhetene dine, bør du fortsatt kunne koble den ene til den andre. Du har kanskje ikke hele pakken med funksjoner når du blander Apple med Microsoft, men du bør kunne utføre noen få grunnleggende funksjoner. Men hva gjør du når iPhone ikke vises i Windows Filutforsker?

For en versjon eller to siden kunne du koble iPhone til en Windows-PC med USB-kabelen, og Windows Utforsker plukket den opp automatisk. Du kan deretter utforske filer, legge til, flytte eller endre media og utføre manuelle sikkerhetskopier av alle data du vil.
Nyere iPhones har hatt problemer med å koble til PC-er. Personlig er jeg ikke sikker på om dette er feilen til iOS eller Windows 10. Uansett er det irriterende at noe som før var så enkelt nå er vanskeligere enn det burde være.

Hva du skal gjøre når iPhone ikke vises i Windows Filutforsker
Det er noen grunnleggende kontroller du bør prøve før du går under panseret på Windows eller iOS. Det lønner seg alltid å dekke dem først selv om de neppe er årsaken, da de bare tar et sekund og kan spare en time eller mer med feilsøking.
Bruk kun en legitim USB-kabel
Eldre iPhones brukte miniUSB til USB-kabler mens nyere iPhones bruker Lightning-kabler. Apple-merkede kabler er veldig dyre for hva de er, men de garanterer kvalitet. Det er fristende å få en billig kinesisk kopi fra eBay, men disse er ikke alltid vurdert for dataoverføring. De kan lade telefonen fint, men vil ikke fungere hvis du prøver å gjøre noe annet.
- Sjekk kabelen og sørg for at den er legitim.
- Prøv en annen USB-port på datamaskinen.
- Sjekk at begge ender er satt helt inn i både telefonen og datamaskinen.
Oppdateringer og drivere
Hvis kablene dine er lovlige og alt ser bra ut med tilkoblingen, la oss oppdatere alt.
- Koble iPhone til PC-en.
- På PC-en din, naviger til Innstillinger og Oppdatering og sikkerhet.
- Velg Se etter oppdateringer. La Windows oppdatere hvis det er nødvendig.
- Høyreklikk på Windows Start-knappen og velg Enhetsbehandling.
- Naviger til Universal Serial Bus-kontrollere.
- Høyreklikk Apple Mobile Device USB Driver og velg Update Driver Software.
- Velg Søk automatisk og la Windows oppdatere hvis det er en.
- Slå på Wi-Fi på iPhone og la den oppdatere etter behov.
Avhengig av hvilke oppdateringer, om noen, som ble installert, må du kanskje starte PC-en eller telefonen på nytt. Gjør det og prøv tilkoblingen på nytt.

Stol på datamaskinen
Når du først kobler en iPhone til en annen enhet, blir du vanligvis bedt om å stole på den eller ikke. Du bør se en melding på telefonen med tittelen 'Stol på denne datamaskinen?' når den er koblet til en PC. Du kan da stole på eller ikke stole på. Hvis du velger Trust, får datamaskinen tilgang til iPhone, mens Don't Trust ikke gir tilgang til filer og mapper.
Hvis du ved et uhell har truffet Don't Trust, må du kanskje endre det. Det som bør skje er at du ser Trust-meldingen hver gang du kobler iPhone til datamaskinen, men dette skjer ikke alltid. Men du kan tvinge det.
- Naviger til Innstillinger og Generelt på iPhone.
- Velg Tilbakestill og deretter Tilbakestill plassering og personvern.
- Skriv inn passordet ditt og velg Tilbakestill innstillinger.
Dette vil tilbakestille andre innstillinger også, men vil frigjøre Trust-ledeteksten. Koble telefonen til datamaskinen på nytt og vent på spørsmålet.
Installer iTunes på nytt
Teoretisk sett trenger du ikke iTunes installert på en Windows-PC for at den skal vises. Men hvis iPhone-en din ikke vises i Windows Filutforsker, har det vært kjent å installere iTunes på nytt for å fikse det.
- Avinstaller iTunes for Windows fra din PC.
- Last ned en ny kopi fra Apple og installer den.
- Koble iPhone til datamaskinen og se om Explorer oppdager det.
Hvis Windows fortsatt ikke henter iPhone-en din, sørg for at du har full kontroll over iTunes-mappen i Windows. Igjen, dette burde ikke utgjøre en forskjell, men det gjør det tilsynelatende.
- Naviger til iTunes-mappen i Musikk på PC-en.
- Høyreklikk på mappen og velg Egenskaper.
- Velg kategorien Sikkerhet og trykk på Rediger-knappen.
- Velg brukeren du er logget på datamaskinen som og merk av for Full kontroll i den nederste boksen.
- Velg Bruk og OK.
En av disse rettelsene er sikker på at iPhone-en din ikke vises i Windows Filutforsker. Har du noen andre triks for å få de to til å spille sammen? Fortell oss om dem nedenfor hvis du gjør det.