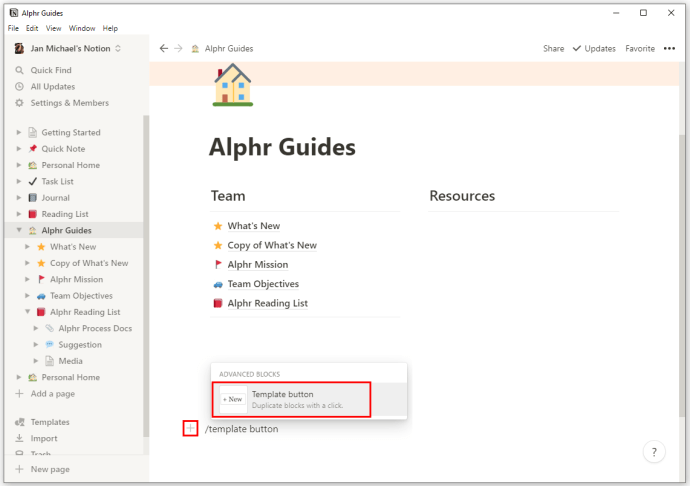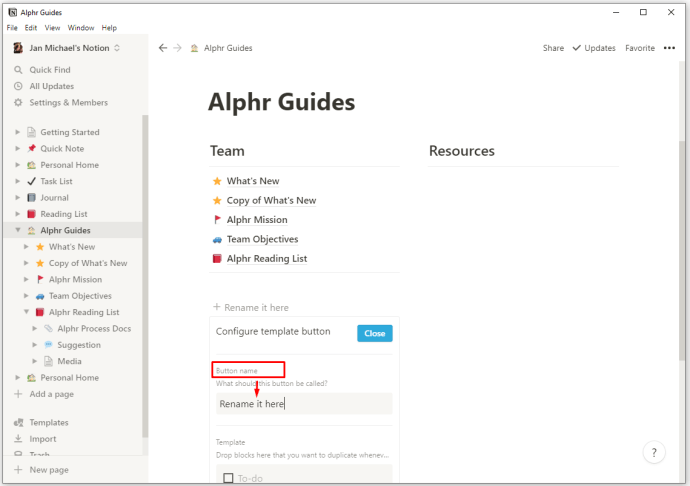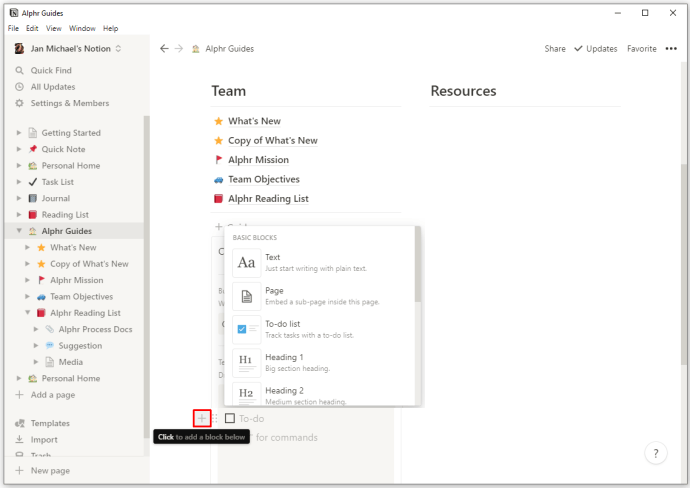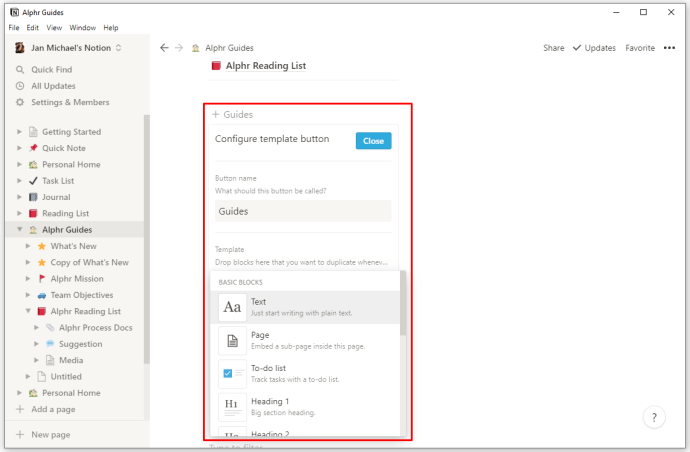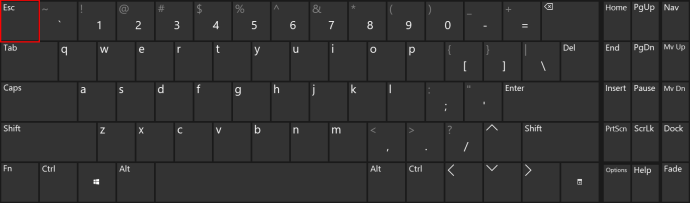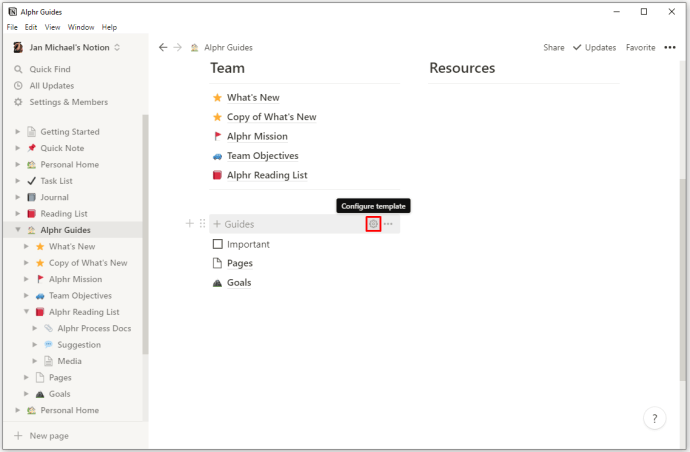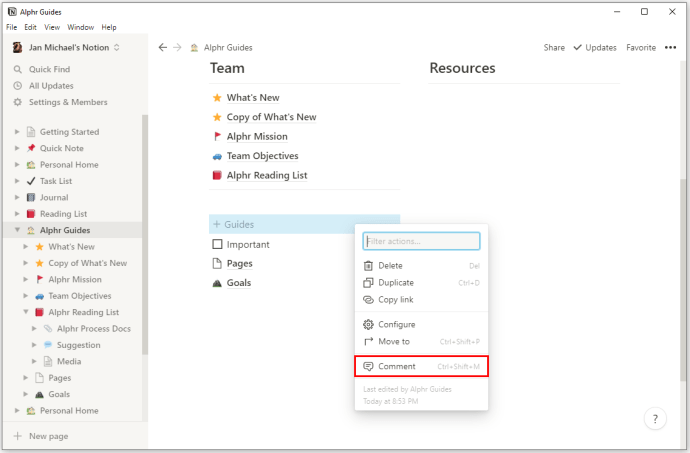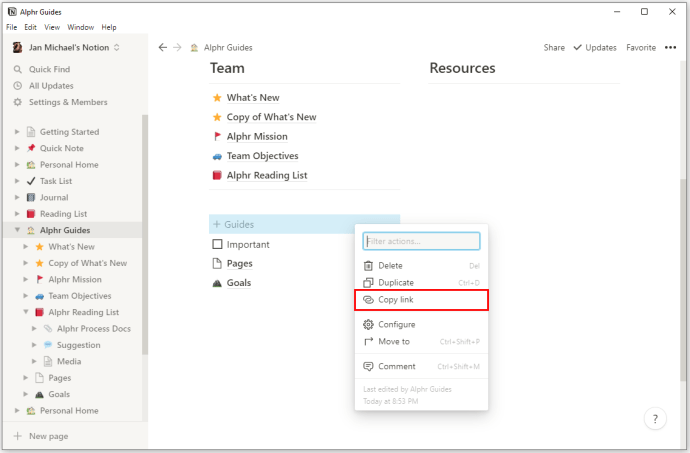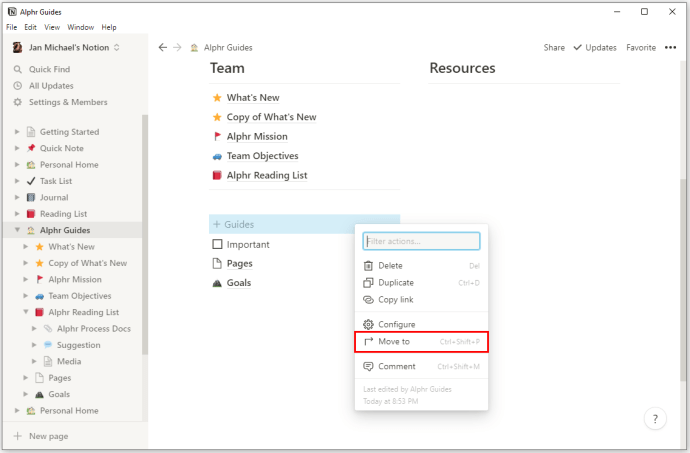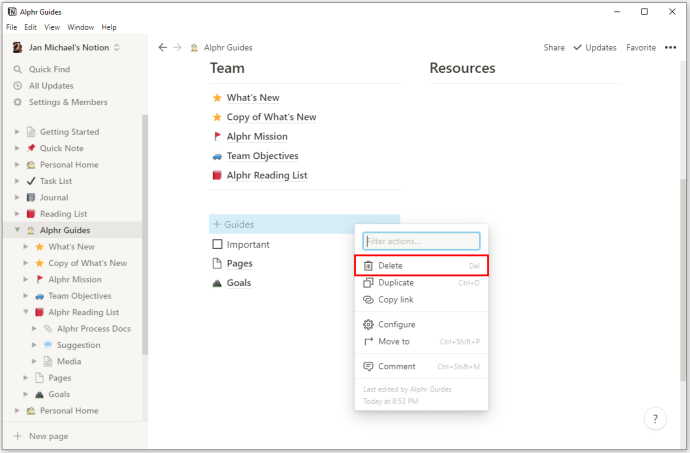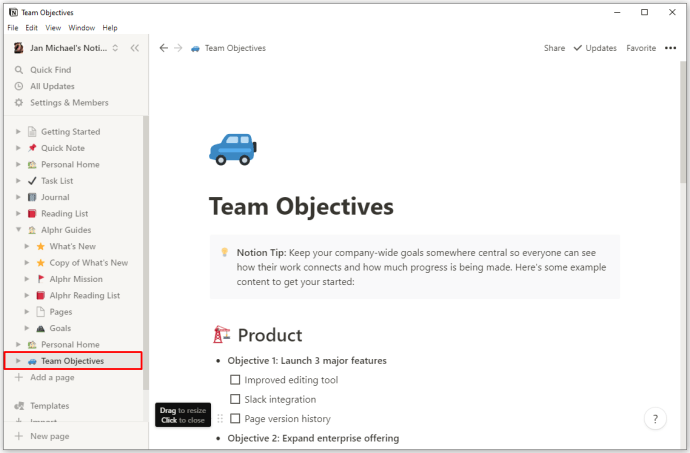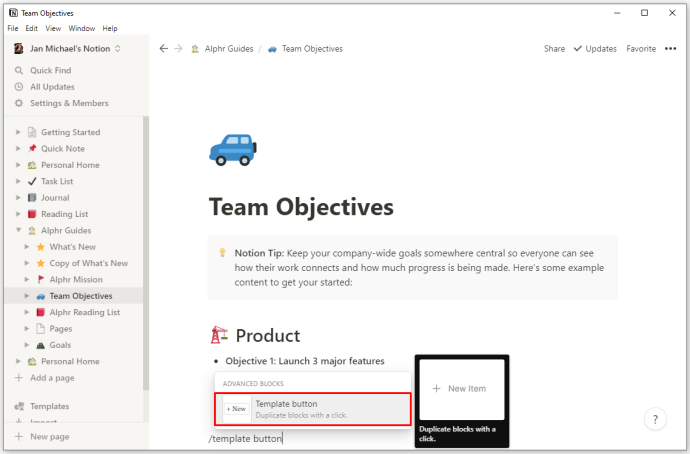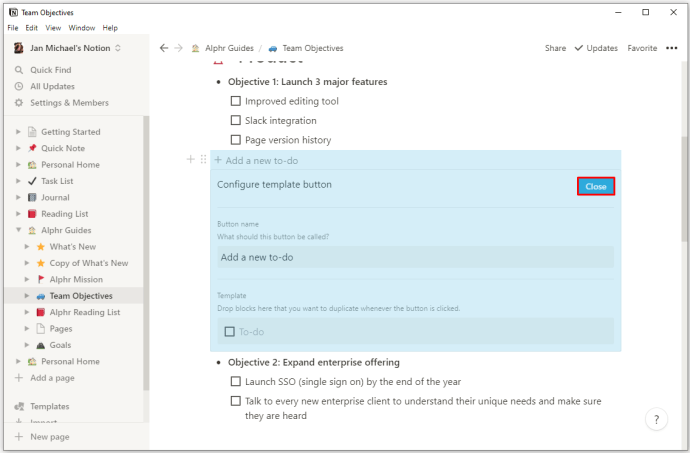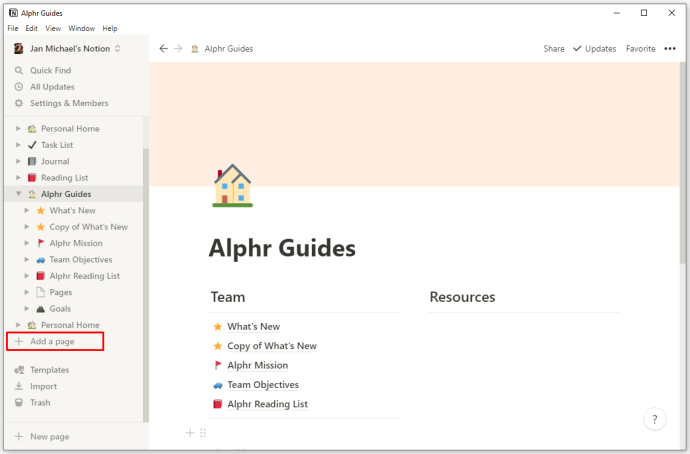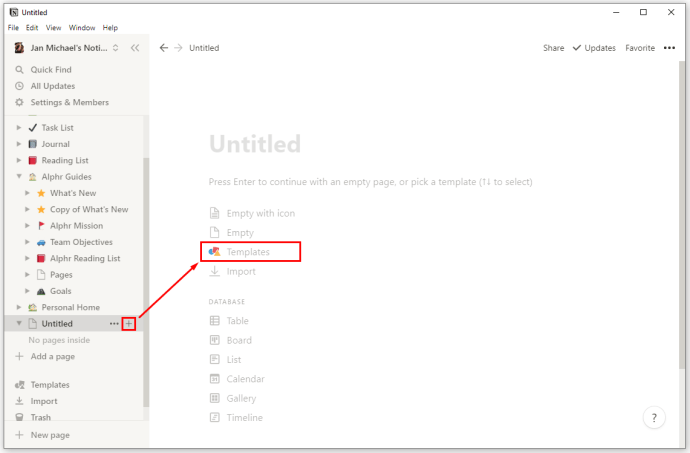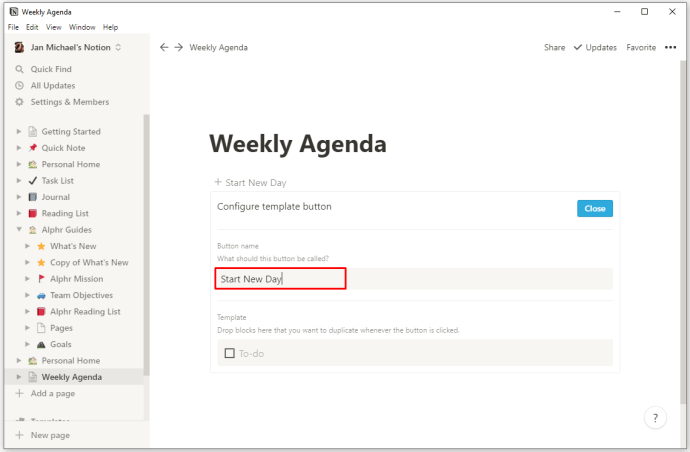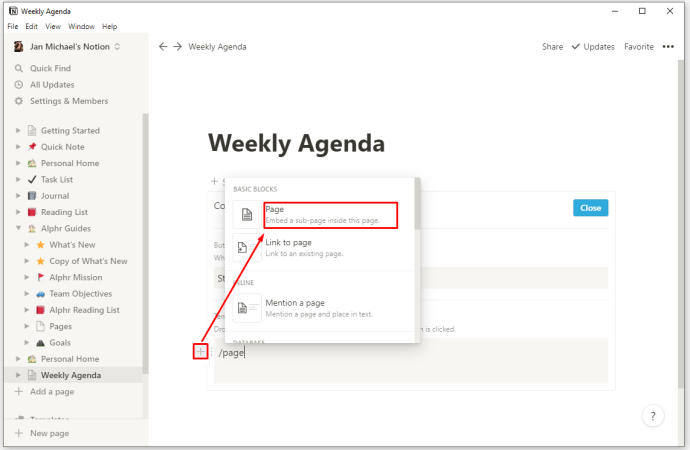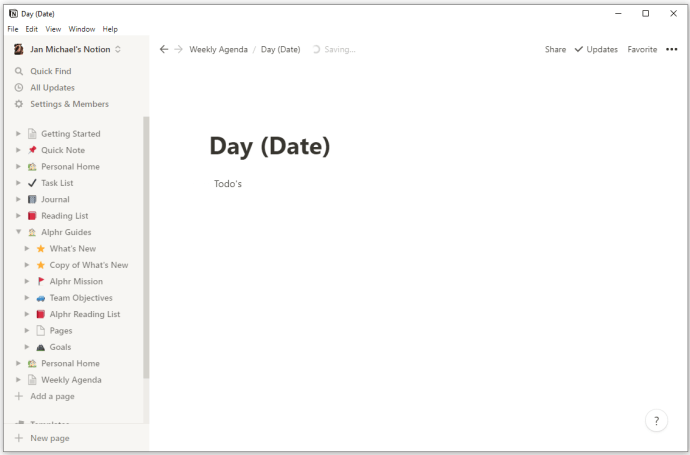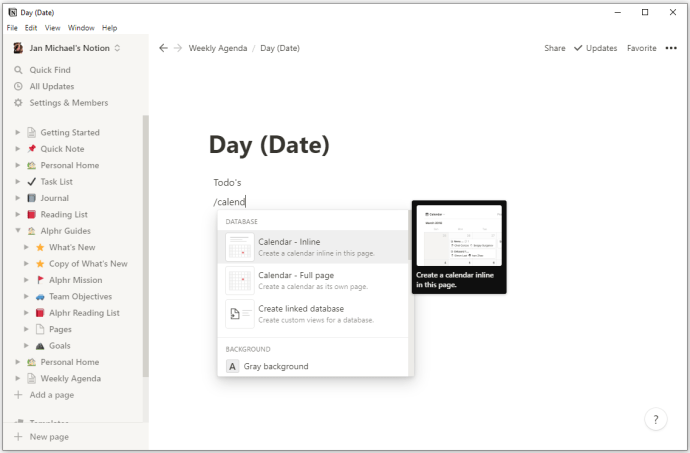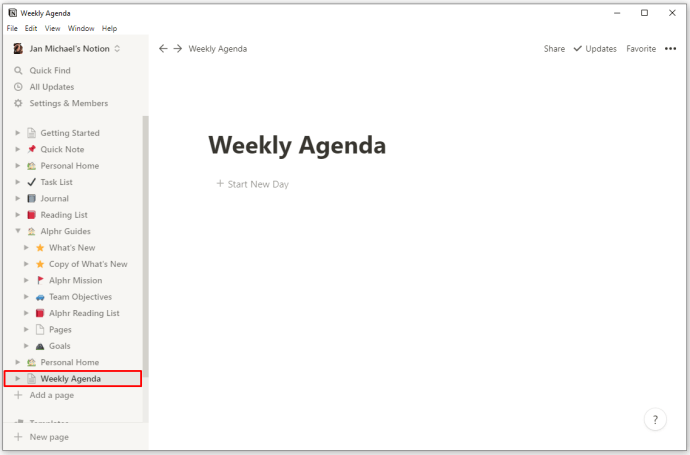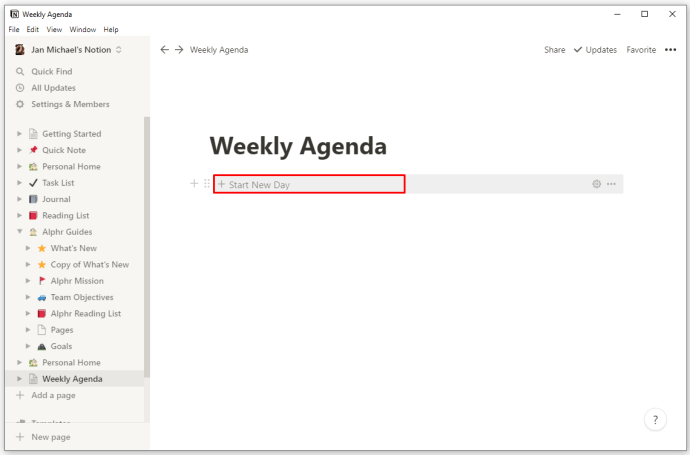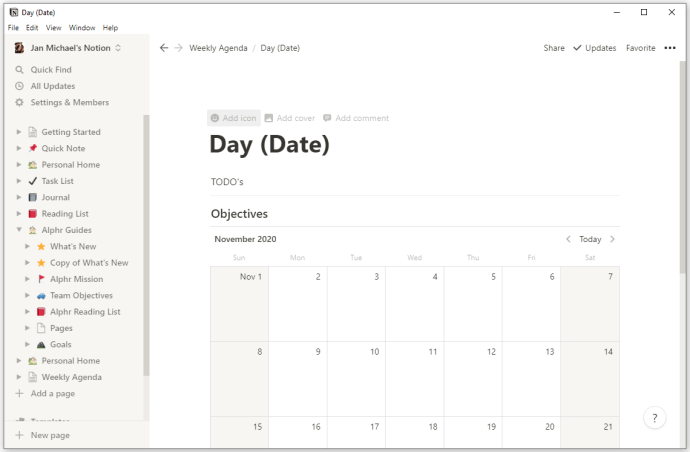Riktig valg av maler i Notion kan gjøre deg mer produktiv. Enten du jobber med et teamprosjekt, gjør avtaler eller sporer økonomien din, kan det å ha den ideelle layouten hjelpe deg med å organisere oppgavene dine mye raskere. Notion tilbyr mange forhåndslagde maler, men hva om ingen av dem er helt riktig for deg? Heldigvis lar Notion deg lage egendefinerte maler.
I det lyset vil vi gi deg en trinn-for-trinn-guide for hvordan du lager nye maler på forskjellige plattformer.
Hvordan lage en ny mal i Notion på en Windows-, Mac- eller Chromebook-PC
Det er ganske enkelt å legge til dine egne maler på PC-en. Utgangspunktet for maloppretting er å legge til malknappen på siden din. Når du har satt den inn, vil du kunne designe malen din i henhold til dine preferanser. For å generere malknappen og fylle den med innholdet ditt, er dette hva du trenger å gjøre:
- Legg til knappen ved å trykke på "+"-symbolet i venstre marg. Rull ned til du kommer til "Malknapp"-alternativet. Alternativt, skriv inn /template og trykk enter.
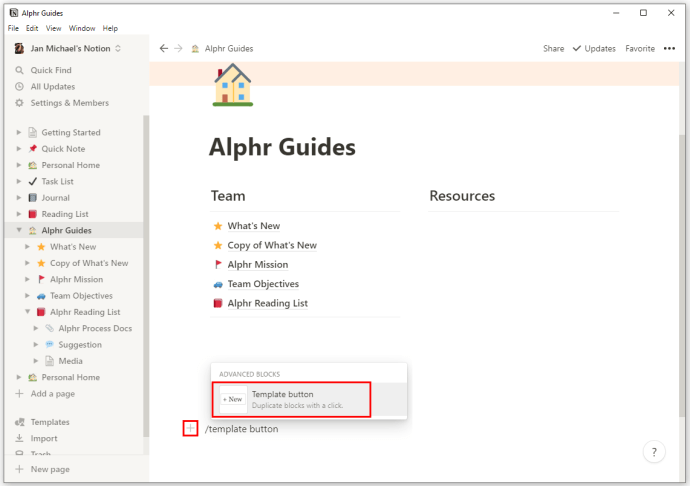
- Gi knappen nytt navn ved å bruke delen "Knappnavn".
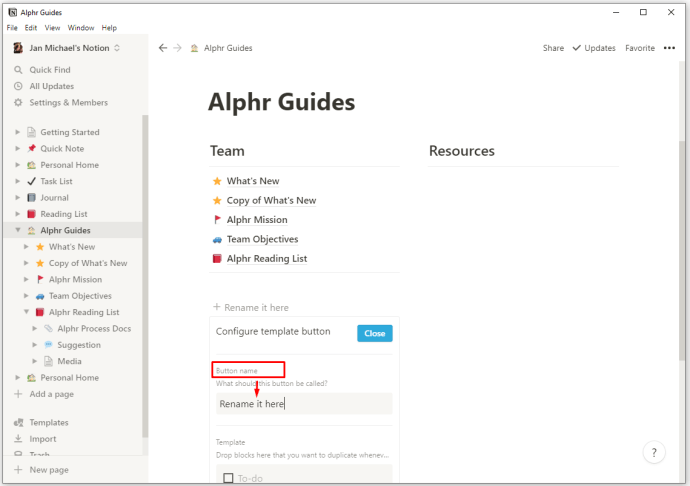
- Begynn å dra elementer du vil legge til i malen. Du kan inkludere tekst, avmerkingsbokser, punktpunkter, overskrifter eller hva annet du trenger. Du kan til og med legge til undersider til malene dine og duplisere innholdet når du trykker på malknappen.
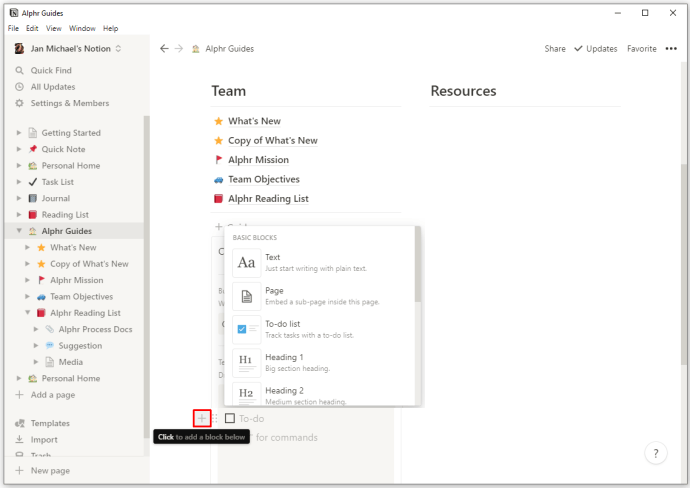
- Når du er ferdig med å lage, trykker du på "Lukk"-knappen i øvre høyre hjørne av vinduet. Dette vil fullføre konfigurasjonen din, og du kan nå trykke på malknappen for å komme til innholdet du opprettet.

Et godt eksempel på bruk av malknappen for å lette innholdsskaping er å legge til elementer i oppgavelistene dine. Du kan for eksempel konfigurere malknappen for å sette inn flere avmerkingsbokser i listen.
Så i stedet for å lage avmerkingsbokser manuelt, kan du klikke på malknappen og en avmerkingsboks vises. Du kan til og med justere plasseringen av de nye avmerkingsboksene. Hvis du for eksempel plasserer malknappen øverst på listen din, vil den nye avmerkingsboksen vises under den. På den annen side vil det å plassere malknappen som det siste elementet på listen opprette en avmerkingsboks over den.
Hvordan lage en ny mal i Notion på en iPhone eller en Android-enhet?
Dessverre kan du ikke lage nye maler hvis du bruker Notion på en mobilenhet. Dette betyr at du er begrenset til de innebygde malene for sidene dine.
Imidlertid er det fortsatt et bredt utvalg av maler du kan bruke som kan oppfylle mange krav. For eksempel inneholder Android-versjonen av Notion-appen følgende maler og mange andre:
- Møtenotater
- Leseliste
- Jobbsøknader
- Klassenotater
- Læreplaner
- Gjøremålslister
- Tidsskrift
- Leseliste
- Reiseplanlegger
- Vanesporer
Hvordan kan du redigere innholdet på malknappen?
Å endre innholdet malknappen utløser er også ganske enkelt på PC-er. Faktisk er det nesten identisk med prosessen for å lage malknapper. Dette er hva du må gjøre:
- Hold musepekeren over malknappen og trykk på tannhjulsymbolet til høyre for deg.

- Dette vil åpne konfigurasjonsalternativene. Gjør eventuelle endringer du ønsker, for eksempel å legge til nye elementer eller slette gamle.
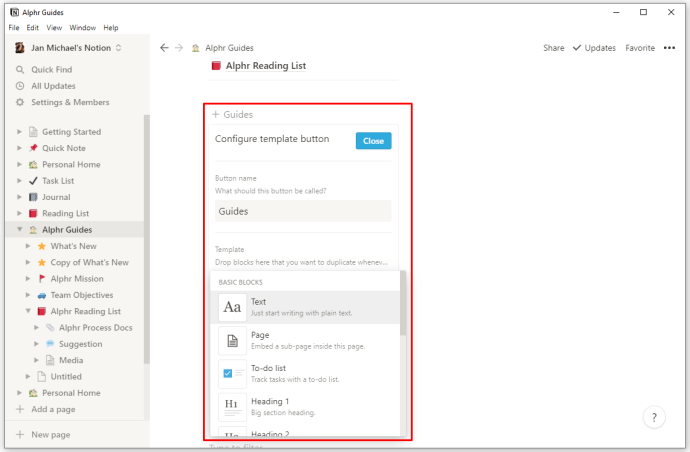
- Etter at du har gjort den siste redigeringen, trykker du på "ESC" eller trykker på en annen mal for å lagre endringene du har gjort automatisk.
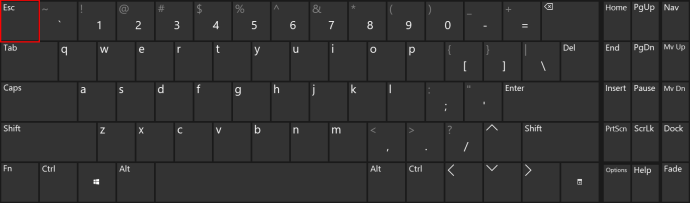
Hvilke andre handlinger kan du utføre med malknappen?
Avhengig av arten av ditt fremtidige arbeid, kan det hende du må bruke data fra malknappen på en annen side. Dessuten, hvis du føler at du ikke lenger trenger malknappen din, er det nyttig å vite hvordan du sletter den. Totalt sett kan du få tilgang til mange malknappfunksjoner på følgende måte:
- Hold musepekeren over malknappen og trykk på tannhjulsymbolet til høyre for deg. Du kan også høyreklikke på knappen for å se listen over funksjoner.
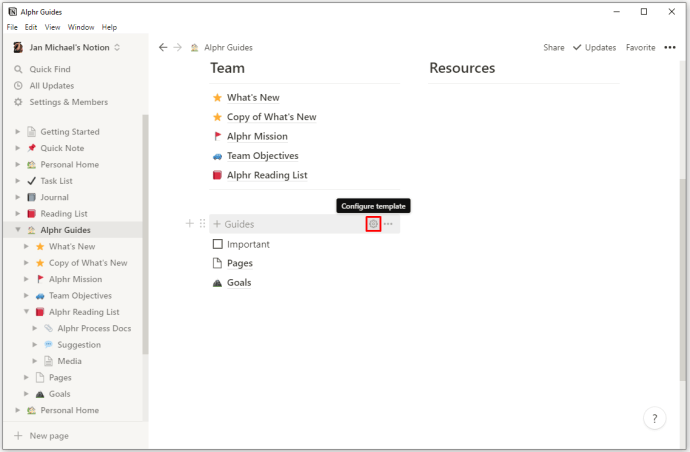
- Trykk på "Kommentar" for å legge igjen kommentarer på malknappen.
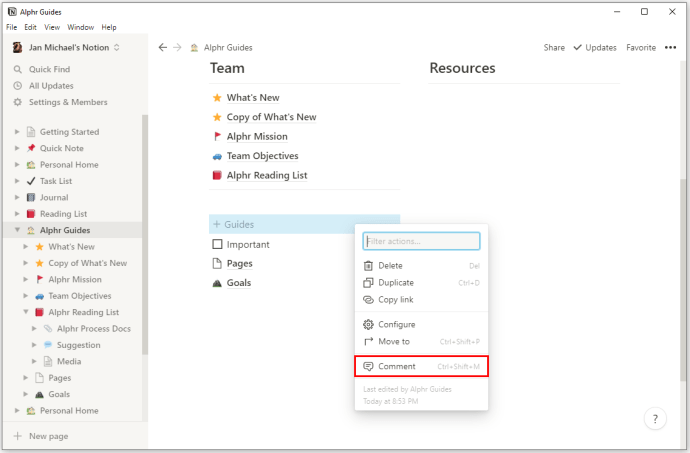
- Trykk på alternativet "Kopier lenke" for å kopiere ankerlenker til knappen din og la deg lime dem inn andre steder.
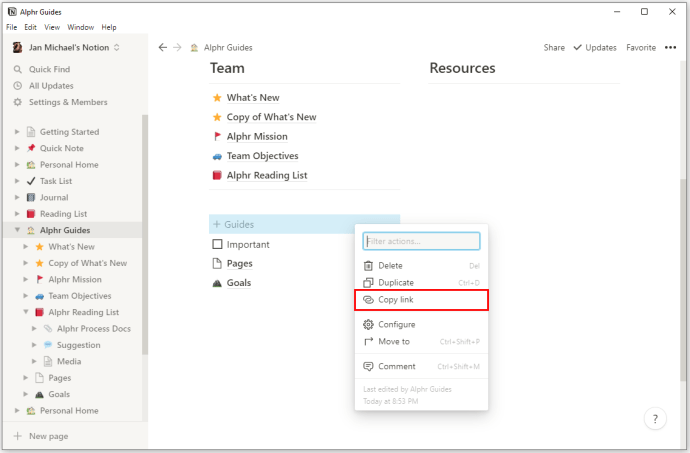
- Trykk på "Dupliser"-alternativet for å generere en knapp som vil ha samme funksjoner som den du jobber med.

- Trykk på "Flytt til" for å flytte knappen til en annen side.
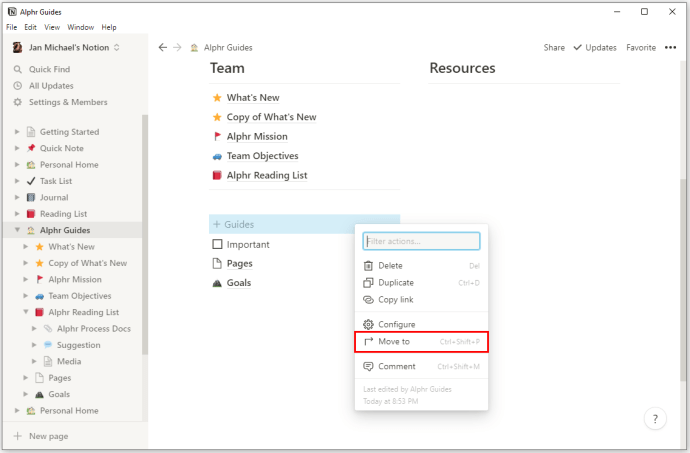
- Trykk på "Slett" for å fjerne malknappen. Tenk nøye før du sletter knappen din, siden du må lage en fra bunnen av for å bruke den igjen.
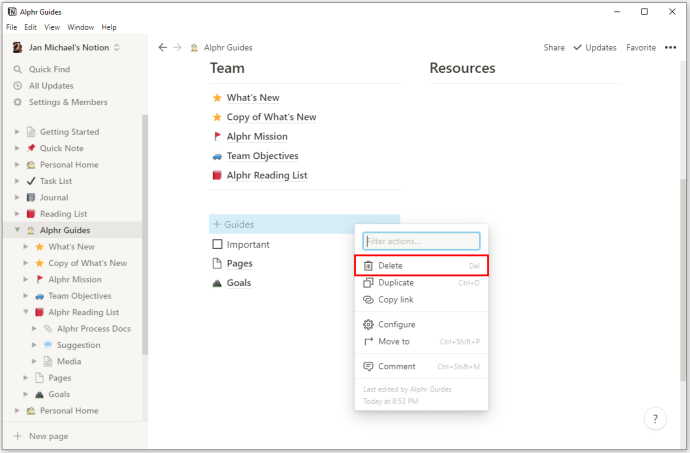
Hvordan genererer du nestede innholdsmaler?
Nestet innhold refererer til typen innhold som er innlemmet i et annet element, for eksempel tekst, et bilde eller en gjøremålsliste. Du kan lage en malknapp som inneholder nestet innhold på denne måten:
- Design innholdet du vil duplisere.
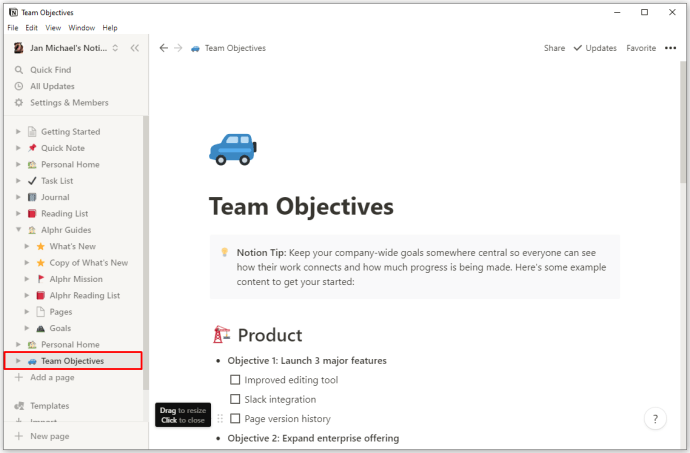
- Dra innholdet til en veksleliste eller en side.

- Generer malknappen og plasser vekslelisten eller siden i "Mal"-segmentet i konfigurasjonsdelen.
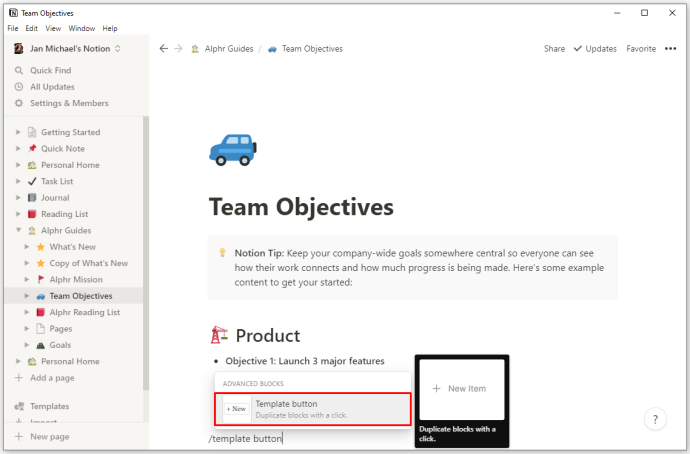
- Trykk på "Lukk"-knappen og flytt malknappen til hvilket område på siden.
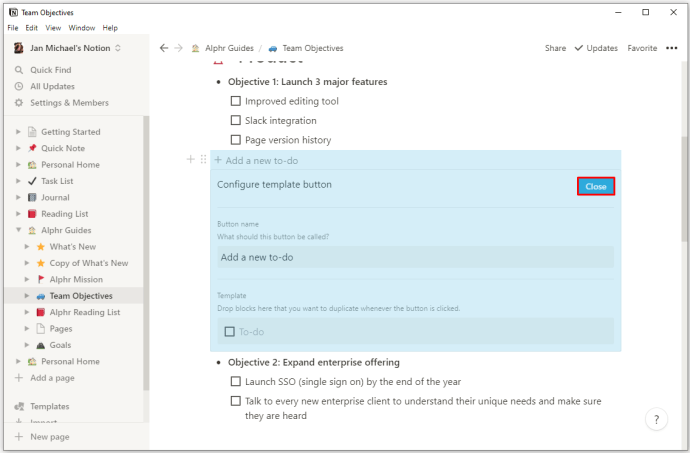
Kan du lage ukentlige agendaer ved å bruke begrepsmaler?
Siden planlegging av uken er en integrert del av ditt personlige og forretningsliv, er det avgjørende å komme opp med en skikkelig ukentlig agenda. Heldigvis har Notion det riktige verktøyet for å hjelpe deg med å designe en perfekt plan. Igjen, du kan gjøre det ved å tilpasse malene dine. Her er hva du kan gjøre for å lage en ukentlig agenda ved å bruke Notion:
- Generer en tom side.
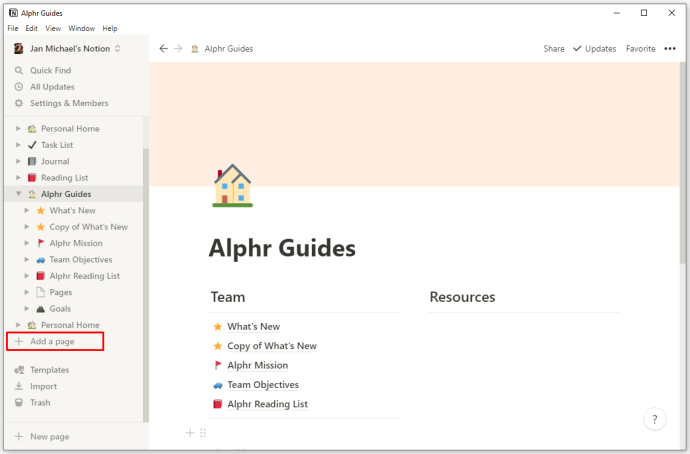
- Lag malen din ved å trykke på "+"-symbolet og velge alternativet "Mal".
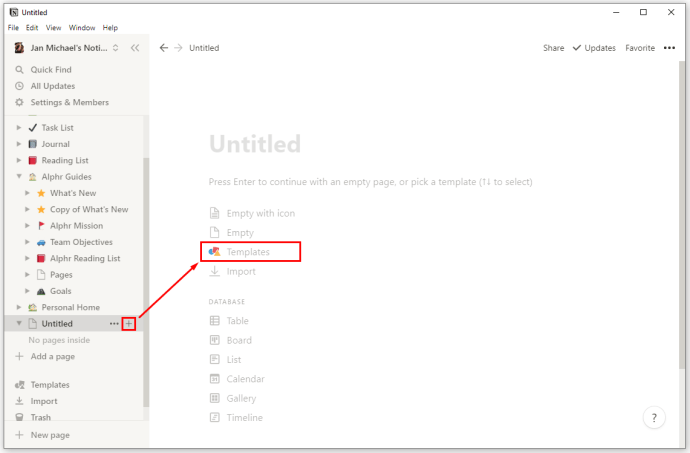
- Sett inn «Start ny dag»-funksjonen i feltet kalt «Knappnavn».
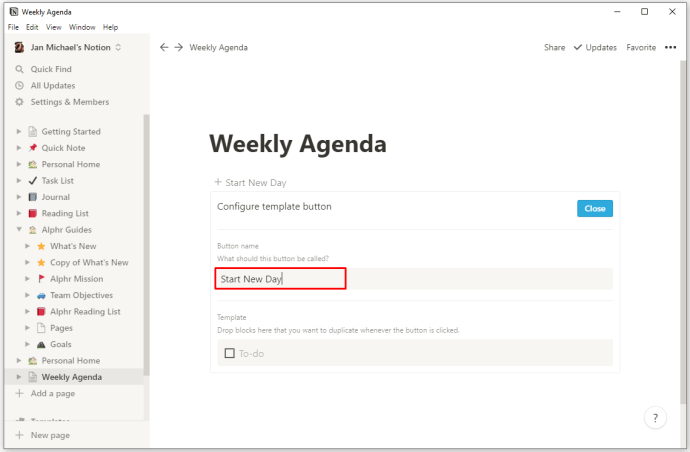
- Sett inn en annen side i malfeltet ved å gå til alternativene representert av "+"-symbolet.
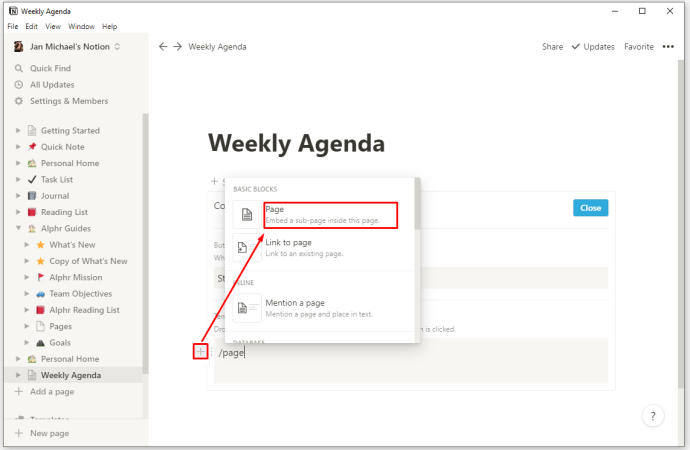
- På den nye siden legger du til «Dag (DATO)»-alternativet i stedet for «Uten navn». Siden dette er en malside og ikke en faktisk side, vil alt du setter inn på den bli duplisert hver gang du trykker på malknappen.
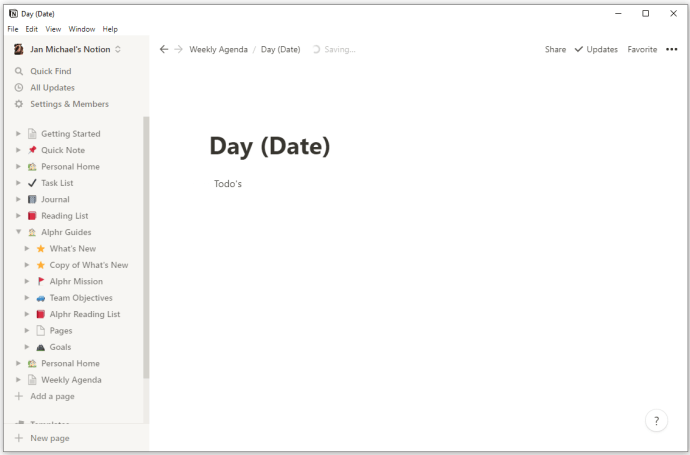
- Legg til de elementene du ønsker på siden, avhengig av hva dagene dine må inneholde. Du kan for eksempel velge å vise kalender, notater og daglige oppgaver.
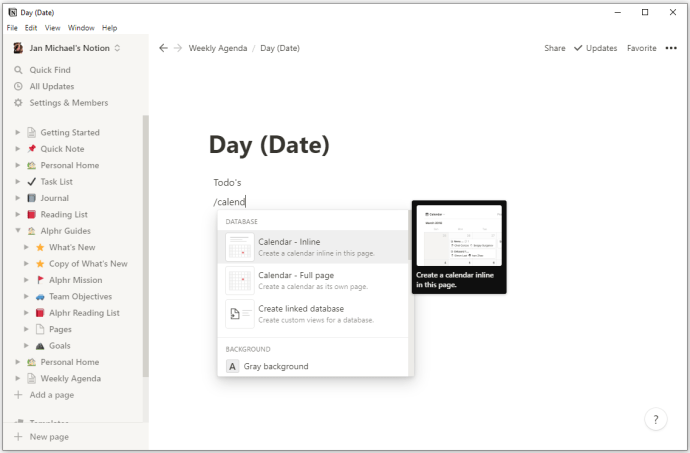
- Gå tilbake til siden "Ukentlig agenda".
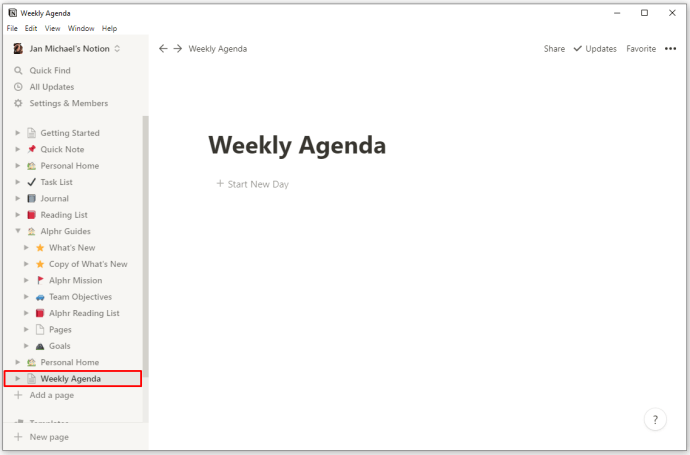
- Til slutt kan du trykke "Start ny dag" hver morgen. Dette vil lage en mal som du kan fylle ut med dine daglige oppgaver og andre elementer.
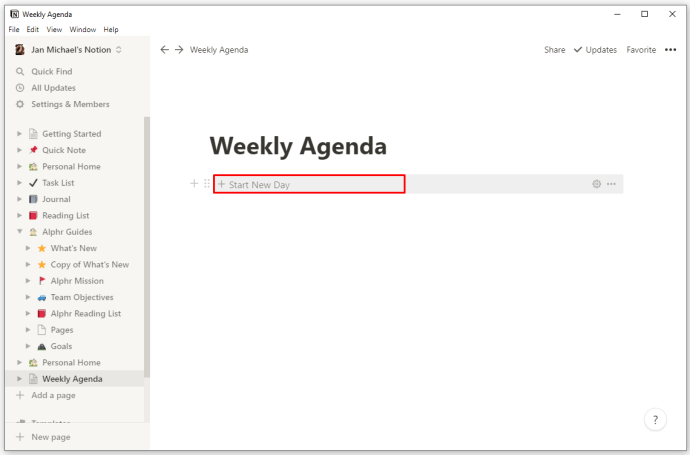
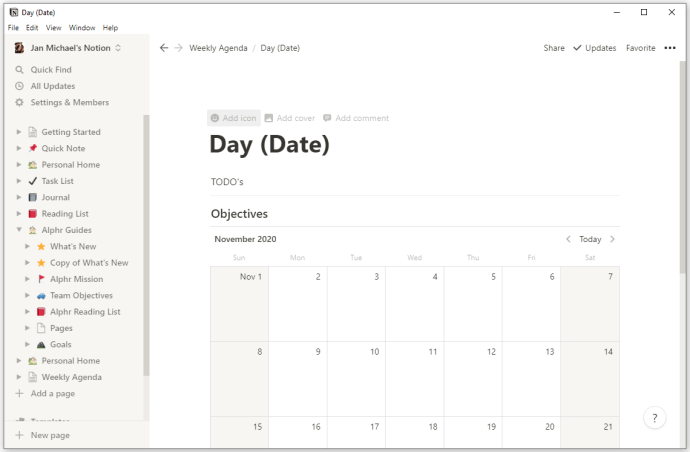
Alternativene dine er uendelige
Nå som du vet hvordan du lager nye maler i Notion, er det ingen grunn til å holde seg til forhåndstonene. Tillegget av malknappen lar deg endre arbeidsområdet ditt på en rekke måter. Som et resultat kan du utforme malene dine på en måte som sikrer produktiviteten og effektiviteten både på forretningsmessig og personlig plan. Etter hvert som du blir bedre til å lage maler, vil du begynne å oppdage nye metoder for å holde alle dine forpliktelser organisert riktig og under kontroll.
Har du prøvd deg på å lage nye maler i Notion? Brukte du dem til å lage tilpassede gjøremålslister, ukeplanleggere eller noe annet? Hvordan har skreddersydde maler hjulpet deg med å takle dine daglige oppgaver? Gi oss beskjed i kommentarfeltet nedenfor.