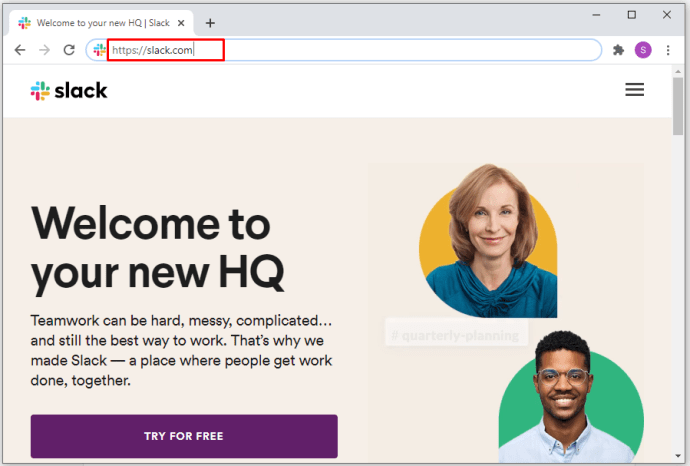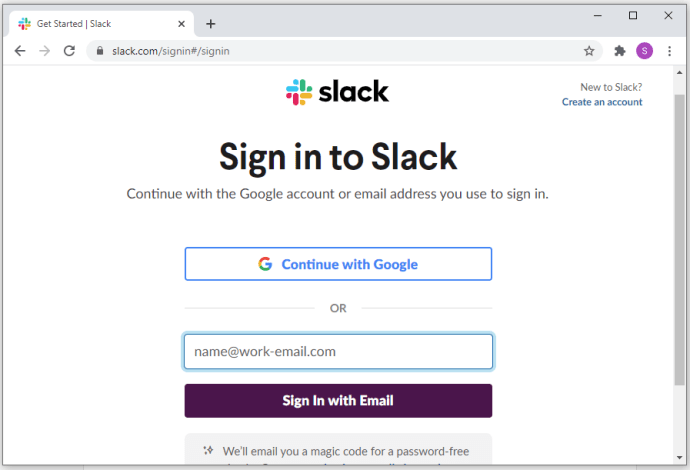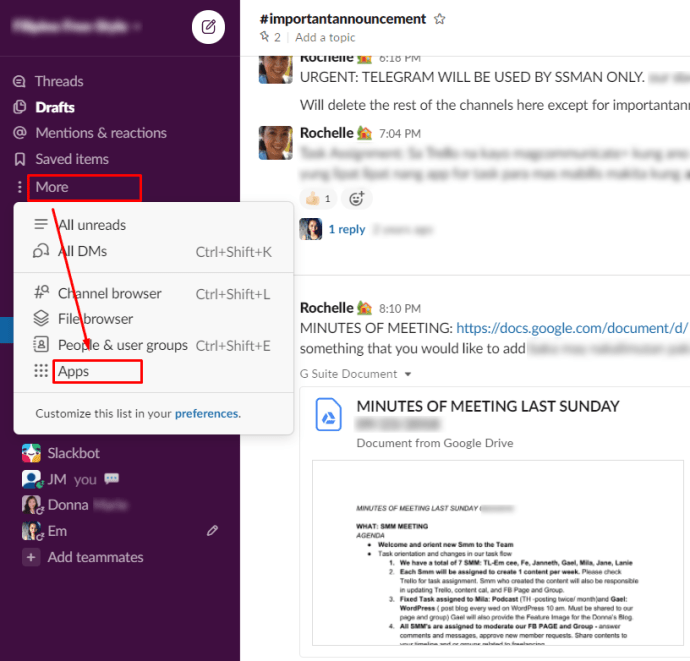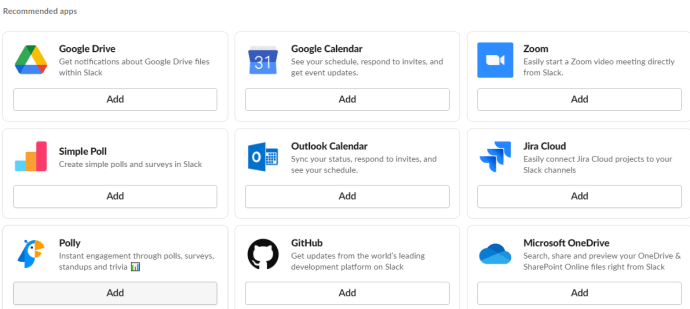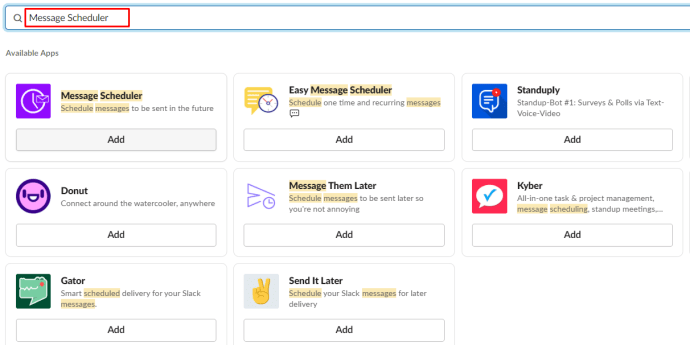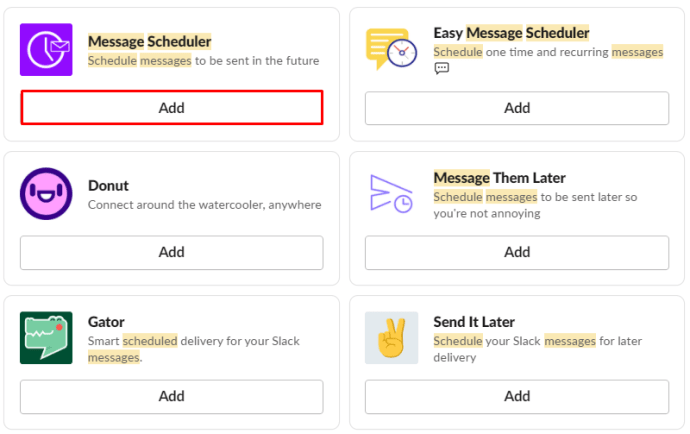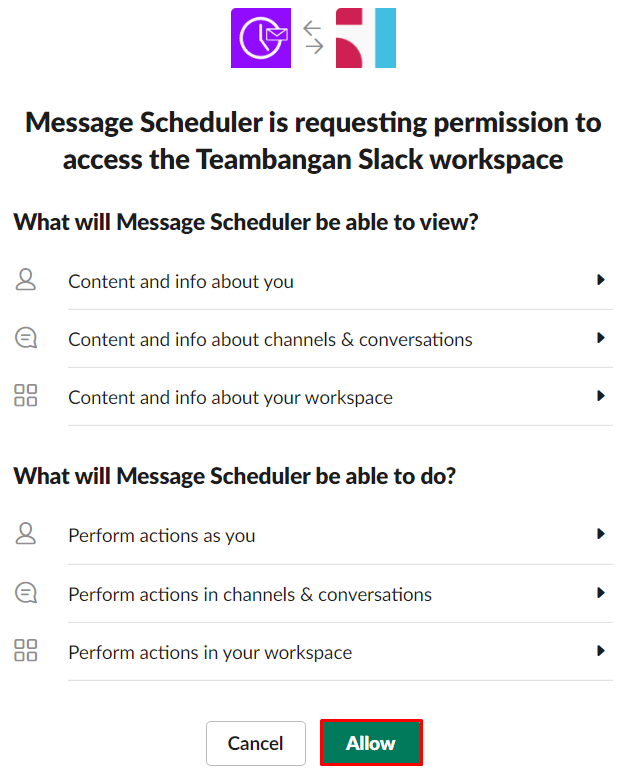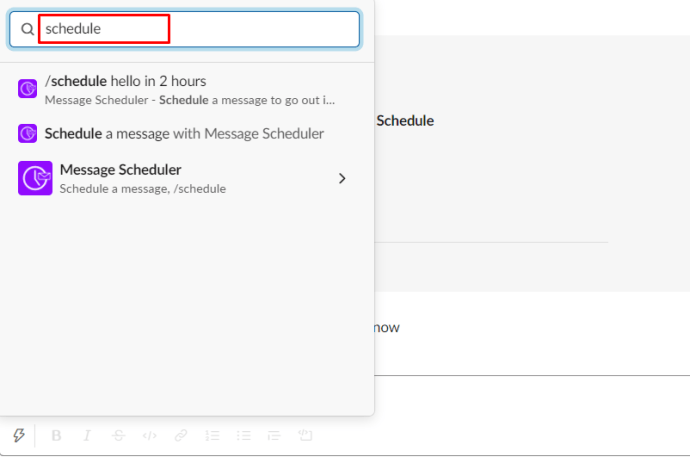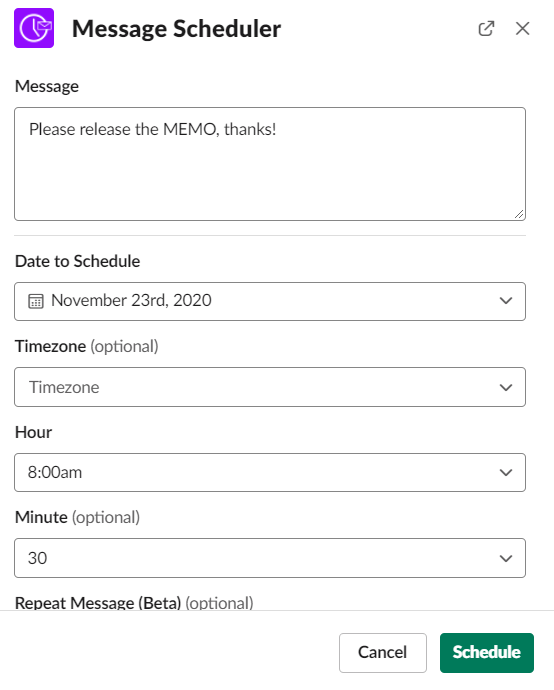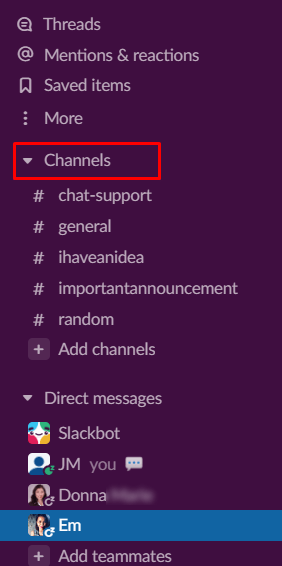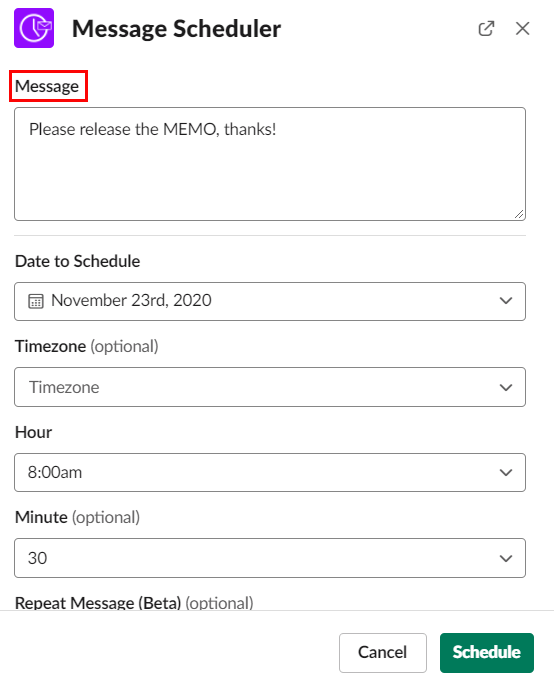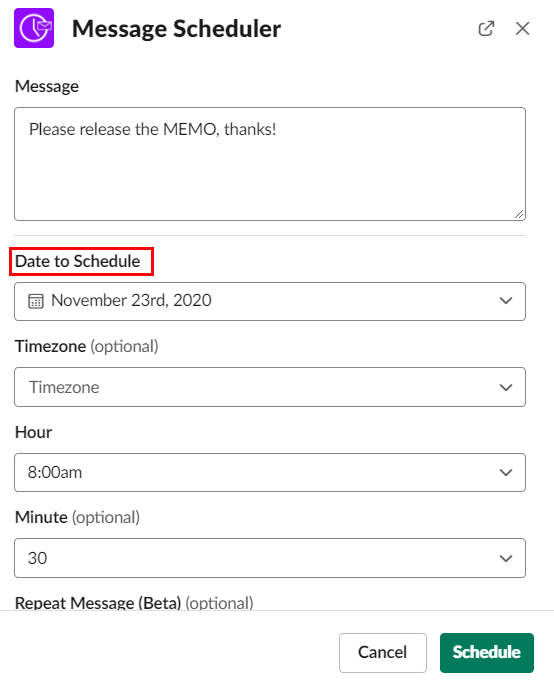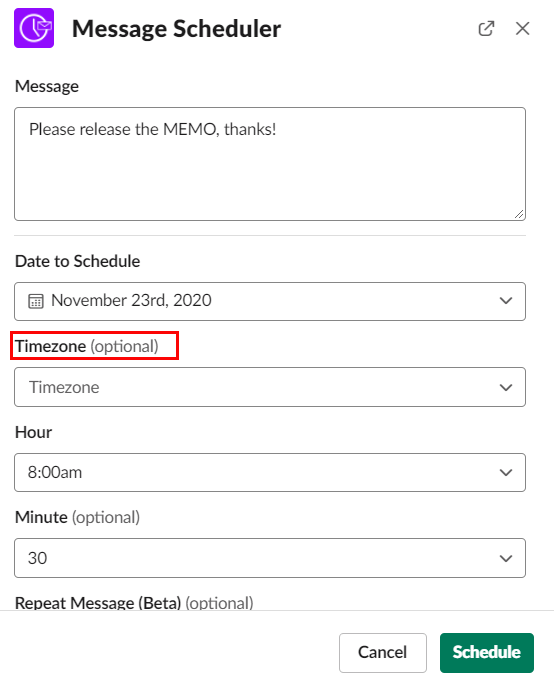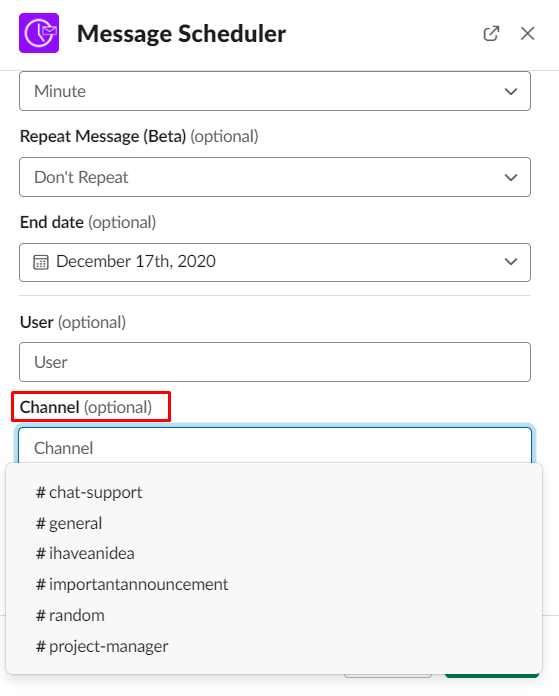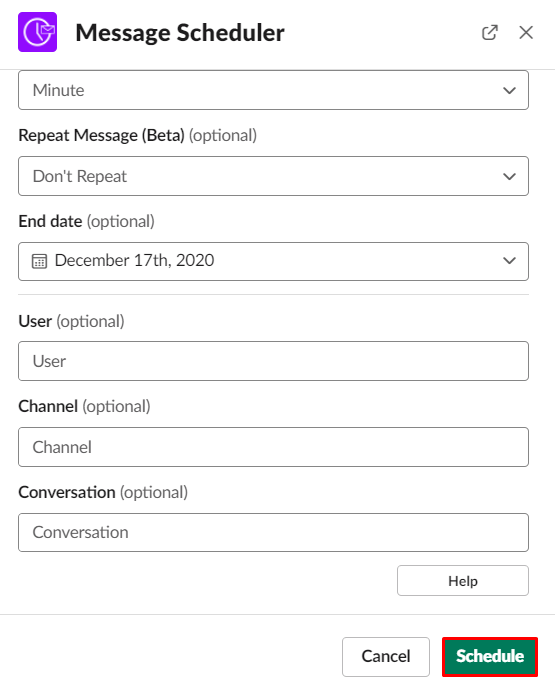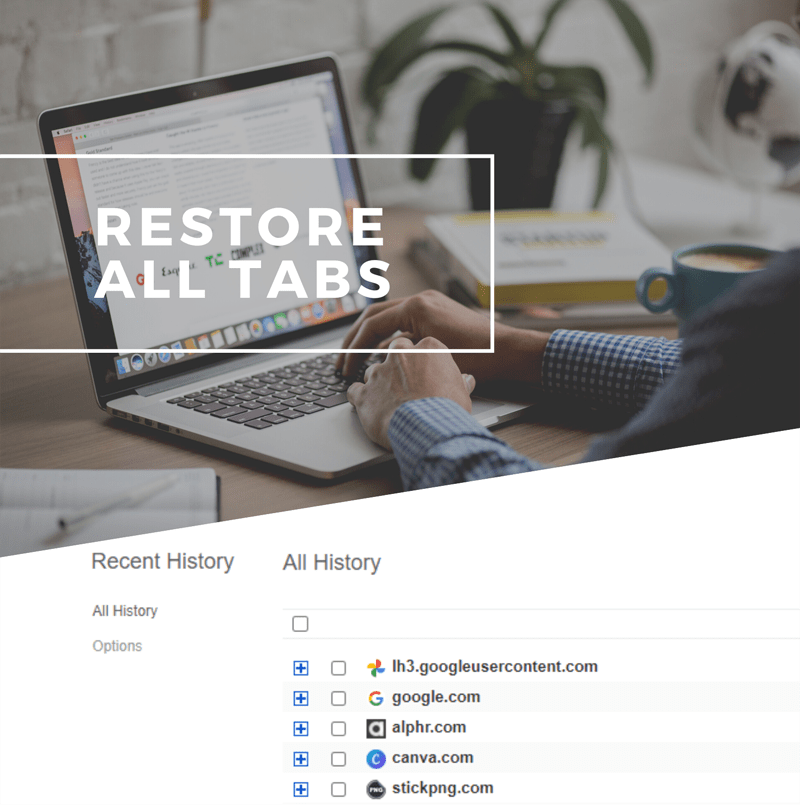Som en avansert forretningskommunikasjons- og samarbeidsapp kommer Slack fullpakket med nyttige funksjoner som du ikke finner på bare noen chat-apper på markedet.
I tillegg kan muligheten til å planlegge meldinger på Slack være avgjørende for en organisasjon. Den lar deg planlegge ulike forretningshandlinger og utføre dem enten samtidig eller individuelt basert på en tidsplan.
I denne artikkelen lærer du hvordan du planlegger meldinger i Slack, i tillegg til et par andre kule Slack-hacks.
Kan du planlegge meldinger som standard?
Slack er en svært tilpassbar app som kunne vært ferdigpakket med hver funksjon du trenger, men det gjør den ikke. I stedet for å inkludere nok tillegg til å få vondt i hodet, har appskaperne bestemt seg for å la deg velge hvilke av de ulike funksjonene du vil legge til i appen din på egen hånd.
Planlegging er for eksempel ikke en funksjon som følger med Slack. Du må legge til funksjonen i appen din selv. Heldigvis er muligheten til å gjøre dette veldig enkel.
Hvilket verktøy bør du bruke?
Som nevnt er det ulike tillegg og verktøy tilgjengelig for bruk med Slack. Så når det gjelder meldingsplanlegging, vil du finne at du kan gjøre dette som en del av flere plug-ins og funksjoner. Noen lar deg planlegge forskjellige ting, mens andre er roboter som kan bli instruert til å gjøre stort sett alt annet.
Når det gjelder meldingsplanlegging, er Message Scheduler-appen den beste veien å gå. Det er like enkelt som å legge det til Slack-arbeidsområdet ditt, akkurat som med alle andre apper/funksjoner.
Nå er du sannsynligvis ivrig etter å inkludere meldingsplanlegging til Slack-plattformen din. Men først, hvordan legger du til apper og funksjoner i Slack?
Slakke integrasjoner
Når det kommer til smarttelefonen din, for eksempel, er det en tilgjengelig butikk hvor du kan laste ned apper du enten kjøper eller får gratis. Antall apper i butikken er enormt, og det er grunnen til at flertallet av dem er valgfrie. Det samme gjelder for Slack-tillegg, som offisielt kalles "Slack-integrasjoner." Men de er, for alle hensikter, apper også. Faktisk blir de til og med referert til som "apper" av Slack.
Legger til meldingsplanleggeren
For å bruke Message Scheduler-funksjonen i Slack, er det første trinnet å legge den til Slack-arbeidsområdet ditt. Å legge til apper og funksjoner i Slack-arbeidsområdet ditt gjøres på samme måte på alle enheter over hele linja – enten du bruker en iOS/Android-enhet, en Macbook eller Windows på en Chromebook-PC.
Å integrere et nettbutikkalternativ i selve Slack-appen er absolutt mulig, men dette vil gjøre appen svært ressurskrevende. I tillegg ville det komplisere responsen til appen, og Slack må tilby denne funksjonen for Android-, iOS- og stasjonære/bærbare apper.
I stedet er det like enkelt å legge til en integrasjon til Slack som å bruke nettleseren. Enten du bruker en smarttelefon, nettbrett eller en hvilken som helst type datamaskin, legges apper og funksjoner til Slack via nettleseren. En annen ting å huske på: Når du legger til en integrasjon til et Slack-arbeidsområde, er det tilgjengelig for alle enheter som har tilgang til arbeidsområdet. Her er hvordan du gjør det over hele linja.
- Åpne en nettleser.

- Gå til Slack.com.
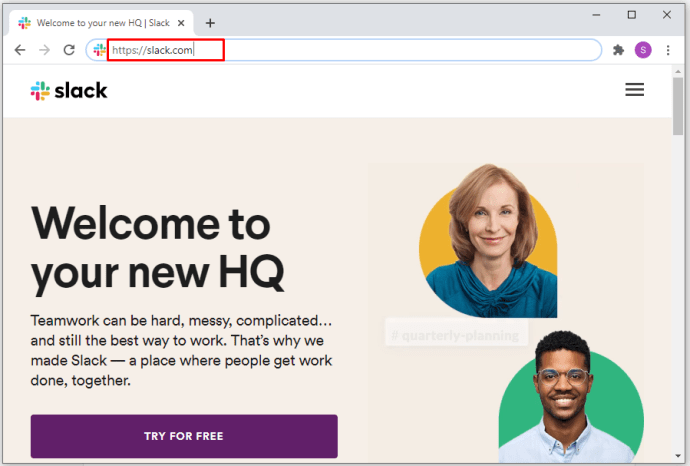
- Logg på arbeidsområdet.
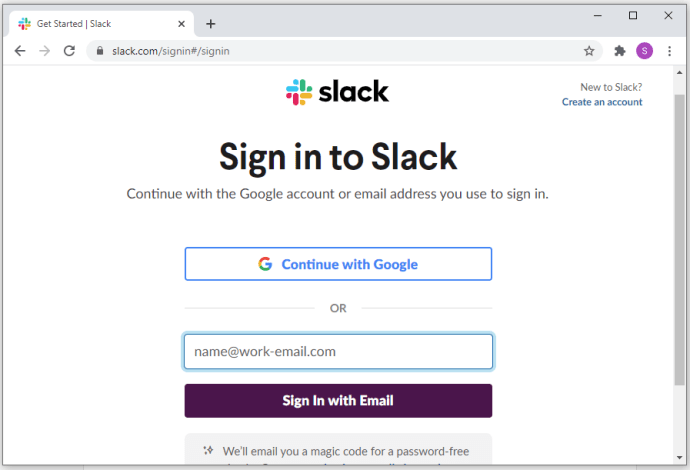
- Rull ned til Integrations-delen.
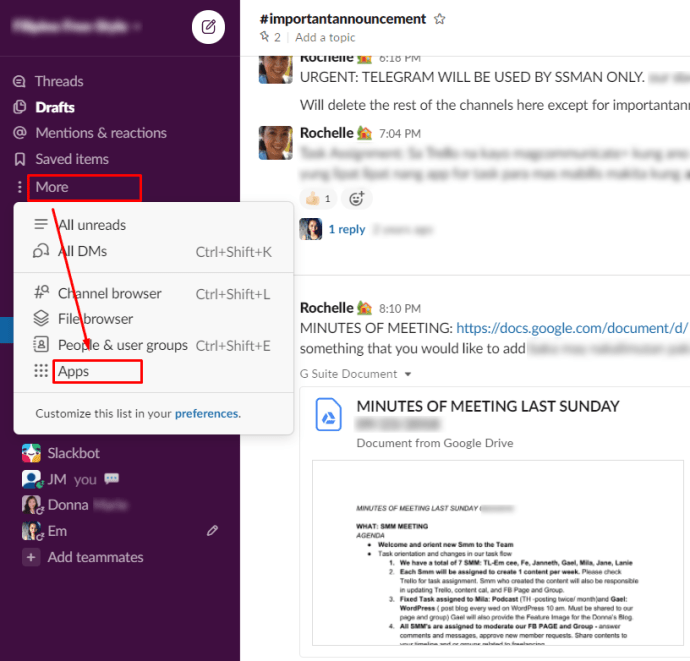
- Klikk/trykk/velg "Lær mer om integrasjoner."

- Plukke ut "Utforsk alle apper."
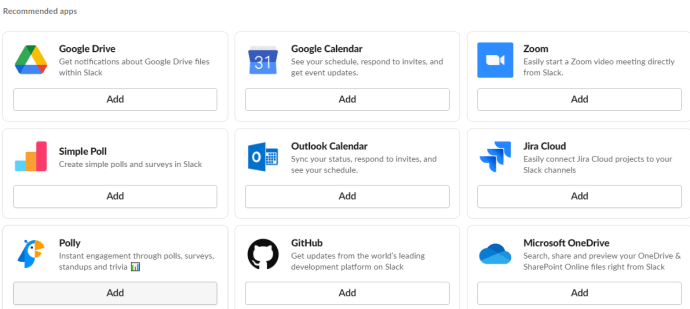
- I «Finn en ny app, eller en tjeneste du allerede bruker», Skriv inn "Meldingsplanlegger.”
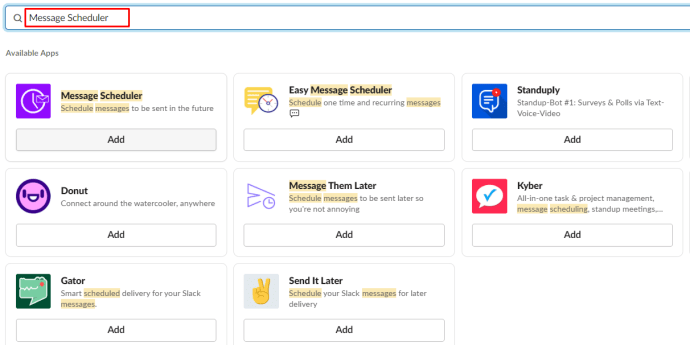
- Plukke ut "Legg til Slack.»
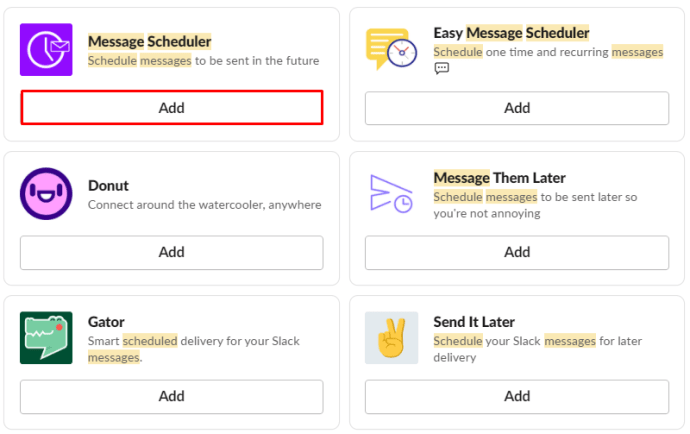
- Plukke ut "Tillate" for å legge til meldingsplanleggeren til det gjeldende arbeidsområdet du er på.
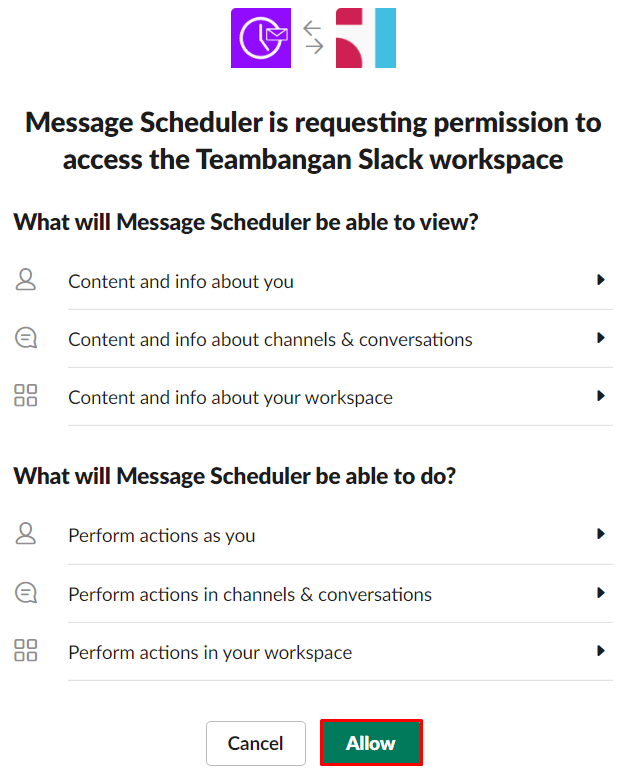
Husk at appen kommer med en 14-dagers gratis prøveperiode. Når denne perioden utløper, koster Message Scheduler-integrasjonen $7 per måned for Basic-planen (som lar opptil 10 forskjellige personer planlegge meldinger), eller $20 per måned for Team-planen, noe som gir tilgang til meldingsplanlegging for alle i arbeidsområdet.
Hvordan planlegge en Slack Message
Nå som du har installert og vellykket integrert Message Scheduler, la oss finne ut hvordan du planlegger disse meldingene. Husk at disse instruksjonene gjelder over hele linja – uansett hvilken enhet du bruker, forblir prinsippet det samme.
- Åpne en kanal på Slack eller bare gå til en direktemeldingsskjerm.

- Skriv inn "/rute,”
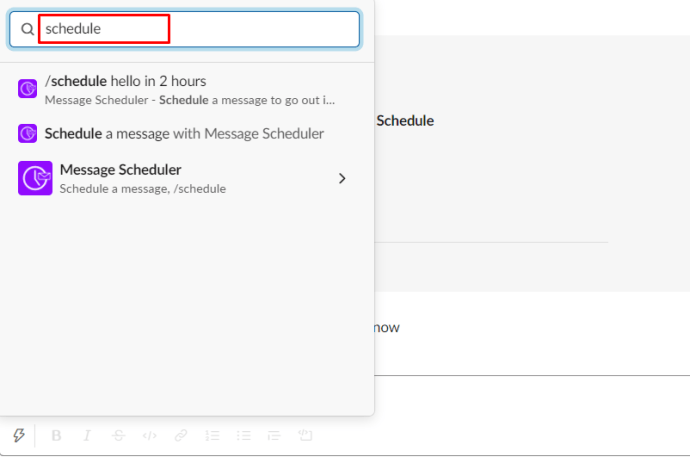
- Skriv inn meldingen du vil sende, etterfulgt av tidspunktet du vil ha den sendt.
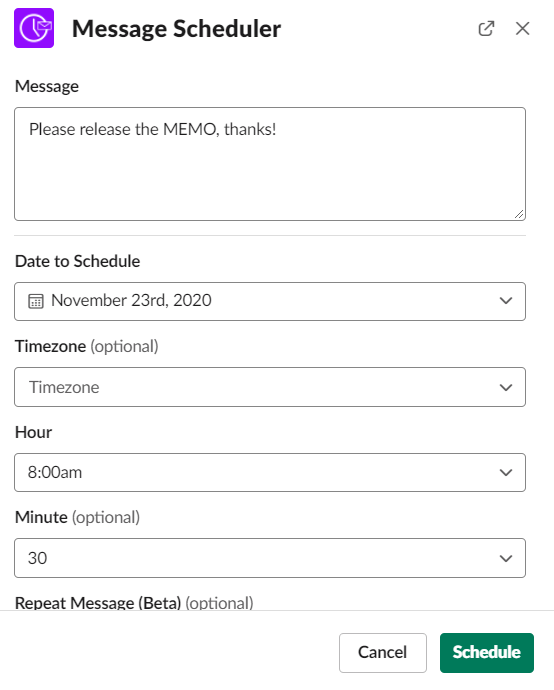
For for eksempel å sende en hurtigplanmelding som sier «hei» til noen, skriv «/planlegg hei om 10 minutter." Dette vil sende en melding som sier "hei" til kanalen/brukeren du har valgt, og det vil gjøre det om 10 minutter.
Det beste med denne integrasjonen er at den ikke bare instruerer en bot til å sende en planlagt melding. Det vil ikke være noe på selve meldingen for å fortelle folk at du har planlagt den – den vil vises som en vanlig melding som nettopp ble sendt.
Det er også et alternativ for å velge en spesifikk tidssone, Slack-kanalen du vil sende meldingen til, eller brukeren du vil kontakte. Slik får du tilgang til disse avanserte alternativene.
- Gå til hvilken som helst bruker/kanal.
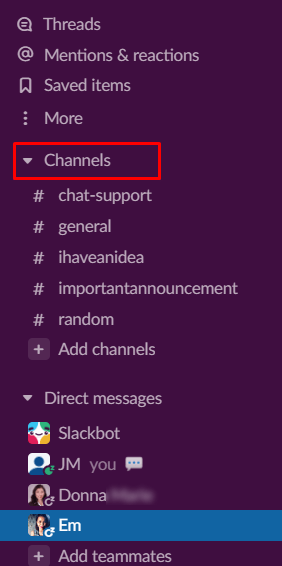
- Skriv inn "/rute.” En dialogboks åpnes som ber deg fylle ut ulike tomme felt.
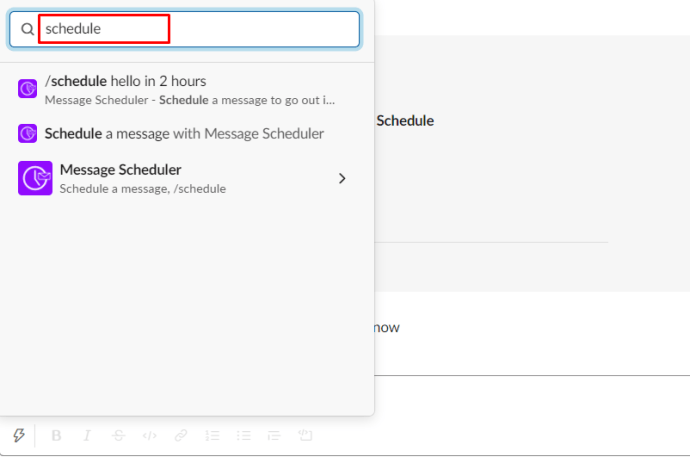
- Skriv inn meldingen din.
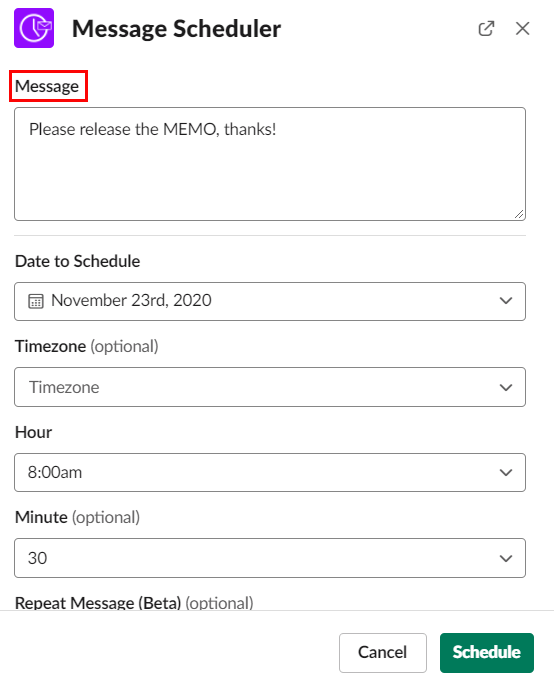
- Velg time, minutt, dag eller måned, i henhold til dine preferanser.
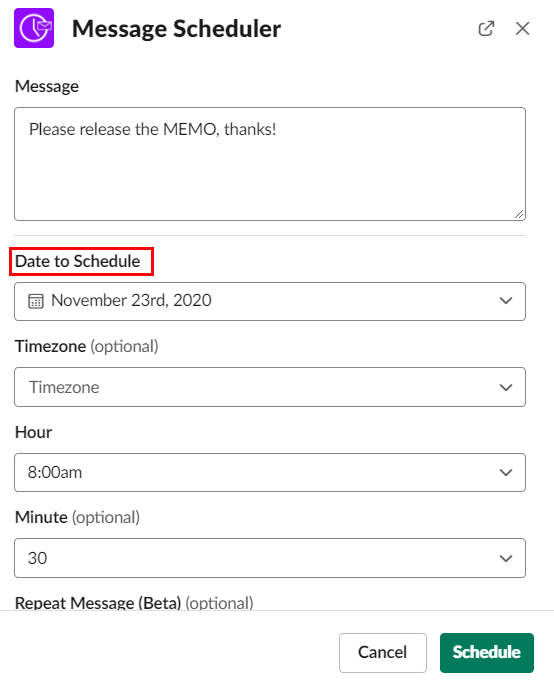
- Velg tidssonen (hvis du vil).
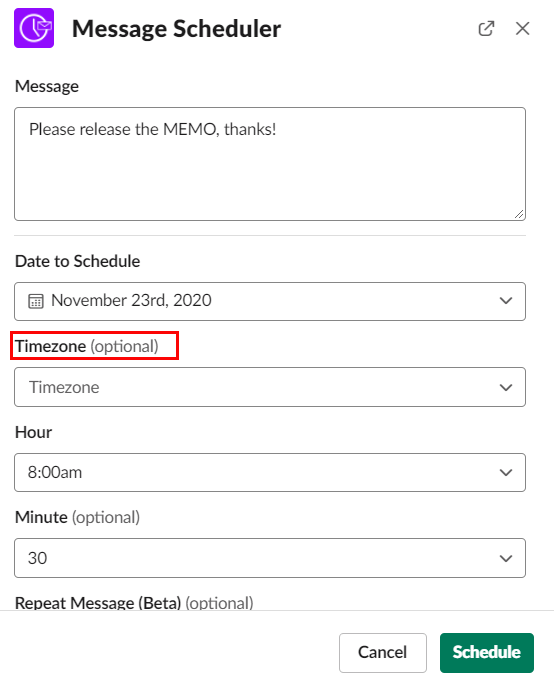
- Velg kanalen du vil sende meldingen til og/eller velg brukeren du ønsker.
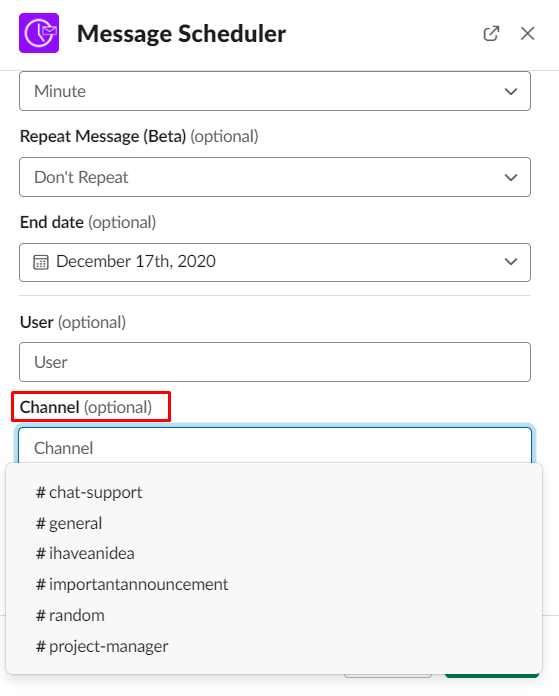
- Send meldingen.
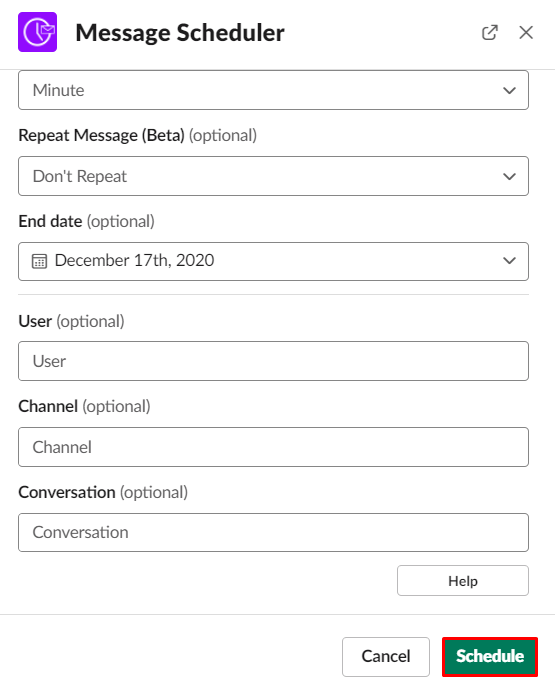
Du kan planlegge en melding som skal sendes på Slack opptil 120 dager i forveien. Riktignok er behovet for å gjøre dette kanskje ikke så nødvendig for alle. Men muligheten til å planlegge en bestemt melding, for eksempel 14 dager fra nå? Det er fullt tenkelig og nyttig.
Det er forståelig at du helt kan glemme å ha planlagt denne meldingen. Men ikke bekymre deg, du trenger ikke å ty til å sette en påminnelse på telefonen om dette. Message Scheduler-integrasjonen kan vise deg detaljene om meldingen du har planlagt – når, til hvem, hvorfor osv. Dette vil bare være synlig for deg.
Denne typen informasjon håndteres automatisk av Message Scheduler-integrasjonen. Noen av meldingene du har planlagt vil ikke være synlige (vanligvis vises bare de meldingene som har vært planlagt veldig langt i forveien automatisk). Men hvis du vil se alle de planlagte meldingene dine, ikke bekymre deg. Apputviklerne har også tenkt på dette.
Liste over alle planlagte meldinger
Du kan få en liste over meldinger du har planlagt ved å skrive inn et par grunnleggende kommandoer.
- Gå til hvilken som helst kanal/bruker.
- Skriv inn "/planliste”.
En liste over alle planlagte meldinger for den kanalen/brukeren vises. Igjen, bare du kan se dette.
Ytterligere vanlige spørsmål
Kan jeg avbryte en planlagt melding?
Ja, du kan planlegge meldinger ved å bruke denne integrasjonen. Du kan enkelt få en liste over alle de planlagte meldingene i en bestemt kanal eller en chat med en bruker. Når du vil avbryte en, er det så enkelt som å skrive inn "/planlegg sletting sist." Dette vil slette den siste meldingen du har planlagt. For å avbryte alle planlagte meldinger i chatten, skriv "/planlegg slett alle." For å slette en bestemt melding, skriv inn "/planlegg sletting [skriv inn meldingstekst]."
Kan du bruke Slack til prosjektledelse?
Slack er offisielt et verktøy som brukes for samarbeid og kommunikasjon. I sin bare essens gjør Slack det mulig for team å enkelt kommunisere og få et klart overblikk over arbeidsområdet sitt. Men hvis den brukes riktig, blir Slack et strålende prosjektstyringsverktøy. Å installere integrasjoner kan hjelpe deg å gjøre Slack til mer enn bare en forretningschat-app. Med verktøy som Message Scheduler og andre, blir Slack en ekte prosjektstyringsplattform. Det oppmuntrer til organisering.
Hvordan konfigurerer jeg Slack-varsler?
Å motta en mengde varsler på kommunikasjonsplattformer kan noen ganger få deg til å miste fokus når du jobber. I slike tilfeller kan det være til stor hjelp å slå av visse varsler mens andre lar seg komme gjennom. For å gjøre dette i Slack, åpne skrivebordsappen og naviger til profilikonet ditt øverst til høyre på skjermen. Velg "Innstillinger." Velg deretter "Aktiver skrivebordsvarsler" for å aktivere globale Slack-varsler. For å tilpasse varsler for bestemte chatter, høyreklikk chatten og endre innstillingene.
Bruker Slack mobildata?
Gitt at det er en mobilversjon av Slack-appen, hvis mobilen/nettbrettet ikke er koblet til et trådløst internettnettverk, kan Slack være tilgjengelig ved å bruke mobildataene dine. Men selv om tekstmeldingsfunksjonene ikke krever for mye data, kan Slack videosamtaler bruke opp mye av mobildataene dine. I tillegg, gitt båndbreddekravene, forvent ikke en jevn opplevelse av data.
Hvordan åpner jeg Slack i appen i stedet for nettleseren?
Hvis du ikke vil at Slack-lenker skal åpne i Slacks nettleser i appen, men i stedet for en av dine foretrukne mobil-/nettbrettapper i stedet, er det en løsning for dette. Gå til en samtale og naviger til ikonet med tre prikker øverst til høyre på skjermen. Velg "Innstillinger" og naviger til "Avansert". Slå av alternativet "Åpne nettsider i appen". Nå, når du klikker på en lenke i Slack, åpnes den i standardnettleseren din.
Slakk meldingsplanlegging
Selv om det er mange måter å planlegge Slack-meldinger på, lar Message Scheduler-integrasjonen deg sende de planlagte meldingene i stedet for å la en bot gjøre det for deg. I tillegg er appen enkel å integrere og enkel å bruke.
Hvis du har ytterligere spørsmål eller noe annet å legge til, kontakt oss i kommentarfeltet nedenfor. Fellesskapet vårt engasjerer seg mer enn gjerne med deg.