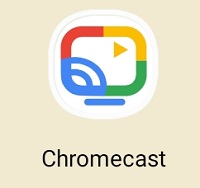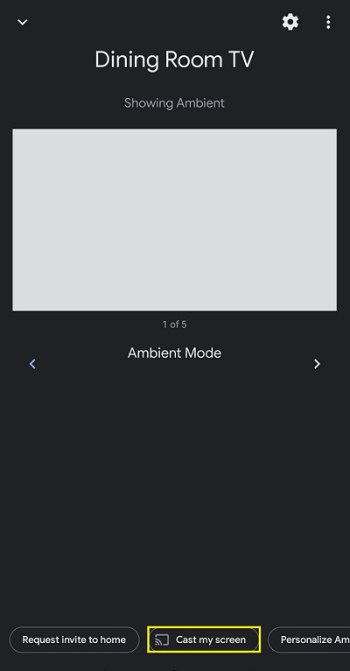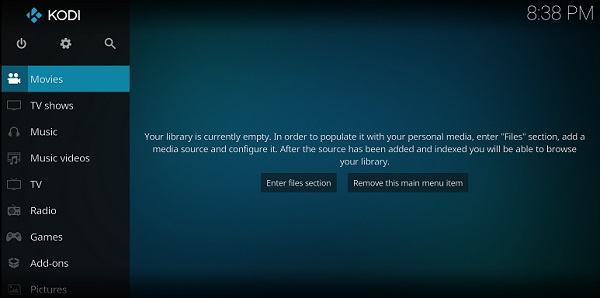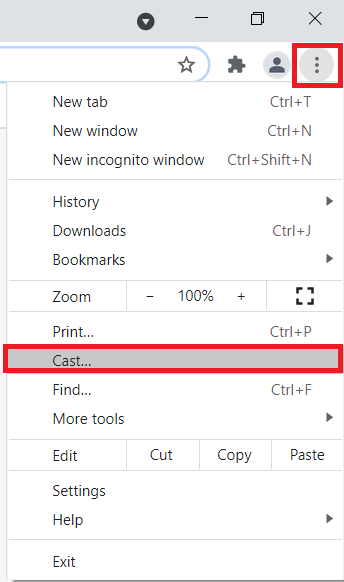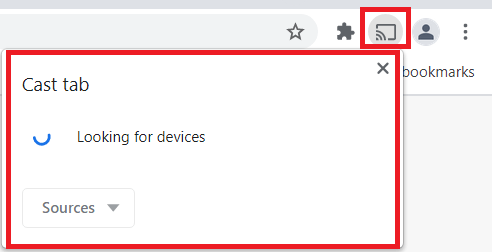- Hva er Kodi? Alt du trenger å vite om TV-streaming-appen
- De 9 beste Kodi-tilleggene
- De 7 beste Kodi-skinnene
- Slik installerer du Kodi på en Fire TV Stick
- Slik bruker du Kodi
- De 5 beste VPN-ene for Kodi
- De 5 beste Kodi-boksene
- Slik installerer du Kodi på en Chromecast
- Slik installerer du Kodi på en Android TV
- Slik installerer du Kodi på en Android
- Slik oppdaterer du Kodi
- Hvordan stoppe Kodi-buffring
- Slik fjerner du en Kodi-bygning
- Er Kodi lovlig?
- Slik bruker du Kodi Configurator
Smart-TVer er flotte. De gir deg tilgang til en rekke apper som Netflix, Amazon Prime og mer – alt til en relativt lav kostnad. Imidlertid kan en Chromecast også installeres med Kodi, en av de beste delene av strømmeprogramvare du kan få.

Vær oppmerksom på at mange tillegg inneholder innhold som ikke er offisielt lisensiert, og tilgang til slikt innhold kan være ulovlig. Kort sagt, hvis innholdet er gratis, men ser for godt ut til å være sant, så er det sannsynligvis det.
Hva er Kodi?
Kodi er åpen kildekode-programvare designet spesielt med hjemmeunderholdning i tankene – og det er helt gratis. Selv om den opprinnelig ble opprettet for Microsoft Xbox og kalt Xbox Media Center (XBMC), har programvaren fortsatt å utvikle seg – og skaper et eget fellesskap.
Begrenset tilbud: 3 måneder GRATIS! Skaff deg ExpressVPN. Sikker og strømmevennlig.30-dagers pengene-tilbake-garanti
I motsetning til tjenester som Chromecast eller Plex, administreres Kodi av non-profit XBMC Foundation, men den blir stadig endret og oppgradert av hundrevis av kodere rundt om i verden. Siden opprettelsen i 2003 har Kodi blitt formet av mer enn 500 programvareutviklere og mer enn 200 oversettere.
Et ord til forsiktighet:Før vi går inn i de finere detaljene, bør vi advare deg om at alt du streamer på Kodi er synlig for både Internett-leverandøren din og myndighetene. Den eneste sikre måten å beskytte personvernet ditt på er å koble til en god VPN-tjeneste som ExpressVPN hver gang du bruker Kodi.
Slik installerer du Kodi på en Chromecast ved hjelp av et nettbrett eller Android-telefon

Før vi starter, kan du ikke streame Kodi-innhold til Chromecast fra en iOS-enhet, så vi snakker kun om Android-enheter for denne metoden.
Begrenset tilbud: 3 måneder GRATIS! Skaff deg ExpressVPN. Sikker og strømmevennlig.30-dagers pengene-tilbake-garanti
Det er to måter du kan streame innhold til Chromecast fra din Kodi-tilkoblede Android-enhet: den lange, men strømvennlige måten; eller den raske, men batterikrevende ruten.
Den lange veien:
- Last ned ES File Explorer, Kodi, LocalCast og XML-fil PlayerFactoryCore.
- Åpen ES filutforsker, og åpne deretter Innstillinger > Skjerminnstillinger, og sørg for Vis skjulte filer er krysset av.
- Deretter må du sørge for at Kodi- eller XBMC-mediesenteret ditt er koblet til Kodi-appen.
- Når du er ferdig, gå inn ES filutforsker igjen og åpne Nedlastinger mappe.
- Her bør du finne PlayerFactoryCore.xml fil du lastet ned tidligere, hvis ikke, naviger til der de nedlastede filene dine er lagret.
- Kopier PlayerFactoryCore.xml fil og naviger til Android > Data og se etter enten org.xbmc.kodi eller org.xbmc.xbmc avhengig av hvilken streamer du bruker. Kodi blir org.xbmc.kodi.
- Når den er åpen, klikker du gjennom Filer > .kodi (eller .xbmc, avhengig av hvilken du har brukt) > brukerdata og lim deretter inn PlayerFactoryCore.xmJeg arkiverer i denne mappen.
- Åpne Kodi og naviger til videofilen du vil se.
- Kodi vil da automatisk starte LocalCast – selv om Android vil spørre deg hvilken casting-app du vil bruke.
- Når den er lastet, vil du bli bedt om å trykke Spille og spurte hvilken enhet du vil streame til.
- Du må deretter klikke på Spill en gang til, og den skal til slutt spille av på din Chromecast-tilkoblede TV.
Den korte veien:

- Åpne Chromecast-appen på Android-enheten din.
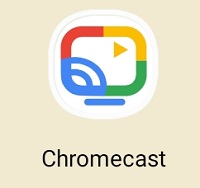
- Åpne menyen og velg Kast skjerm/lyd og følg instruksjonene for å koble til Chromecasten.
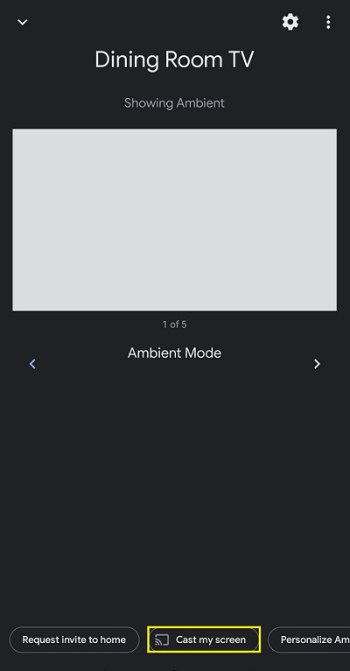
- Åpne Kodi.
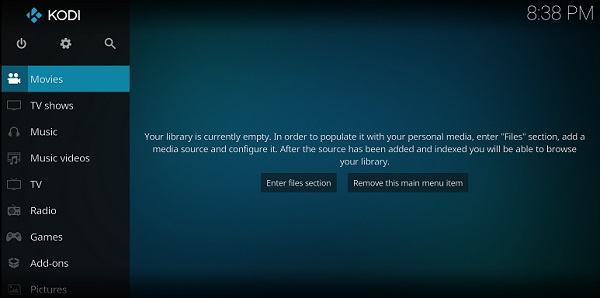
- Finn videoen du vil se og trykk på play. Den spilles nå av på begge enhetene, men du kan ikke slå av skjermen eller ta anrop.
Slik streamer du Kodi fra en Chromecast ved hjelp av en datamaskin
Streaming av Kodi- eller XBMC-innhold til en Chromecast fra en PC er ikke så vanskelig som du kanskje tror, men – som å streame Android-innhold – er det langt fra en elegant løsning på problemet ditt.
- Last ned og installer Chrome, Chromecast-appen, og sørg for at du har Kodi eller XBMC installert på datamaskinen din.
- Åpne Chrome, klikk på ikonet med tre vertikale prikker nær det øverste høyre hjørnet av skjermen, og velg Cast... fra listen over alternativer i menyen.
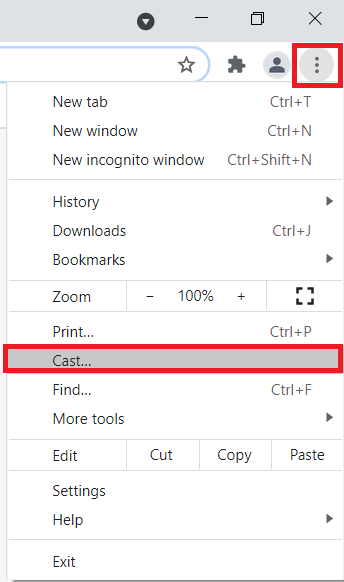
- En liten skjerm med navn vil dukke opp Cast-fanen og begynn å søke etter enheter. Når den vises, klikk på enheten du vil caste fra og velg Cast hele skjermen (eksperimentell).
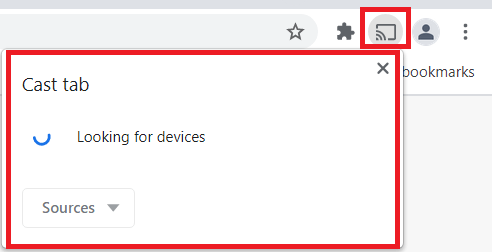
- Når det er gjort, skal hele datamaskinens skrivebord strømme til TV-en.
- Åpne Kodi eller XBMC og fyr opp en video for å se.
Speiling av Kodi på Android-enheten din
Fordi Kodi er tilgjengelig i Google Play-butikken, men ikke for Chromecast-enheten, kan du følge disse instruksjonene for å speile innhold fra telefonen eller nettbrettet.
Begrenset tilbud: 3 måneder GRATIS! Skaff deg ExpressVPN. Sikker og strømmevennlig.30-dagers pengene-tilbake-garanti
- Sørg for at både telefonen og Chromecasten er koblet til det samme wifi-nettverket.
- Åpne Kodi på Android og logg på.
- Konfigurer tilleggene i Kodi slik at du kan streame favorittinnholdet ditt.
- La appen være åpen i bakgrunnen og åpne telefonens innstillinger.
- Under Enhetstilkoblinger søk etter Cast og trykk på den.
- Klikk på Chromecast.
- Klikk på alternativet for å Start nå.
Vær oppmerksom på at mange tillegg inneholder innhold som ikke er offisielt lisensiert, og tilgang til slikt innhold kan være ulovlig. Det er brukerens ansvar å overholde alle gjeldende lover i deres land med hensyn til bruk. Dennis Publishing Ltd fraskriver seg alt ansvar for slikt innhold. Vi tolererer ikke og er ikke ansvarlige for brudd på åndsverk eller andre tredjeparts rettigheter, og vi skal ikke være ansvarlige overfor noen part som følge av slikt innhold som er gjort tilgjengelig. Kort sagt, hvis innholdet er gratis, men ser for godt ut til å være sant, så er det sannsynligvis det.