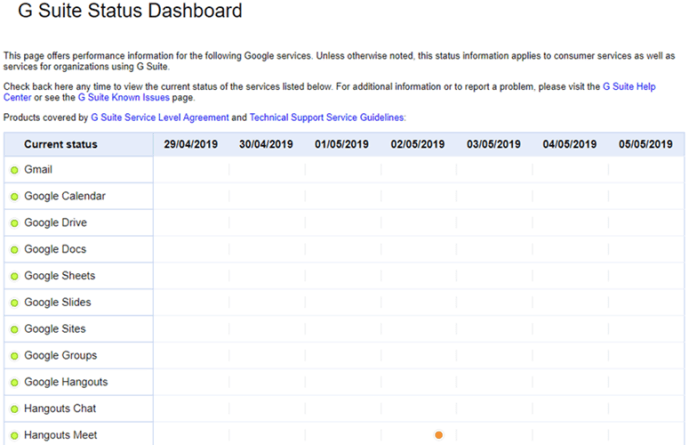Skyen har raskt blitt sentral i livene våre. Den kobler sammen enhetene våre, lagrer dataene våre, og av og til gjør ulykkelige kjendiser flau. En fersk rapport fra International Data Corporation spådde at det vil være rundt 86 zettabyte med data lagret i skyen innen 2015. Med tanke på at en zettabyte er en billion gigabyte, er det lett å se hvorfor eventuelle problemer med tjenesteleverandøren din må fikses raskt.
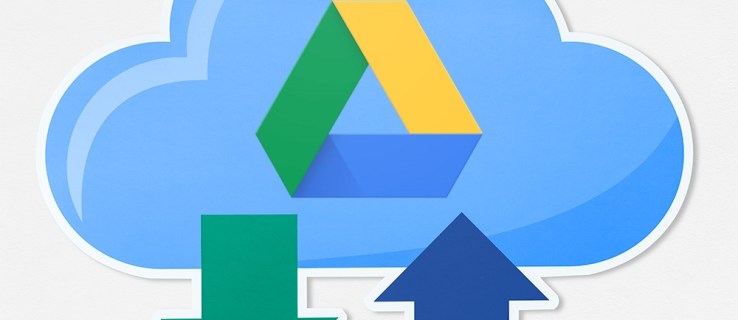
Google Disk er en av de største og mest populære skytjenestene som er tilgjengelig. Siden utgivelsen i 2012 har den vokst til over en milliard brukere, og over 2 billioner filer har blitt lastet opp til deres tåkefulle databanker.
Google Disk er tydeligvis viktig for mange av oss, så når det ikke fungerer som det skal, kan det være en stor kilde til frustrasjon og irritasjon. Så hva kan du gjøre for å prøve å fikse opplastingsproblemene dine?
Det finnes en rekke løsninger, og vi har satt dem i rekkefølge fra de enkleste til de mest dyptgående. Hvis du følger denne listen fra start til slutt, bør du kunne løse problemet med et minimum av oppstyr.
Sjekk statusen til Google Disk
Først og fremst, sørg for at det faktisk er DEG som har problemet. Det har gått en stund siden deres siste store tjenesteavbrudd i 2017, men det er en sjanse for at problemet ikke er ved din ende. Gå til Googles G Suite Status Dashboard for å forsikre deg om at problemet ikke er forårsaket av tekniske problemer hos den andre enden av kjeden. Hvis det er en oransje eller rød prikk fra Google Disk, er det beste alternativet å vente til det er fikset.
Sørg for at tilkoblingen din fungerer

Deretter må du kontrollere at internettforbindelsen din fungerer som den skal. Hvis du kjører Windows 10, prøv å kjøre feilsøkingsprogrammet. Høyreklikk på LAN/WiFi-ikonet nederst til høyre på oppgavelinjen, og klikk deretter på "Feilsøk problemer". Alternativt, trykk på Windows-tast + I for å åpne Innstillinger-vinduet, klikk på Nettverk og Internett, klikk deretter på Feilsøking for nettverk.
På en Mac, gå til applikasjoner, deretter Verktøy, og åpne deretter Nettverksverktøy. Du bør kunne se nettverkets status og om det er noen problemer.
Det er også verdt å koble fra ruteren i femten sekunder og deretter koble den til igjen. Å tilbakestille ruteren din kan ofte fikse denne typen problemer.
Start Sikkerhetskopiering og synkronisering på nytt
Å slå den av og på igjen er et teknisk støttemantra av en grunn, siden det løser så mange problemer. I dette tilfellet starter du med å starte Google Disks sikkerhetskopierings- og synkroniseringsprosess på nytt. Høyreklikk på Google Drives skyformede ikon i systemstatusfeltet, da klikk på de tre prikkene for å komme til alternativene, klikk deretter på Avslutt Sikkerhetskopiering og synkronisering. Start deretter programmet på nytt og prøv å laste opp igjen.
Hvis det mislykkes, prøv å starte datamaskinen på nytt. Sørg for at du velger Start på nytt i stedet for Slå av hvis du bruker Windows 10, da dette sikrer at datamaskinen din slår seg helt av (motintuitivt opprettholder Shut Down viss systeminformasjon, takket være Windows 10s rask oppstartsfunksjon).
Hvis ingen av disse tipsene fungerer, prøv å installere Backup and Sync på nytt. Last ned programmet på nytt, høyreklikk på Startmeny, gå til Apper og funksjoner, finne Sikkerhetskopiering og synkronisering fra Google og klikk på den, klikk deretter på Avinstaller. Dobbeltklikk på nedlastingen og følg veiviseren.
Gi det nytt navn
Pass på at filnavnet ikke har noen spesialtegn, som , /, , ? og *. Det er usannsynlig at operativsystemet ditt har tillatt det, men noen ganger kan det oppstå en feil, så bli kvitt dem hvis de dukker opp. Prøv deretter å gi nytt navn til filen fra bunnen av og last opp på nytt. Hvis det ikke løser det, prøv å lagre filen i et annet format.
Bruk et privat eller inkognitovindu
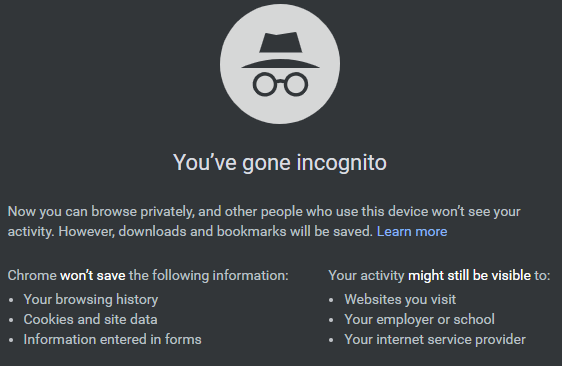
Private nettleservinduer lagrer ikke informasjonskapsler eller andre data, så hvis filen lastes opp fra en, er du nærmere å finne problemet. Truffet Ctrl + Shift + N eller Ctrl + Shift + P avhengig av nettleseren din, logg på Google Disk og kjør opplastingen en gang til.
Slett nettleserdataene dine
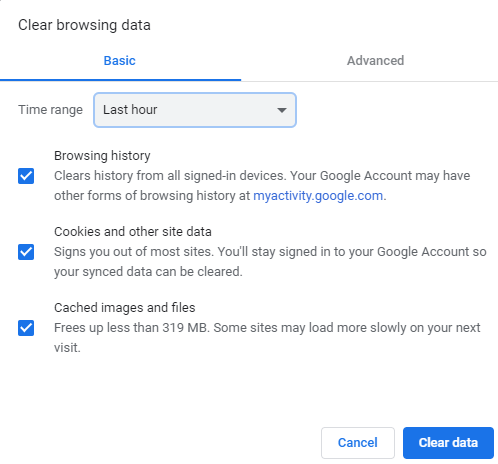
Mens dataene som er lagret av nettleseren din kan bidra til å øke hastigheten på internettopplevelsen din og spare mobildatabruk, kan det også være kilden til en rekke problemer. Hvis det siste tipset fungerte for deg, er det en god sjanse for at dette vil løse problemet fullstendig, og selv om det ikke gjorde det, er det verdt et forsøk.
Åpne Chrome, og trykk deretter Ctrl + Shift + Del. Plukke ut Hele tiden fra rullegardinmenyen ved siden av Tidsområde. Du kan fjerne merket i boksen ved siden av Nettleserlogg hvis du vil henge på de besøkte nettstedene dine. Deretter trykker du på Slett data knapp.
Prøv en annen nettleser
Det kan være en feil eller en ødelagt installasjon, men selve nettleseren kan være problemet. Prøv et alternativt alternativ og se om det fungerer bedre. Hvis den gjør det, må dette kanskje være din midlertidige løsning til enten Google Disk eller nettleseren din er oppdatert for å fikse problemet. Det er også verdt å installere din foretrukne nettleser på nytt hvis dette fungerer.
Del opplastingen i mindre deler
Opplasting er mye mer krevende for nettverket ditt enn nedlasting, og noen ganger kan det å prøve å laste opp en massiv mappe på en gang forårsake problemer. Prøv å opprette en ny mappe i Google Disk, og last deretter opp filene enkeltvis i stedet for som en hel mappe.
Alternativt kan du bruke et program som 7zip eller WinRAR for å lage et flerdelt arkiv, og prøve å laste det opp.
Forhåpentligvis vil ett av disse forslagene ha løst problemet ditt. Hvis ikke kan det være verdt å kontakte Google selv for å se om de kan finne en løsning for deg.