Google Drive er en tjeneste som lar brukere lagre opptil 15 GB data gratis. Dette betyr at den er perfekt for å lagre jobb- eller personlige filer og få tilgang til dem fra hvilken som helst datamaskin, telefon eller nettbrett med internettforbindelse. Den beste delen? Det kan brukes som et samarbeidsverktøy der flere personer kan redigere det samme dokumentet samtidig – ikke mer å sende e-post frem og tilbake!
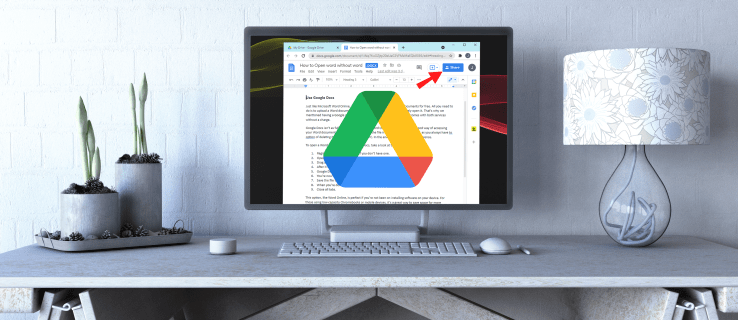
Google Disk er en utmerket måte å dele filer med teamet ditt på. Det er raskt, enkelt og intuitivt. Det gjør det mulig for flere brukere å redigere det samme dokumentet i sanntid uten å sende filene frem og tilbake via andre medier som e-post. Du kan også bruke Google Disk som sikkerhetskopieringssystem eller dele store filer med klienter eller samarbeidspartnere på prosjekter.
Slik deler du filer i Google Disk på en PC
La oss nå gå gjennom de generelle trinnene for å dele filer eller mapper på Google Disk:
- Åpne Google Disk på datamaskinen.
- Naviger til filen eller mappen du vil dele.
- Høyreklikk på filen og velg "Del" fra rullegardinlisten.

- I popup-vinduet skriver du inn e-postadressene til personene du vil dele filen med. Hvis de allerede er i kontaktlisten din, kan du raskt finne adressen deres ved å skrive inn de første bokstavene i navnet deres, og adressen vil dukke opp på skjermen. Hvis de ikke er på kontaktlisten din, må du skrive inn e-postadressen deres i feltet som er oppgitt.

- Når du har angitt e-postadressene, åpnes et nytt vindu der du kan velge tilgangsnivået du vil gi:

- Viewer – personen kan se filen, men kan ikke dele den med andre eller gjøre endringer.
- Kommentator – personen kan kommentere eller foreslå endringer, men kan ikke dele filen med andre.
- Redaktør – personen har fulle rettigheter til filen. De kan gjøre endringer, godta eller avvise endringer og til og med dele filen med andre.
- Klikk på "Ferdig."

Et voila! Du har nettopp delt filen med kontaktene dine. De vil motta et e-postvarsel som ber dem om å godta eller avslå invitasjonen din. Når de er akseptert, kan de få tilgang til filen i Google Disk-kontoen sin.
Hvordan dele en enkelt fil i Google Disk
Med Google Disk kan du få tilgang til filene dine fra hvor som helst så lenge du har en internettforbindelse. Selv om det er mulig å dele en mappe eller til og med hele Disken din, kan det å gi slik tilgang avsløre alle private eller konfidensielle filer på kontoen din for uønskede parter. Heldigvis kommer Google Disk med muligheten til å dele spesifikke filer. Kontaktene dine vil bare ha tilgang til det delte dokumentet. De vil ikke kunne se, redigere eller kommentere andre dokumenter på kontoen din.
Slik kan du dele en enkelt fil i Google Disk:
- Åpne Google Disk på datamaskinen.
- Naviger til filen eller mappen du vil dele.
- Høyreklikk på filen og velg "Del" fra rullegardinlisten.

- I popup-vinduet skriver du inn e-postadressen til personen du vil dele filen med.

- I popup-vinduet velger du typen tilgang du vil gi kontaktene dine. Du kan dele dokumentet strengt for visning eller la kontaktene dine gjøre endringer og legge til kommentarer.

- Klikk på "Ferdig."

Du kan også dele en fil etter å ha åpnet den. Å gjøre slik,
- Klikk på "Del" øverst til høyre.

- Skriv inn e-postadressen til personen du vil dele filen med.

- Velg typen tilgang du vil gi fra rullegardinmenyen.

- Klikk på "Ferdig." Google deler deretter filen via en lenke som sendes til kontaktens e-post.

Hvordan dele flere filer i Google Disk
Hvis du trenger å dele flere filer, vil du bli glad for å finne ut at du kan gjøre det på én gang. Ett alternativ er å opprette en ny mappe, legge til alle filene du vil dele, og deretter dele mappen med kontaktene dine. Men dette kan være ganske tidkrevende, spesielt hvis du har titalls eller hundrevis av filer å dele. Heldigvis er det en enklere måte å gjøre det på:
- Åpne Google Disk på datamaskinen.
- Naviger til filene du vil dele.

- Hvis du bruker en PC, trykk på Shift-tasten og fortsett for å velge alle filene du vil dele. På en Mac, hold nede Kommando-tasten og velg klikk på filene du deler.
- I det neste vinduet skriver du inn e-postadressen til personen du vil dele filen med.

- I popup-vinduet velger du typen tilgang du vil gi kontaktene dine.

- Klikk på "Ferdig."

Hvordan begrense tillatelsene til en delt fil
Når du deler en fil og lar andre redigere dokumentet, vil de automatisk kunne dele filen med hvem som helst i kontaktlisten deres og nekte noen personer tilgang til filen. I tillegg kan de kopiere, skrive ut eller laste ned filen. Men med alle disse privilegiene er det ekstremt enkelt for filene dine å havne i feil hender. I verste fall kan du miste alle dataene dine.
Den gode nyheten er at Google lar deg begrense hva andre kan gjøre med filen din før du sender en invitasjonslenke. Hvis du ikke vil at redaktører skal justere tillatelser eller dele dokumentet med andre.
- Åpne startskjermen for Google Disk.
- Velg filen(e) du vil dele.
- Klikk på "Del" i øvre høyre hjørne.

- Klikk på "Innstillinger" i popup-vinduet.

- Fjern merket for "Redaktører kan endre tillatelser og dele."

Google vil da automatisk oppdatere innstillingene dine slik at ingen av dokumentets redaktører kan justere tillatelser eller dele dokumentet. Bare du kan gjøre noen av disse tingene.
Hvis du vil hindre seere og kommentatorer fra å kopiere, skrive ut eller laste ned en fil.
- Åpne startskjermen for Google Disk.
- Velg filen(e) du vil dele.
- Klikk på "Del" i øvre høyre hjørne.

- Klikk på "Innstillinger" i popup-vinduet.

- Fjern merket for "Seere og kommentatorer kan se alternativet for å laste ned, skrive ut og kopiere."

Hvordan gi noen tillatelser til en fil i en begrenset periode?
Hva om du vil at de andre skal ha tilgang til en fil i en begrenset periode? Du kan for eksempel jobbe med en presentasjon med kollegaen din, men du vil ikke at de skal gjøre noen endringer de siste timene før du presenterer den.
Du vil bli glad for å oppdage at Google Disk lar deg gi noen tillatelser i en begrenset periode. Det kan være alt fra noen timer, dager, til flere uker eller måneder. Slik gjør du det:
- Åpne startskjermen for Google Disk.
- Velg filen(e) du vil dele.
- Klikk på "Del" i øvre høyre hjørne.
- Skriv inn e-postadressen og klikk på "Ferdig".
- Klikk på "Del" en gang til i øvre høyre hjørne.
- Klikk på nedoverpilen ved siden av personens navn.
- Velg "Gi midlertidig tilgang."
- Angi en utløpsdato.
- Klikk "Lagre".
Ytterligere vanlige spørsmål
Hvordan endrer jeg eierskapet til en fil i Google Disk?
Hvis du ønsker å overføre eierskapet til en fil til noen andre:
1. Åpne startskjermbildet for Google Disk.
2. Velg filen(e) du vil dele.
3. Klikk på "Del" i øvre høyre hjørne.

4. Skriv inn e-postadressen og klikk på "Ferdig".

5. Klikk på "Del" en gang til i øvre høyre hjørne.

6. Klikk på nedoverpilen ved siden av personens navn.
7. Klikk på «Gjør eier».

8. Klikk på "Ferdig" for å fullføre overføringen.
Etter at du har overført eierskapet, har du fortsatt tillatelse til å redigere eller kommentere filen med mindre den nye eieren bestemmer seg for å endre tilgangen din.
Deling er omsorg
Google Drive er utviklet for å gjøre det enkelt for ansatte og team å samarbeide om prosjekter, fra store presentasjoner til små kontoroppgaver. En av funksjonene som gjør dette mulig er fildeling. Det er enkelt å dele filer med andre og holde styr på endringene laget av teammedlemmer gjennom forskjellige versjoner av hver fil i biblioteket ditt. Hvis du ikke har prøvd å bruke dette hendige verktøyet ennå, skisserer denne artikkelen alle nødvendige trinn.
Har du prøvd å dele en fil i Google Disk? Hvordan gikk det? Gi oss beskjed i kommentarfeltet nedenfor.





















