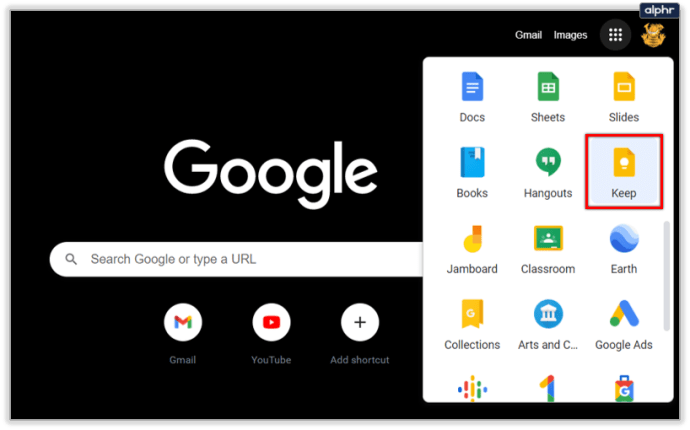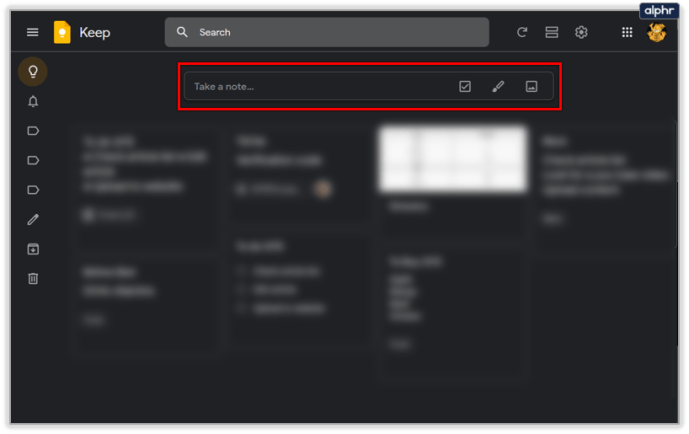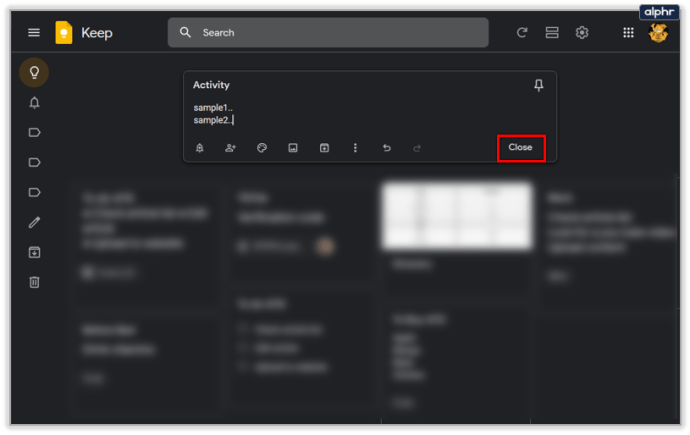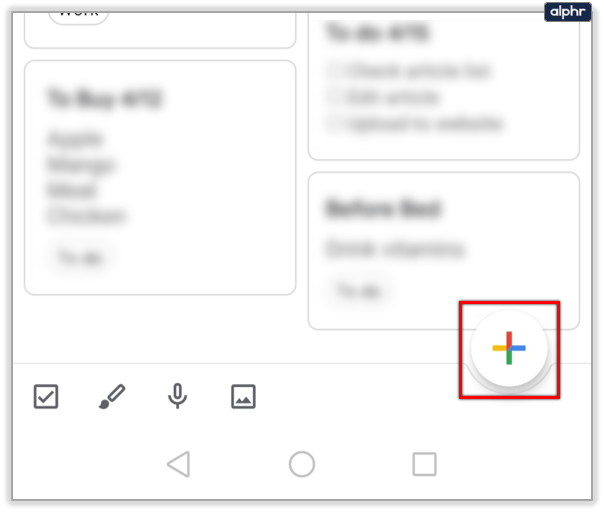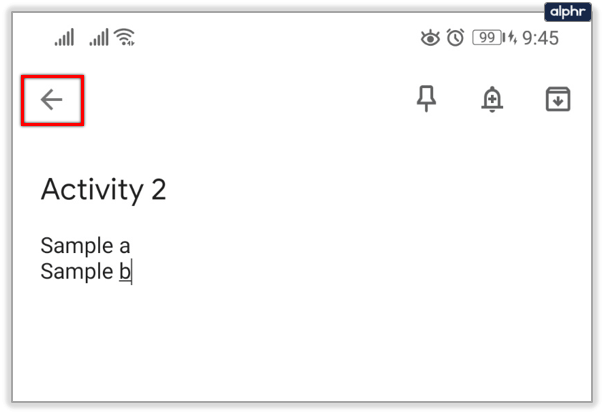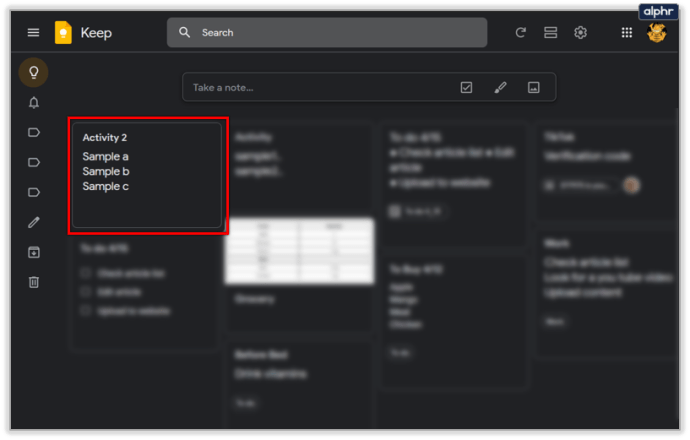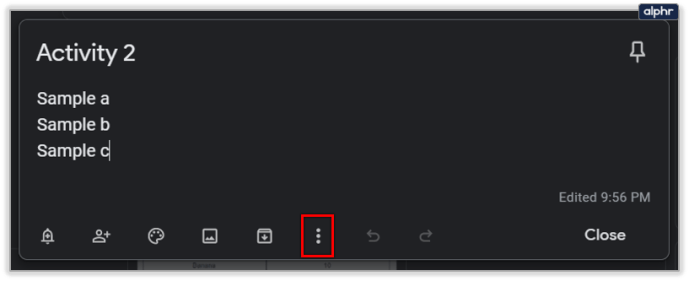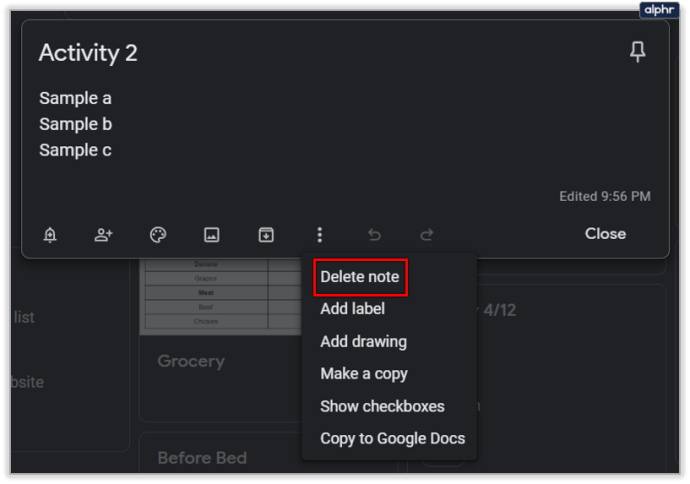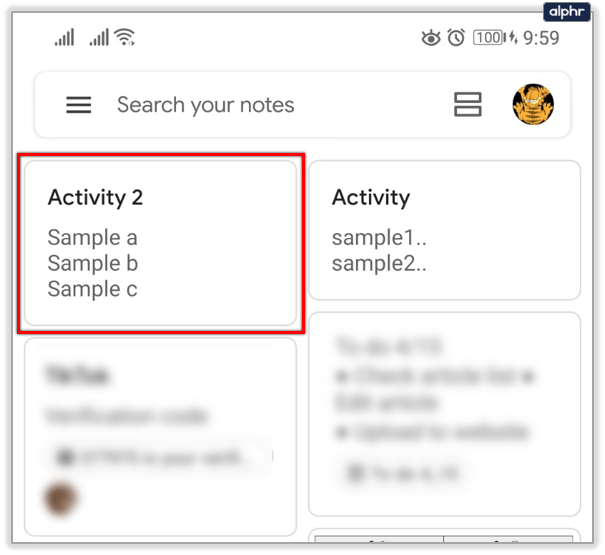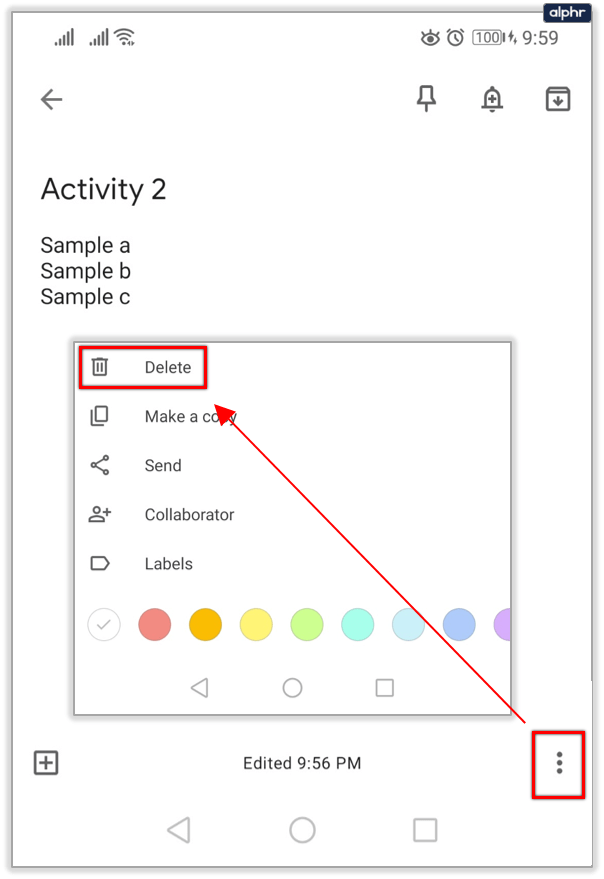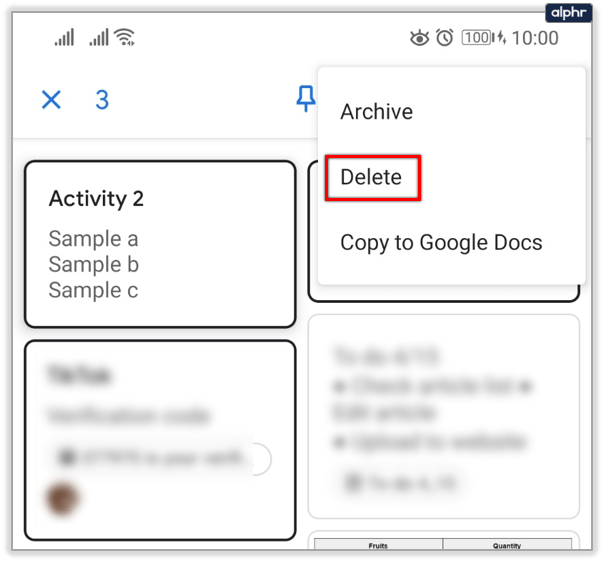Når du skriver notater i Google Keep, må du ofte redigere dem. Enten det var en skrivefeil eller en endring i tilnærmingen, kan et enkelt Google Keep-notat gå gjennom flere revisjoner.

Men er det en måte å se redigeringshistorikken på en eller annen måte? Svaret er ja. Du kan se når notatet sist ble redigert, men ikke dets forrige innhold.
Opprette en Google Keep-notat
For å forstå hvordan redigeringsloggen fungerer i Google Keep, er det best å dekke noen viktige notater først. Hvordan ser det ut til å lage og redigere notater i Google Keep? Vi skal vise deg hvordan du noterer deg både i nettportalen og Google Keep-appen for iOS og Android. Her er trinnene du må følge for nettappen:
- Logg på Google-kontoen din og åpne Google Keep.
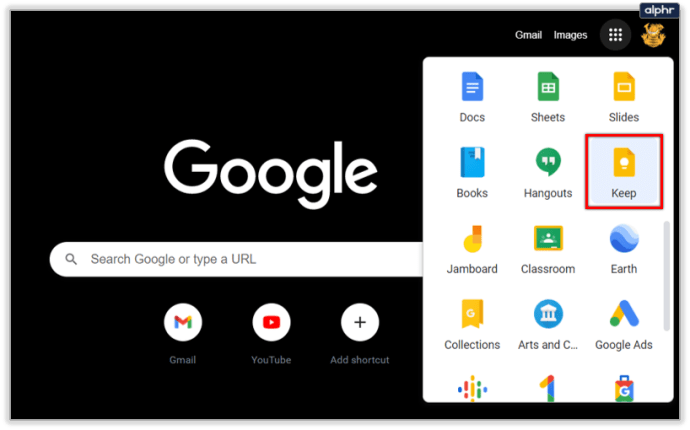
- Øverst på skjermen klikker du på det rektangulære rommet der det står "Ta et notat ..."
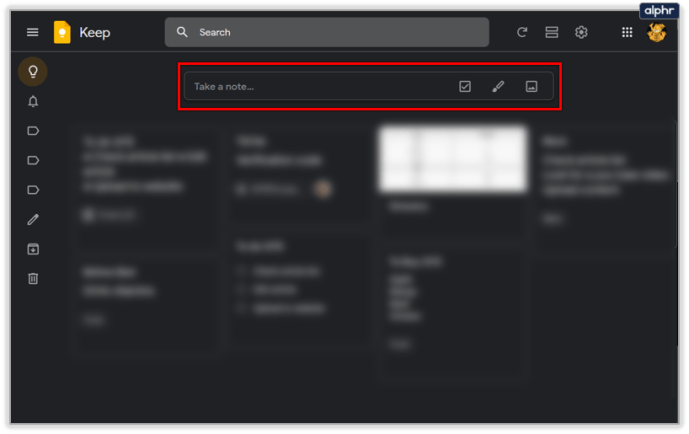
- Når du gjør det, utvides rektangelrommet, og du kan begynne å skrive notatet.

- Når du er ferdig, klikker du på "Lukk" nederst til høyre.
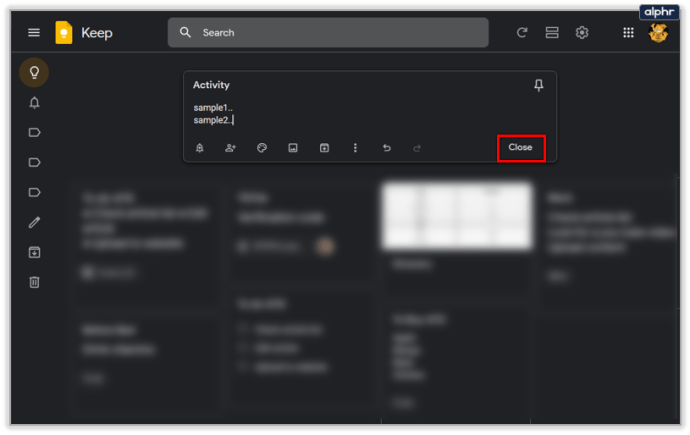
Notatet vises automatisk enten i rutenettet eller listevisningen, avhengig av hva du har valgt i innstillingene.
Hvis du bruker mobilenheten din til å lage Google Keep-notater, kommer det til å se slik ut:
- Start Google Keep-appen.

- Velg "Opprett" eller "Pluss"-ikonet og skriv notatet.
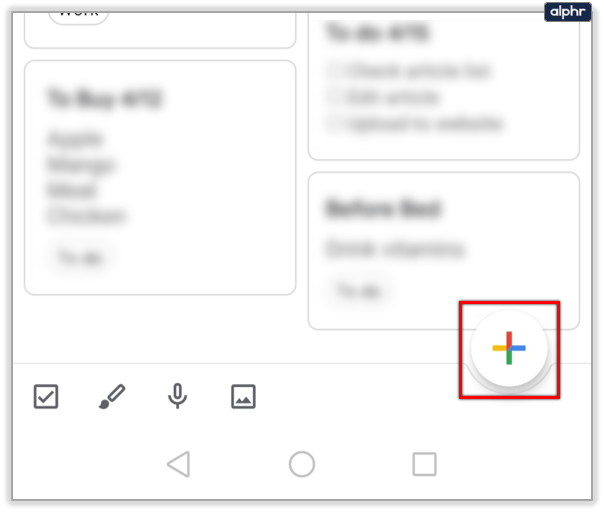
- Når du er ferdig, velg "Tilbake".
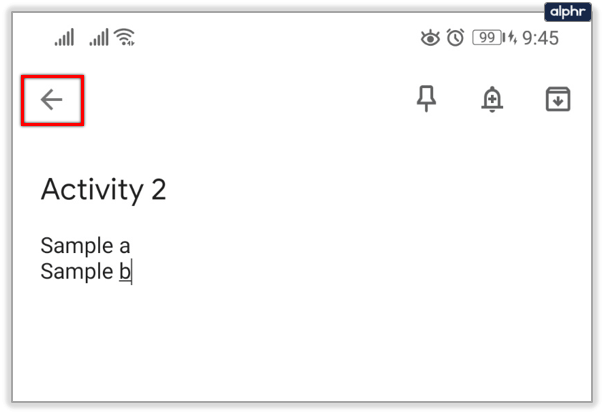
Det nye notatet ditt blir lagt til listen med en gang, og du kan bla gjennom dem og redigere dem når som helst.
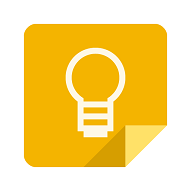
Redigere en Google Keep-notat
Som du kan se, er det ganske enkelt å lage et Google Keep-notat. Og den gode nyheten er at når en Google Keep-notat først er opprettet, er det ikke hugget i stein. Når du trenger å redigere den, er alt du trenger å gjøre å klikke eller trykke på den igjen og endre den til hva du vil.
Både i nettappen eller mobilappen kan du legge til etiketter, farge eller legge til avmerkingsbokser når du trenger å forvandle notatet til en liste.
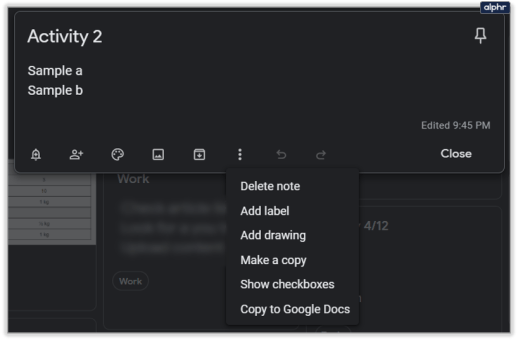
Redigerverktøylinjen vises under det første notatet ditt når du klikker på det. Du vil også kunne legge til en påminnelse i notatet ditt når det er nødvendig. Og til og med tagg noen som en «samarbeidspartner» hvis de trenger å se det.
Viser redigeringsloggen i Google Keep
Vi har dekket oppretting og redigering av notater, la oss nå se hva Google Keep lar deg spore når det gjelder endringer. Når sant skal sies, er det ikke mye, men du vil fortsatt ha verdifull informasjon å ta innover seg.
Når du klikker på et notat i Google Keep, vil du kanskje ta hensyn til notatet nederst til høyre. Dette viser informasjon om når notatet sist ble redigert.
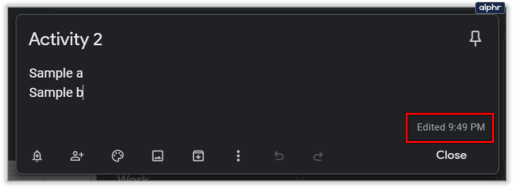
Hvis du holder musepekeren over "Redigert”-taggen, får du informasjon om når den originale versjonen av notatet ble opprettet sammen med klokkeslett- eller datostempelet.

Dessverre vil du ikke se noen tidligere redigeringstider. Så, uavhengig av hvor mange redigeringer et enkelt notat i Google Keep har hatt, kommer du bare til å se den siste.
Hvordan arkiverer eller sletter du Google Keep Notes?
Når du har redigert et notat i Google Keep én for mange ganger, virker det som det er bedre å begynne på nytt? Jada, vi har alle vært der, og heldigvis gjør Google Keep det enkelt å slette et notat og starte på nytt. Slik gjør du det i Google Keep-nettappen:
- Klikk på den aktuelle lappen.
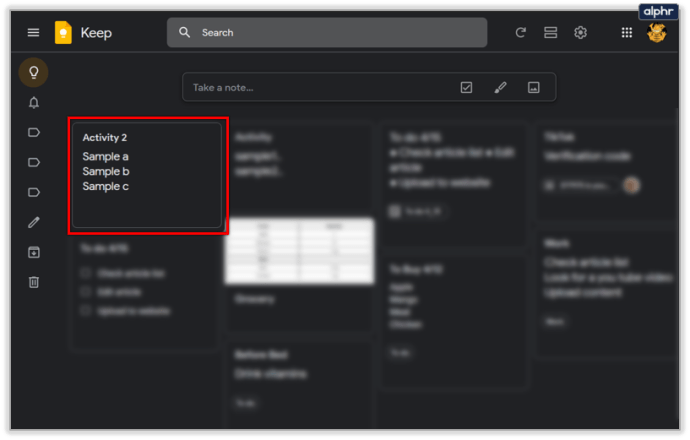
- Velg de tre vertikale prikkene fra verktøylinjen.
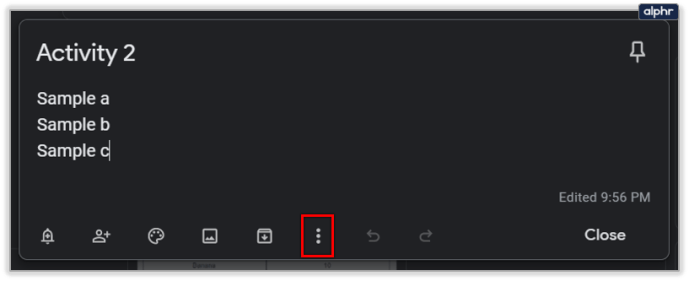
- Velg "Slett notat" fra rullegardinmenyen.
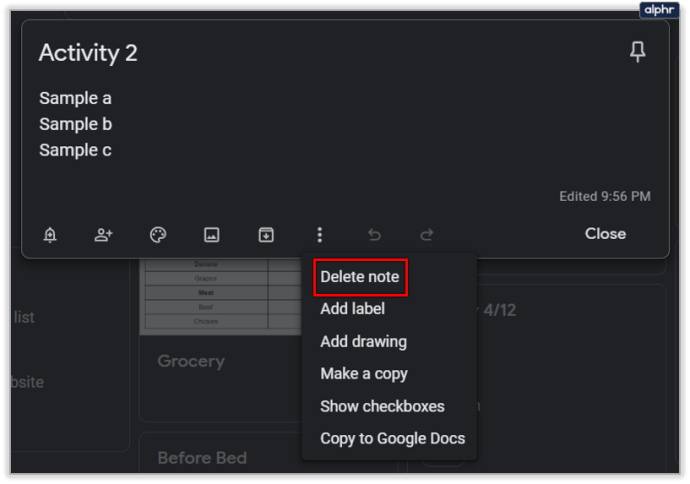
Følg disse trinnene på mobilenheten din:
- Start appen og trykk på notatet du vil slette.
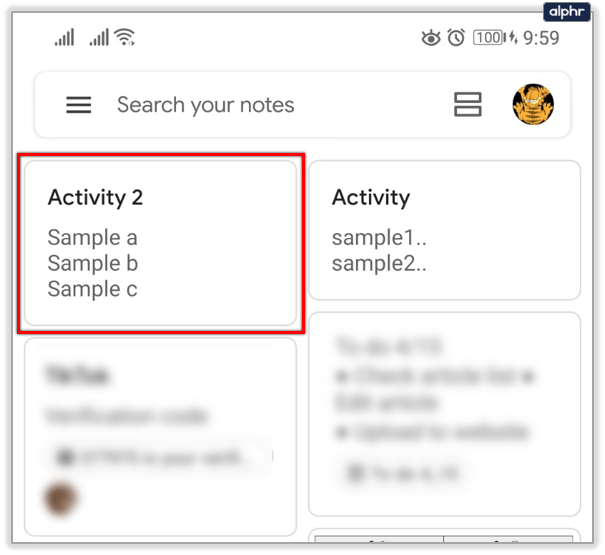
- Klikk på de tre vertikale prikkene og velg "Slett".
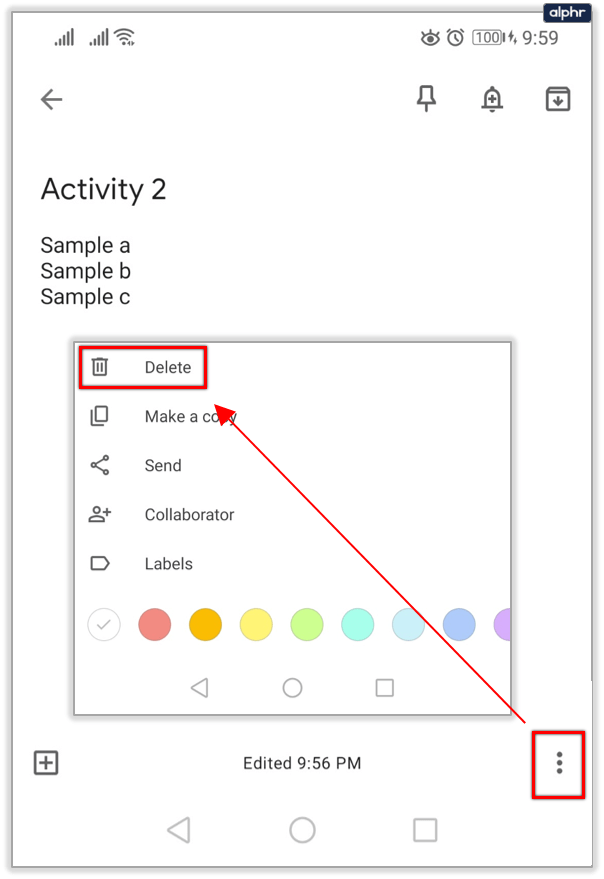
- Hvis du vil slette mer enn ett notat om gangen, trykk og hold hvert notat.
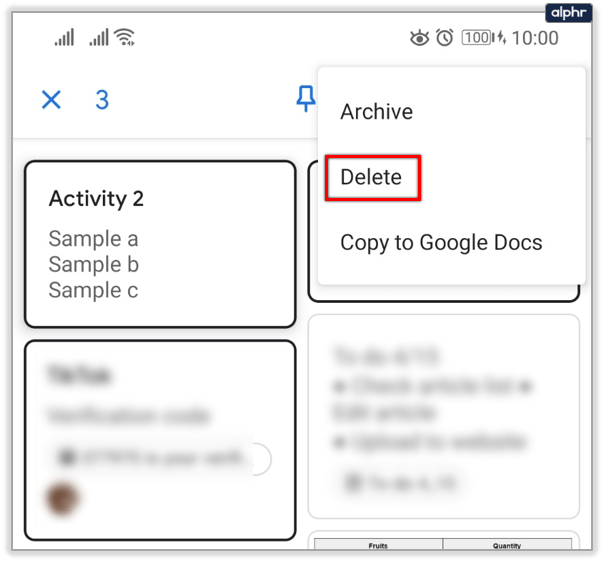
Det er viktig å huske at Google Keep lar deg endre mening om notatene du sletter. Men ikke på ubestemt tid, bare for en uke. Når notatene dine er flyttet til "Trash"-mappen, kan du gå tilbake, klikke på en av dem og velge "Gjenopprett".

Arkivering av notater er lik, men i stedet for å slette notatene dine, lagrer den dem bare permanent. Google Keep har en "Arkiv"-mappe som standard, og det er der du kan sende alle notater, påminnelser og lister som du ikke trenger å se lenger, men vil beholde en logg over i appen.

Kjenn Google Keep-redigeringsloggen din
Hvis du vil at Google skal gjøre denne funksjonen mer fremtredende og vise hele historikken til alle revisjonene, er det eneste du faktisk kan gjøre å sende tilbakemelding fra Google Keep-appen.
Foreløpig kan vi bare se når siste redigering var og når notatet ble opprettet. For noen brukere er det mer enn nok, spesielt med tanke på at Google Keep har noen begrensninger når det gjelder formatering og tilpasning.
Vil du ha full redigeringslogg i Google Keep? Gi oss beskjed i kommentarfeltet nedenfor.