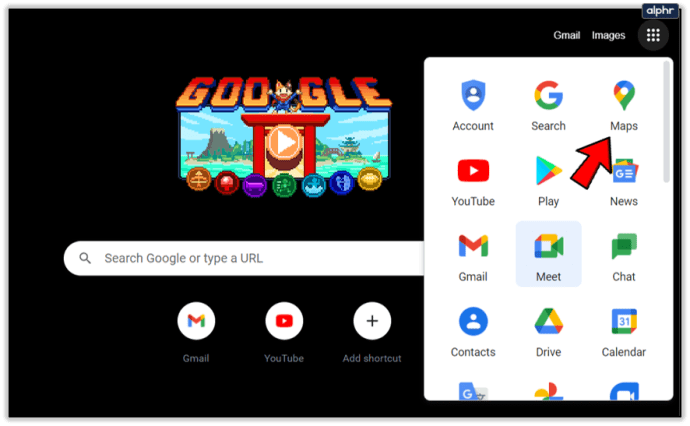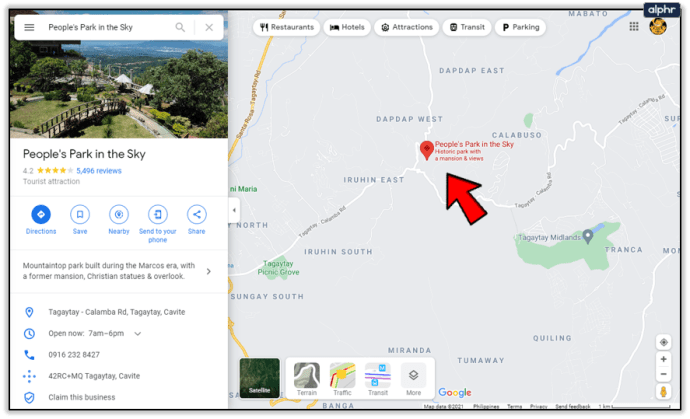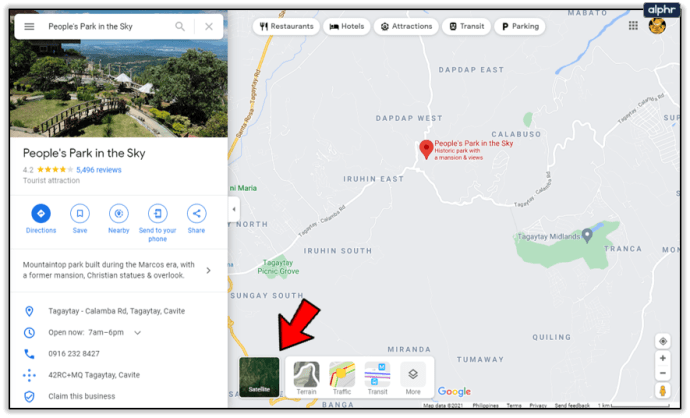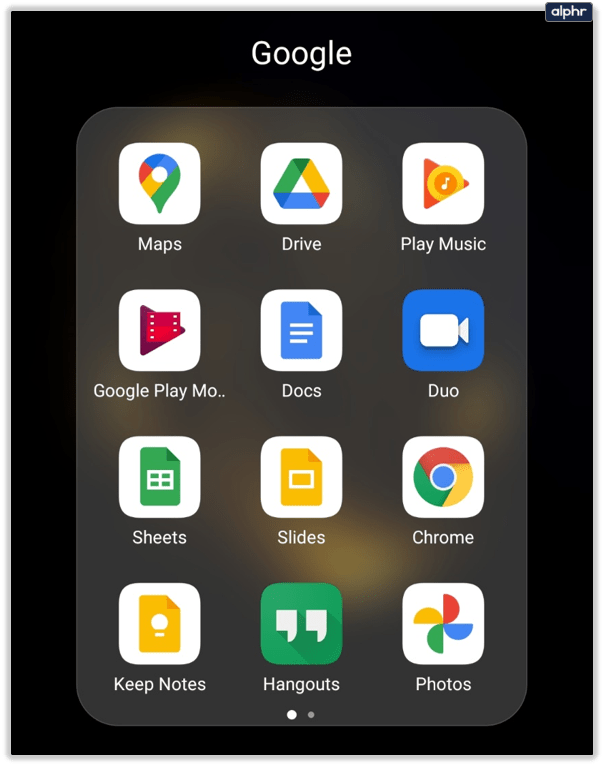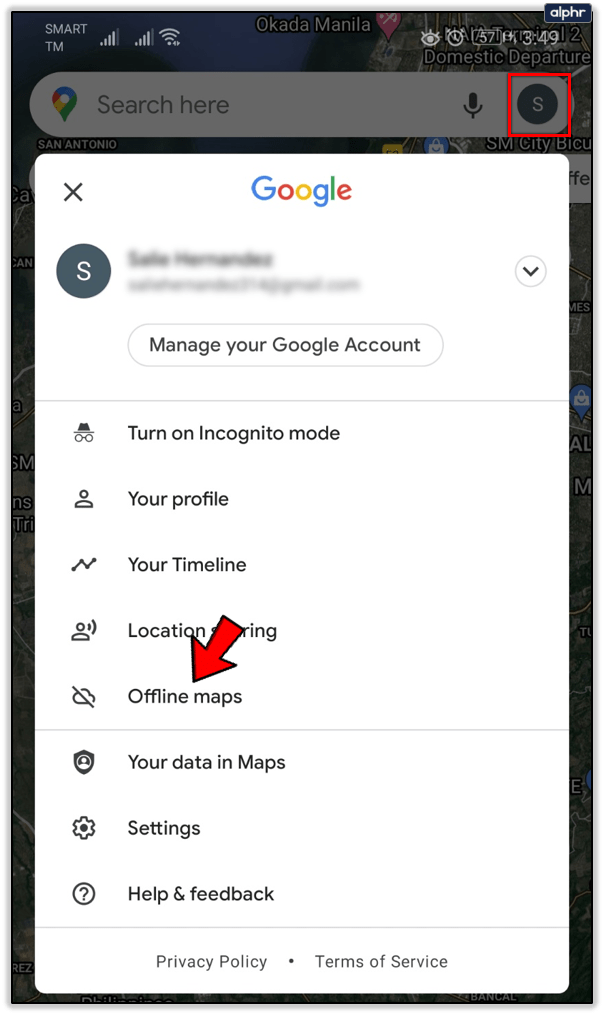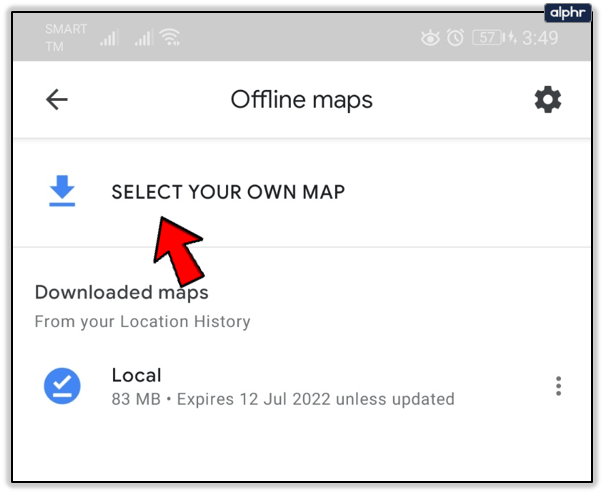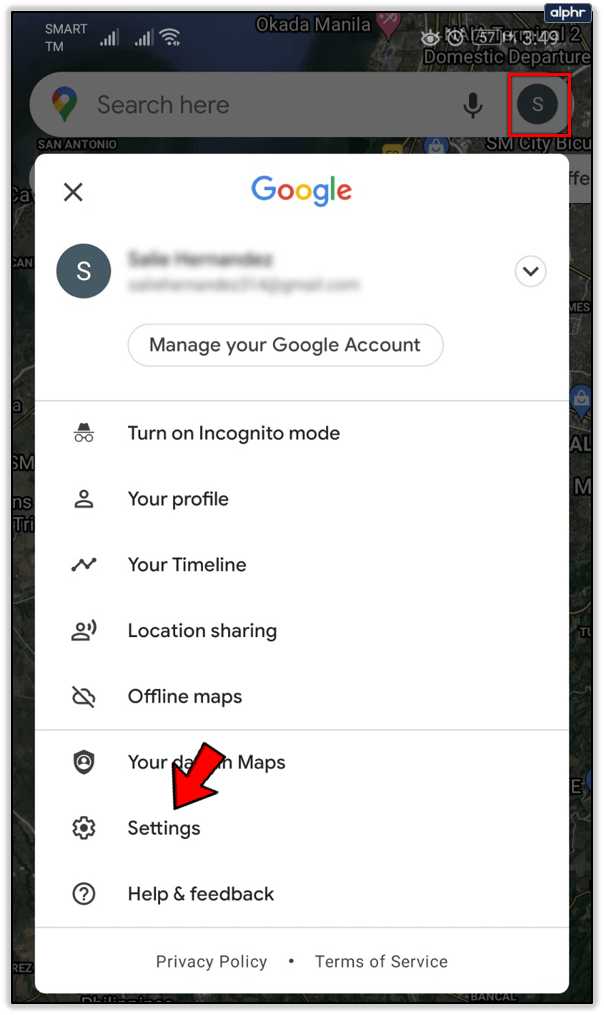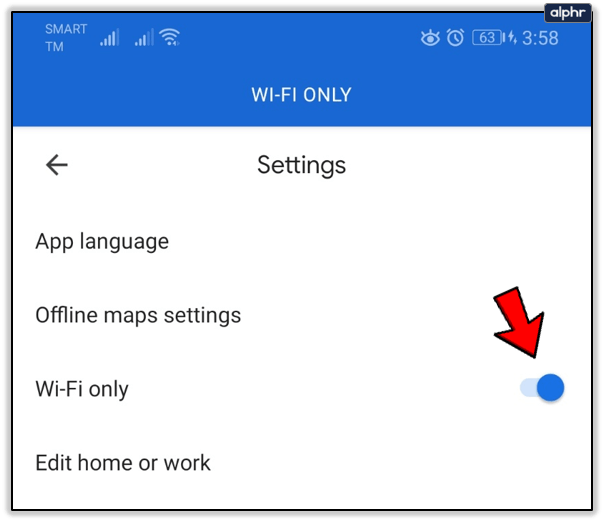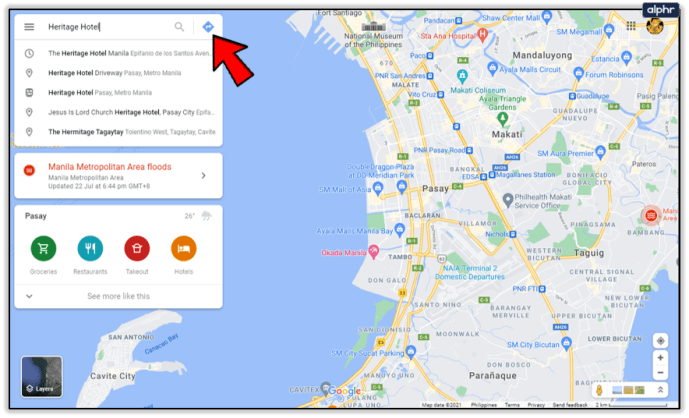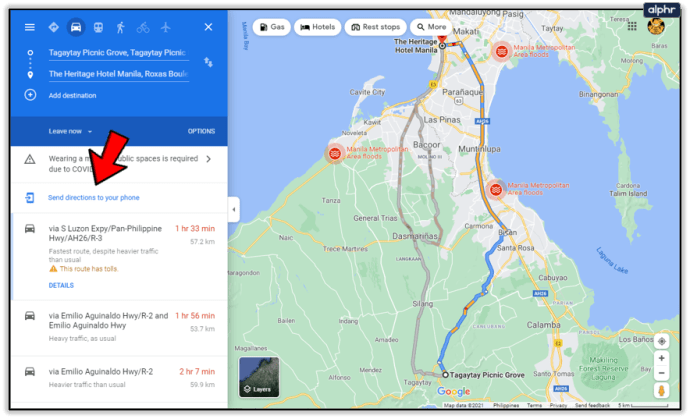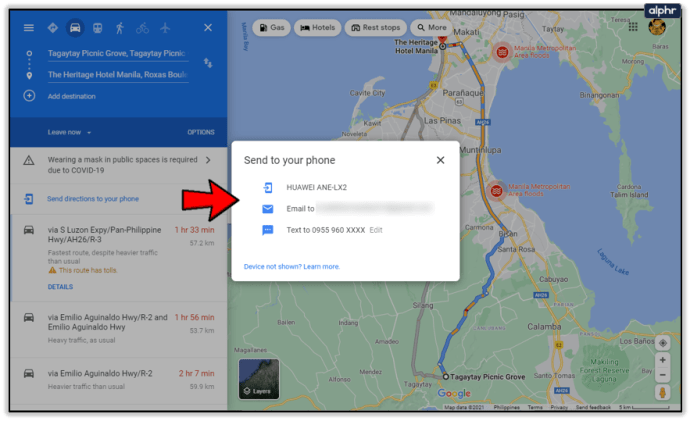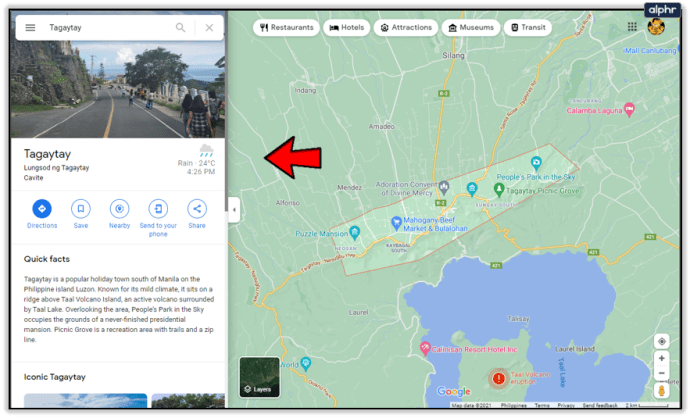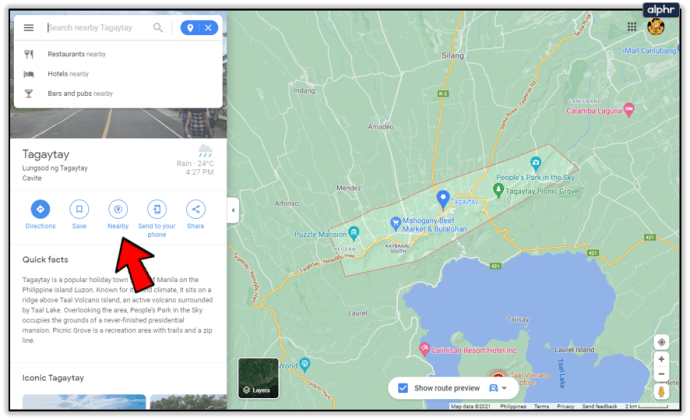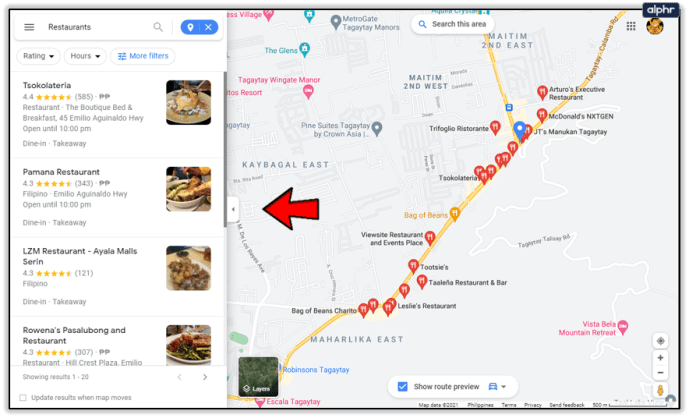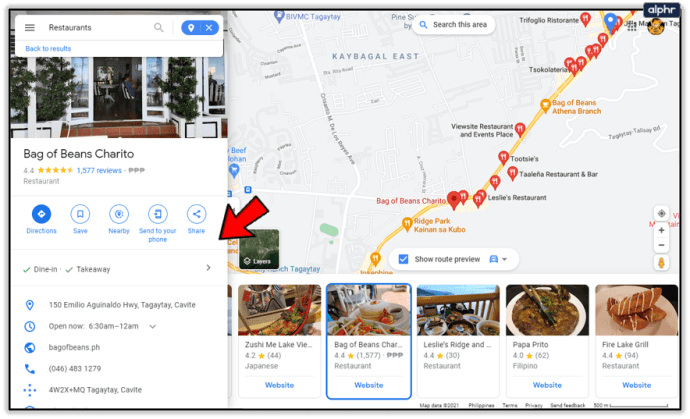Google Maps er kjempebra. Enten du vil finne veien til et sted eller utforske en by uten å dra dit, er det en fantastisk ressurs som gir timevis med moro. Det kan også brukes seriøst, men det er ikke fullt så interessant. Jeg bruker Google Maps mye. Jeg har utforsket pyramidene, Eiffeltårnet, Grand Canyon, Machu Picchu og andre kule steder, alt fra skrivebordet mitt.

Luftfoto er et pent aspekt av Google Maps, da det bytter fra den tradisjonelle kartvisningen til en faktisk visning av bygninger, veier og alle de små tingene som fyller verden vår. Tatt mest av satellitt, men også av fly og droner for spesifikke byer og landemerker, er oppløsningen veldig imponerende.
Hvis du vil se Google Maps med luftfoto, kan du se hvordan du får det beste ut av det.

Bruk Google Maps luftfoto
Å bruke Google Maps med luftfoto er så enkelt som du forventer.
- Gå til Google Maps.
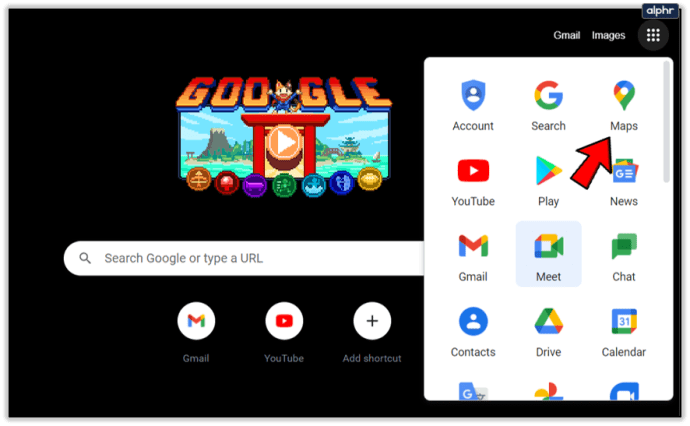
- Dra kartet manuelt til et sted eller legg det til i søkeboksen og trykk på forstørrelsesglassikonet. Hvis du er på mobil, kan du også klikke på kompassikonet for å bruke din nåværende posisjon.
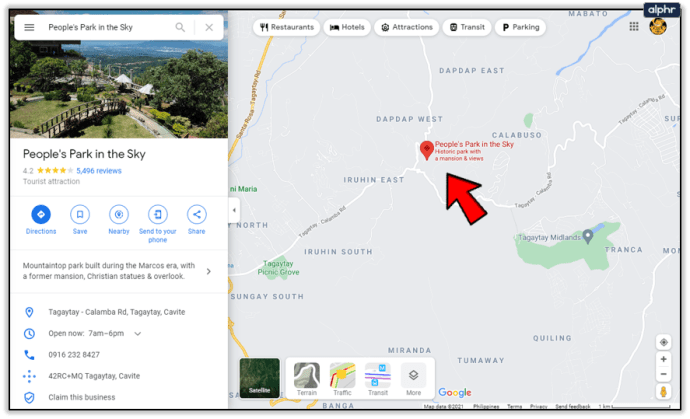
- Klikk på Satellitt-boksen nederst til venstre på kartskjermen. Kartet skal nå endres til luftbilde.
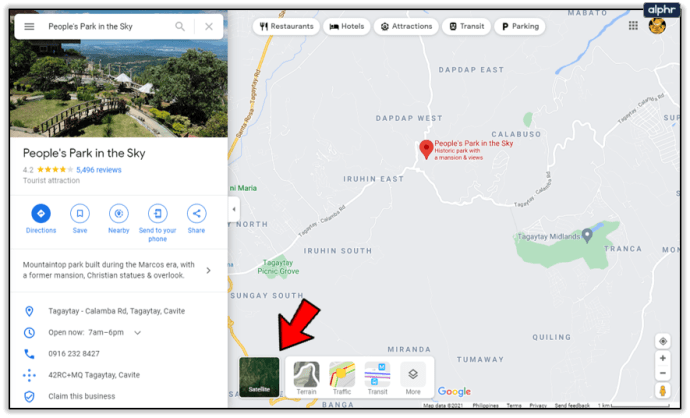
- Zoom inn og ut med et musehjul eller + og – knappene til venstre. Dra kartet etter behov med musen eller fingeren hvis du bruker berøring.

Det er egentlig alt som er å bruke Google Maps luftfoto. Du kan bruke de samme teknikkene til å utforske nye steder og få veibeskrivelser. Det er noen fine triks du kan bruke med Google Maps også.
Frakoblet Google Maps
Det er anledninger når du går et sted uten en mobiltjeneste, men fortsatt vil ha veibeskrivelse. Heldigvis kan du laste ned en del av Google Maps for å bruke lokalt. Dette er veldig nyttig hvis du bruker smarttelefonversjonen av appen.
Vær imidlertid oppmerksom på at nedlasting av kart kan være datakrevende. Gjennomsnittskartet kan være i overkant av 100 MB, så bruk Wi-Fi før du reiser hvis du kan.
- Åpne Google Maps på smarttelefonen.
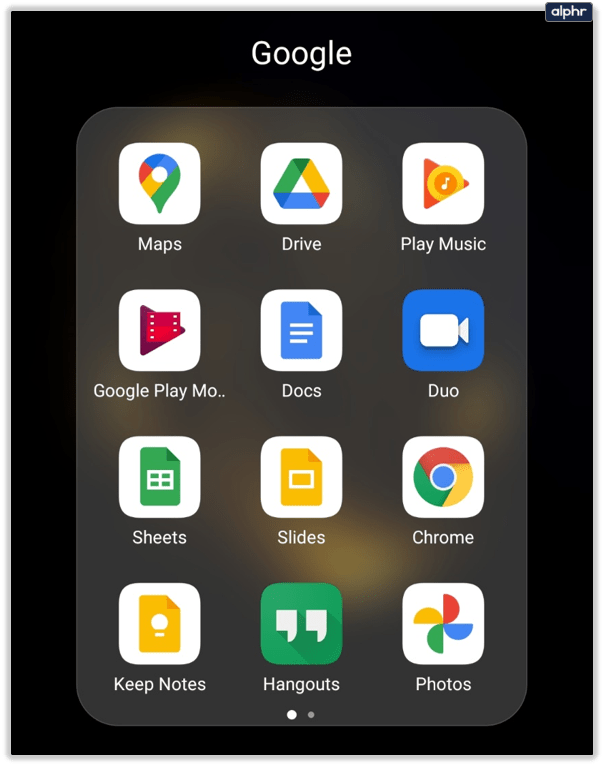
- Velg profilikonet ditt øverst til høyre og velg Frakoblet kart.
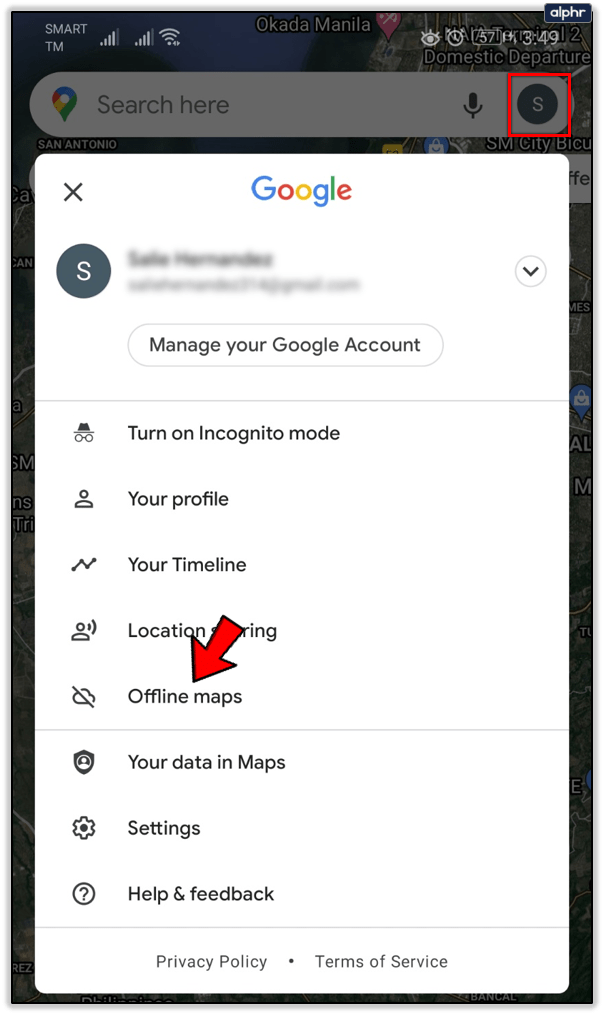
- Trykk på 'Velg ditt eget kart', velg hvor på kartet du vil laste ned og trykk på Last ned. Bruk bevegelser for å kontrollere hvor du velger ved å dra boksen rundt området du reiser til.
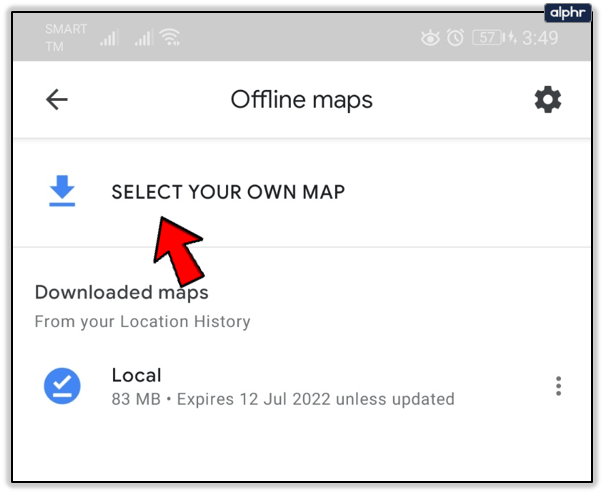
Snakker om data.
Bruk kun Wi-Fi for Google Maps
Siden mange av oss har datatak på mobiltelefonkontraktene våre, er det fornuftig å begrense kartnedlastinger til Wi-Fi. Google er langt foran oss.
- Åpne Google Maps på smarttelefonen.
- Trykk på profilikonet ditt øverst til høyre og velg Innstillinger.
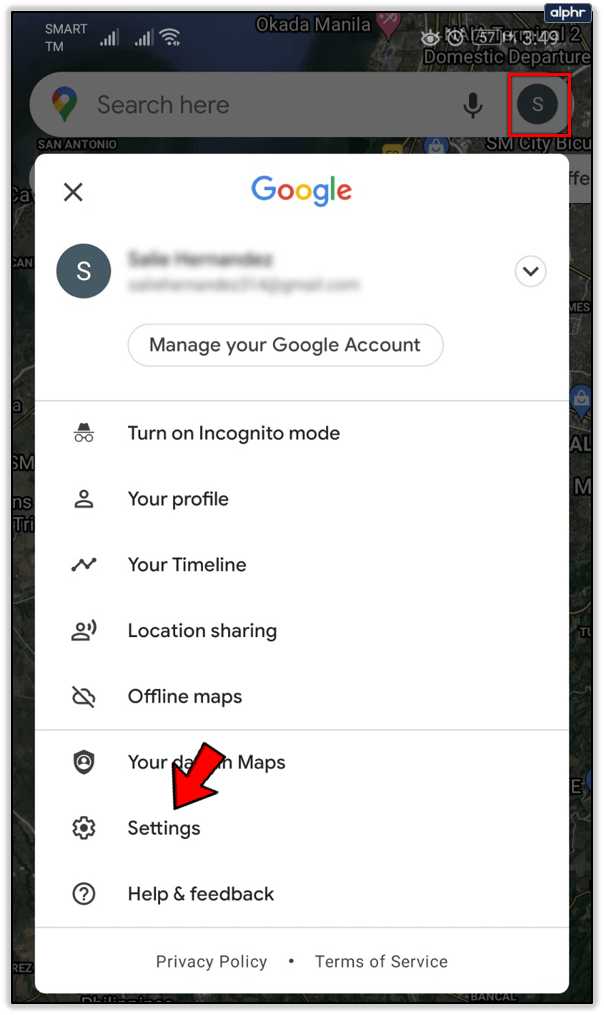
- Veksle kun Wi-Fi for å begrense håndsettet.
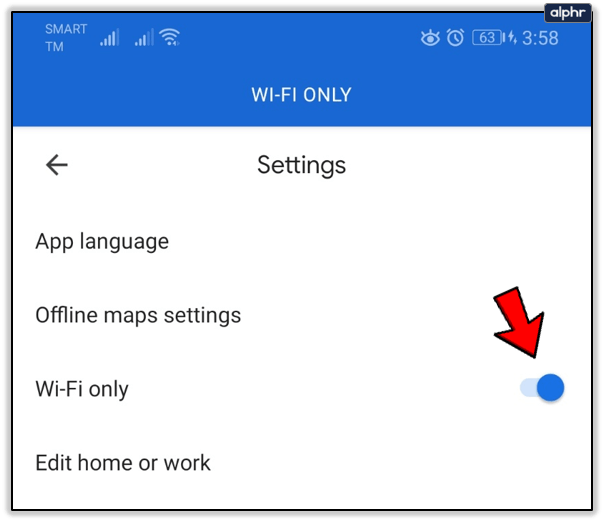
- For iPhone må du få tilgang til Innstillinger og Mobil og slå av Google Maps.
Send veibeskrivelse for skrivebordet til smarttelefonen
Jeg bruker denne funksjonen ganske mye når jeg velger nye steder å utforske på sykkel. Den store skjermen på skrivebordet mitt egner seg veldig godt til å utforske. Jeg kan da bare bruke mobilen min til å navigere.
- Logg på Google-kontoen din og åpne Google Maps på skrivebordet.

- Angi endepunktet og klikk på Veibeskrivelse-knappen.
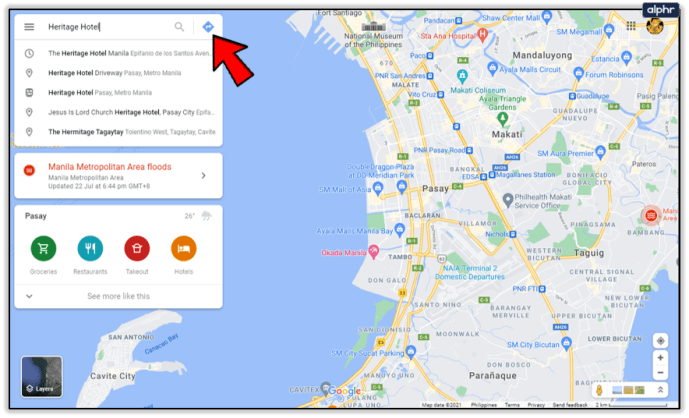
- Velg startpunktet og få veibeskrivelsen.

- Klikk på koblingen Send veibeskrivelse til telefonen din i venstre rute.
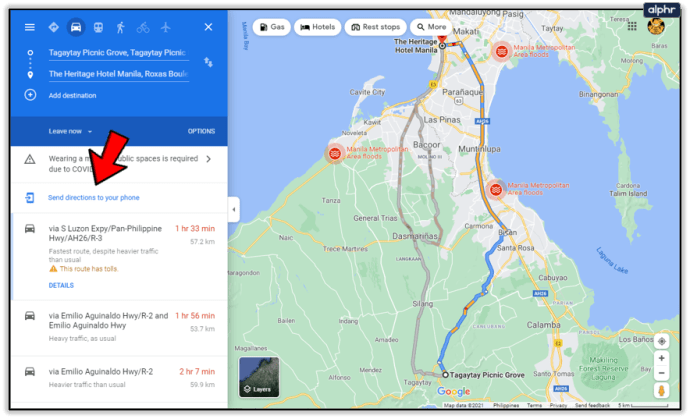
- Velg telefonen eller om du vil ha en e-post eller tekstmelding. Hvis telefonen din er registrert med Google-kontoen din, sendes den automatisk til Google Maps. Ellers sendes en e-post eller tekstlenke.
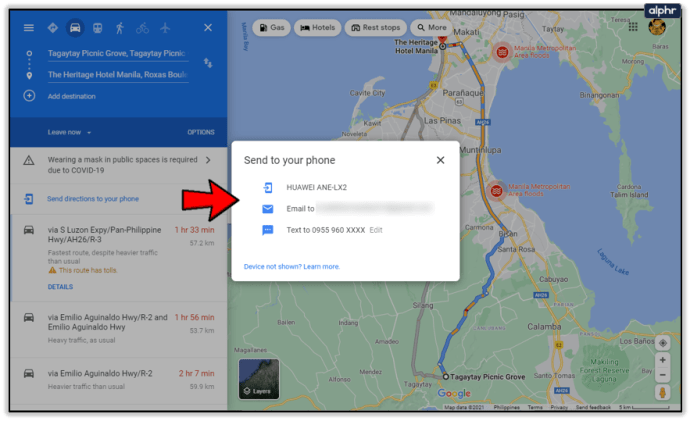
Hvordan finne ting å gjøre
Google Maps er også svært dyktige når det gjelder å finne steder å gå og ting å gjøre på en gitt destinasjon. Dette er hvordan.
- Velg reisemålet ditt i Google Maps.
- Klikk på byen, byen eller bydelen og en informasjonsrute vises til venstre.
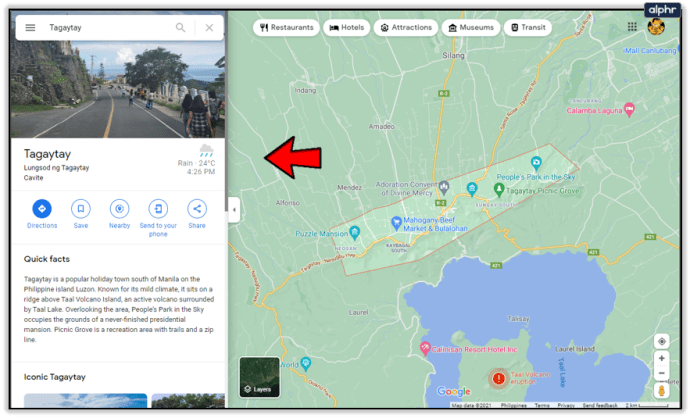
- Velg I nærheten og legg deretter til et filter i søkeboksen som blir uthevet. Legg for eksempel til restauranter for å finne et sted å spise. Trykk enter.
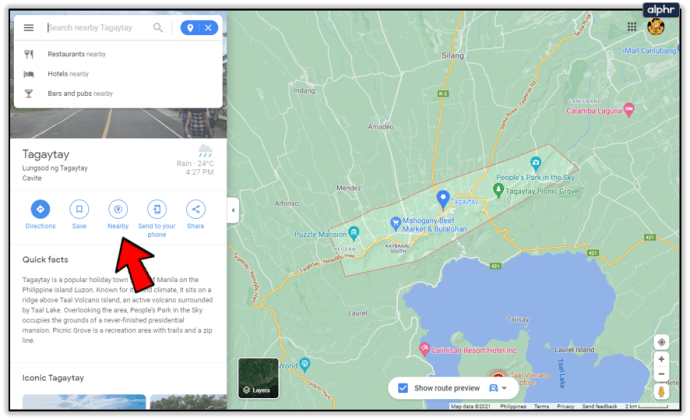
- Denne informasjonsruten skal nå fylles ut med en liste over restauranter (eller hva som helst) innenfor området du markerte.
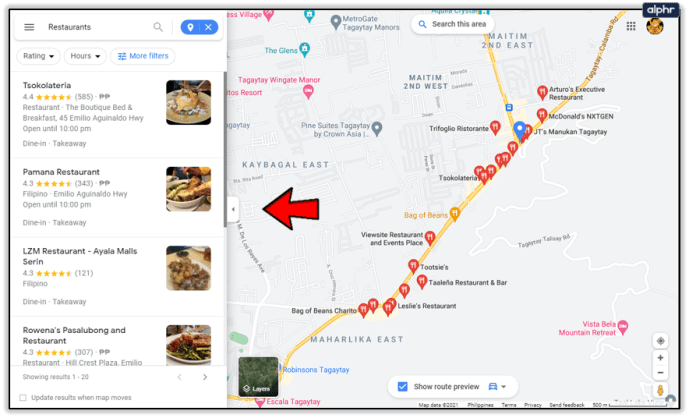
- Klikk på kartet for å få tilgang til bedriftsoppføringen og få veibeskrivelse og annen informasjon.
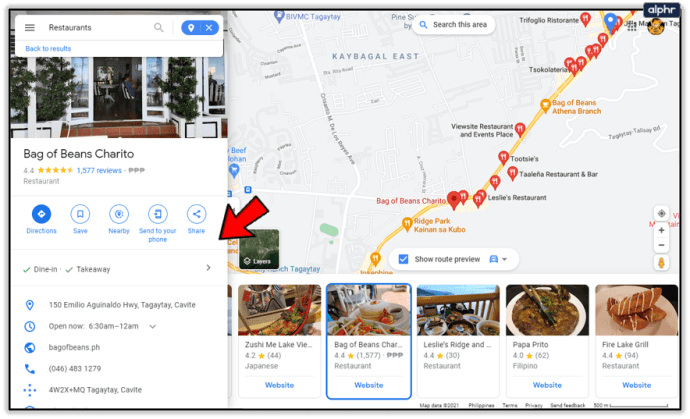
Dette er bare noen kule ting du kan gjøre med Google Maps. Det er dusinvis flere tips og triks å utforske når du først har fått taket på det. Har du noen tips du vil dele? Fortell oss om dem nedenfor!