Google Meet-navnet ditt er det samme navnet som brukes for alle Google-apper, inkludert Gmail. Google lar deg oppdatere all din personlige informasjon, inkludert for- og etternavn, kjønn, fødselsdag og profilbilde. Siden Google Meet er direkte knyttet til Google-kontoen din, kan du ikke endre navnet ditt for bare Google Meet. I stedet må du endre navnet på Google-kontoen din, og denne endringen gjelder for alle Google-appene.
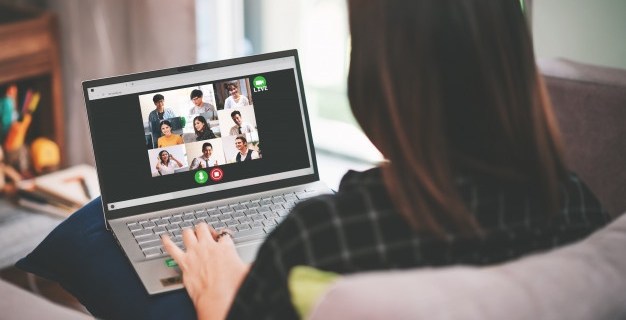
Denne veiledningen viser deg hvordan du endrer navnet ditt i Google Meet på forskjellige enheter. Vi vil også diskutere prosessen med å legge til et kallenavn til en Google-konto.
Slik endrer du navnet ditt i Google Meet på en Windows- eller Mac-PC
Det kan være mange grunner til at du vil endre navnet ditt i Google Meet. For eksempel hvis du ikke vil bruke det virkelige navnet ditt eller hvis du har endret det på lovlig vis. Det kan også være lurt å låne ut enheten din til en venn, slik at de kan ha et videomøte på Google Meet og bruke navnet sitt.
Prosessen med å endre navnet ditt i Google Meet er lik på en PC og en mobilapp. Som nevnt før, er det ingen måte å endre navnet ditt bare for Google Meet. Hvis du vil endre Google Meet-navnet ditt, må du endre navnet knyttet til hele Google-kontoen din.
Slik kan du gjøre dette på en Windows- eller Mac-PC:
- Åpne Google Chrome på din bærbare eller PC.

- Gå til de tre vertikale prikkene øverst til høyre på skjermen.

- Fortsett til "Innstillinger" på rullegardinmenyen, åpne et nytt vindu.

- Finn "Administrer Google-kontoen din" på menyen.

- Klikk på "Personlig informasjon" på venstre sidefelt.

- Velg "Navn". Du blir tatt til en ny side.

- Slett ditt gamle for- og etternavn.

- Skriv inn ditt foretrukne for- og etternavn i feltene.
- Klikk på "Lagre"-knappen.

På dette tidspunktet vil Google gi deg beskjed om at endringer i for- og etternavnet ditt vil gjenspeiles i hele Google-kontoen din. Det vil også ta Google et par minutter å bruke disse endringene på hver Google-app.
En annen måte å gjøre dette på er direkte gjennom Google Meet-appen. Bare åpne Google Meet i nettleseren din, klikk på profilbildet ditt øverst til høyre og gå til «Administrer Google-kontoen din». Fra dette tidspunktet følger du de samme trinnene ovenfra.
Du kan også legge til et kallenavn på Google-kontoen din, men mer om det senere.
Slik endrer du navnet ditt i Google Meet på en iPhone
Siden Google er opprinnelig fra Android-enheter, må du installere og logge på Google-kontoen din på iPhone. For å endre navnet ditt i Google Meet og andre Google-apper på iPhone, følg trinnene nedenfor:
- Åpne Gmail-appen på iPhone.

- Trykk på profilbildet ditt øverst til høyre på skjermen.

- Fortsett til «Administrer Google-kontoen din».

- Velg fanen "Personlig informasjon" i midten av skjermen.

- Trykk på "Navn"-delen.

- Slett ditt gamle for- og etternavn.

- Skriv inn for- og etternavn i tekstboksene.
- Velg «Ferdig».
- Trykk på "Lagre" nederst til høyre på skjermen.

Det er alt som skal til. I «Grunnleggende informasjon»-fanen kan du også endre fødselsdato, kjønn og passord. I tillegg, hvis du går ned, vil du se informasjonsdelen "Kontakt". Den består av e-postadressen din, telefonnummeret og gjenopprettingsadressen din. Hvis du vil, kan du endre telefonnummeret som er knyttet til Google-kontoen din, samt gjenopprettingsadressen du ville brukt hvis du ikke fikk tilgang til din egen Google-konto.
Slik endrer du navnet ditt i Google Meet på en Android-enhet
Å endre navnet ditt i Google Meet på en Android-enhet er enda enklere enn på en iPhone. I motsetning til iPhone-metoden, kan du gjøre dette direkte fra Android-innstillingene. Slik gjøres det:
- Finn "Innstillinger" på Android-startskjermen.

- Gå ned til du finner «Google».

- Trykk på "Administrer Google-kontoen din."

- Fortsett til fanen "Personlig informasjon" på den nye siden.

- Under «Grunnleggende informasjon» trykker du på «Navn»-delen.

- Slett ditt gamle for- og etternavn og skriv inn de nye.

- Velg "Ferdig".
- Gå til "Lagre" nederst til høyre på skjermen.

Vent et par minutter til Google endrer navnet ditt på tvers av alle apper. Du kan bruke denne nøyaktige metoden for Android-nettbrettet ditt også.
Hvordan endre navnet ditt i Google Meet på en Chromebook?
Følg trinnene nedenfor for å endre Google-kontonavnet på en Chromebook:
- Åpne Google Chrome.

- Klikk på profilbildet ditt i øvre høyre hjørne av nettleseren din.

- Finn "Innstillinger" på rullegardinmenyen og klikk på den. Dette åpner et nytt vindu.
- Velg "Administrer Google-kontoen din"-knappen i det nye vinduet.

- Naviger til "Personlig informasjon" på venstre sidefelt.

- Klikk på "Navn".

- Velg pennikonet ved siden av navnet ditt.
- Slett det gamle navnet ditt og skriv inn det nye.

- Klikk på "Lagre" når du er ferdig.

Når du endrer Google Meet-navnet ditt, vil du ikke kunne endre det igjen på en viss tid. Vær derfor forsiktig med å stave navnet ditt riktig før du lagrer endringene.
Slik endrer du navnet ditt i Google Meet på en iPad
Akkurat som med en iPhone, må du kanskje installere Gmail på iPad. Men hvis du bruker Google Meet, er det høyst sannsynlig at du allerede har Google-appene som kjører på iPaden din. Her er hva du må gjøre for å endre navnet ditt i Google Meet på en iPad:
- Åpne Gmail-appen på iPaden.
- Trykk på profilbildet ditt i øvre høyre hjørne av skjermen.
- Gå til «Administrer Google-kontoen din».
- Fortsett til fanen "Personlig informasjon".
- Finn delen "Navn" under "Grunnleggende informasjon".
- Trykk på ditt nåværende Google-navn og slett det.
- Skriv inn ditt nye for- og etternavn.
- Velg "Ferdig".
- Trykk på "Lagre" når du er ferdig.
Du har endret navnet ditt for Google Meet og andre Google-apper.
Slik endrer du navnet ditt i Google Meet som student
Hvis du er student, kan du endre navnet ditt i Google Meet ved å bruke en av metodene ovenfor. Det avhenger av hvilken type enhet du har, men som du ser er prosessen mer eller mindre lik.
Et annet alternativ du har er å endre eller legge til kallenavnet ditt i Google-kontoen din. Siden kallenavnet ditt vises mellom for- og etternavnet ditt i Google Meet, er det en smart måte å legge til mellomnavnet ditt på. Enda viktigere er at kallenavnet ditt kan være hva du vil. Hvis du legger til et kallenavn til Google-navnet ditt, får kollegene og vennene dine vite hvordan de skal tiltale deg under møter.
For å legge til et kallenavn i Google Meet, følg trinnene nedenfor:
- Åpne Google Chrome.

- Klikk på de tre prikkene i øvre høyre hjørne av nettleseren din.

- Velg "Innstillinger" og fortsett til "Administrer Google-kontoen din."

- Naviger til fanen "Personlig informasjon".

- Rull ned til «Velg hva andre ser».

- Klikk på "Gå til om meg"

- Under «Grunnleggende informasjon» klikker du på «Navn».

- Velg blyantikonet ved siden av «Kallenavn».

- Skriv inn kallenavnet ditt.

- Velg "Lagre".

- Gå til "Vis navn som"-feltet.

- Velg hvordan navnet ditt skal vises.

- Klikk på "Lagre"-knappen nederst til høyre på skjermen.

Husk at Google-kallenavnet ditt ikke bare vises i Google Meet, men i alle Google-appene dine.
Ytterligere vanlige spørsmål
Kan jeg endre navnet mitt under et møte i Google Meet?
Selv om du teknisk sett kan endre navnet ditt for Google Meet under et møte, vil det ta litt tid før Google synkroniserer disse endringene. Hvis du følger trinnene fra de forrige delene, vil du kunne endre for- og etternavnet ditt i Google Meet i løpet av et par minutter. Det kan imidlertid hende at det nye navnet ditt ikke vises før møtet er over.
Husk at hvis du skynder deg gjennom denne prosessen, kan du stave navnet ditt feil. Når du har lagret endringene, lar Google deg ikke angre dem før det har gått en viss tid. Derfor bør du vente til etter møtet med å endre navnet ditt i Google Meet.
Endre Google Meet-navnet ditt
Å finne ut hvordan du endrer navnet ditt i Google Meet er en relativt enkel prosess. Uansett hvilken enhet du bruker til å gjøre endringer i Google-kontoen din, vil Google bruke et par minutter på å bruke dem på hver enkelt Google-app.
Husk også at du ikke trenger å endre navnet ditt fullstendig. Du kan legge til et kallenavn i stedet, noe som kan være veldig praktisk for Google Meet.
Har du noen gang endret navn i Google Meet før? Brukte du noen av metodene som er forklart i denne veiledningen? Gi oss beskjed i kommentarfeltet nedenfor.

















































