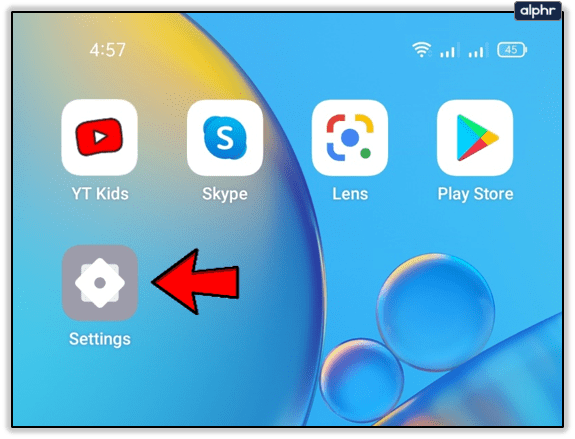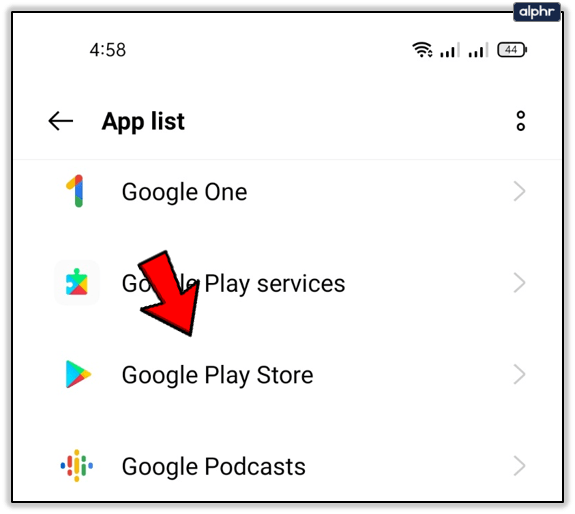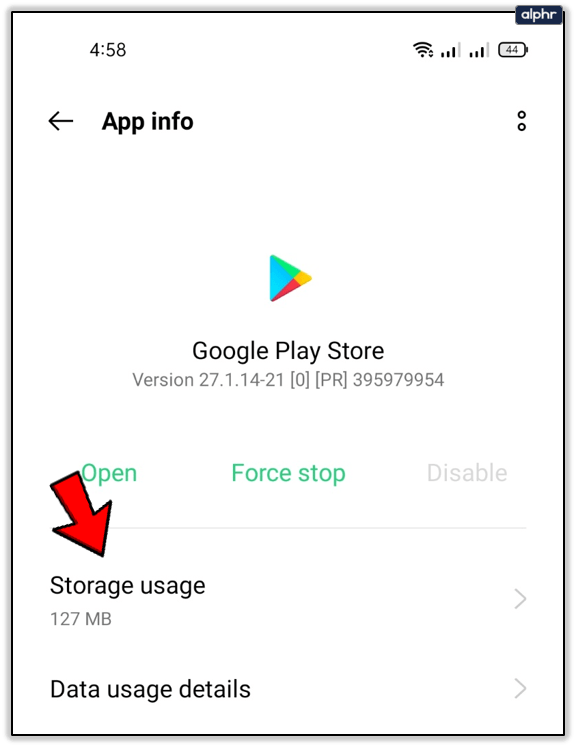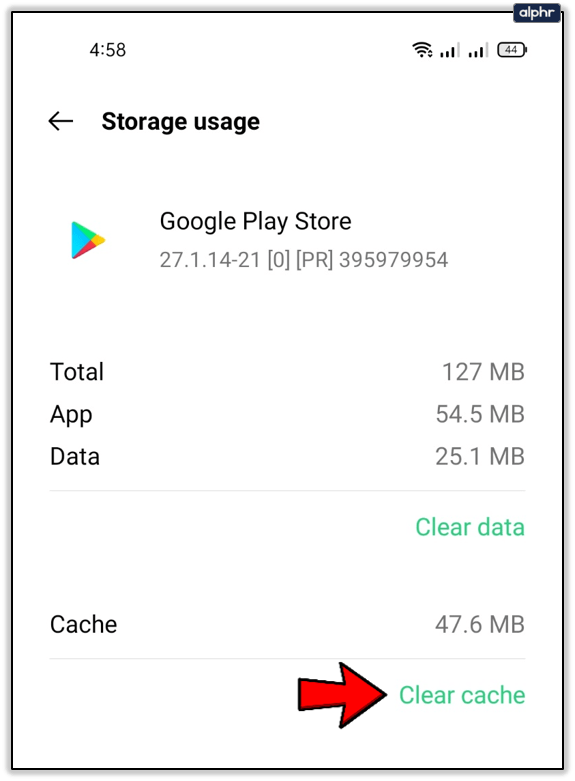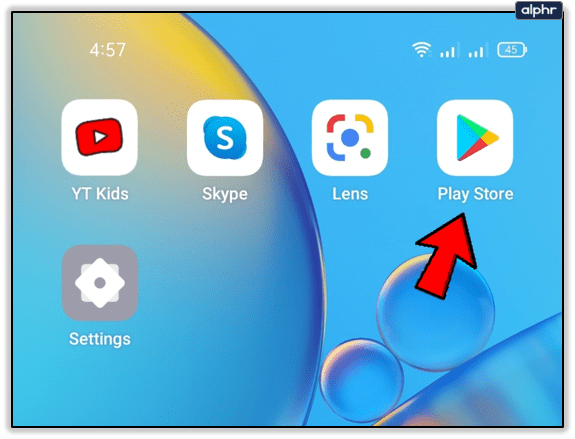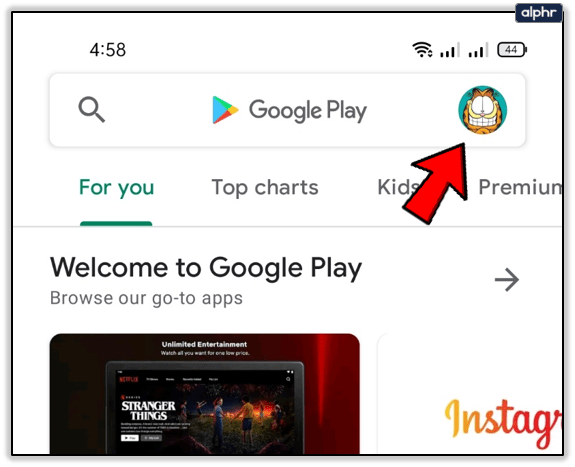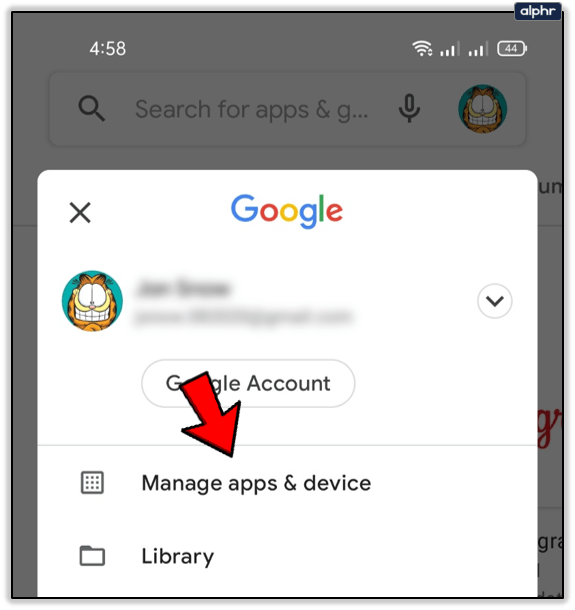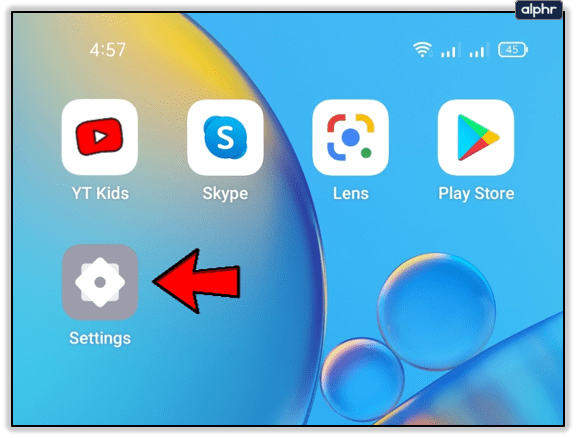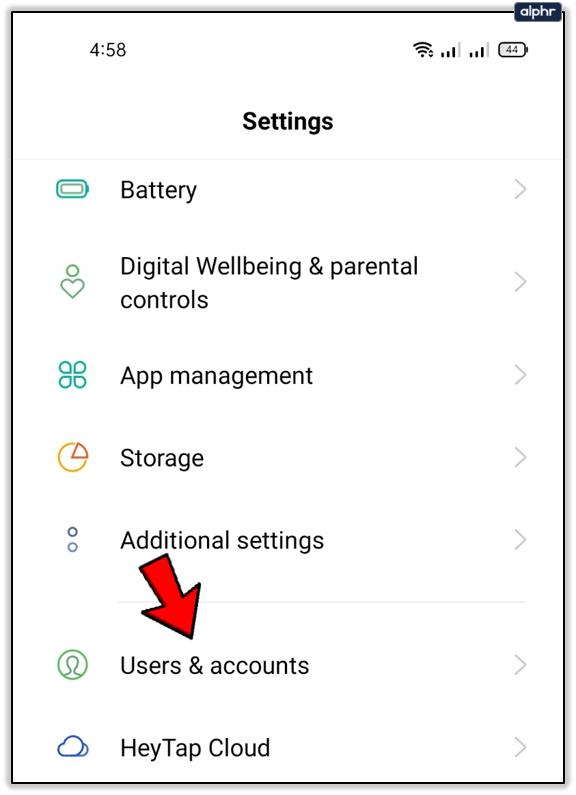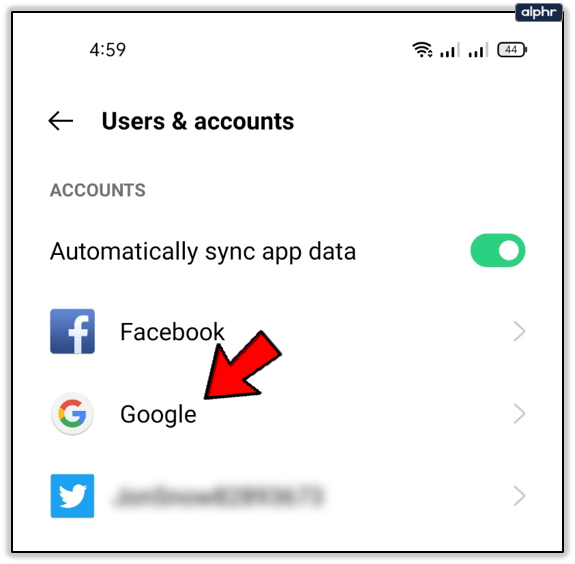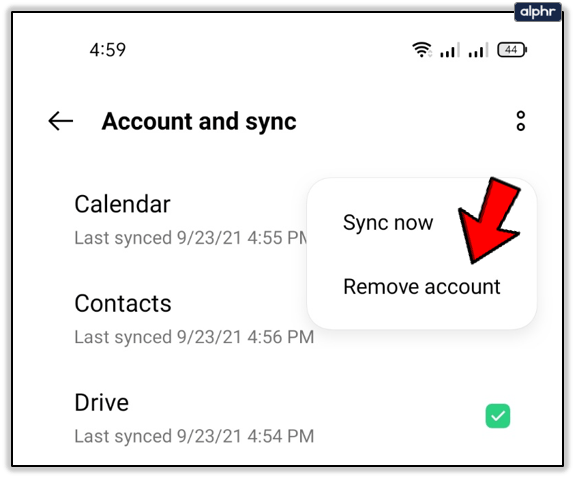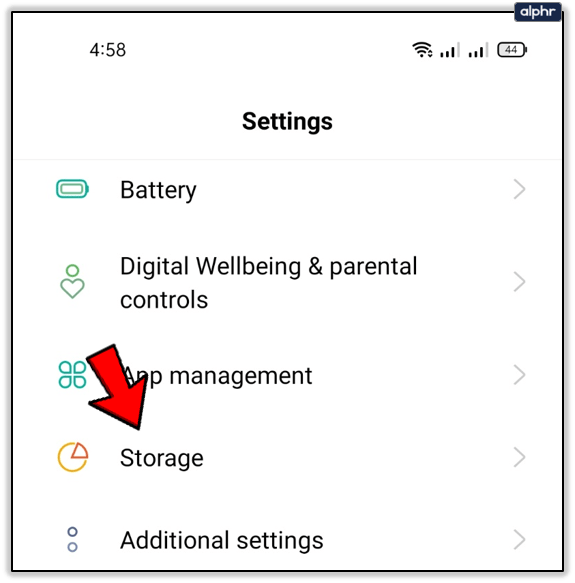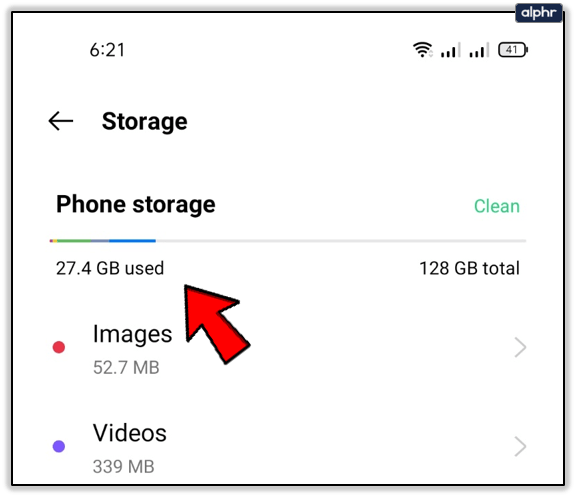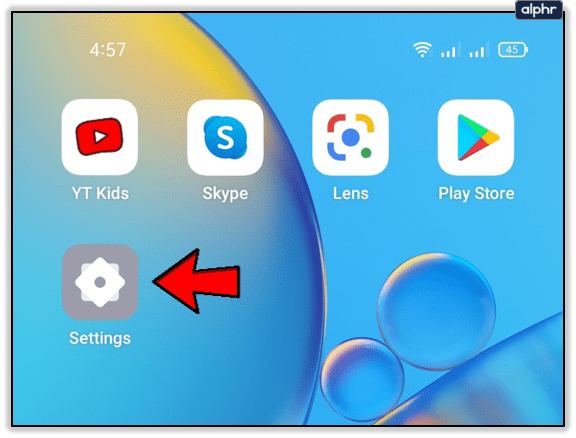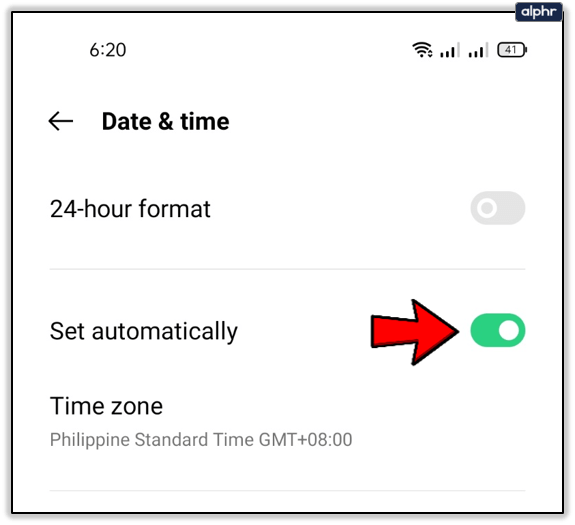Å laste ned apper fra Google Play Store bør være en enkel prosess. Imidlertid kan brukere noen ganger støte på et problem der notatet på skjermen sier at nedlastingen venter, men nedlastingen går aldri videre fra det ventende stadiet.
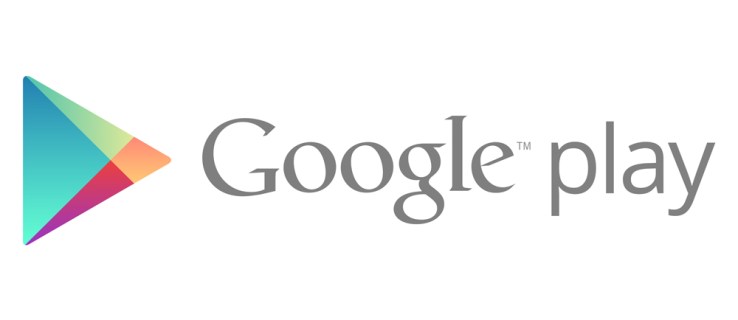
Hvis du sitter fast med problemet med "ventende nedlasting" på Android-enheten din, må du håndtere det manuelt. Siden det er mange mulige årsaker til denne feilen, bør du teste ut en rekke metoder før du finner løsningen. Denne artikkelen vil guide deg gjennom dem.
Tøm Google Play-bufferen
En overbelastet cache kan føre til at en app ikke fungerer, noe som noen ganger kan skje med Play Store. Dette er spesielt hyppig når du har mange apper som Play-butikken trenger for å se etter oppdateringer til og utføre andre relaterte handlinger.
For å tømme Play Store-bufferen, bør du:
- Gå til Innstillinger.
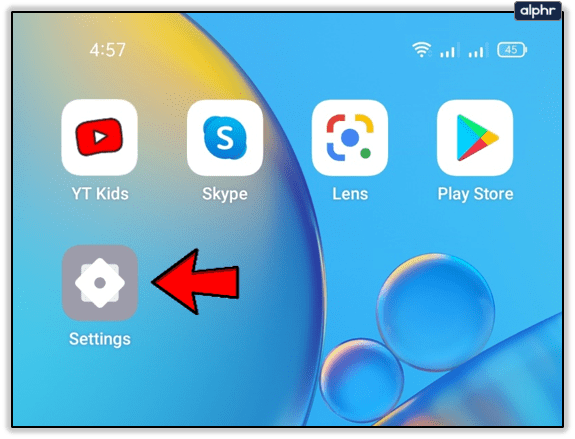
- Deretter trykker du på Appadministrasjon Meny.

- Velg deretter Google Play Butikk fra listen.
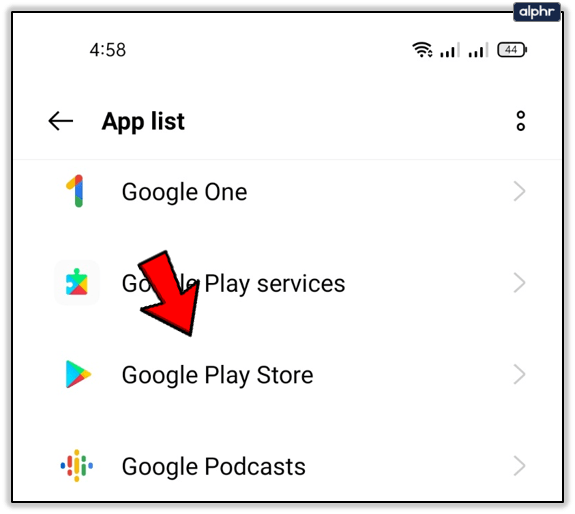
- Velg nå Lagringsbruk fra menyen.
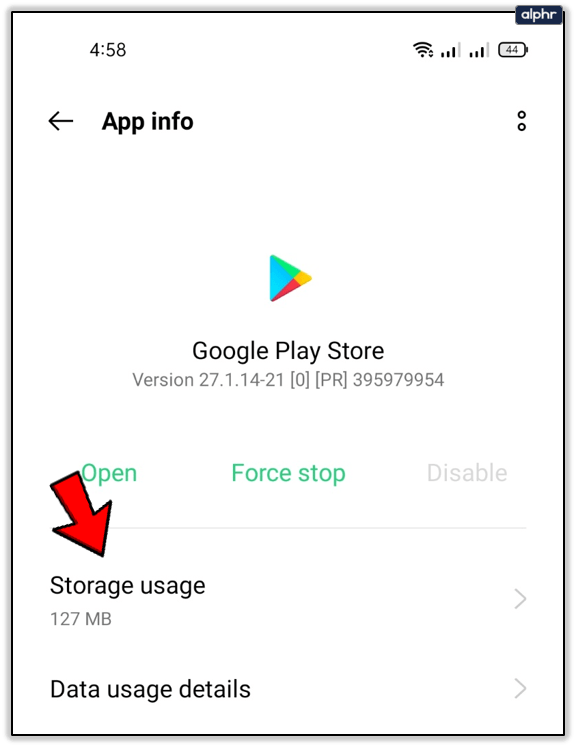
- Til slutt trykker du på Tøm cache knapp.
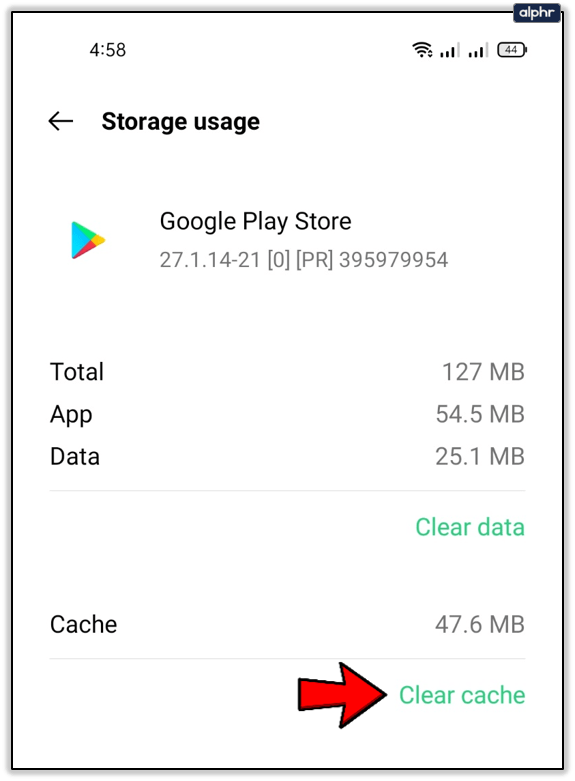
Å tømme hurtigbufferen løser vanligvis eventuelle mindre feil, for eksempel feilen "nedlasting venter". Hvis det ikke gjør det, prøv noen av de andre metodene fra artikkelen.
Juster køen
Play-butikken laster automatisk ned alle de nyeste versjonene av appene dine på enheten din. Dette betyr at det er mulig at appen din er på slutten av køen, og du bør skyve den til toppen.
For å gjøre det, bør du:
- Åpne Play Store på enheten din.
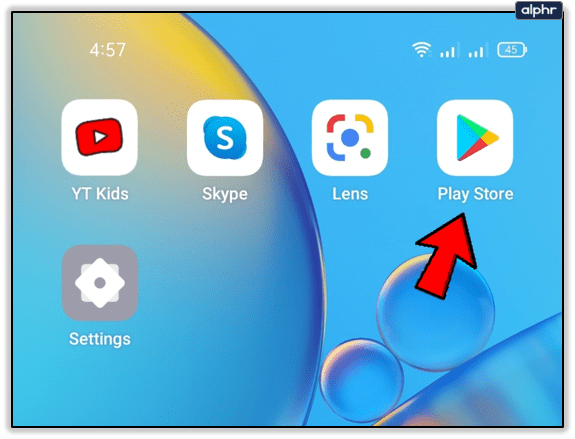
- Trykk på din Profil ikonet øverst til høyre.
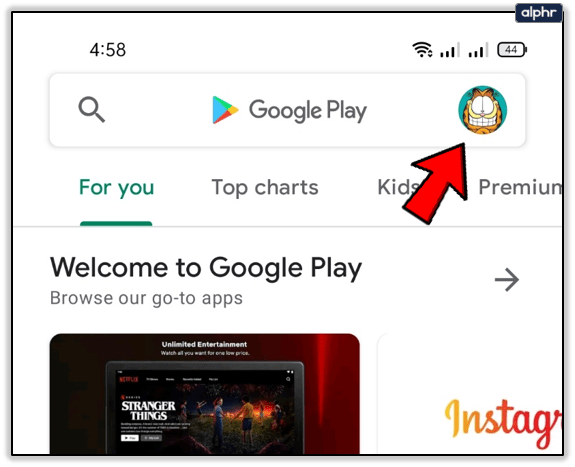
- Nå, velg Administrer apper og enheter. Trykk på 'Se detaljer’ og du vil se alle appene som for øyeblikket er i nedlastingskøen. Hvis du ikke ser noen, er det ikke dette som forårsaker problemet med "nedlasting venter". Hvis køen eksisterer, fortsett til trinn 4.
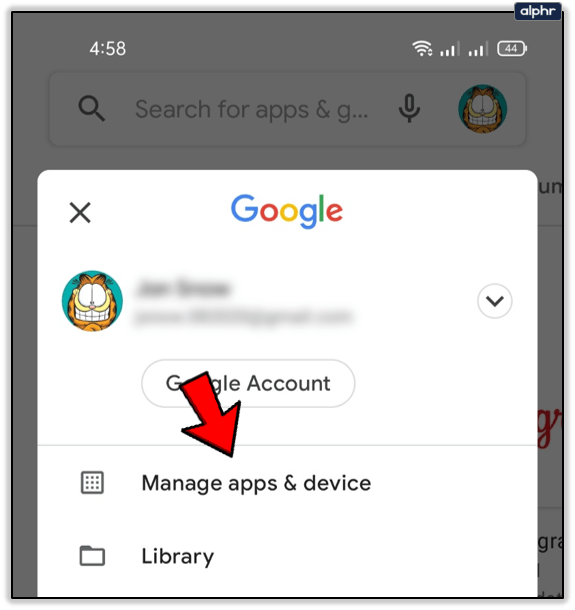
- Trykk deretter på X knappen ved siden av en app for å avbryte nedlastingen.

- Alternativt kan du trykke på "Avbryt alle"-knappen for å stoppe dem alle samtidig.
Du kan deretter laste ned appen du ønsker, før du går tilbake for å oppdatere resten av appene dine.
Fjern kontoen din og legg den til på nytt
Noen brukere klarer å fikse problemet ved å fjerne Google-kontoen sin fra Play-butikken og deretter legge den til igjen. For å gjøre dette, må du:
- Igjen, gå til Innstillinger.
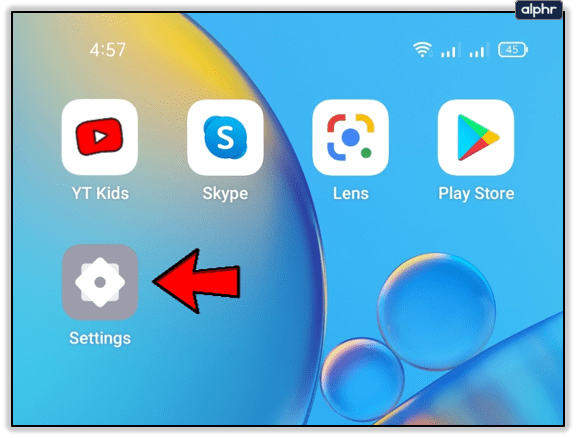
- Nå, bla ned til Brukere og kontoer seksjon. På noen Android-versjoner er banen Kontoer og sikkerhetskopiering > Kontoer.
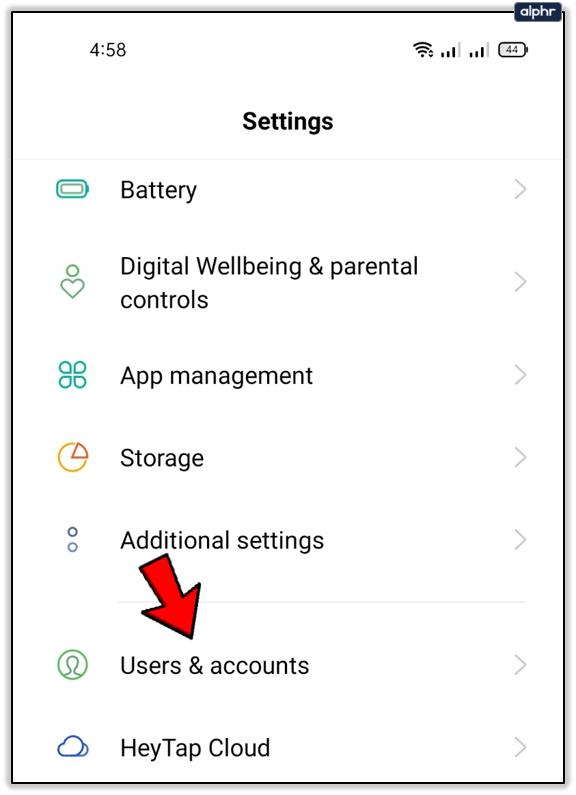
- Plukke ut Google finn deretter Google-kontoen din og trykk på den.
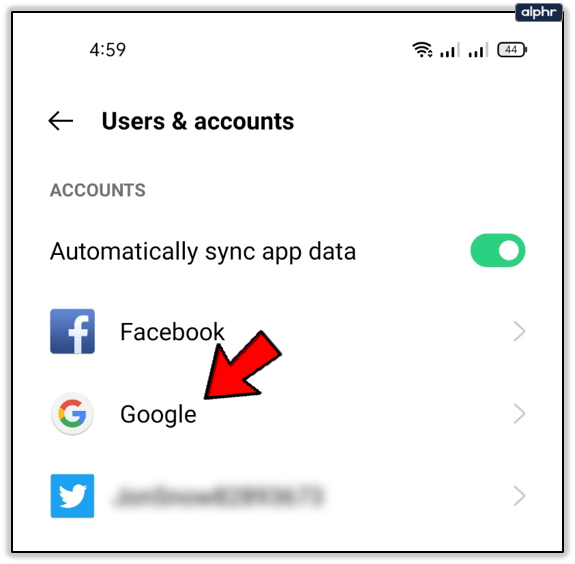
- Trykk på "Mer"-ikonet (2 prikker) øverst til høyre og velg deretter Fjern konto.
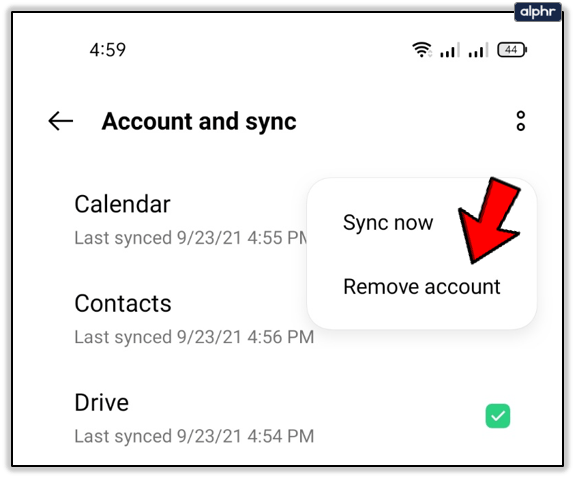
Gå nå inn i Play Store, skriv inn kontoinformasjonen din igjen og prøv å laste ned appen.
Sjekk lagringen
Hvis enheten din har lite lagringsplass, vil den begrense deg fra å laste ned nye apper. For å sjekke hvor mye plass du har igjen, bør du:
- Som vanlig, gå til Innstillinger.
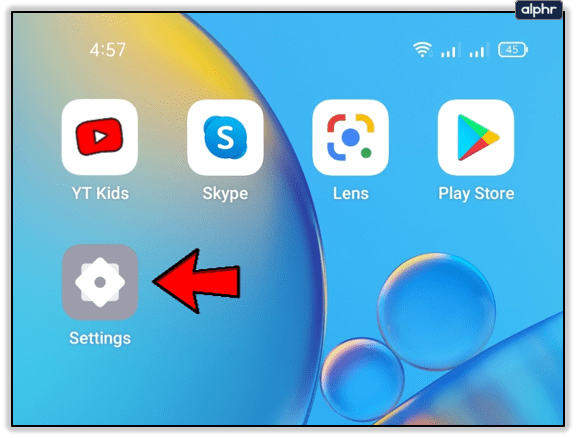
- Rull ned og trykk på Oppbevaring knapp.
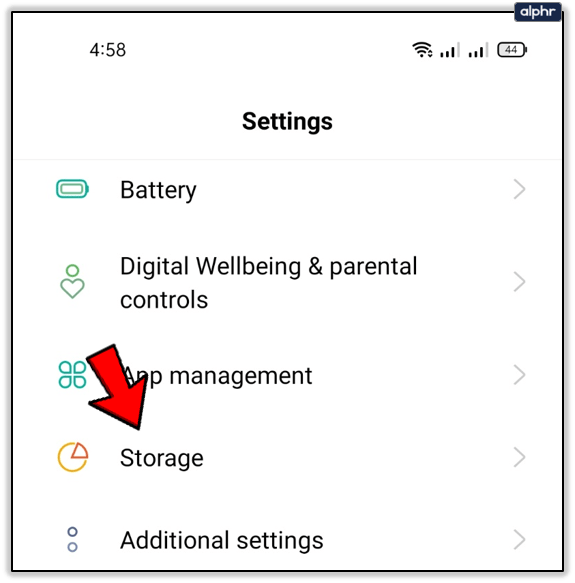
- Sjekk om du har nok minne til nye apper. Vanligvis bør de fleste apper ikke ta opp mer enn 20-30 MB plass. Når det er sagt, kan noen tunge apper som Messenger bruke opptil 500 MB eller mer.
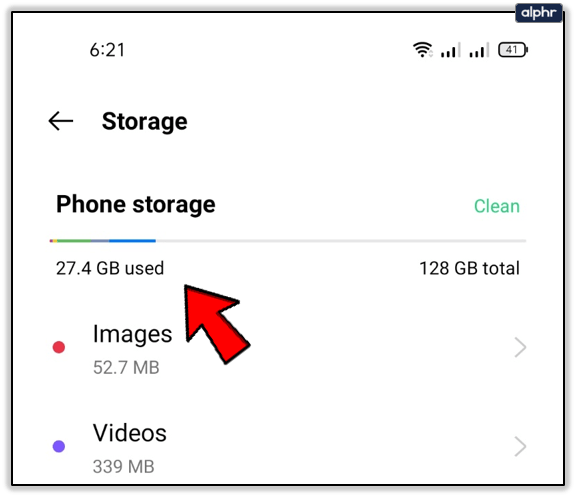
Tilstedeværelsen av "bloatware"-apper kan påvirke telefonlagringen negativt. Dette er apper som ikke tjener noen spesielle formål på telefonen din og bruker mye lagringsplass. Som sådan, sørg for at du blir kvitt dem for å gjøre plass til nye.
Dessuten kan et defekt SD-kort noen ganger forårsake problemer mens du laster ned nye apper. For å sjekke om det er tilfelle, ta ut kortet og prøv å laste ned appen. Hvis det laster ned som vanlig til internminnet ditt, bør du vurdere å bytte kortet.
Deaktiver enhetens VPN
Noen brukere installerer et virtuelt privat nettverk (VPN) for å sikre personvernet deres på nettet, men de vet ikke at det kan påvirke nedlastingene deres også. Hvis du har en VPN, bør du deaktivere den før du prøver å laste ned appen på nytt.

Vanligvis skal ikke en VPN hindre apper i å laste ned, men det er tilfeller der det kan påvirke prosessen. Dette kan for eksempel skje hvis en ny VPN-oppdatering har feil. Prøv det ut, og hvis feilen forsvinner, prøv å installere VPN-en på nytt.
Merk at noen VPN-er har en annonse-/skriptblokkeringsfunksjon som kan forårsake problemet. Hvis du stoler på nettstedet eller appen, deaktiver funksjonen, hvis aktuelt, og prøv igjen.
Tid og dato stemmer ikke overens
Det høres kanskje rart ut, men hvis klokkeslettet og datoen på smarttelefonen din ikke stemmer overens med den offisielle tiden og datoen, kan Google Play Store hindre deg i å laste ned apper. Noen ganger kan det også løse problemet ved å endre klokkeslett og dato for en kort stund og deretter snu dem tilbake til slik de var.
Prøv dette:
- Som før, start Innstillinger app.
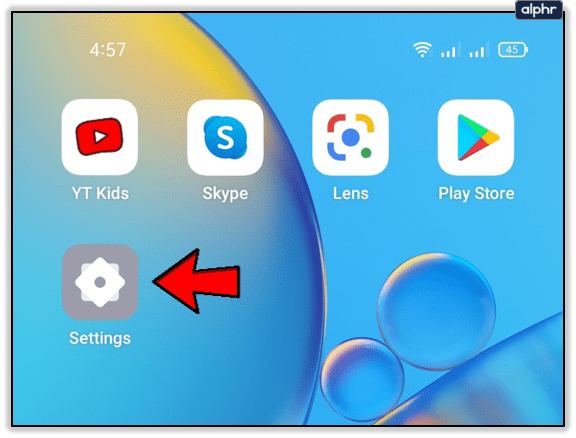
- Gå deretter til Tilleggsinnstillinger, på noen Android-versjoner er banen Generell ledelse.

- Velg nå Dato tid.

- Hvis Av, veksle Automatisk dato og tid til På.
- Hvis På, slå den av og endre klokkeslett og dato til en annen.
- Vent en stund og slå deretter på Automatisk dato og klokkeslett tilbake på, kan det være merket som Stilles inn automatisk.
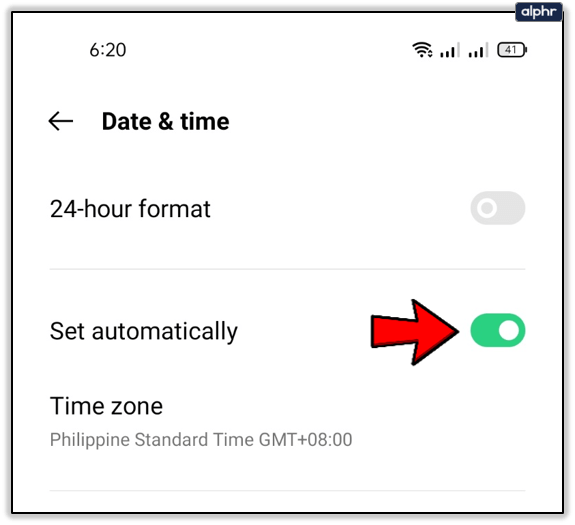
Sjekk Wi-Fi og datanettverk
En av de mest åpenbare løsningene er å sjekke om den trådløse eller datatilkoblingen din fungerer normalt. Hvis du har nok båndbredde på dataabonnementet ditt, prøv å slå av Wi-Fi-nettverket og slå på mobildata. Hvis appen begynner å laste ned, har problemet vært i nettverket hele tiden.
- Den enkleste måten å bytte tilkobling på er å skyve skjermen fra toppen og ned for å åpne hurtigtilgangslinjen, snu Wi-Fi av og slå Mobildata på.

Ingen flere ventende nedlastinger
Forhåpentligvis hjalp noen av trinnene ovenfor deg med å fikse dette problemet. Mesteparten av tiden er denne vanlige feilen et resultat av en liten appfeil som lett forsvinner. Men hvis problemet fortsetter å oppstå, kan det hende du opplever et annet system- eller maskinvareproblem, og du må derfor ta enheten til den lokale reparasjonstjenesten.
Vet du om andre metoder for å fikse venter på nedlasting problem? I så fall, del dem i kommentarene nedenfor.