Google Meets praktiske opptaksalternativ lar deg lagre alle konferanser og se på nytt eller dele dem om nødvendig.

Alternativet er imidlertid ikke tilgjengelig for alle. Det er en G Suite Enterprise-funksjon som tillater både direktestrømming og opptak av videoene dine. Er det verdt det? Bare du kan bestemme.
Hvis du har mulighet til å spille inn videoene dine, lurer du kanskje på: hvor går disse opptakene? Forblir de på skyen, eller går de direkte til datamaskinen din? Hvem kan få tilgang til dem?
Denne artikkelen vil svare på det.
Plasseringen av opptaket
Når du bestemmer deg for å stoppe opptaket, vil du umiddelbart motta et varsel om at opptaket vil gå til Google Disk.
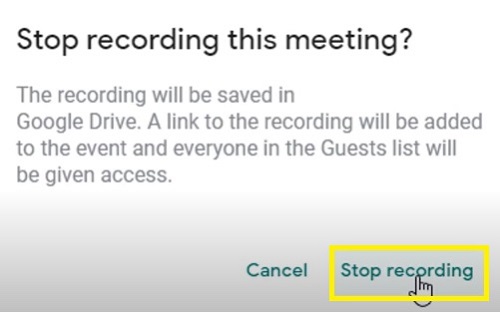
For å få tilgang til det opptaket, må du følge disse trinnene:
- Logg på Google Disk-kontoen din.
- Klikk på "Min stasjon"-knappen i sidefeltet til venstre.
- Velg "Meet Recordings"-mappen.

- Din innspilte video skal vises i mappen.
Vær oppmerksom på at det kan ta litt tid før videoen din vises ettersom Google må behandle den først. Hvis videoen din er lang eller nedlastingshastigheten din ikke er så god, kan det ta litt tid før videoen vises.
Derfor, hvis videoen ikke vises umiddelbart, gå tilbake litt senere. Ikke bekymre deg, hvis du så bekreftelsen før du stoppet opptaket, bør den vises til slutt.
Google Disk gjør det praktisk å dele opptaket på et hvilket som helst annet administrasjonsverktøy. Du kan for eksempel laste den opp til prosjektadministrasjonsplattformen din eller Google Classroom i løpet av få minutter.
I tillegg kan du laste ned opptaket fra Google Drive direkte til datamaskinens lagring. Bare klikk på "mer"-knappen (tre vertikale prikker) ved siden av filen og velg "Last ned". Opptaket vil vises i datamaskinens angitte nedlastingsmappe.
Andre plasseringer av filen
Meet-opptaket kan vises på ytterligere to steder i tillegg til arrangørens Google Disk.
Først vil møtearrangøren og brukeren som startet opptaket begge få en e-postlenke til filen. Hvis du klikker på den koblingen, kommer du til en ny side som spiller av videoen din.
På sin side kan du videresende den e-posten til en hvilken som helst annen mottaker. Den som mottar den vil kunne åpne opptaket på samme måte.
I tillegg kan det hende du har opprettet arrangementet ved hjelp av Google Kalender. I så fall vil lenken til opptaket vises i kalenderens hendelsesinformasjon.
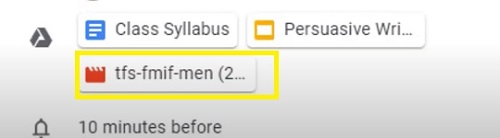
Alle brukere som deltok (eller ble invitert til) arrangementet vil også se det samme opptaket.
Andre kan ikke laste ned opptaket?
Normalt kan du dele opptaket ditt med hvem som helst, og de skal kunne laste det ned. Noen ganger forsvinner imidlertid dette alternativet.
Hvis det skjer, må du slå av et bestemt alternativ. Følg disse trinnene:
- Gå til Google Disk.
- Finn opptaksfilen din.
- Velg "Del".
- Gå til "Avansert" nederst til høyre.
- Finn boksen ved siden av "Deaktiver alternativer for å laste ned, skrive ut og kopiere for kommentatorer og seere".
- Fjern merket.
- Gå til "Lagre endringer".
- Velg "Ferdig".
Den andre brukeren skal kunne laste ned opptaket nå.
Viktige punkter om Meet-opptak
Når du bestemmer deg for å ta opp møtene dine, er det et par ting du bør huske på.
For det første vil opptakene dine bare inkludere den aktive høyttaleren og alt som presenteres (lysbilder, innhold osv.). Andre varsler, brukervinduer og varsler vil ikke være en del av videoen. Dermed trenger ikke tilskuere og andre deltakere å bekymre seg for å dukke opp i selve opptaket.
Dessuten er det bare personer i organisasjonen som kan kontrollere og lagre opptaket. Alle andre, inkludert brukere av mobilapper og personer som ringer inn med en telefon, kan ikke administrere opptaket. De vil imidlertid få et varsel når opptaket starter.
Og til slutt, hvis en deltaker aktiverer et direktetekstalternativ under presentasjonen, vil ikke disse bildetekstene vises senere i opptaket.
Ta opp, gjennomgå, del
Som du ser, bør det være et stykke kake å finne Google Meet-opptakene dine. Så lenge du er medlem av organisasjonen, bør du ha enkel tilgang til filen.
Du kan deretter se den på nytt og til og med dele den med alle utenfor organisasjonen også. Derfor bør du ta opp når du kan. Spesielt siden det er ganske enkelt å fjerne opptaket fra Drive når det ikke lenger er nødvendig.
Hvordan liker du denne Google Meet-funksjonen? Er det verdt å betale G-Suite Enterprise-prisen? Gi oss beskjed i kommentarfeltet nedenfor.










