Når du arbeider med tall, er det viktig å få den nøyaktige verdien. Som standard runder Google Sheets visningen av alle inntastede verdier enten opp eller ned, med mindre du formaterer arket riktig.

I denne artikkelen viser vi deg hvordan du stopper Google Sheets-avrunding av tall, for å få den nøyaktige verdien angitt.
Skjermen er avrundet, men verdien forblir
Det du først bør forstå er at selv om Google Sheets ser ut til å runde tall opp eller ned, gjør det det bare visuelt. Det vil ikke endre den faktiske verdien av det inntastede tallet. Når det er sagt, vil en celle som er formatert som valuta alltid vise to desimaler som standard, med mindre den er tilpasset formatert.
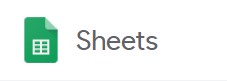
Bruke TRUNC()-funksjonen
TRUNC(), eller Truncate, er en funksjon innebygd i Google Sheets som tillater visning av desimaler uten å runde opp eller ned. Alle desimaler som ikke vises, beholder sin verdi, de vises bare ikke. Dette er den enkleste metoden for å vise eksakte tall uten å måtte definere et tilpasset tallformat.
Bruken er også ganske enkel. Bare skriv inn skriptet i en celle der du vil at det uavrundede tallet skal vises. Syntaksen til koden er som følger:
Koden er '=TRUNC(Verdi,[Steder])' hvor:
'=' er kommandolinjen som forteller Google Sheets at dette er et formatskript.
'TRUNC' er kommandoen som bestemmer at det som legges inn skal avkortes.
"Verdi" er beløpet du ønsker å vise som ikke vil bli avrundet
'Steder' er antallet desimaler du ønsker vist.
For eksempel: hvis du ønsker å vise 123.45678 uten å runde opp eller ned, vil koden være =TRUNC(123.45678,5). Hvis du bare vil vise 123.456 vil koden være =TRUNC(123.45678,3) og så videre.

Selvfølgelig kan du legge inn variabler i verdidelen slik at du ikke trenger å skrive inn tall manuelt. For eksempel, hvis du ønsker å avkorte verdien av tallet i celle A1 som viser opptil fem desimaler, vil formelen være =TRUNC(A1,5). Hvis du ønsker å vise den avkortede verdien av summen av to celler, kan du legge inn prosessen som =TRUNC(A1+A2,5).

Verdien kan også være et annet skript. For eksempel vil summen av flere celler, A1 til A10 skrives som =SUM(A1:A10). Hvis du vil vise den avkortet til seks desimaler, vil formelen være =TRUNC(SUM(A1:A10),6). Bare utelat likhetstegnet for den andre prosessen slik at du ikke får en feil.
Verdien kan også være et tall i et annet ark. Du vil for eksempel vise den avkortede verdien til et tall på celle A1 i ark 2 opp til fem desimaler. Du kan skrive inn formelen som =TRUNC(Ark2!A1,5). '!' er en indikator på at dataene du prøver å få er i et annet ark. Hvis det andre arket har fått nytt navn, for eksempel produkter i stedet for ark2, vil du skrive inn formelen som =TRUNC(produkter!A1,5) i stedet.

Vær forsiktig med syntaksen du bruker når du skriver inn formelen. Det kan hende at koden ikke skiller mellom store og små bokstaver, men feilplassering av komma eller parentes vil føre til at funksjonen returnerer en feil. Hvis du får en #NAME-feil, betyr det at Google Regneark har problemer med å finne en verdi du har angitt. Sjekk koden din ved å klikke på den og se på verdivinduet rett over arkene. Dette er den lange tekstboksen med f.eks til høyre for den. Hvis en celle har en formel, vil den alltid vises her.
Formatering av valutaer
Som sagt på forhånd, vil enhver celle som er formatert for å vise valutaer, bare vise opptil to desimaler med mindre formatert på annen måte. Å gjøre dette er ganske enkelt, men vil ikke være åpenbart for de som ikke bruker Sheets regelmessig.
For å formatere en celle slik at den viser mer enn to desimaler som ikke er rundet opp eller ned, gjør du følgende:
- Klikk på cellen du vil formatere.

- Klikk på Format-menyen på den øverste menylinjen.

- Hold markøren over nummeret for å vise flere alternativer.

- Hold markøren over Flere formater nederst på menyen.

- Klikk på Egendefinert tallformat.

- Skriv inn nummerformatet du ønsker å bruke.

Listen over tallformater vil vise flere typer, og hvordan tallene vil vises hvis du bruker hver type. Hvis du vil bruke et valutaformat, skriver du bare «$» før hashtaggene. For eksempel, hvis du vil vise en valuta med tusen skilletegn med opptil tre desimaler, skriv inn «$#,####.###». Hver hashtag representerer et potensielt tall. Øk eller reduser antallet hashtags etter eget ønske.
Hvis du vil bruke andre valutaer når du holder markøren over Flere formater, velger du Flere valutaer i stedet for Egendefinert tallformat. Endre valutaen du bruker for øyeblikket, og fortsett deretter med å endre det egendefinerte nummerformatet som angitt i instruksjonene ovenfor.

Enkle, men ikke umiddelbart åpenbare verktøy
Å få de nøyaktige verdiene til tall i Google Sheets er ganske enkelt hvis du vet hvordan. TRUNC() og alternativene for tilpasset tallformat er kanskje ikke umiddelbart åpenbare for en tilfeldig bruker, men de er flotte verktøy å ha.
Har du andre tips om hvordan du kan stoppe Google Sheets fra å avrunde bestemte tall? Del dine tanker i kommentarfeltet nedenfor.















