Google Slides er et utmerket verktøy for å lage presentasjoner. Den lar deg ta prosjektene dine til et helt annet nivå ved å inkludere regneark, flygeblad og mye mer.
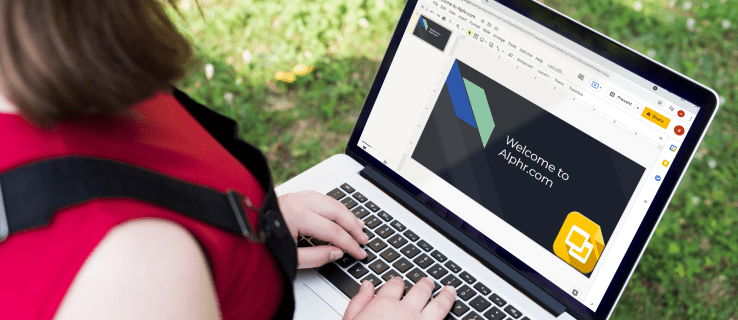
For å få mest mulig ut av disse alternativene, trenger du en grundig forståelse av Google Slides. Og en av de viktigste funksjonene for å lage den mest effektive presentasjonen er å vite hvordan du endrer størrelsen på lysbilder. I denne artikkelen lærer du hvordan du gjør nettopp det, i tillegg til hvordan du får lysbildene til å presentere riktig.
Slik endrer du lysbildestørrelsen i Google Slides på en PC
Det er relativt enkelt å endre lysbildestørrelsen i Google Slides på en PC. Prosessen består av følgende trinn:
- Naviger til nettsiden for Google Slides og åpne en eksisterende eller lag en ny presentasjon.

- Gå til "Fil" i menylinjen.

- Klikk på "Sideoppsett" for å se sidealternativer.

- Du vil se popup-boksen Sideoppsett med rullegardinmenyen for sidestørrelse. Standardstørrelsen for Google Slides-sider er 16:9.
- Klikk på rullegardinmenyen og velg ønsket sidestørrelse. Alternativt kan du gå til "Egendefinert"-alternativet og angi sidedimensjoner manuelt. Uansett hvilket alternativ du velger, trykk "Bruk" når du har valgt ønsket størrelse.

En ting du bør merke deg angående denne metoden er at når du velger "Egendefinert" størrelse, må du vite nøyaktig størrelsen du vil ha. Velg enhetstype – som centimeter, tommer, punkter eller piksler – og skriv inn de nøyaktige verdiene.
Alternativene i «Sideoppsett»-menyen har visse begrensninger. Hvis du for eksempel vil endre lysbildestørrelsen til A3- eller A4-format, tilbys de ikke i rullegardinmenyen. For disse sidestørrelsene må du velge "Egendefinert" og angi følgende verdier:
- A3-sidestørrelsen er 11,7 tommer bred og 16,5 tommer lang

- A4-sider er 8,3 tommer i bredden og 11,7 tommer lange

Slik endrer du lysbildestørrelsen i Google Slides på iPhone-appen
Dessverre kan du ikke endre lysbildestørrelsen direkte fra iPhone-appen din. Likevel betyr det ikke at det ikke er noen alternativer for iPhone-brukere. Du kan bruke datamaskinen til å justere sideinnstillingene for presentasjonen og få dem til å tre i kraft neste gang du åpner et lysbilde på iPhone. Bruk følgende metode:
- Finn og kopier adressen til presentasjonen på telefonen. Hvis du bare har jobbet med presentasjonen fra datamaskinen din, trenger du ikke gjøre dette trinnet.
- Åpne nettleseren din på datamaskinen og gå til presentasjonsadressen.

- Finn "Fil"-menyen på venstre side av vinduet og velg alternativet "Sideoppsett".

- En popup-meny vises. På den vil du kunne velge lysbildestørrelse fra en rullegardin. Standardstørrelsen er 16:9, og du kan velge å endre den til en av de tilbudte størrelsene. Hvis størrelsen du ønsker ikke er i menyen, gå til "Egendefinert" og skriv inn de ønskede verdiene manuelt.

- Trykk på "Bruk" for å lagre endringene. Neste gang du åpner presentasjonen på iPhone, vil lysbildene ha størrelsen du har valgt.

Merk at visse vanlige sidestørrelser ikke er til stede som alternativer i rullegardinmenyen. Hvis du vil at lysbildene dine skal være på A3- eller A4-sider, må du konfigurere dem ved å gå til "Egendefinert". Her er målene for disse sidestørrelsene:
- A3 er 11,7 x 16,5 tommer

- A4 er 8,3 x 11,7 tommer

Slik endrer du lysbildestørrelsen i Google Slides på Android-appen
Android-telefonen Google Slides-appen har ikke muligheten til å endre lysbildestørrelse. Du kan bare gjøre endringen via datamaskinen, men neste gang du åpner Google Slides-appen på telefonen, vil den vise presentasjonen med lysbildestørrelsene du har valgt.
Slik endrer du lysbildestørrelsen i Google Slides på datamaskinen din:
- Åpne presentasjonen du ønsker å endre i nettleseren din.

- Klikk på "Fil" og deretter på "Sideoppsett."

- Klikk på sideoppsett. I popup-vinduet som vises, vil det være en rullegardinmeny med forskjellige sidestørrelser å velge mellom. Velg enten et av de tilbudte alternativene eller gå til "Egendefinert" for å angi sidedimensjoner manuelt.

- Når du har valgt sidestørrelsen du liker, klikker du på "Bruk".

Du finner flere forskjellige sidestørrelser i rullegardinmenyen. Noen alternativer, som A3 og A4, mangler imidlertid. For å sette opp lysbildene dine til disse størrelsene, velg "Egendefinert" fra rullegardinmenyen og skriv inn disse sidedimensjonene:
- For A3, skriv inn 11,7 tommer i den første og 16,5 tommer i den andre boksen.

- For A4, skriv inn 8,3 og 11,7 tommer i henholdsvis den første og andre boksen.

Slik endrer du lysbildestørrelsen i Google Slides på en iPad
Akkurat som med iPhone-appen, er det ikke mulig å endre lysbildestørrelsen på en iPad gjennom appen. Du kan imidlertid fortsatt gjøre endringen ved å bruke nettleseren din – det kan være Safari eller en annen nettleser du velger. Metoden for å endre lysbildestørrelser på iPad-en din på denne måten består av flere enkle trinn:
- Åpne Google Slides-appen på iPad og finn "Alternativer"-sidefeltet.
- Gå til "Del og eksporter" og trykk på "Kopier lenke."
- Nå har du kopiert presentasjonslenken til utklippstavlen. Avslutt appen og åpne nettleseren din.
- Lim inn presentasjonslenken til adressefeltet i nettleseren din og gå til presentasjonssiden.
- I "Fil"-menyen åpner du dialogen "Sideoppsett". Du vil se et popup-vindu med sidestørrelsesmenyen.
- Velg en av de tilbudte lysbildestørrelsene eller velg en egendefinert størrelse. Når du er fornøyd med valget ditt, trykk "Bruk" for å lagre endringene.
Ytterligere vanlige spørsmål
Hvordan lager jeg et lysbilde på 8,5 x 11 i Google Slides?
"Letter" eller 8,5 x 11-tommers sidestørrelse er veldig vanlig, spesielt i USA, hvor det regnes som standard. Du kan enkelt sette sidestørrelsen til "letter" i Google Slides ved å bruke datamaskinens nettleser.
Her er metoden for å gjøre nettopp det:
1. Gå til Google Slides i nettleseren din.
2. Åpne en eksisterende eller lag en ny presentasjon.
3. Naviger til "Fil" i menylinjen og deretter til "Sideoppsett."
4. I popup-vinduet som vises, velg "Egendefinert" fra rullegardinmenyen. Menyen vil vise 16:9 som standard sidestørrelse.
5. Når du ser alternativene for sidestørrelse, skriv inn 8.5 i den første og 11 i den andre boksen. Sørg for at enhetene som brukes er tommer – ikke centimeter, punkter eller piksler.
6. Velg «Bruk» nederst til høyre for å lagre endringene.
Hvordan sikrer jeg at den nye lysbildestørrelsen ikke blir forvrengt?
Bilder og tekst kan vises forvrengt på lysbildet etter at du endrer sidestørrelsen. Dette problemet kan oppstå på grunn av at flere alternativer ikke er riktig konfigurert. For å sikre at lysbildene vises riktig, kontroller følgende parametere:
• Størrelsesforholdet
• Alternativer for bildestørrelse
• Strekk ut bildet for å dekke lysbildet
Du kan løse eventuelle forvrengningsproblemer ved å låse sideforholdet for bildene dine.
Få Google Slides i riktig størrelse
Du kan gi svært effektive presentasjoner ved hjelp av Google Slides, spesielt hvis du vet hvordan du setter dem opp slik at de passer til skjermen. Nå som du har lært hvordan du endrer lysbildestørrelse på Google Slides, burde dette ikke være noe problem.
Hvilken lysbildestørrelse foretrekker du for presentasjonene dine? Klarte du å endre størrelsen for å passe dine behov? Fortell oss i kommentarfeltet nedenfor.
























