Microsoft har ofte referert til Windows 10 som den siste versjonen av Windows de noen gang vil sende, men det er ikke nødvendigvis sant. Mens selskapet for øyeblikket ikke har noen planer om å sende en "Windows 11" eller noen annen offisielt nummerert etterfølger til deres godt mottatte OS, mottar Windows 10 ofte store oppdateringer i tillegg til de mindre oppdateringene som rulles ut regelmessig. Den første store utgivelsen var jubileumsoppdateringen, først rullet ut i august 2016, og siden den gang har flere store oppdateringer sendt fra Microsoft, inkludert Creators og Fall Creators Updates, og den nylige mai 2019-oppdateringen.
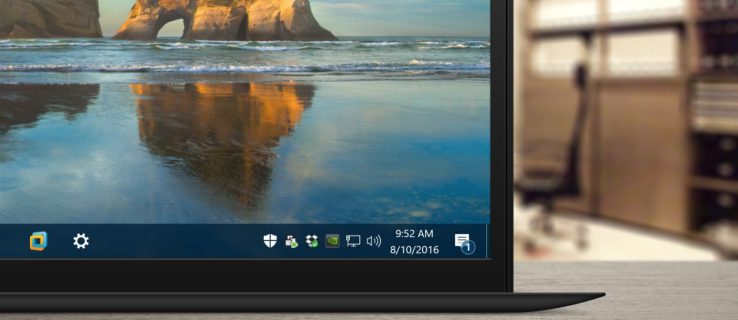
Action Center ble først levert med den originale versjonen av Windows 10, og er en Windows 10-funksjon som gir brukere rask tilgang til vanlige systeminnstillinger og appvarsler. Som standard forblir Action Center-grensesnittet skjult til brukeren klikker på Action Center-ikonet på oppgavelinjen eller, for enheter med berøringsskjerm, sveiper inn fra høyre side av skjermen. Med Windows 10 Jubileumsoppdateringen i august 2016 er Action Center nå litt mer merkbar. Hovedgrensesnittet forblir skjult inntil du kaller det, men Action Center-ikonet på oppgavelinjen er nå mye mer fremtredende.
Ikonet har blitt flyttet til høyre for klokken på oppgavelinjen, og det viser nå et merke som indikerer antall nye varsler eller varsler. Disse endringene er velkommen av de som ofte bruker Action Center, men for brukere som ikke gjør det, skaper de bare en distraksjon i oppgavelinjen. Heldigvis er det mulig å skjule Action Center på oppgavelinjen med en rask tur til Innstillinger. Slik gjør du det.
Først er det viktig å merke seg at følgende instruksjoner og skjermbilder er basert på Windows 10 Anniversary Update, versjon 1607, utgitt tidlig i august 2016. Denne oppdateringen inkluderer en rekke design- og funksjonalitetsendringer, så sørg for at du kjører minst denne versjonen hvis ditt eget Windows-grensesnitt ikke samsvarer med skjermbildene våre. Vær også oppmerksom på at det nevnte Action Center-merket bare er synlig når du bruker standard oppgavelinjestørrelse. Merket vil ikke vises hvis brukeren har aktivert alternativet "bruk små oppgavelinjeknapper".
Fjern Action Center-ikonet på oppgavelinjen
For å fjerne Action Center-ikonet på oppgavelinjen, høyreklikk på en tom plass på oppgavelinjen og velg Oppgavelinje Innstillinger. Dette tar deg direkte til oppgavelinjen i Windows 10 Innstillinger-appen. Alternativt kan du starte Innstillinger direkte fra Start-menyen og deretter navigere til Tilpasning > Oppgavelinje.

I Innstillinger for oppgavelinje, bla ned i listen over alternativer til høyre til du ser Slå systemikoner på eller av. Klikk på denne teksten for å se alternativene for oppgavelinjeikonet.

Du vil se en liste over forskjellige systemikoner som kan vises på oppgavelinjen. De tilgjengelige alternativene vil variere basert på egenskapene til enheten din. For eksempel vil ikke Windows 10-enheter uten batteri, for eksempel en tradisjonell stasjonær PC, kunne vise strøminformasjon.

Finn alternativet for Handlingssenter og klikk eller trykk på den tilsvarende bryteren for å slå den av. Handlingssenterikonet forsvinner umiddelbart fra oppgavelinjen på skrivebordet. Det er ikke nødvendig å starte på nytt eller logge av for å lagre endringen.

Hvis du er fornøyd nå som Action Center-ikonet er borte, kan du lukke Innstillinger. Du vil fortsatt motta varsler og varsler basert på dine preferanser i Innstillinger > System > Varsler og handlinger, men du vil ikke ha Action Center-ikonet som fyller opp oppgavelinjen. Hvis du noen gang ønsker å aktivere Action Center-ikonet på nytt, er det bare å gå tilbake til Innstillinger > Tilpasning > Oppgavelinje > Slå systemikoner på eller av og slå bryteren på igjen.









