Bruk av doble skjermer i dag er veldig vanlig, spesielt blant profesjonelle databrukere - programmerere, forfattere, forskere og andre. Dessuten er en seriøs spillrigg utenkelig uten minst én ekstra skjerm.
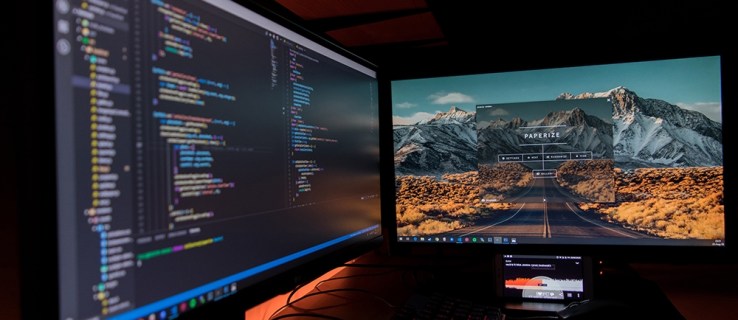
Noen ganger kan imidlertid oppgavelinjen på den andre skjermen være i veien, spesielt hvis du vil maksimere den tilgjengelige plassen. La oss ta en titt på hvordan du får det ut av veien på Windows- og Mac OS X-systemer.
Skjuler oppgavelinjen på en annen skjerm i Windows
Vær oppmerksom på at som standard, når du har "Vis oppgavelinjen på alle skjermer" satt til Av, at den fortsatt viser oppgavelinjen på hovedskjermen, med mindre annet er spesifisert i Windows. Så disse trinnene vil løse problemet med å skjule oppgavelinjen på en annen skjerm.
Windows 10
I tilfelle du trenger å frigjøre plass på den andre skjermen for en fullskjermspresentasjon på din Windows 10-datamaskin, kan du gjøre det via den allestedsnærværende Innstillinger-menyen. Husk at denne metoden bare kan brukes hvis sekundærskjermen eller -skjermene kjører i utvidet modus.
Følg disse trinnene for å fjerne oppgavelinjen:
- Trykk på Windows-knappen på tastaturet eller klikk på Windows-ikonet for å starte Start-menyen og klikk på Innstillinger-ikonet i menyen langs venstre kant av skjermen.

- Når vinduet Windows-innstillinger er åpent, klikker du på fanen Personalisering. Du kan også høyreklikke på skrivebordet og velge Tilpass.

- Der, fra menyen på venstre side av vinduet, velger du alternativet Oppgavelinje.

- Rull nedover oppgavelinjemenyen. Når du kommer til delen Flere skjermer, klikker du på bryteren under alternativet "Vis oppgavelinje på alle skjermer".

Delen Flere skjermer på oppgavelinjemenyen lar deg også angi dine preferanser angående oppgavelinjeknappene. Du kan også velge å kombinere oppgavelinjeknappene på andre oppgavelinjer.
I tilfelle du har satt opp den andre skjermen i duplikatmodus, bør du bruke Autohide-alternativet.
For å gjøre det, følg disse trinnene:
- Start Start-menyen fra skrivebordet og klikk på det lille tannhjulsikonet nær venstre kant av skjermen.

- I vinduet Windows-innstillinger bør du velge kategorien Personalisering.

- Deretter velger du oppgavelinjen fra menyen på venstre side av vinduet.

- Klikk på bryteren under alternativet merket "Skjul oppgavelinjen automatisk i skrivebordsmodus.”

Bryteren skal bli blå og oppgavelinjen skal forsvinne fra alle tilkoblede skjermer.
Windows 8
Hvis du kjører en kopi av Windows 8 på PC-riggen med flere skjermer, kan du også velge hvilken som skal vise oppgavelinjen og hvilken som ikke vil. Slik skjuler du oppgavelinjen på den andre skjermen på en Windows 8-PC.
- Høyreklikk på oppgavelinjen.
- Fra hurtigmenyen velger du alternativet Egenskaper.
- Når vinduet Oppgavelinjeegenskaper åpnes, naviger til fanen Oppgavelinje.
- Der fjerner du merket i boksen foran alternativet merket "Vis oppgavelinje på alle skjermer." Den er plassert i delen Flere skjermer på fanen.

- Klikk på OK-knappen for å bekrefte.
Bortsett fra å slå oppgavelinjen på og av på den sekundære skjermen, kan du også justere andre alternativer. Du kan for eksempel velge hvor du vil at Windows skal vise oppgavelinjeknapper. Du kan også velge å kombinere knappene på andre oppgavelinjer eller ikke.
Windows 7
Windows 7-brukere er uheldige når det kommer til flere skjermer og tilpasning av oppgavelinjen. Den flerårige Win 7, mens den har den opprinnelige støtten for flere skjermer, tillater ikke brukerne å endre måten den vises på den eller de sekundære skjermene. I stedet kan Windows 7-brukere stole på en av flere tredjepartsapper utviklet for å lette prosessen med å sette opp flere skjermer og administrere oppgavelinjer på dem.

Actual Multiple Monitors er en del av Actual Tools-serien med programmer utviklet av Actual Tools. Den støtter både 32- og 64-biters versjoner av Windows 7 og kommer med en 30-dagers gratis prøveversjon. Det beste med den aktive 8.14-versjonen er at selv Windows 8- og Windows 10-brukere kan bruke den.
Et annet alternativ er Ultramon. For øyeblikket i 3.4.1-versjonen er Ultramon utviklet av Realtime Soft. Den tilbyr flere skjermtilpasningsalternativer og muligheten til å angi forskjellige oppgavelinjepreferanser for forskjellige skjermer. Det fungerer med alle aktive Windows-operativsystemer, inkludert 7.
Skjuler oppgavelinjen på en annen skjerm i Mac OS X
I denne delen tar vi en titt på hvordan du slår av menylinjen på den andre skjermen på en Mac.
Følg disse trinnene:
- Åpne Apple-menyen.
- Velg Systemvalg.
- Deretter velger du Mission Control-panelet.
- Finn alternativet "Skjermer har separate mellomrom" og fjern merket for det.
- Logg ut av kontoen din og logg på igjen for at endringene du har gjort skal bli synlige. Eventuelt kan du starte Mac-en på nytt.
Andre skjermer på Mavericks, Yosemite og El Capitan-versjoner av OS X vil fungere helt fint, men husk at skjermen som mangler menylinjen vil ha problemer med å vise apper i fullskjerm. Derfor vil du kanskje revurdere beslutningen om å slå av menylinjen for den andre skjermen.
På den annen side, hvis du er sikker på at du ikke vil gå tilbake til standardinnstillingen, kan det være lurt å vurdere å sette den primære skjermen en gang til. Hvis du gjør det, vil Dock og Mac-menyen vises på den. Skjermen du angir som primær vil også være den der varseldialoger og nye vinduer vises.
Slik velger du den primære skjermen på Mac OS X.
- Start Apple-menyen.
- Klikk på Display-ikonet.
- Gå til Arrangement-delen.
- Klikk på den hvite linjen og hold den.
- Dra den til skjermen du vil angi som primær.

- Gå ut av skjermen for å lagre innstillingene.
Oppgavelinjen borte!
Selv om den gjennomsnittlige størrelsen på dataskjermer har økt betydelig de siste 10 årene, er hver kvadratcentimeter plass viktig. Dette gjelder spesielt hvis du lager en viktig presentasjon for skolen eller jobben.
Bruker du ekstra skjermer? Hvordan liker du at oppgavelinjen vises - på begge, bare på den ene, eller Skjul automatisk på begge? Fortell oss i kommentarene nedenfor.
















