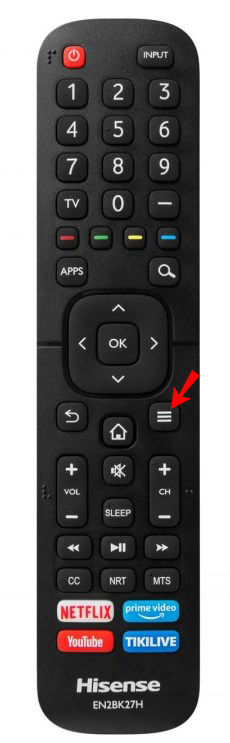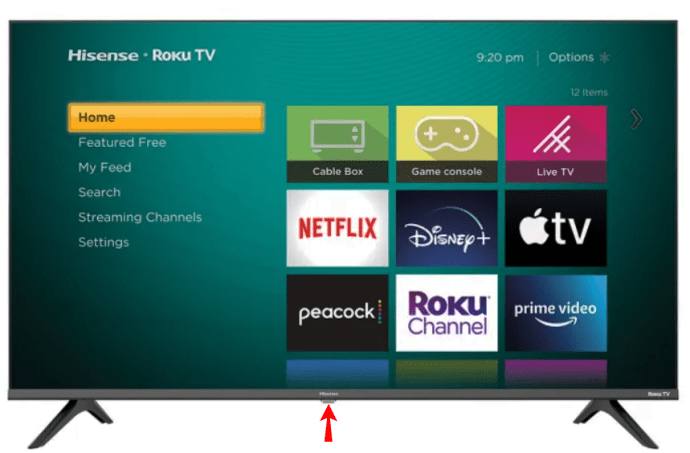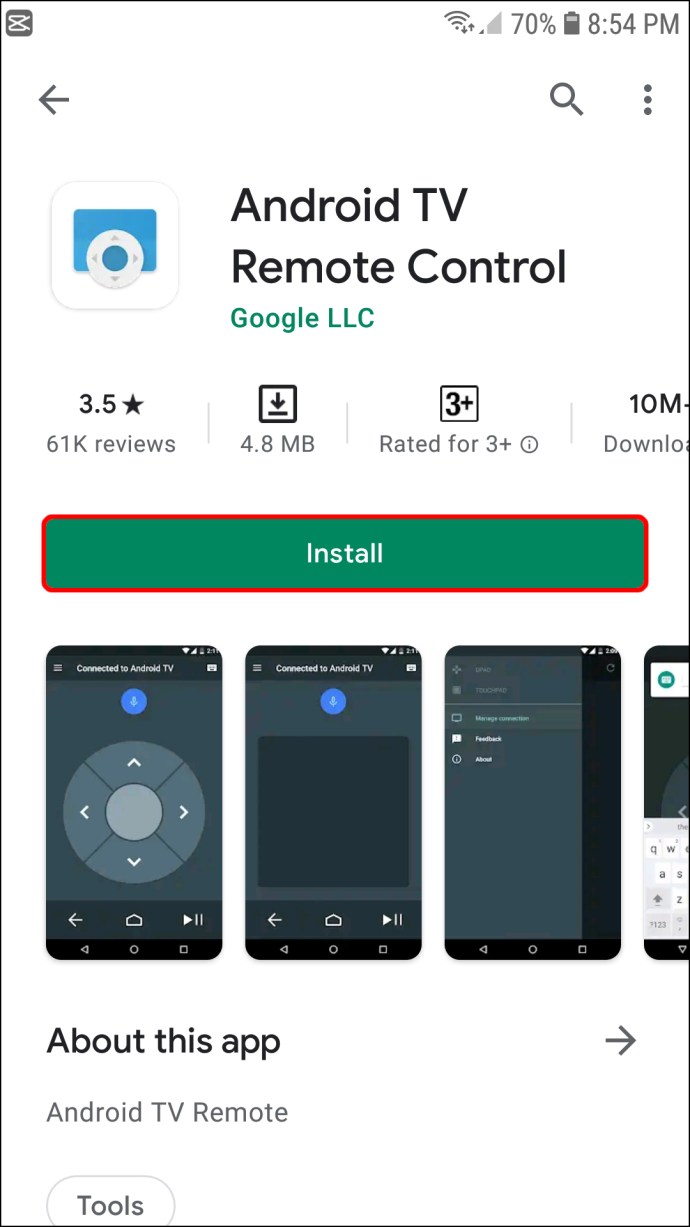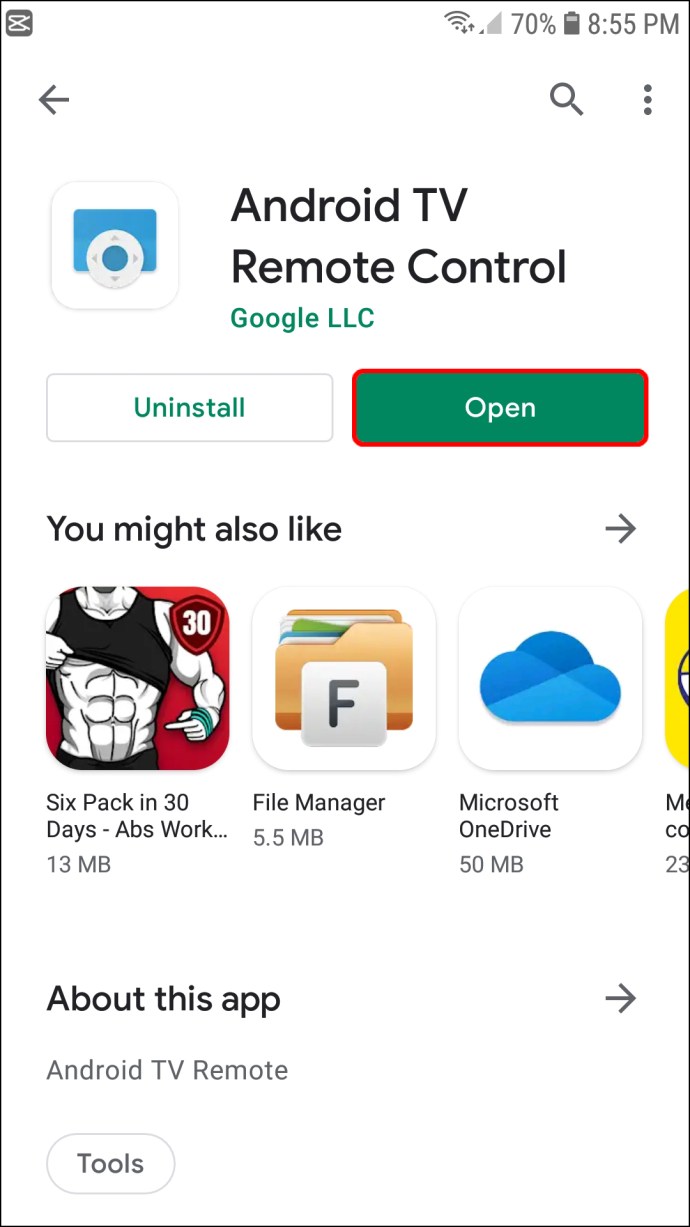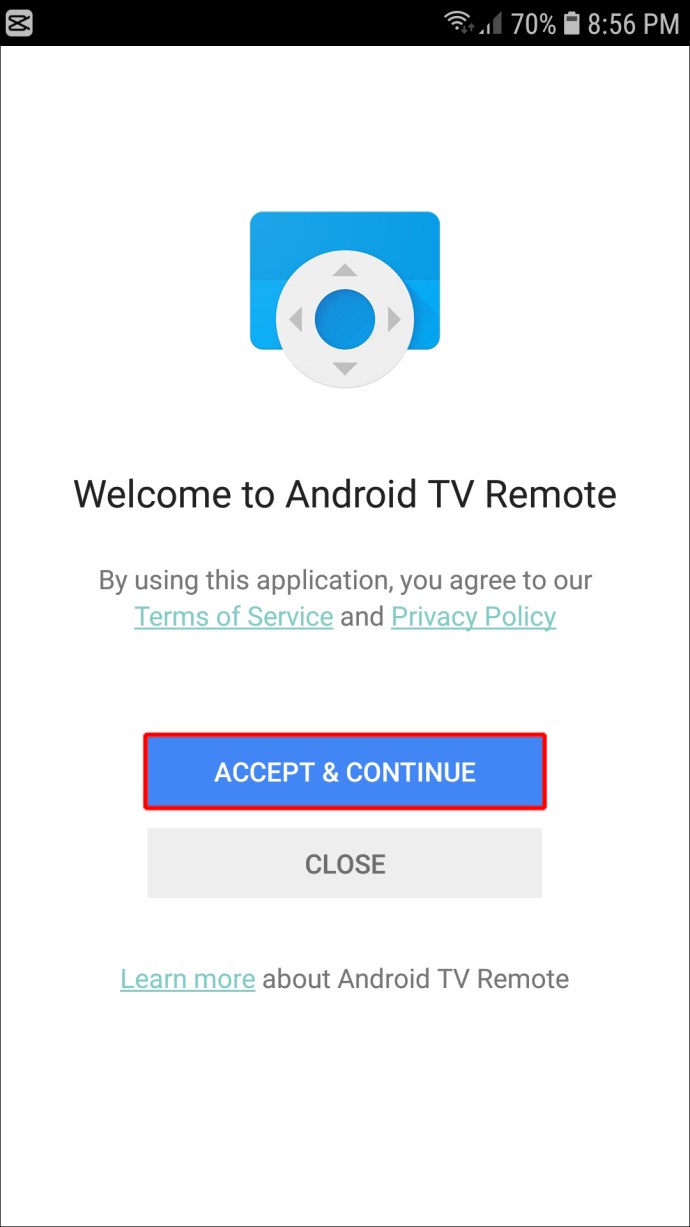Din Hisense TV er en allsidig enhet som kan romme flere innganger. Du kan koble til en spillkonsoll, en DVD-spiller og en ekstern harddisk mens du fortsatt gjør plass til den Blu-ray-spilleren du liker så godt. Du kan til og med bruke TV-en som skrivebordsskjerm.
![Hvordan endre inngangen på en Hisense TV [Vanlig, Smart og Roku]](http://cdn.thegeekparent.com/wp-content/uploads/entertainment/2173/39oxa3rfo4.jpg)
Men med så mange enheter tilgjengelig for tilkobling, må du mestre hvordan du bytter mellom dem, hvordan du flytter fra inngang A til inngang B raskt og effektivt.
I denne artikkelen viser vi deg hvordan du går frem.
Hvordan endre inngangen med en fjernkontroll
La oss nå se hvordan du kan endre TV-ens inngang og nyte favorittinnholdet ditt.
Metode 1: Bruk inngangsknappen på fjernkontrollen
De fleste fjernkontroller for Hisense TV-modeller kommer med en dedikert knapp for å bytte mellom innganger. Denne knappen er vanligvis merket "Input", "Source" eller noe lignende. Slik endrer du inndata ved å bruke inndataknappen:
- Trykk på "Kilde"-knappen.
- Når listen over tilgjengelige innganger vises, bruk opp- og ned-pilene for å bla gjennom listen.
- Velg ønsket kilde og trykk deretter OK for å koble til.
Og det er det! Med disse trinnene kan du låse inn hvilken som helst kilde og nyte innhold på Hisense-TV-en slik du vil.
Metode 2: Bruk menyknappen på fjernkontrollen
I noen Hisense TV-modeller kommer ikke fjernkontrollen med en inngangsknapp. Du må åpne systemmenyen for å få tilgang til den. Dette er hvordan:
- Trykk på Meny-knappen på fjernkontrollen. Dette bør starte innstillingsdelen på TV-en.
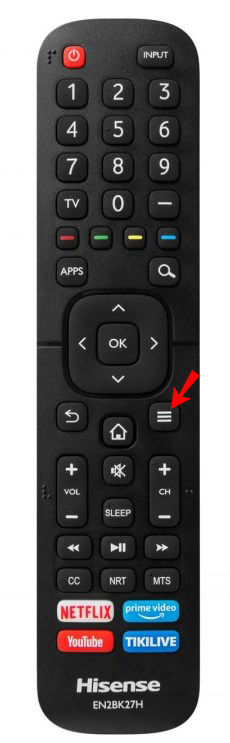
- Bla gjennom alternativene og velg "Input".
- Flytt opp og ned i inndatamenyen for å velge ønsket alternativ.
- Trykk OK for å aktivere.
Hvordan endre inngang uten fjernkontrollen
Som vi har sett, er det ganske praktisk å endre inngangen på Hisense TV ved hjelp av en fjernkontroll. Men hva skjer hvis fjernkontrollen din er ødelagt eller forlagt? Hva gjør du hvis batteriene har gått tom for strøm? ikke bekymre deg. Du kan fortsatt endre inngangen manuelt ved å bruke knappene på TV-en. Dette er hvordan:
- Slå på TV-en.
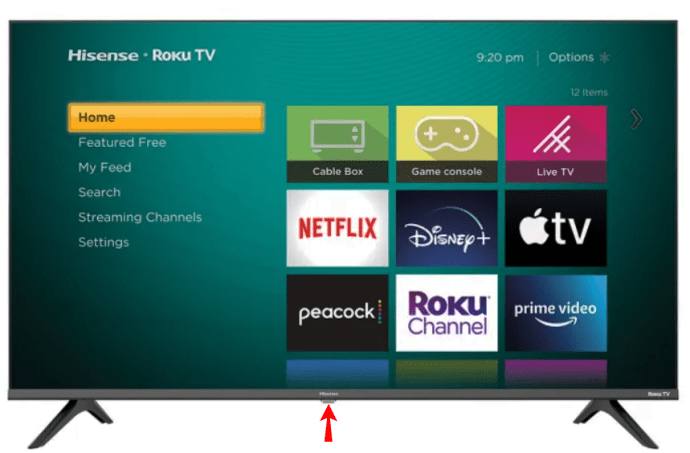
- Klikk på Meny-knappen. Dette bør starte OSD-skjermen.
- Klikk på "Input".
- Bruk kanalknappene for å hoppe til ønsket inngang. I de fleste modeller bør dette automatisk bytte inngangen til den valgte innstillingen. Hvis det ikke aktiverer den nødvendige inngangen, trykk og hold inne menyknappen og trykk på begge volumknappene samtidig.
Hvis du ikke har fjernkontrollen og ikke vil gå gjennom bryet med å bytte inngang manuelt, kan du lure TV-en til å vise inngangsmenyen. Du gjør dette ved å koble noe til TV-en mens den er slått på. For eksempel, hvis spillkonsollen er på og du kobler den til TV-en, vil konsollens feed automatisk vises på skjermen.
Hvordan endre inngangen på en Hisense Smart TV
Hvis du eier en Hisense smart-TV, kan det ikke være enklere å endre inngangen. Hisense smart-TVer bruker Android som kjernesystemet, og garanterer perfekt kompatibilitet med alle Google-tjenester og -applikasjoner. Dette åpner en gateway for nye metoder for å endre inngangen som ellers ikke ville vært tilgjengelig i de tradisjonelle analoge/digitale modellene.
La oss se de spesifikke måtene å endre inngangen på din Hisense smart-TV:
Metode 1: Bruk Android Remote-appen for Hisense TV-er
Android Remote-appen for Hisense TV-er gjør telefonen din til den ultimate fjernkontrollen. Den hjelper deg å gjøre alt du ville gjort med den tradisjonelle fjernkontrollen: endre innganger, kanaler, justere volumet og mye mer.
Du kan fortelle TV-en hva du skal gjøre ved å bruke stemmen. Og en pekeplate gjør navigeringen gjennom menyene mye mer intuitiv og responsiv sammenlignet med å trykke på knapper. Med bare et sveip kan du bla gjennom menyene uten å bli begrenset av retningspiler.
Slik endrer du inngangen på Hisense TV ved hjelp av Android Remote App for Hisense TV:
Del 1: Last ned og installer appen på telefonen
Først må appen installeres på smarttelefonen din og deretter kobles til Hisense TV. Her er trinnene:
- Besøk Google Play Store eller App Store for å laste ned og installere appen.
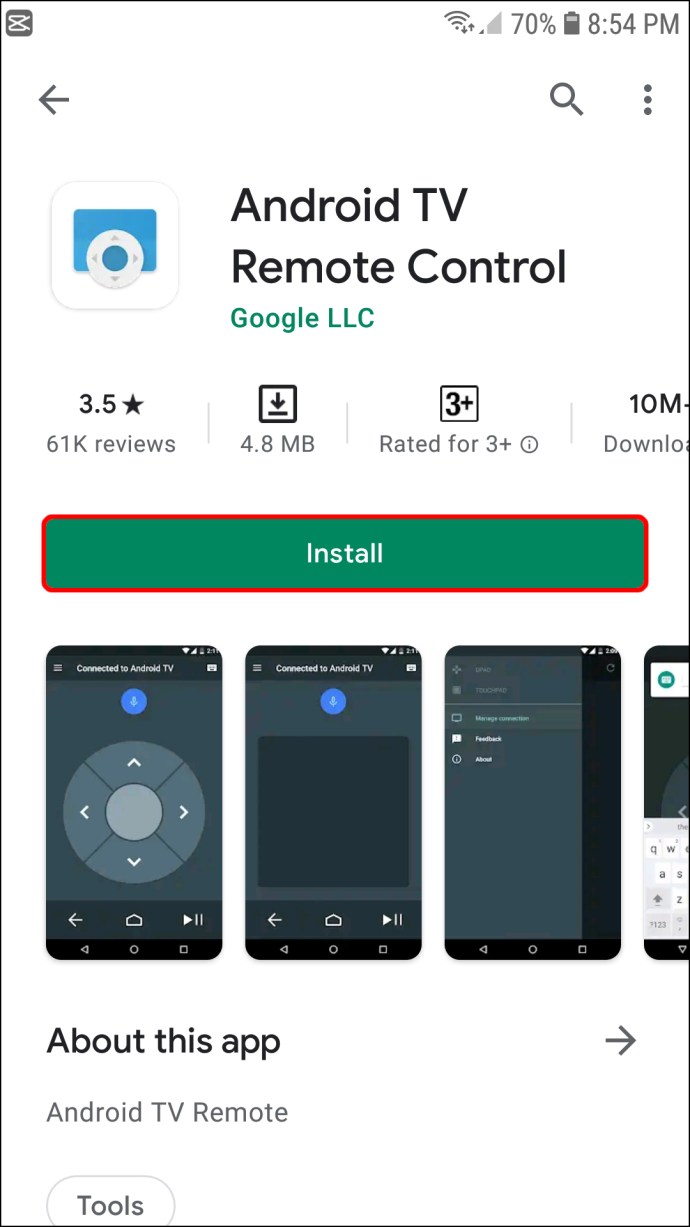
- Åpne appen.
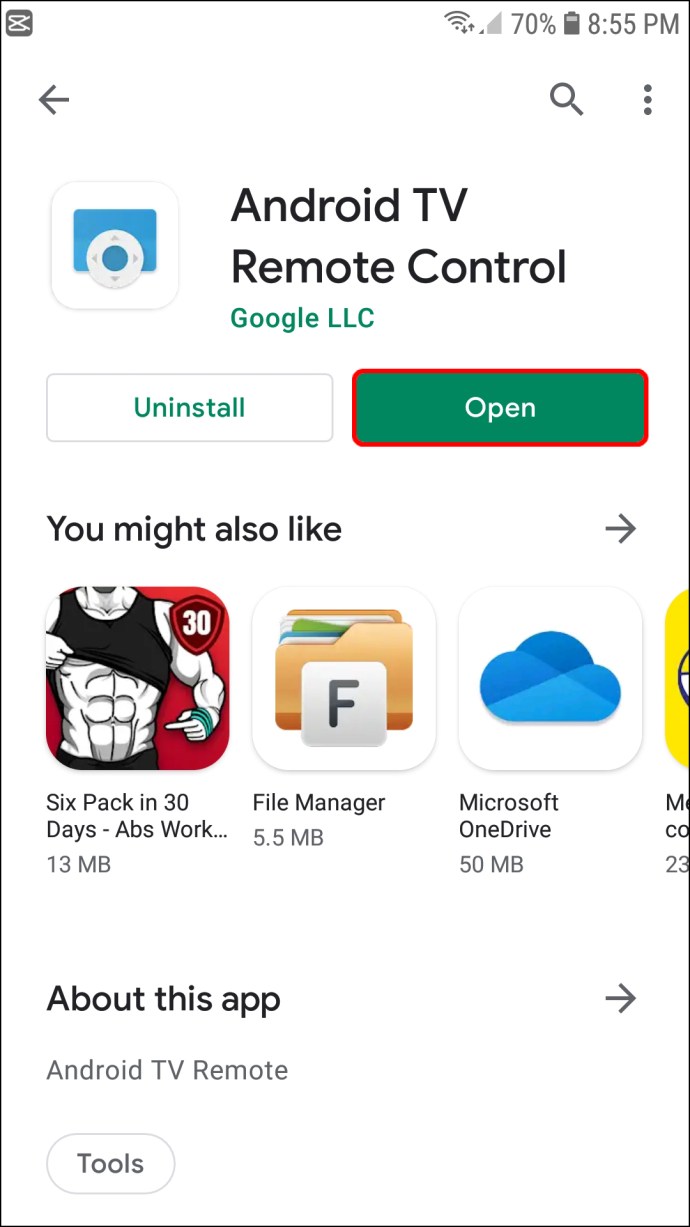
- Trykk på "Godta og fortsett" for å godta appens vilkår for bruk.
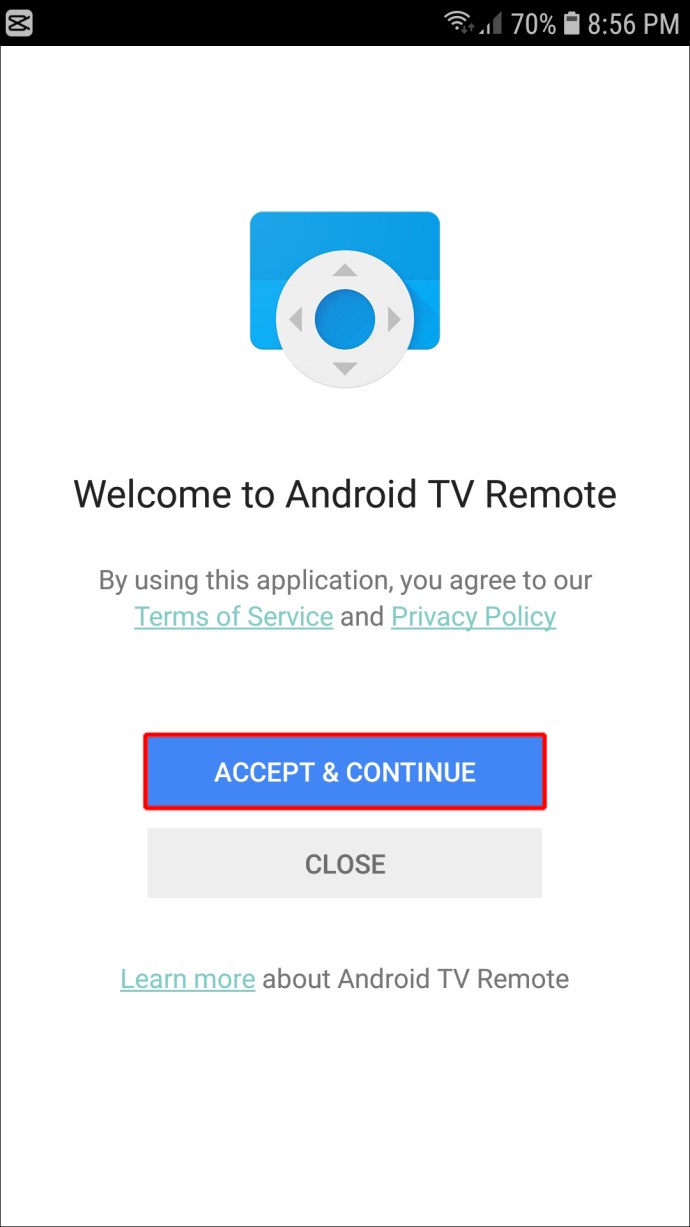
- Velg "Hisense Smart TV" fra listen over tilgjengelige enheter.
- Skriv inn den app-genererte PIN-koden for å pare appen med Hisense TV.
Del 2: Bruk appen til å endre inngangen på TV-en
Etter å ha koblet appen til TV-en din, kan du nå bruke appen til å gjøre omtrent hva som helst på TV-en. Her er måtene du kan endre TV-inngangen på:
a) Den enkle tekstinntastingsmetoden
For å endre inndata ved å bruke denne tilnærmingen:
- Trykk på tekstinntastingsboksen og skriv "Input" på det virtuelle tastaturet som vises.
- Trykk på "Gå."
Dette skal åpne inngangsalternativene som er tilgjengelige på TV-en din, hvor du kan velge ønsket inngang.
b) Bruke talesøk
Talesøk på Android Remote-appen for Hisense TV-er er en fin måte å fremskynde søk og raskt hente frem TV-ens menyer. Bare trykk på mikrofonikonet øverst til høyre i appen og si et ord eller en setning relatert til det du leter etter. Søket ditt vil automatisk bli filtrert basert på konteksten til det som ble sagt. Du kan deretter velge fra en liste over resultater som oppfyller dine behov.
I dette tilfellet bør en enkel "Input"-talekommando tegne alle tilgjengelige inndataalternativer og la deg velge den du ønsker.
Metode 2: Bruk Google Assistant
Google Assistant er Googles stemmeaktiverte system som bruker kunstig intelligens til å utføre kommandoer, svare på spørsmål eller utføre søk. Det er en av funksjonene som følger med Google Home-appen. Det er flere måter å aktivere tjenesten på. Du kan enten si "OK Google" etterfulgt av kommandoen din eller gi den et trykk fra startskjermen.
Slik bruker du Google Assistant til å endre inngangen på Hisense TV:
- Last ned og installer Google Home-appen fra Google Play eller App Store.
- Koble telefonen og Hisense TV til det samme Wi-Fi-nettverket. Når du er koblet til, bør du kunne se TV-en din i appen.
- Trykk på TV-en for å koble den sammen med appen. Du skal nå kunne kontrollere TV-en fra appen.
For å illustrere, la oss si at du vil endre inngangen fra AV til HDMI. Du må utføre følgende talekommando: "OK Google, endre inngangen til HDMI."
Hvordan endre inngangen på en Hisense Roku TV
Hvis din Hisense smart-TV har RokuOS, kan du enkelt endre inngangen selv om du ikke har TV-ens originale fjernkontroll. Dette er hvordan:
- Last ned og installer Roku-appen på Hisense TV. Appen er gratis på både Google Play og App Store.
- Når appen har blitt installert, starter du den og kobler den til det samme Wi-Fi-nettverket som Hisense TV-en.
- Trykk på TV-en for å koble den sammen med appen. Dette lar deg kontrollere TV-en fra appen.
- Trykk på "Fjernkontroll"-fanen nederst på appens startskjerm.
- På dette tidspunktet bør du kunne se den virtuelle "Input"- eller "Source"-knappen. Trykk på den for å endre inndata til ønsket kategori.
Du trenger ikke fjernkontrollen
Det er enkelt å endre inngangen på Hisense TV når du har fjernkontrollen. Men selv om du ikke gjør det, har Hisense sørget for at det er mange andre praktiske måter å gjøre det på. Hvis du eier en digital-TV, kan du enten endre inngangen manuelt eller åpne inngangsundermenyen ved å koble til en kompatibel ekstern enhet mens TV-en er på. Disse metodene bør fungere hvis du eier en smart Hisense TV, men Android Remote App for Hisense TV eller Google Assistant kan også gjøre jobben.
Har du prøvd å endre inngangen på Hisense TV-en ved hjelp av noen av metodene som er omtalt i denne artikkelen? Gi oss beskjed i kommentarfeltet nedenfor.