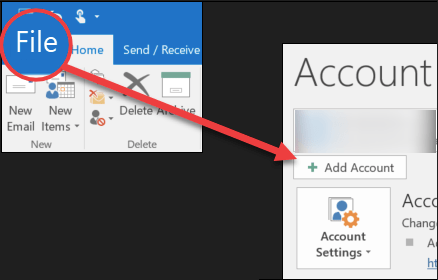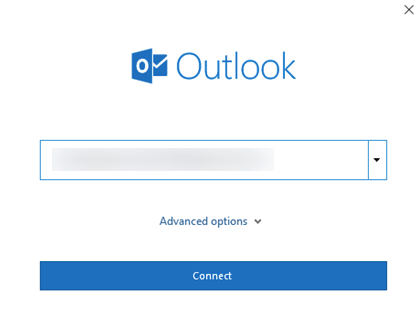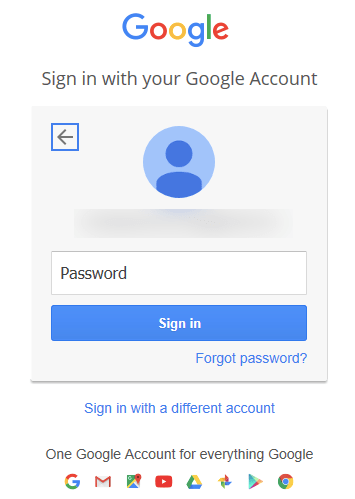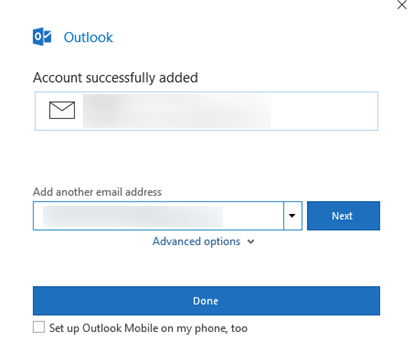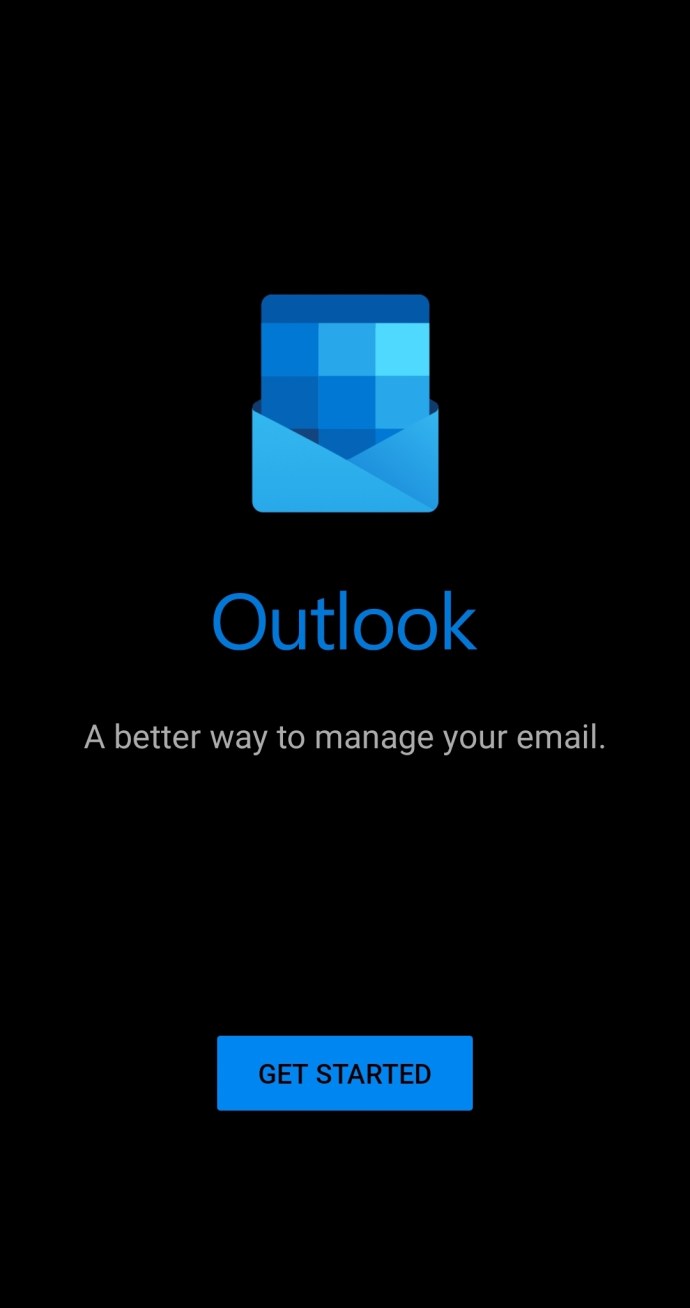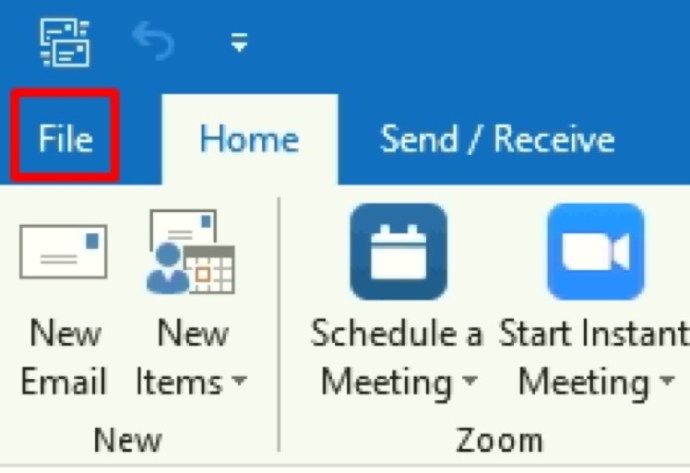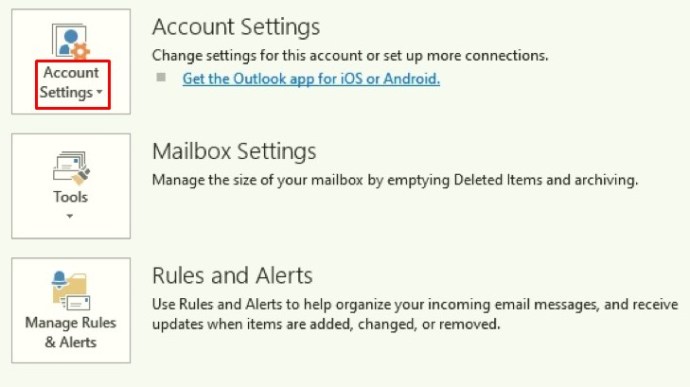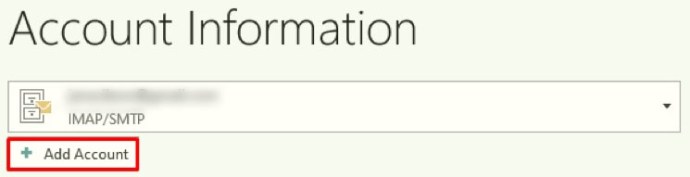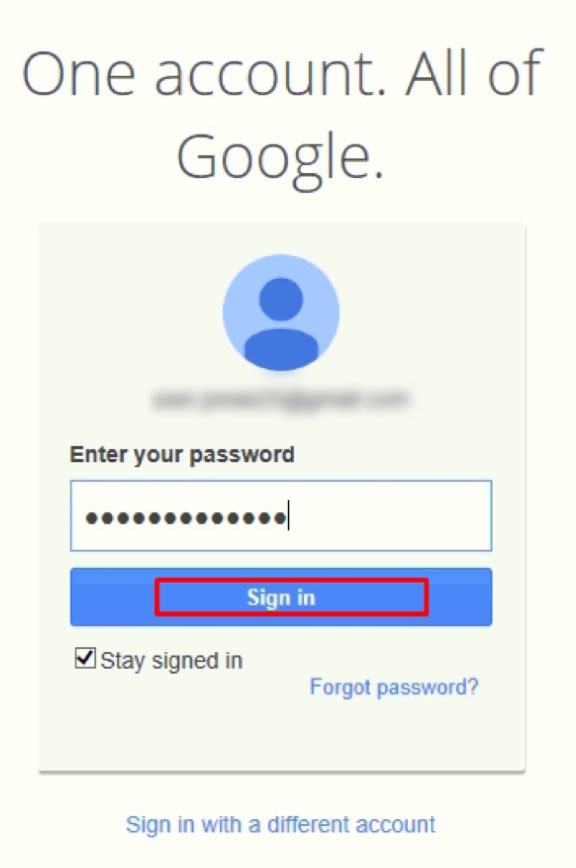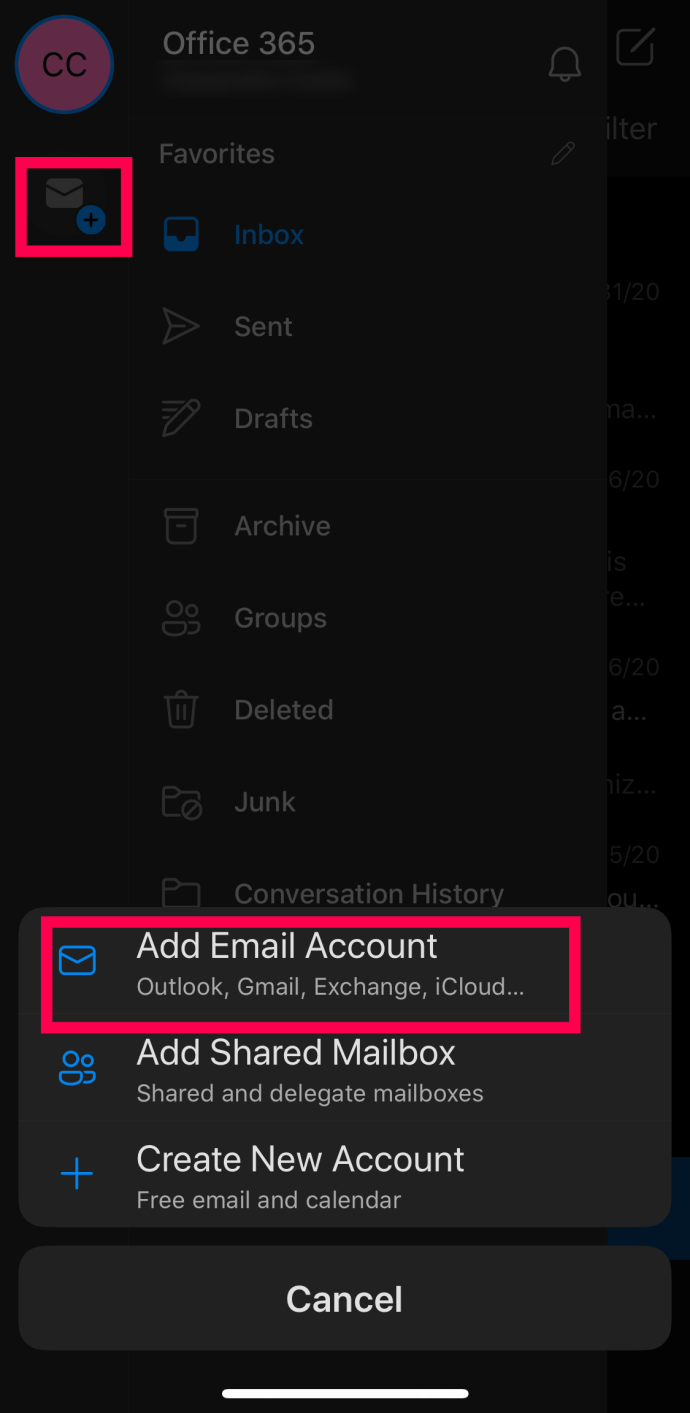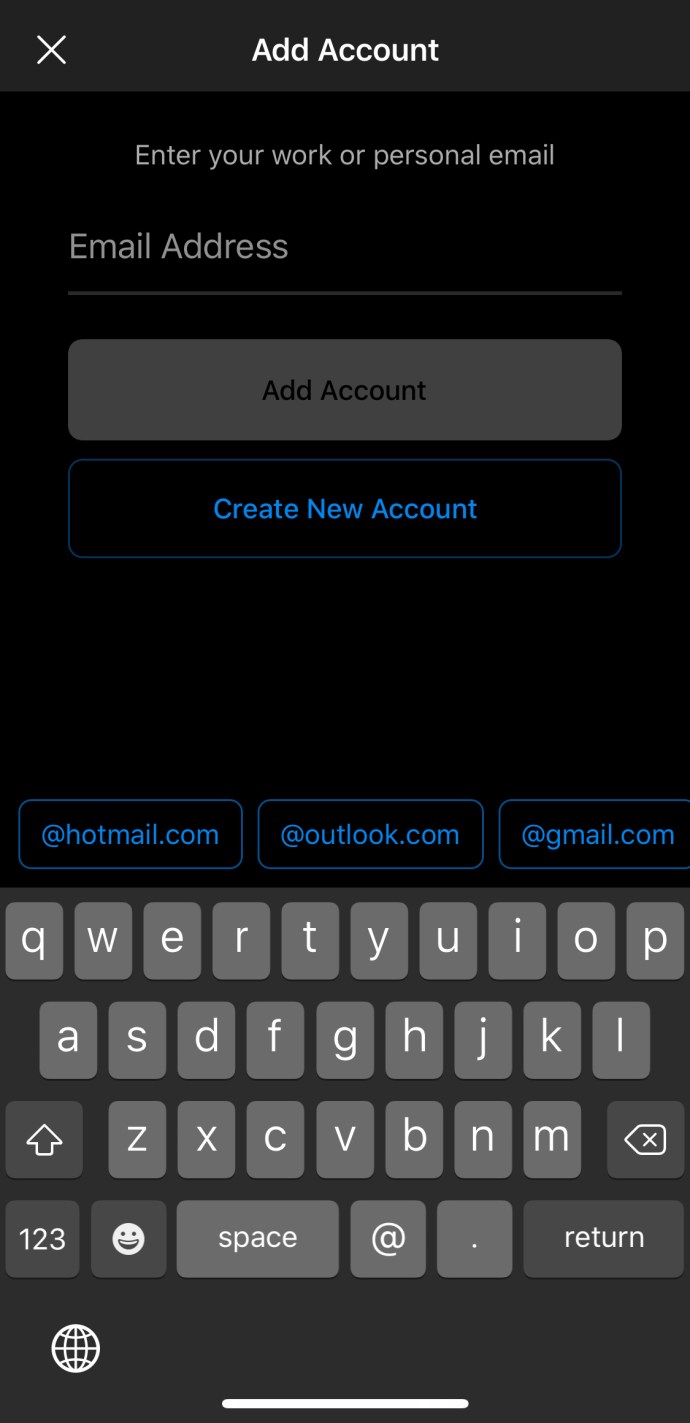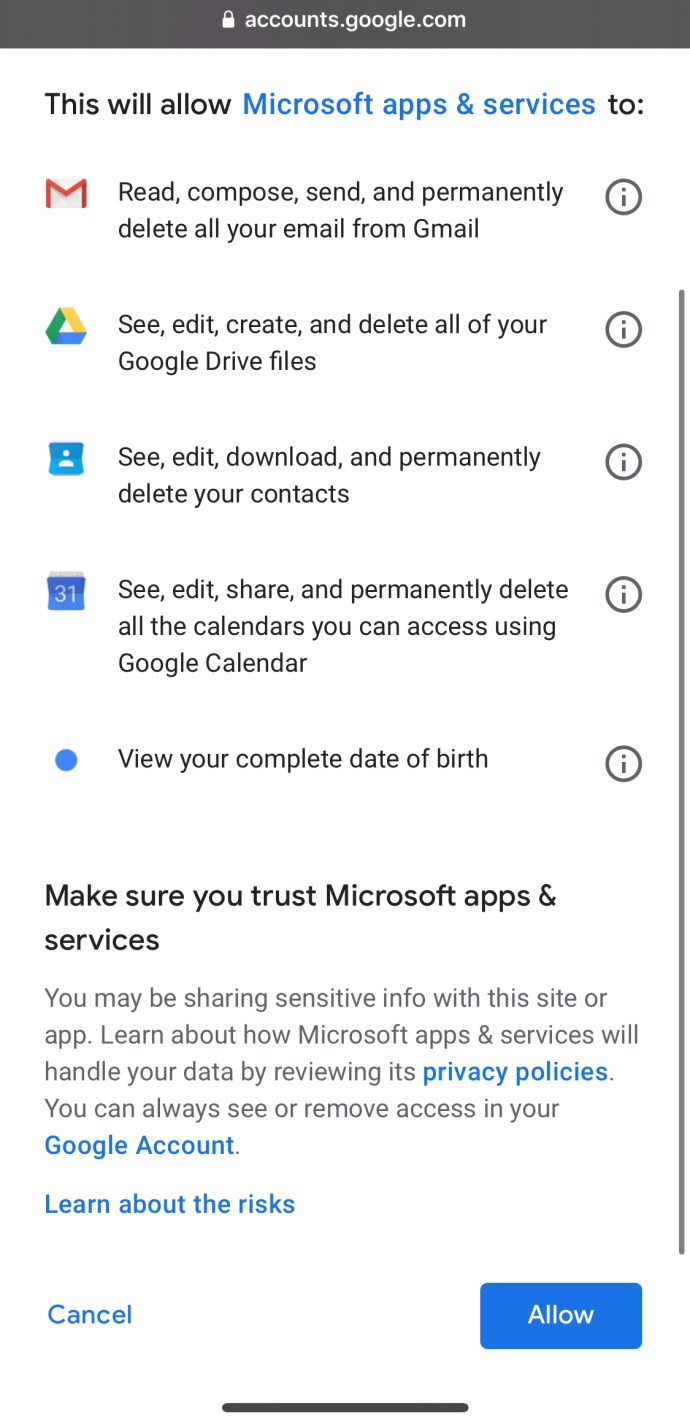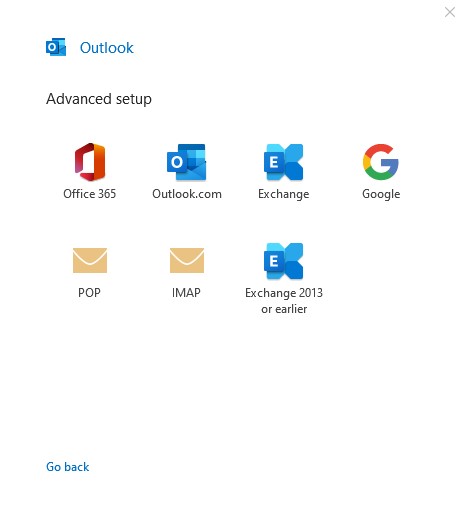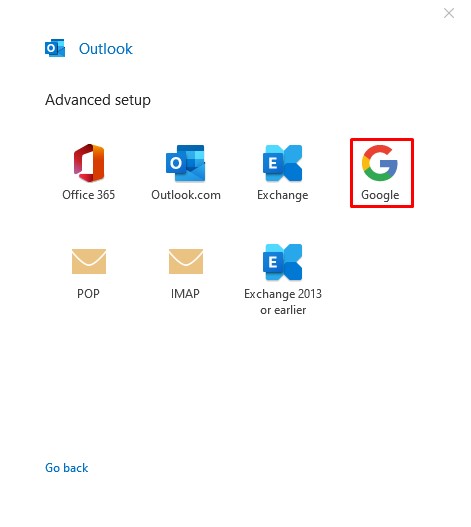Som du kanskje vet, er Outlook kompatibel med alle store e-postleverandører.

Siden de fleste har minst én Gmail-konto, skal vi vise deg hvordan du kan legge til din i Outlook. Vi vil forklare prosessen både for stasjonære og mobile enheter, da den er noe annerledes. Dessuten viser vi deg hvordan du får mest mulig ut av kombinasjonen.
Slik legger du til Gmail til Outlook på en Windows 10 PC
Etter en nylig oppdatering har Outlook og Gmail blitt enda mer kompatible. Det har aldri vært enklere å legge til en Gmail-konto i Outlook, og vi skal nå forklare hvordan du gjør det på et Windows 10-system.
Merk: Det fungerer på samme måte uansett om du legger til din første Gmail-konto eller en ekstra.
- Åpne Outlook og klikk på 'Fil,' som ligger øverst til høyre. Klikk "Legg til konto" på den nye siden.
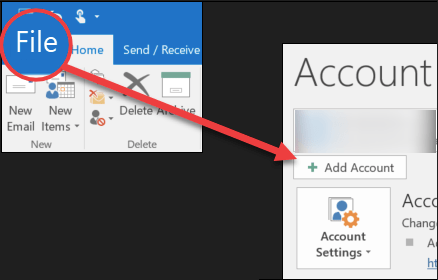
- Skriv inn Gmail-adressen din og klikk på 'Koble' knapp.
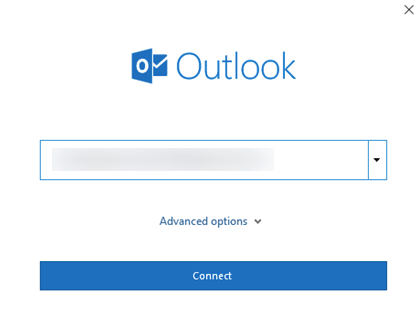
- Skriv inn passordet ditt og klikk på 'Logg inn.' Hvis du bruker 2-faktor autentisering, vil du nå motta en tekstmelding med en bekreftelseskode. Skriv inn koden mottatt og klikk på «Ferdig.»
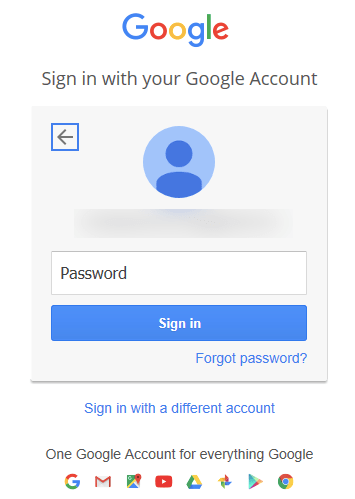
- Du vil nå bli bedt om å tillate visse tillatelser. Når du er akseptert, klikker du "Ferdig" for å fullføre å legge til kontoen din.
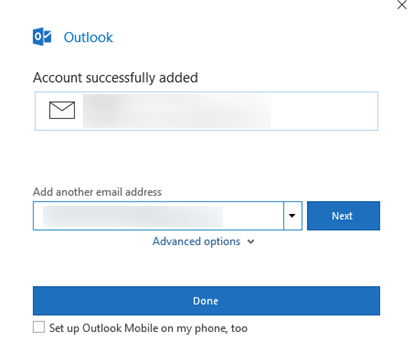
Når tillatelsesvinduet vises, vil du bli spurt om de vanlige tingene: la Outlook lese, skrive og sende e-poster, og også tilgang til noen av dine personlige detaljer. For å få mest mulig ut av Outlook foreslår vi at du tillater alle alternativene.
Dessuten kan du forvente å motta en e-post med en advarsel om at en ny pålogging er oppdaget. Ikke bekymre deg for det, siden det er en sikkerhetsfunksjon for Gmail-kontoen din. Du må kanskje åpne varselet på smarttelefonen og velge "Ja, det var meg." eller noe lignende, avhengig av systemet som brukes.
Hvis du vil legge til flere Gmail-kontoer, er det også enkelt. Før du klikker på finalen "Ferdig", du vil legge merke til tomme bokser under den. Alt du trenger å gjøre er å skrive inn Gmail-adressen og passordet, og deretter gjenta prosessen for hver Gmail-konto du vil legge til.
Slik legger du til Gmail i Outlook på en Android-enhet
Den beste måten å legge til en Gmail-konto i Outlook på Android er å bruke Outlook Android-appen. Last ned applikasjonen hvis du ikke allerede har gjort det. Det er gratis og enkelt å bruke.
Merk: For å følge veiledningen vår bør du allerede ha en Gmail-konto. Outlook for Android lar deg ikke opprette en ny Gmail-konto, siden du bare kan logge på med en eksisterende.
- Åpne Outlook-appen og trykk på 'Kom i gang.'
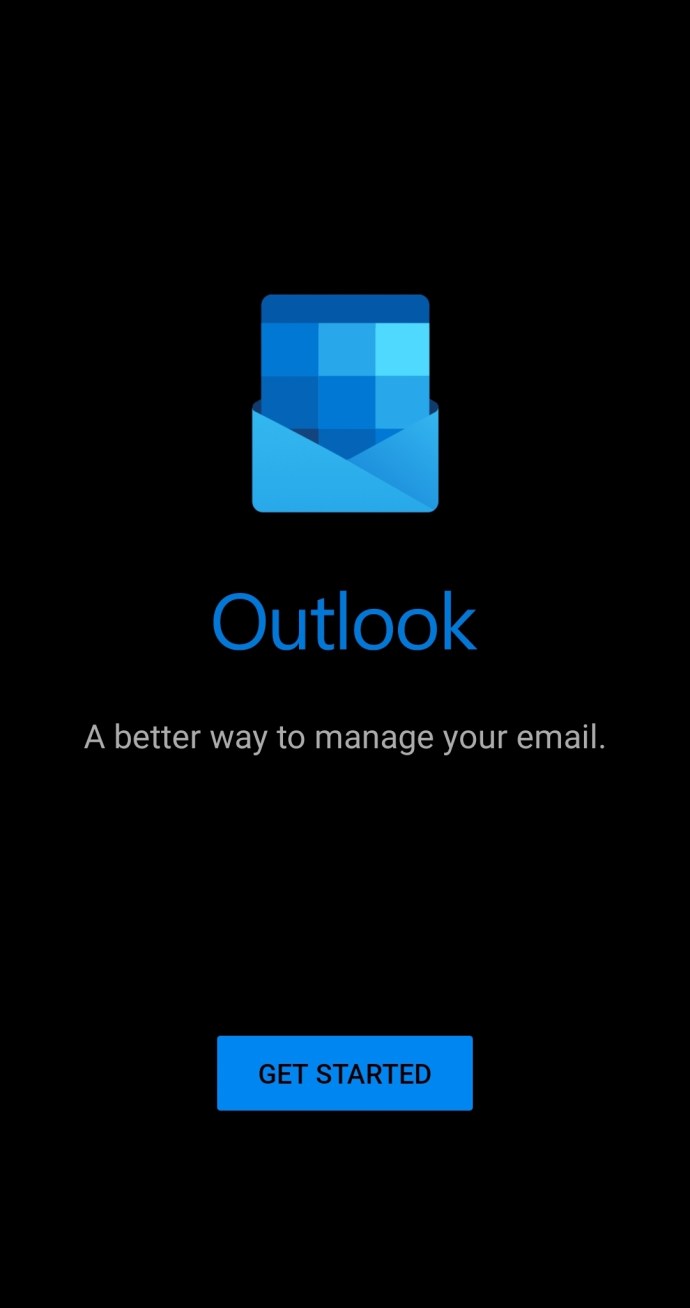
- Trykk på Google Connect-konto. Bekreft ved å trykke OK.
Steg 2
Trykk på Google Connect-konto. Bekreft ved å trykke OK.

Hvis du vil at Outlook skal få tilgang til kontaktene dine, trykker du på Tillat. Trykk på Legg til konto.

Hvis Outlook gjenkjenner Gmail-kontoen din, trenger du bare å skrive inn passordet ditt. Ellers skriv inn Gmail-adressen og passordet ditt og trykk på 'Logg inn.'
Du vil da bli spurt om du vil tillate Outlook å ha frakoblet tilgang til e-posten din. For å bekrefte, trykk på 'Tillate.' Ellers trykker du på 'Benekte.'
For best ytelse, Vi foreslår at du tillater tilgang uten nett, i tillegg til de ekstra meldingene som kan vises. Appen vil fungere raskere og jevnere som et resultat.
På den annen side, hvis du har brukt Outlook med en annen e-postadresse, er det også greit. Du kan alltid legge til Gmail-kontoen din, og vi viser deg nå hvordan:
- Åpne Outlook-appen.

- Trykk på Meny.
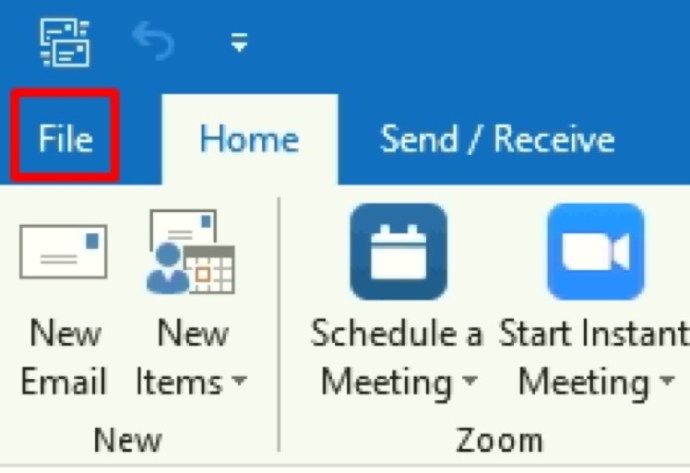
- Trykk på Innstillinger.
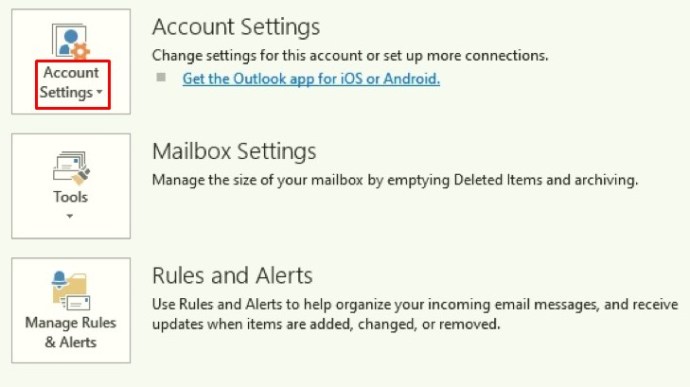
- Trykk på Legg til konto.
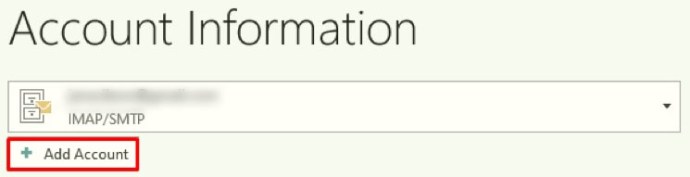
- Skriv inn Gmail-adressen din.

- Trykk på Fortsett.

- Skriv inn passordet ditt.

- Trykk på Logg på.
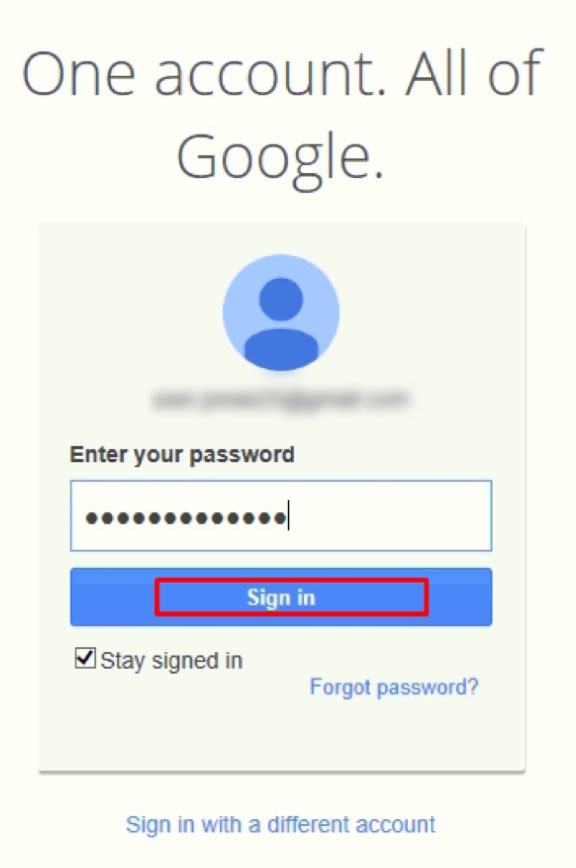
- Bekreft kontoen din og aktiver Outlook for å gjøre endringer på enheten din, hvis du blir bedt om det.

Slik legger du til Gmail i Outlook på en iPhone
I likhet med Android er det også en Outlook-app for iOS-enheter. Du kan laste den ned gratis i App Store. Det er to måter å legge til Gmail i Outlook i Android: Automatisk oppsett via din påloggede Google-konto eller manuell innsetting av Gmail-kontoen din.
Merk: For å fortsette, bør du allerede ha en Gmail-konto, som du ikke kan opprette i Outlook-appen.
Alternativ #1: Automatisk oppsett
Hvis denne prosessen mislykkes, prøv den manuelle prosessen i "Alternativ #2."
- Åpne Outlook-appen og trykk på "Legg til e-postkonto."
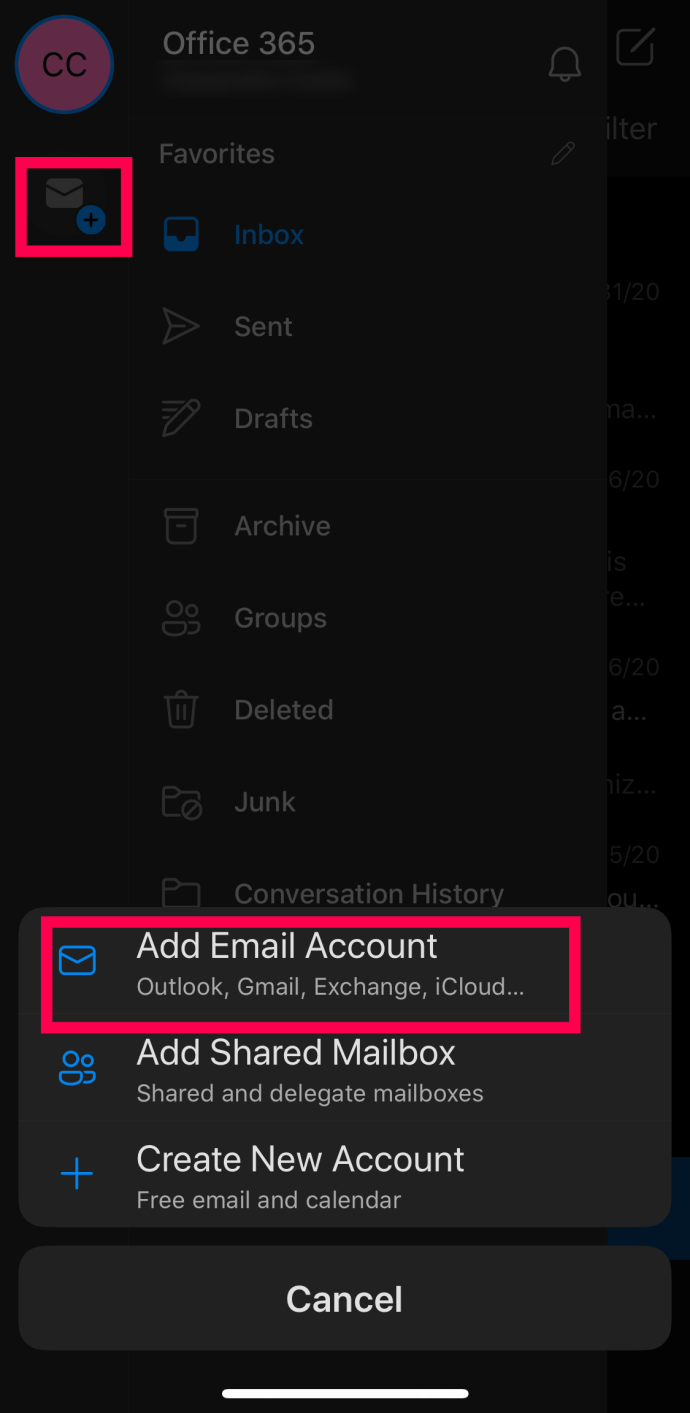
- Skriv inn Gmail-adressen din. Trykk på «Logg på med Google.» Skriv inn passordet ditt. Trykk på "Logg på for å bekrefte." Du kan bli bedt om å bekrefte kontoen din av sikkerhetsgrunner. Du kan gjøre det ved å bruke telefonnummeret ditt.
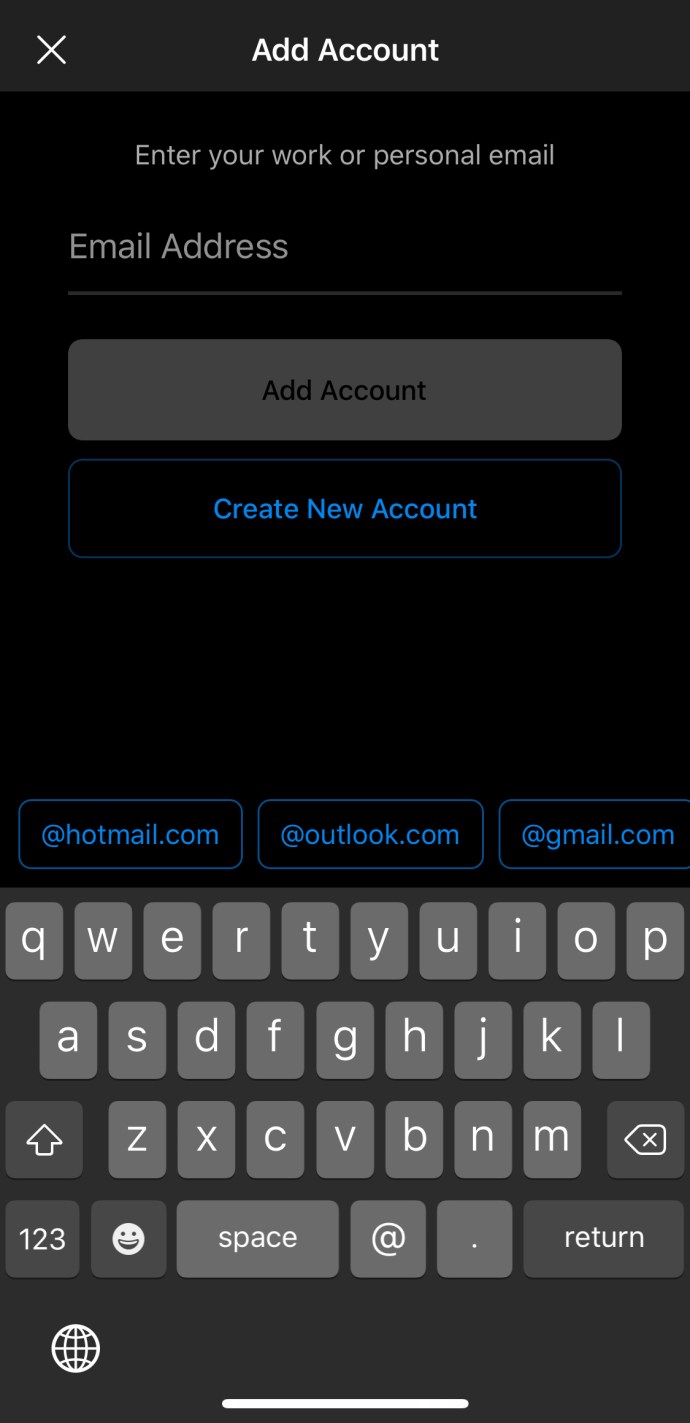
- Til slutt må du gi visse tillatelser til appen ved å klikke 'Tillate' eller 'Bekrefte.'
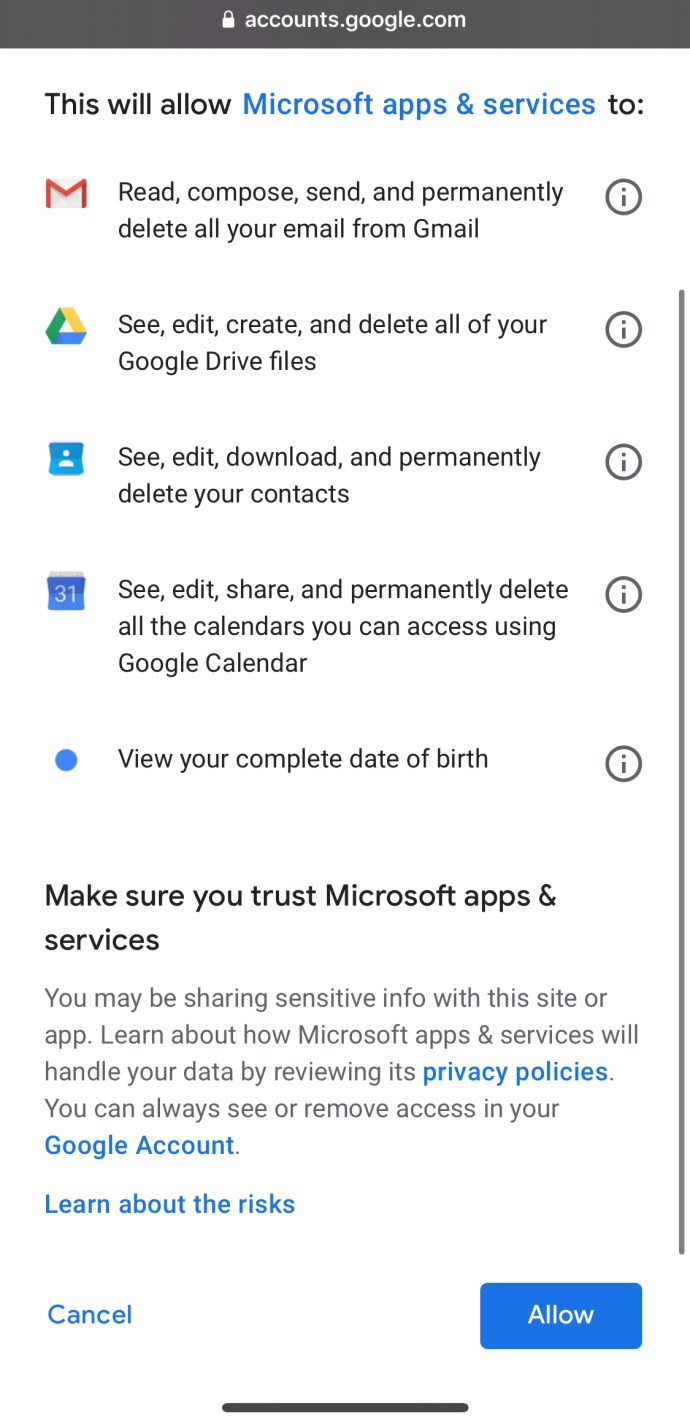
Der har du det! Du har nå Gmail-tilgang i Outlook. Hvis du ikke kan legge til Gmail ved å bruke din påloggede Google-konto som beskrevet ovenfor, er det en annen mulig måte å få det på. Prøv å sette opp kontoen din manuelt.
Alternativ #2: Legg til Gmail manuelt i Outlook på Android
Hvis prosessen i "Alternativ #1" ovenfor ikke kunne legge til Gmail-kontoen din ved å bruke den påloggede legitimasjonen, må du legge den til manuelt. Slik gjør du det.
- Åpne Outlook-appen og trykk på "Legg til konto."

- Skriv inn Gmail-adressen din.

- Trykk på 'Konfigurer konto manuelt.'

- Du vil da se en ny skjerm der du kan velge e-postleverandør.
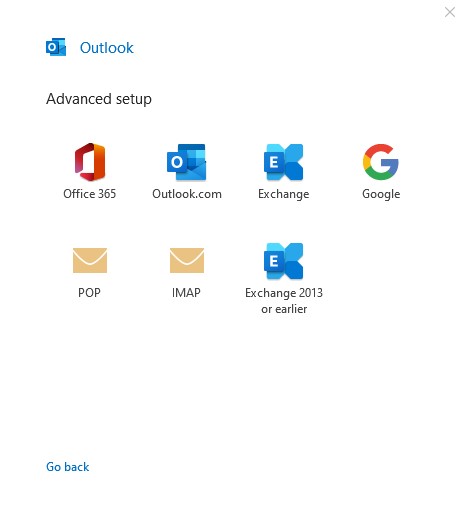
- Trykk på 'Google' ikon.
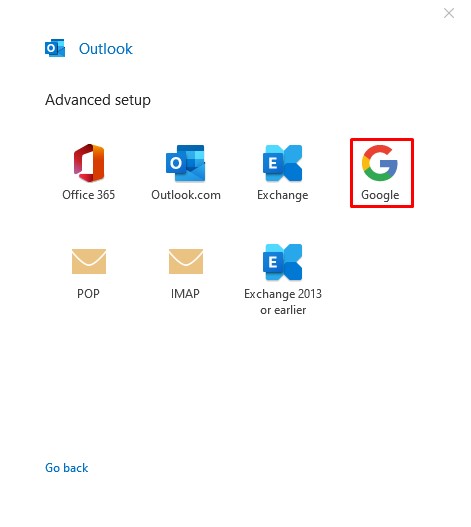
- Skriv inn Gmail-adressen din en gang til.

- Skriv inn passordet ditt og velg om du vil forbli pålogget eller ikke, og klikk deretter 'Logg inn.'

- Bekreft kontoen din og aktiver Outlook for å gjøre endringer på iPhone, hvis du blir bedt om det.

Ytterligere vanlige spørsmål
Kan jeg fortsatt bruke 2-faktor autentisering med Gmail og Outlook?
Ja, du kan fortsatt bruke den forbedrede autentiseringen med både Gmail og Outlook. Faktisk anbefales tofaktorautentisering for alle e-postkontoer. Hvis du bruker mobilappen, bør du ikke ha noen problemer. Noen skrivebordsversjoner av Outlook, spesielt de eldre versjonene, vil imidlertid ikke tillate deg å logge på på den måten.
Ikke bekymre deg, for det er en enkel løsning. Du må bare skaffe deg en «App-passord» som ligger i Innstillinger under "Ytterligere sikkerhetsalternativer." Du kan da bruke det genererte passordet i stedet for sikkerhetskoder hvis appen ikke godtar dem. Uansett hva du gjør, bør du fortsette med 2-faktor autentisering, selv om det er mer komplisert.
Er Outlook gratis på Windows, Android og iPhone?
Det er en gratisversjon av Outlook for hver av plattformene ovenfor. Men siden gratisversjonen er begrenset til personlig bruk, har den kanskje ikke alle alternativene du trenger. Hvis du planlegger å bruke Outlook for business, må du kanskje kjøpe et Office 365-abonnement for premiumfordelene.
Som Office 365-abonnent får du en rekke funksjoner som annonsefritt grensesnitt, avansert e-postsikkerhet, 50 GB e-postlagring og førsteklasses kundestøtte. Du får også tilgang til andre apper og verktøy som kun er tilgjengelig for abonnenter. Abonnementsprisene kan variere avhengig av din region og størrelsen på bedriften din.
Gmail-påloggingen min fungerer ikke, hva kan jeg gjøre?
Hvis du har problemer med å logge på, er det sannsynligvis på grunn av en av de to vanligste årsakene: IMAP (Internet Message Access Protocol) eller "Mindre sikre apper" alternativet er slått av i Gmail-kontoen din. Det er ingenting å bekymre seg for, siden det betyr at Gmail-kontoen din prøver å beskytte deg mot potensiell skadelig programvare.
Du finner begge funksjonene ovenfor i Gmail-innstillinger. Hvis en eller begge er slått av, sørg for å aktivere dem før du prøver å logge på med Gmail igjen. Det burde ikke være noen problemer denne gangen.
På den annen side, hvis dette problemet oppstår på telefonen din, har du kanskje ikke oppdatert Outlook-appen på en stund. Sjekk og se om det er noen tilgjengelige oppdateringer. Oppdatering til siste versjon skal ikke bare løse dette problemet, men også gjøre appen raskere og mer effektiv.
Siste tanker om å legge til Gmail-kontoer i Outlook
Forhåpentligvis slutter Gmail-kontoen din i Outlook uten problemer. Trinnene i denne artikkelen ligner på å legge til andre e-postadresser fra en av de store leverandørene. Det fine med dagens digitale verden er at alle verktøy er koblet sammen for enkelhets skyld og strømlinjeformet ytelse, forutsatt at alt er satt opp riktig. Videre gir hver Outlook-oppdatering vanligvis nye og spennende alternativer, noe som gjør den fordelaktig over hele linja.