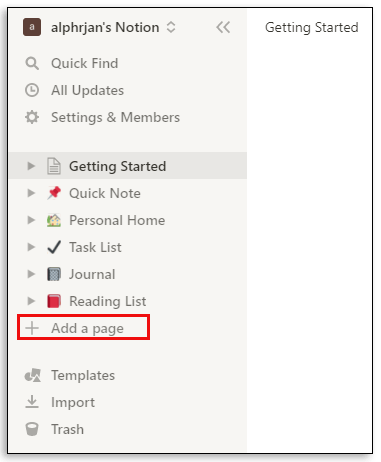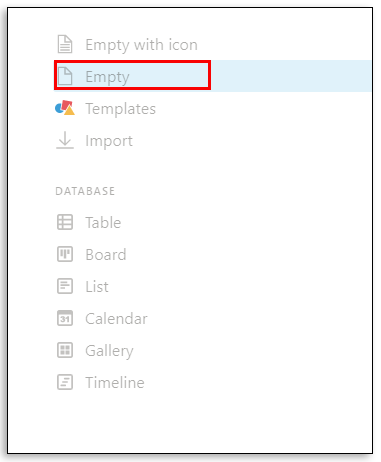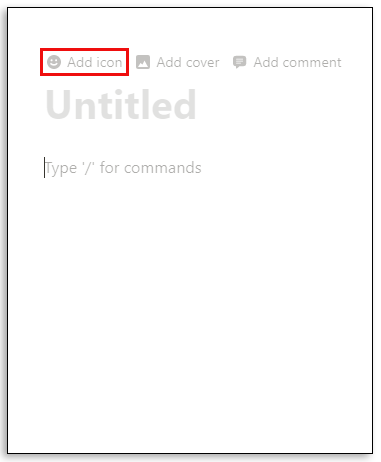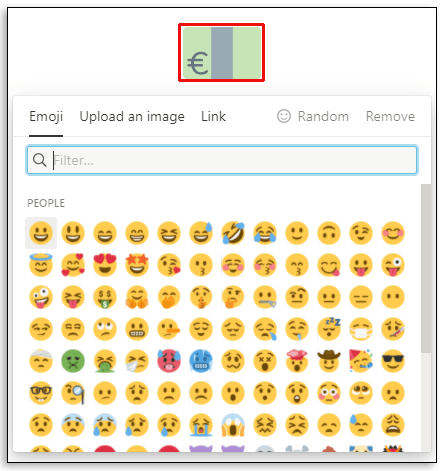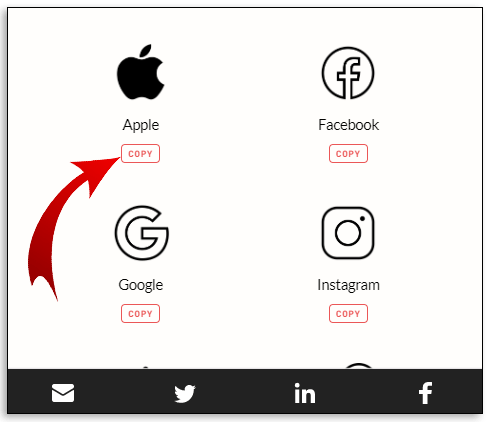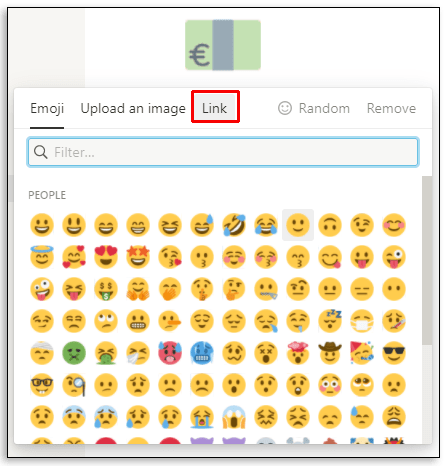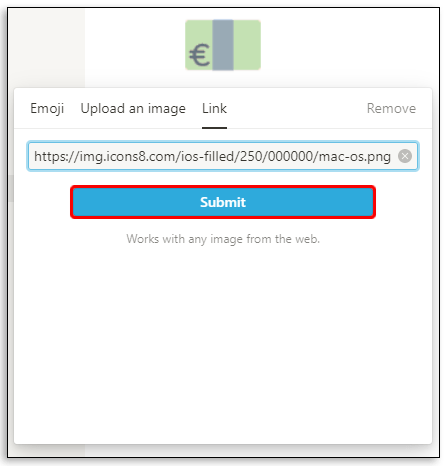Notion skiller seg ut med en mengde alternativer for tilpasninger og integrasjoner i havet av konkurrerende produktivitetsapper. Hver gang du oppretter en ny side eller database i Notion, kan du legge til et ikon som bedre kan representere hva arbeidsområdet handler om.
Den lar brukere bla gjennom sider raskere og hjelper dem enkelt å huske hva hver sidenotat, side eller arbeidsområde representerer.
Den gode nyheten er at du alltid kan endre ikonet du har valgt – faktisk kan du til og med importere nye ikoner. I denne artikkelen viser vi deg hvordan du administrerer ikoner i Notion, inkludert bruk av spesifikke verktøy som utvider alternativene dine ytterligere.
Hvordan legge til et ikon i Notion
For å forstå hvordan du legger til et ikon i Notion på en vellykket måte, må vi først dekke prosessen med å lage et nytt arbeidsområde i appen. Forestilling er laget av sider og blokker. Du kan ha en tom side, eller du kan bruke en mal.
Du kan bruke en mer avansert sidetype kalt en database, som ligner et regneark. De kommer i forskjellige versjoner. Uansett hvilken type side du lager, kan du velge å legge til et ikon på samme side. Dette er hvordan:
- Åpne Notion i nettleseren din.

- Alt du trenger er på panelet på venstre side av skjermen. Velg "+ Legg til en side" fra et av de oppførte alternativene. Eller velg "+ Ny side" helt nederst på siden i venstre hjørne.
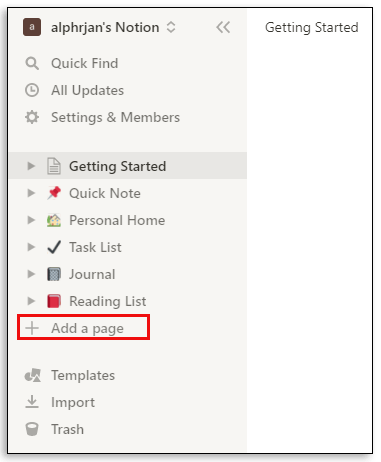
- Velg hvilken type side du ønsker. Du kan velge "Tøm med et ikon", og Notion vil velge et tilfeldig ikon for deg. Hvis du velger en av malene, vil Notion tildele et tilsvarende ikon. Du kan også velge bare "Tom", og denne meldingen vil gi deg en tom side og ikke noe ikon.
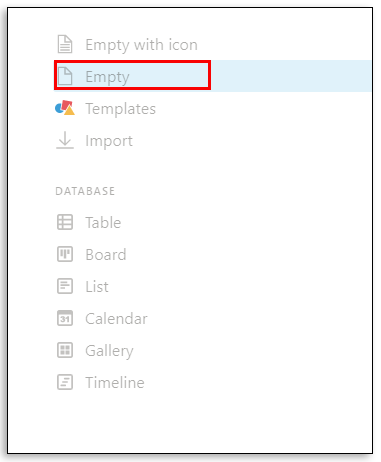
- Hvis du har valgt «Tom», hold markøren over «Uten navn»-delen av siden. Du kan legge til en tittel hvis du vil først. Rett under tittelen vil du se alternativet "Legg til ikon" som du bør velge.
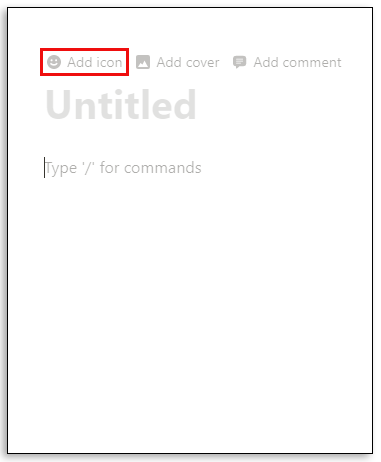
- Notion vil legge til et tilfeldig ikon. Klikk på ikonet igjen, og et popup-vindu med listen over andre ikoner vises. Derfra kan du velge den du foretrekker.
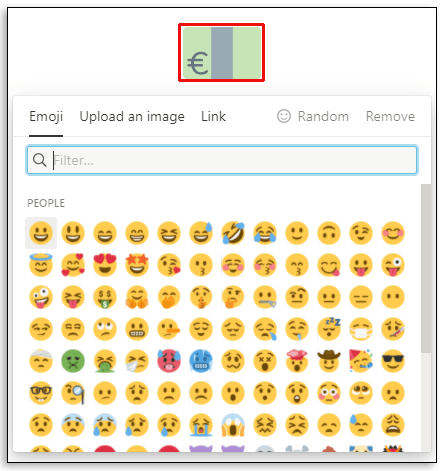
Hvis du ikke vil ha et ikon, velger du "Fjern" i popup-vinduet. Dessuten, hvis du ikke er sikker på hvilket ikon du skal velge, men du ikke liker det første som Notion tilbys, kan du la Notion velge for deg igjen ved å velge alternativet "Tilfeldig".
Slik legger du til ikoner i begrepsnotatene dine
En av grunnene til at så mange brukere elsker Notion er hvor enkelt det er å skrive notater. Den har til og med et innebygd arbeidsområde kalt "Quick Note." Den kommer allerede med et tildelt "pin"-ikon, men du kan endre det ved å klikke på ikonet og velge et annet.
Du kan også fjerne den helt eller velge et tilfeldig alternativ. "Quick Note"-alternativet gir en rask måte å skrive tekst, lage oppgavelister, lage undersider og bygge inn lenker. Og du kan legge til et hvilket som helst ikon du vil representere det.
De beste verktøyene for enkelt å legge til ikoner til Notion
Selv om Notion har mange ikoner du kan bla gjennom og velge, kan du ikke alltid finne den rette. Og når det gjelder å maksimere produktiviteten din, er ingen detaljer for små.
Det du kan gjøre er å importere ikonpakker fra andre steder. For eksempel er et av de beste verktøyene som også er enklest å implementere Notion.vip. Det du trenger å gjøre er å navigere til denne siden og velge lys eller mørk modus, avhengig av den du bruker i appen din. Deretter kan du bla gjennom kategorier. Det er merker og sosiale medier-ikoner, helligdager, natur, tall og mange andre. Når du finner ikonet du vil ha, gjør du følgende:
- Under ikonet klikker du på det innebygde alternativet "Kopier". Dette vil kopiere lenken til ikonet.
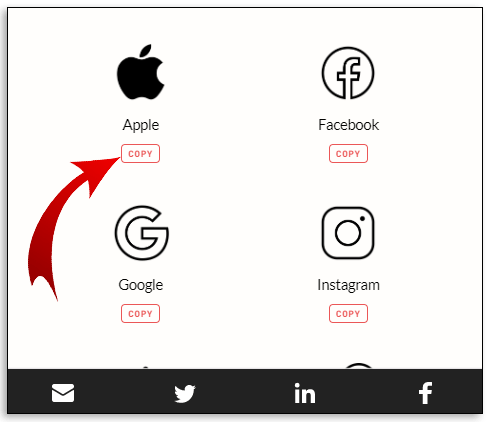
- Deretter går du til begrepssiden der du vil legge til eller endre ikonet. Klikk på ikonet og velg deretter "Link"-fanen.
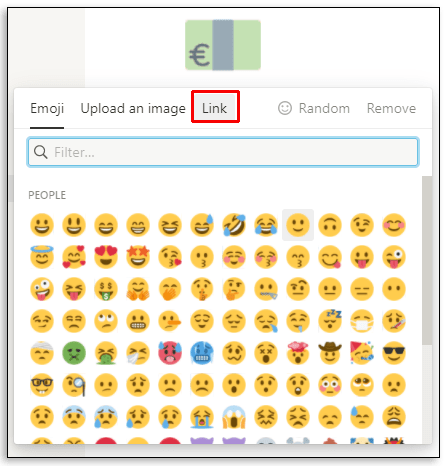
- Lim inn lenken og klikk på "Send".
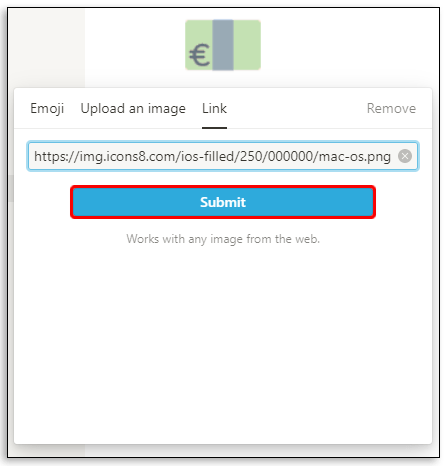
Du vil se det nye ikonet vises over tittelen på arbeidsområdet og på venstre sidepanel.
Et annet verktøy er Flaticon. Det er så mange fantastiske ikonpakker du kan laste ned fra denne kilden. Noen er gratis, og andre krever abonnement. Når du finner ikonpakken du liker for Notion, er alt du trenger å gjøre å laste den ned til datamaskinen din.
Deretter må du klikke på det eksisterende ikonet eller holde markøren over tittelen og velge "Last opp et bilde." Disse ikonene er designet for å ha den anbefalte størrelsen for ikonene, som er 280 x 280 piksler.
Ytterligere vanlige spørsmål
1. Hvordan skrive emojier på Notion?
Når du skriver tekst i Notion, vil du kanskje legge til en emoji for å understreke en bestemt stemning eller følelse. Heldigvis er det en enkel prosess og kan gjøres på to måter.
Ett alternativ er å trykke på "/"-tasten på tastaturet og velge "Emoji"-alternativet fra rullegardinmenyen. Et annet vindu vil dukke opp, og du kan bruke markøren til å velge emojien du ønsker.
Et annet alternativ er å bruke en emoji-snarvei. På Windows-datamaskiner er det "Windows-tast" +. "Og på Mac "ctrl + cmd + mellomrom." Emoji-menyen vises automatisk, og du kan gjøre ditt valg.
2. Hvordan tilpasser du Notion?
Det er mange kreative måter du kan tilpasse Notion på. Når det gjelder teksttilpasning, har du de grunnleggende fete bokstavene og gjennomstrekingsalternativene. Du har også tre skriftstiler å bruke. I tillegg er det et alternativ for å justere sidebredden, men du kan ikke sette opp det som standard.
En av de beste måtene du faktisk kan tilpasse Notion på er å få mest mulig ut av ikoner og emojier. Og hvis du ikke er sikker på hvor du skal begynne, kan en av de mange Notion-malene være et godt grunnlag du kan bygge på.
3. Hvordan bruker du Notion effektivt?
Notions slagord dreier seg om ideen om at det er en alt-i-ett-produktivitetsapp. Det er ment å oppmuntre brukere til å overføre hele prosjektet fra mange forskjellige apper til den som dekker alt.
Men det fungerer bare hvis du vet hvordan du bruker Notion effektivt. Du kan bruke Notion til å lage oppgavelister, skrive ned klassenotater, journaloppføringer, lage en effektiv vanesporing, ukeplan og til og med jobbe med CV-en din.
Mulighetene er uendelige, og du kan oppnå alt dette enten ved å bruke en av de mange malene eller ved å bygge arbeidsområdet fra bunnen av.
4. Hvordan kan jeg legge til ikonet mitt på skrivebordet?
Hvis du vil legge til et Notion-ikon på skrivebordet ditt, er det to måter å gjøre det på. Den første er å laste ned desktop-versjonen av Notion, som du finner her. Når du laster ned appen, vil datamaskinen automatisk opprette et Notion-skrivebordsikon.
Et annet alternativ er å lage en snarvei til en spesifikk forestillingsside som du kanskje besøker og ønsker å fremskynde prosessen. Her er hva du gjør:
• Åpne en forestillingsside eller notat eller database.

• Klikk på "Del"-alternativet øverst til høyre på skjermen.

• Klikk på "Kopier lenke" i popup-vinduet.

• Høyreklikk på skrivebordet, og velg «Ny» og deretter «Snarvei» fra menyen.

• Lim inn koblingen og klikk deretter på «Neste».

• Gi snarveien nytt navn, så vises den automatisk på skrivebordet.
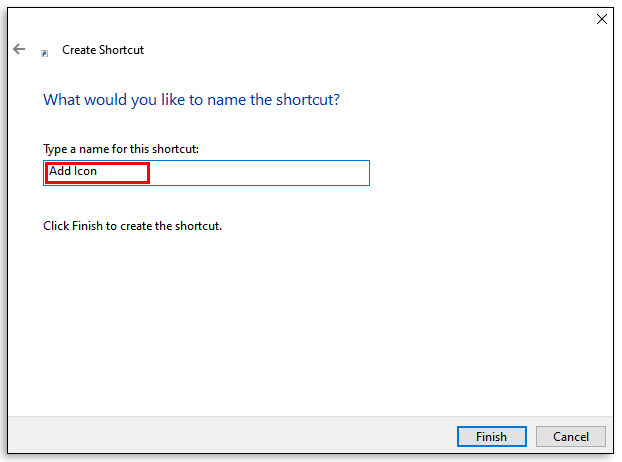
5. Hvordan lager du et nytt ikon?
Bortsett fra å kunne bruke Notion-ikonpakker tilgjengelig online, kan du også lage ditt eget ikon. I hovedsak betyr det at du kan laste opp et bilde fra enheten din og bruke det som et ikon. Husk at den anbefalte størrelsen er 280 x 280.
Bildekvaliteten kan være forskjellig, men ikonene kommer bare i en firkantet form, og du kan ikke beskjære eller redigere bildet som du vil. Hvis du har ferdigheter i å lage ikoner, kan du legge til så mange du vil ved å velge alternativet "Last opp et bilde" når du klikker på ikonområdet.
6. Hva er problemet med å legge til ikoner i Notion?
Som nevnt kan det vanlige problemet være at du har feil størrelse eller format på ikonet. PNG- og JPEG-filtyper anbefales også.
Det andre problemet kan ha å gjøre med om du bruker mørk modus eller lys modus i Notion. Noen ikoner du har importert kan vises som usynlige hvis de er feil versjon. Til slutt kan ikonet du laster opp ikke overstige 5 MB. Hvis den er større enn det, vil ikke Notion la deg laste den opp.
Navigere gjennom begrepet med ikoner
Uten ikoner rett øverst på hver ny side, ville ikke Notion vært på langt nær så morsomt å bruke. Et bokikon kan representere listen over bøker du har lest i år. Og importerer en Twitter-logostativ for alle utkastene til tweets du skal legge ut denne uken. Det er mange måter du kan bruke ikoner og emojier i Notion, og nå vet du hvilke trinn du skal bruke for å få det til.
Bruker du mye ikoner og emojier i Notion? Gi oss beskjed i kommentarfeltet nedenfor.