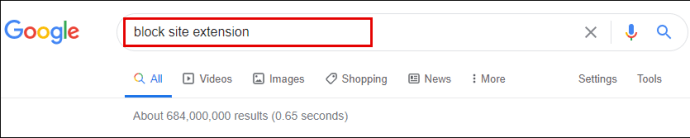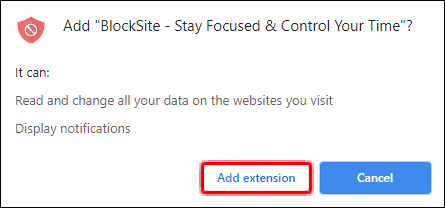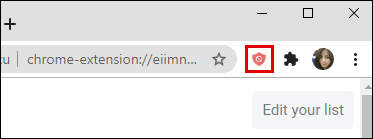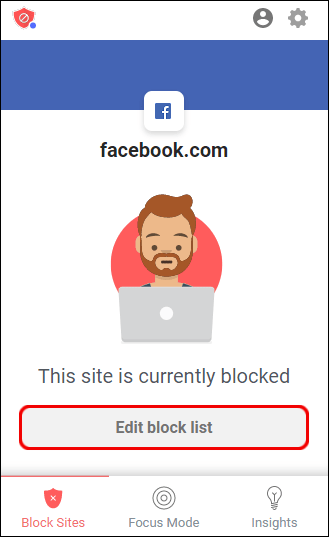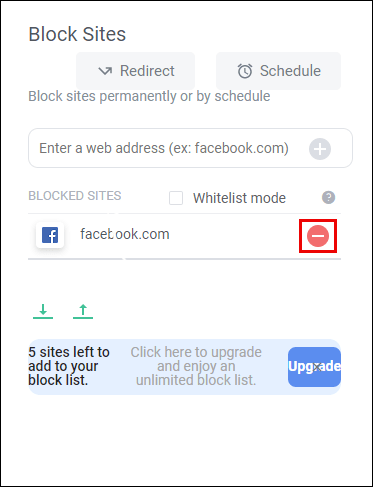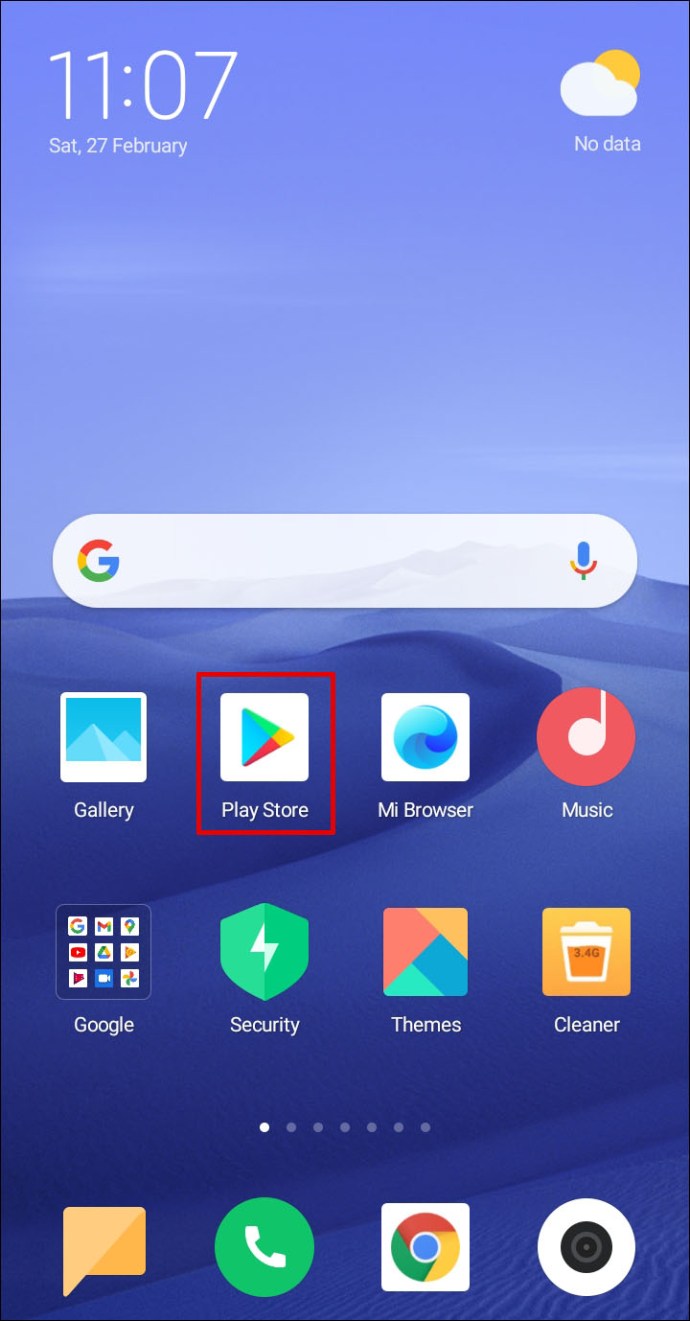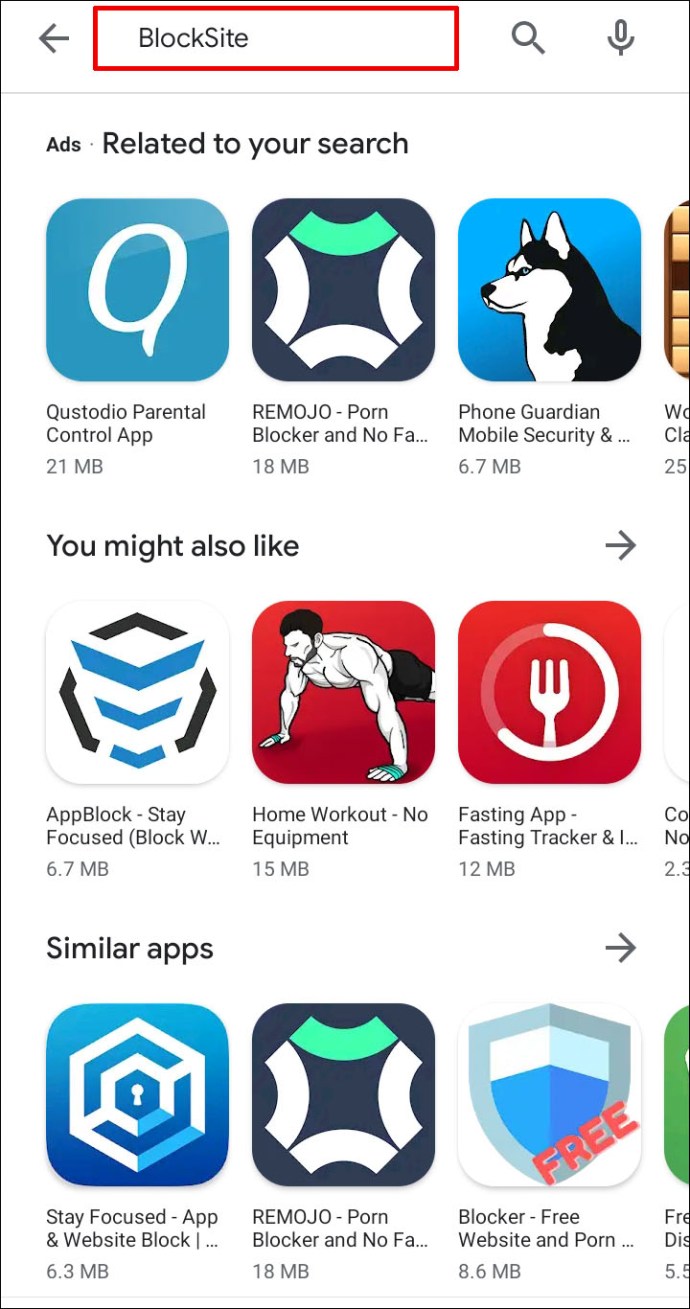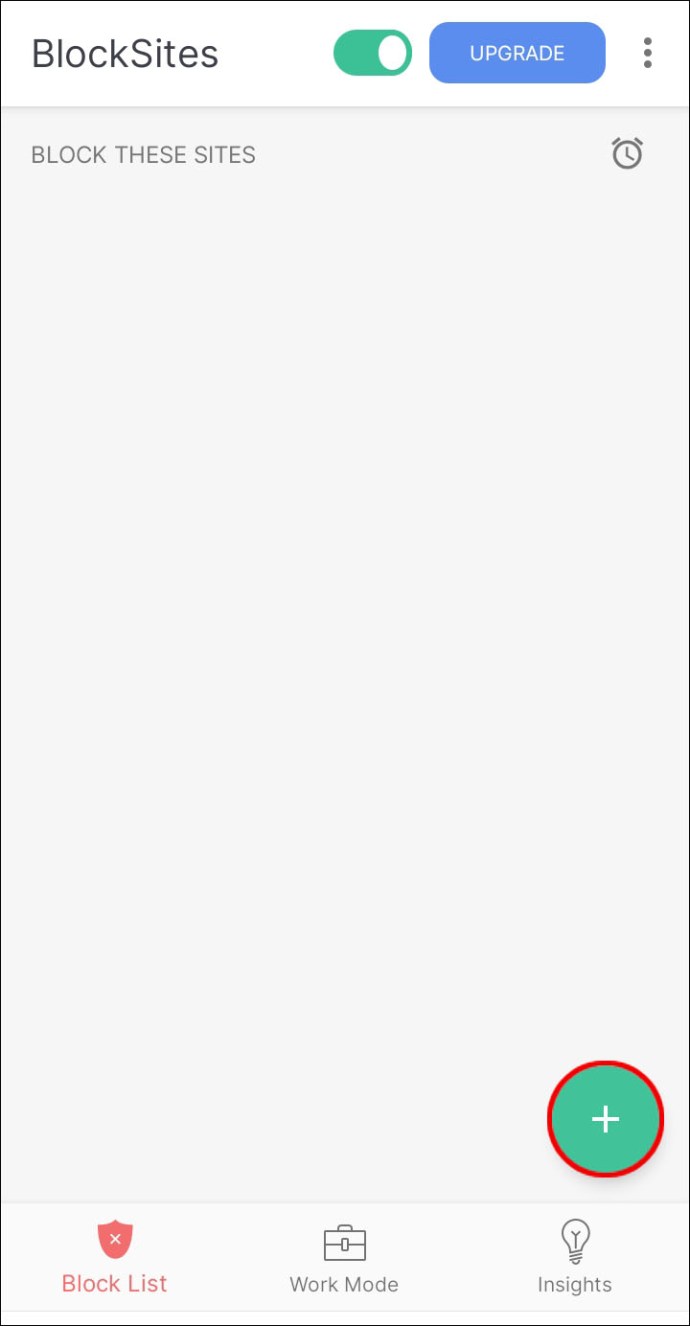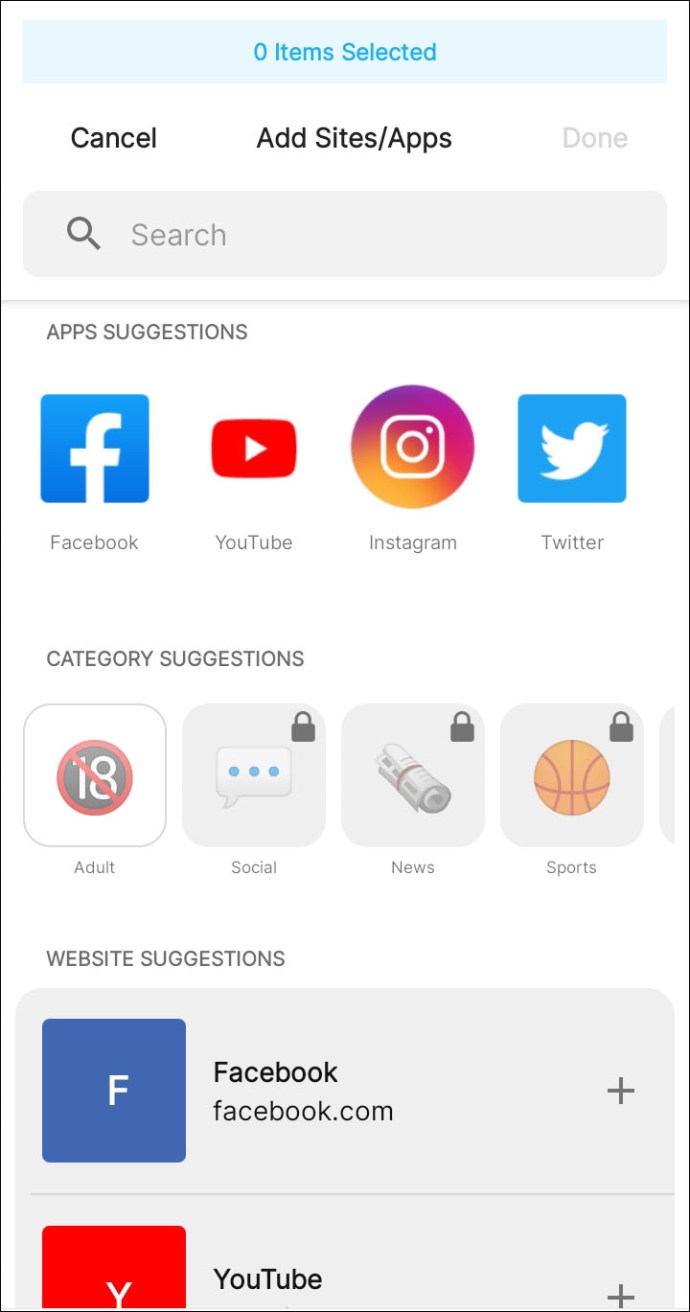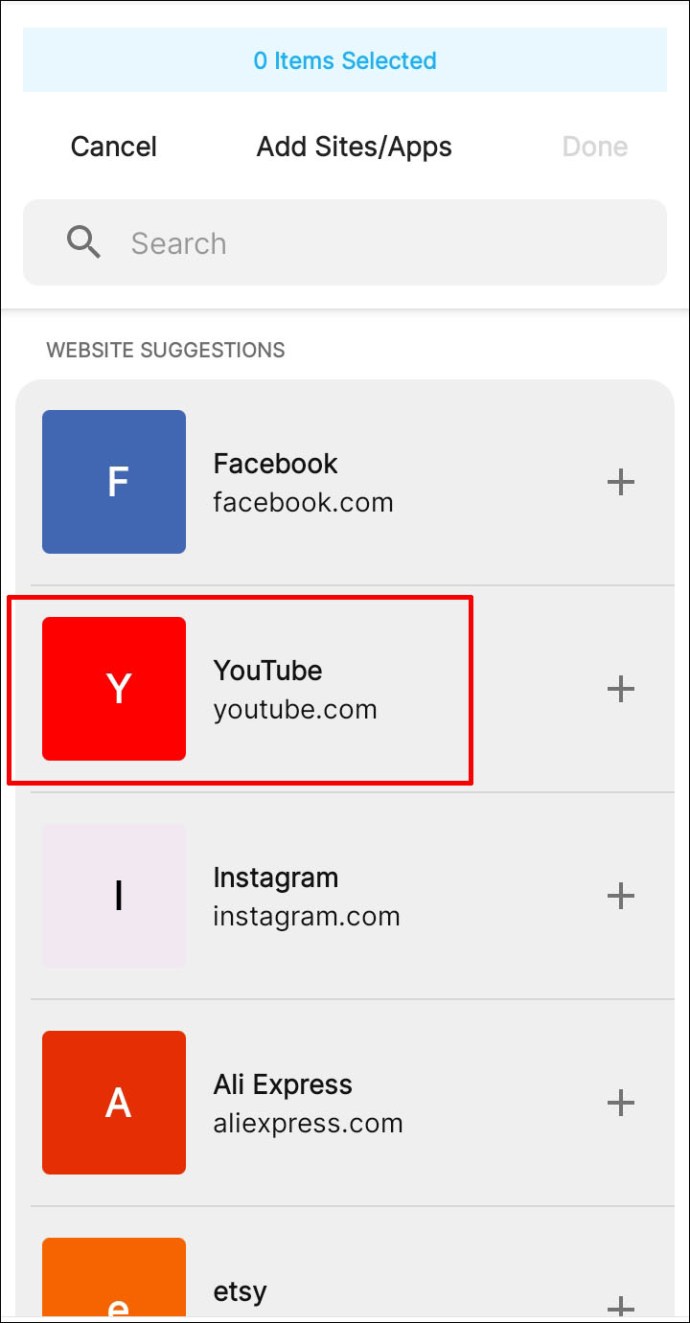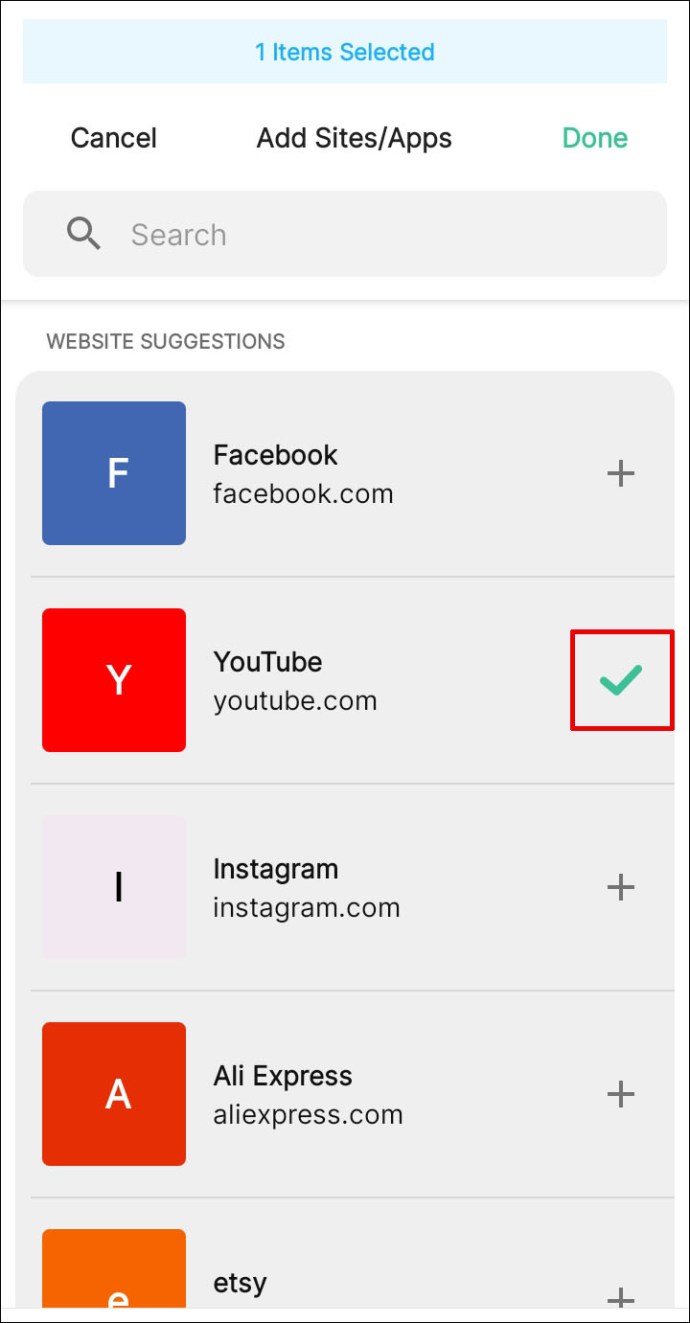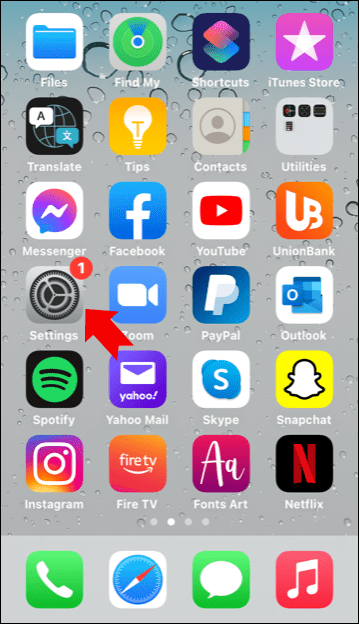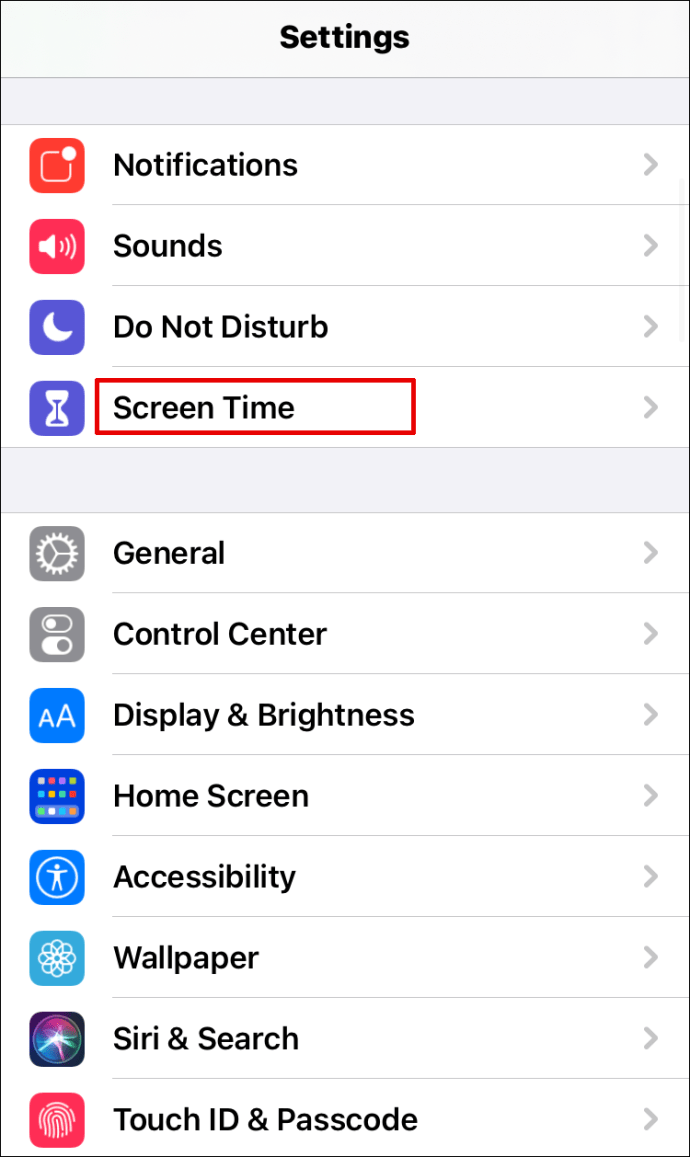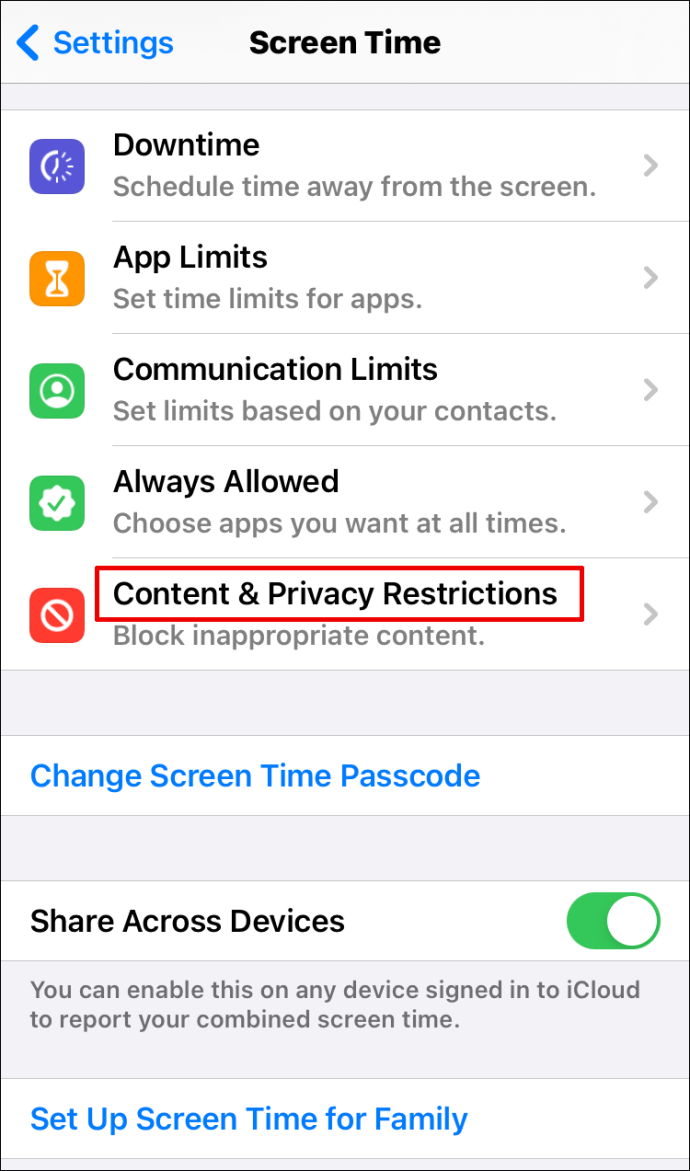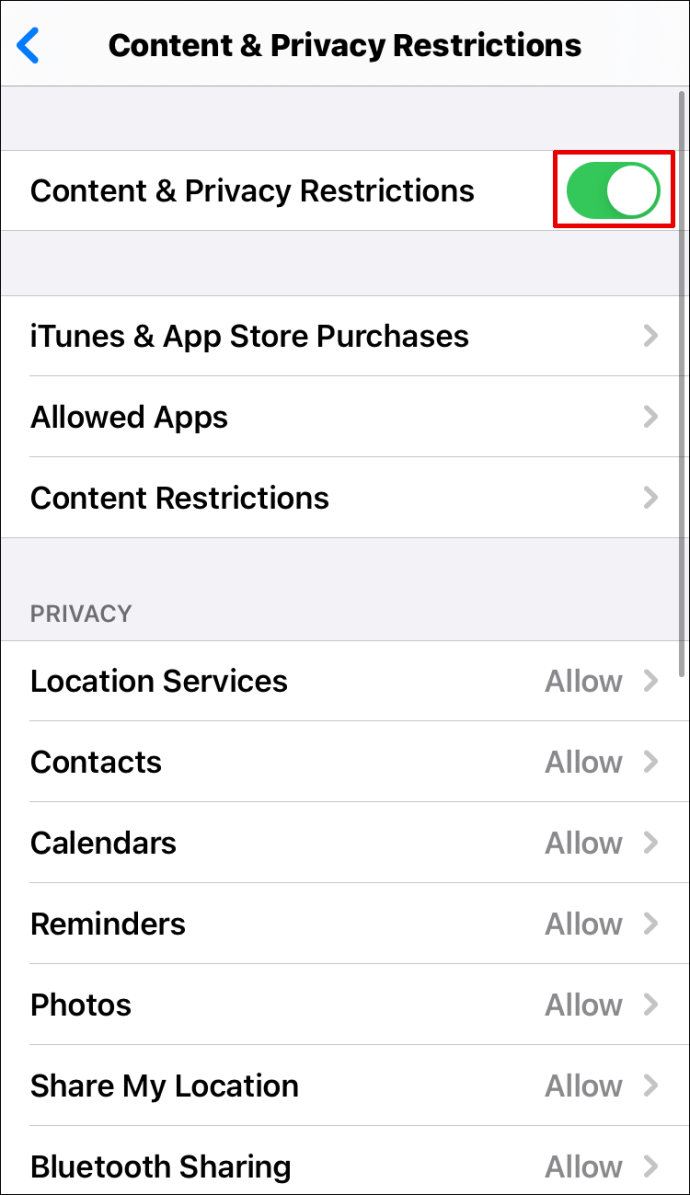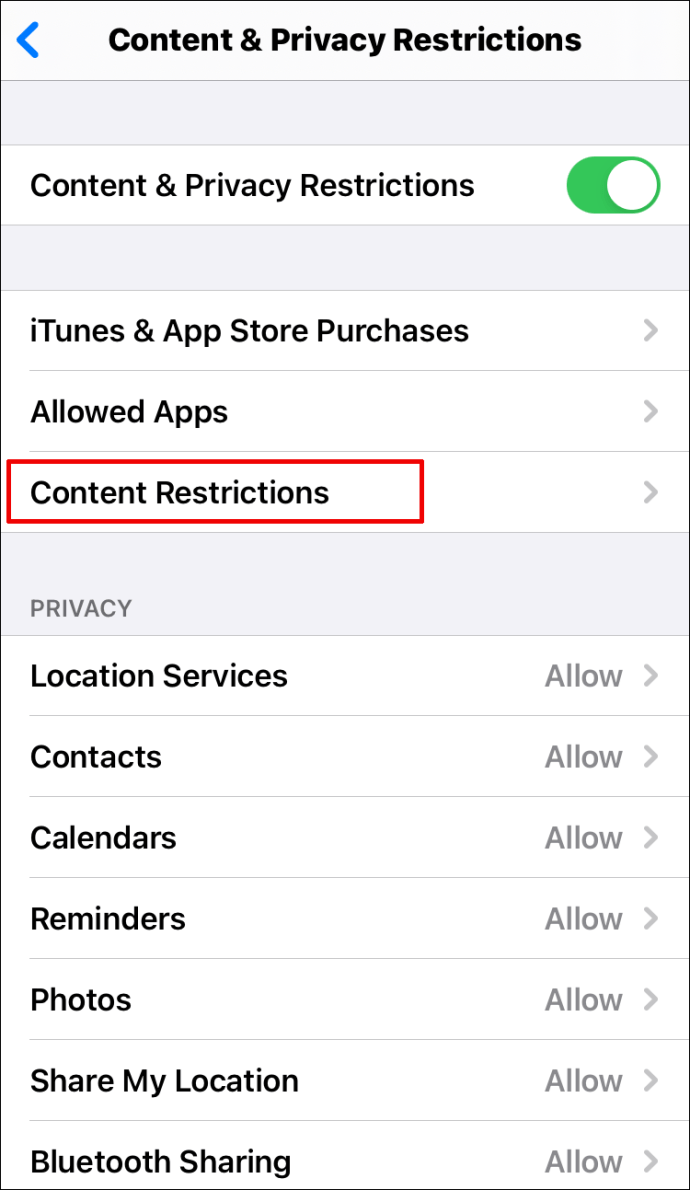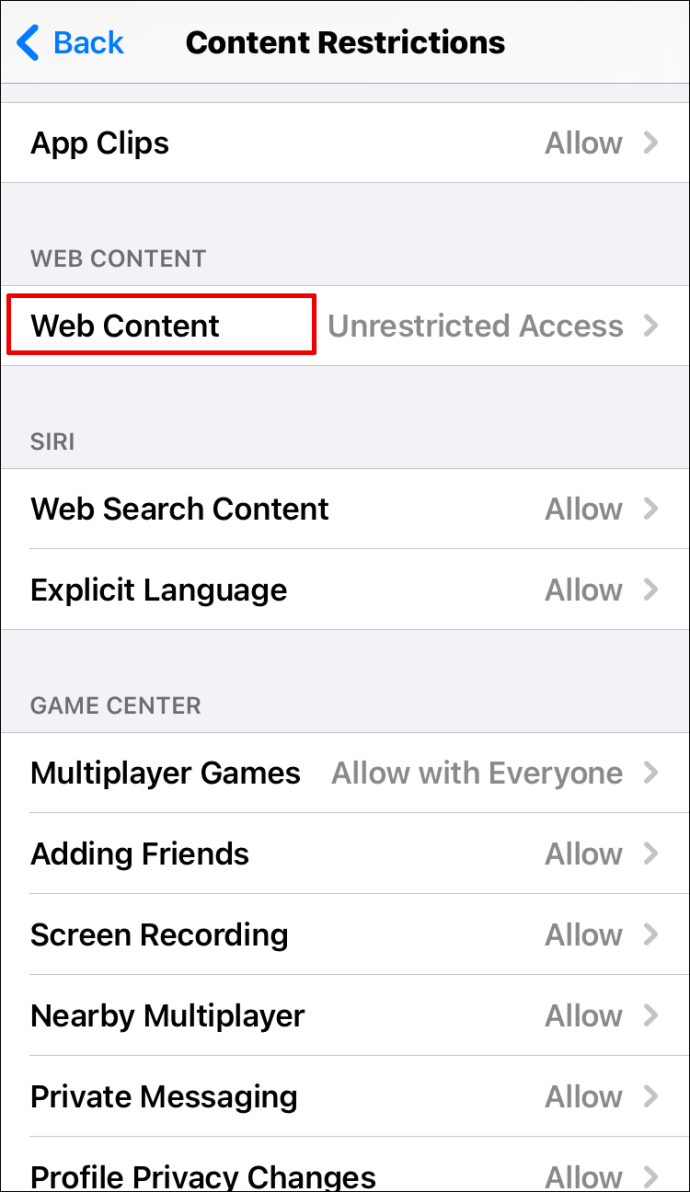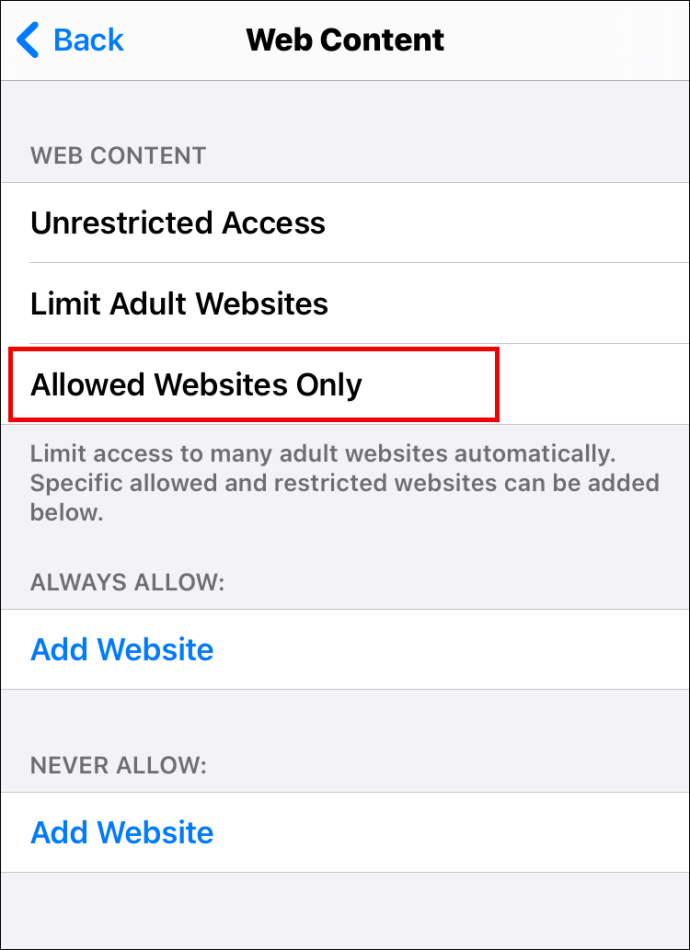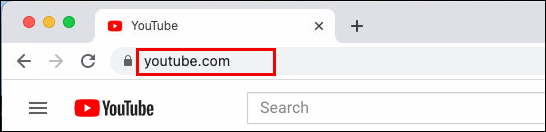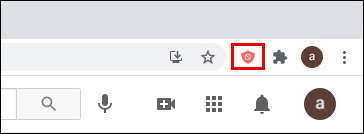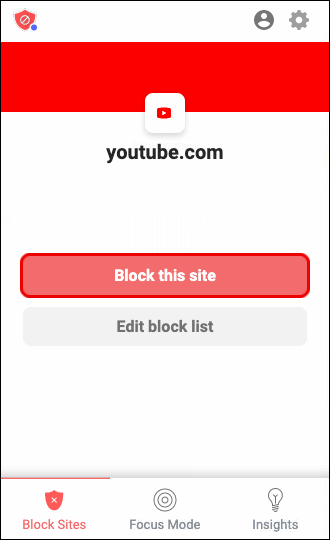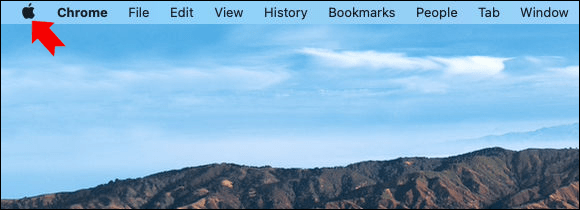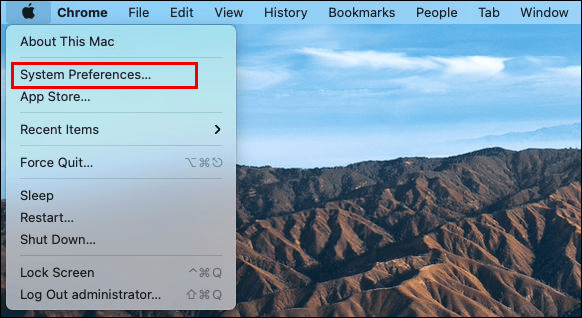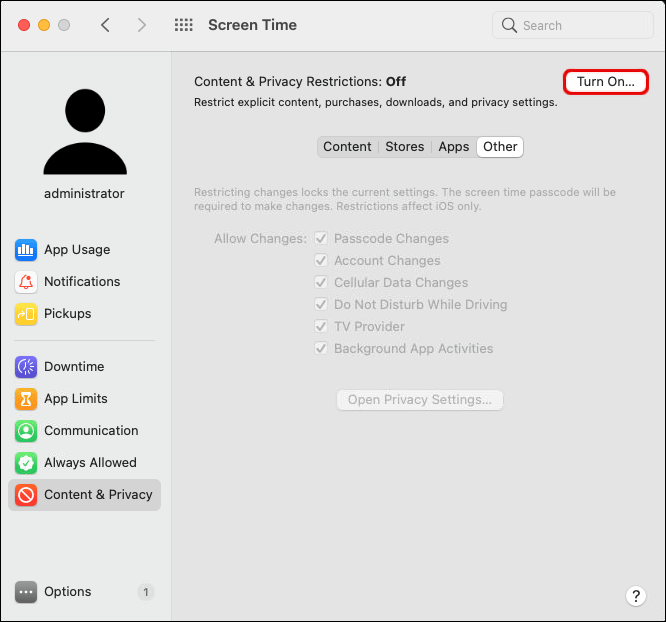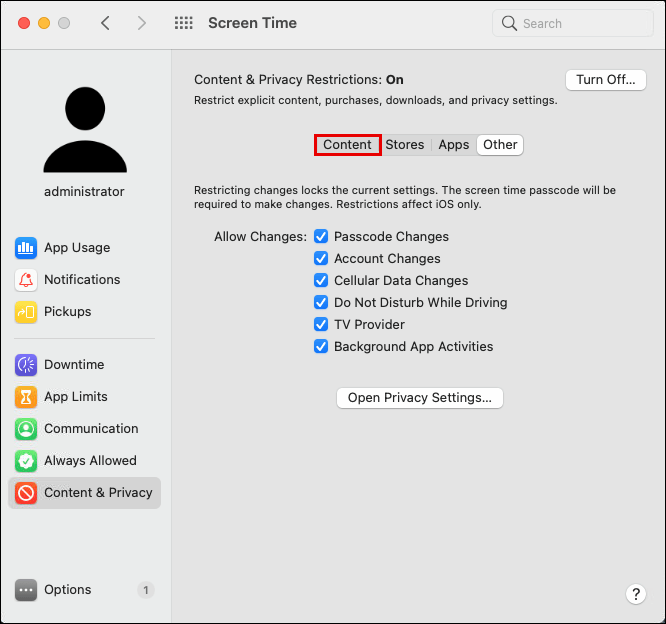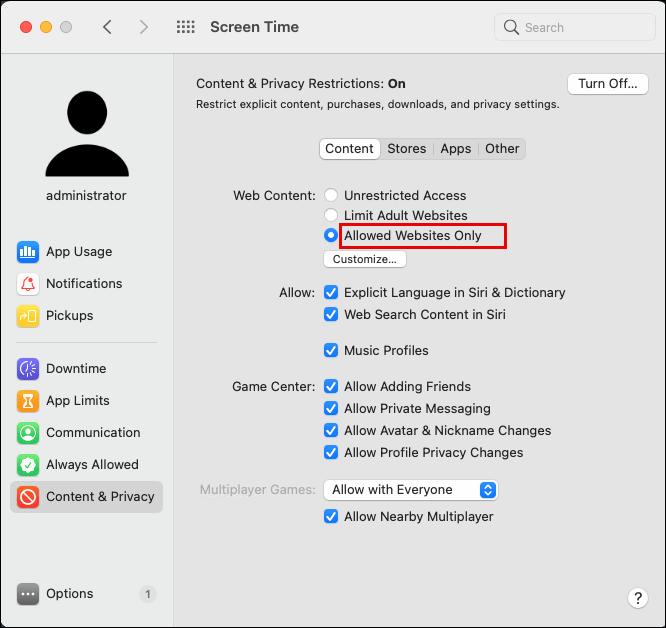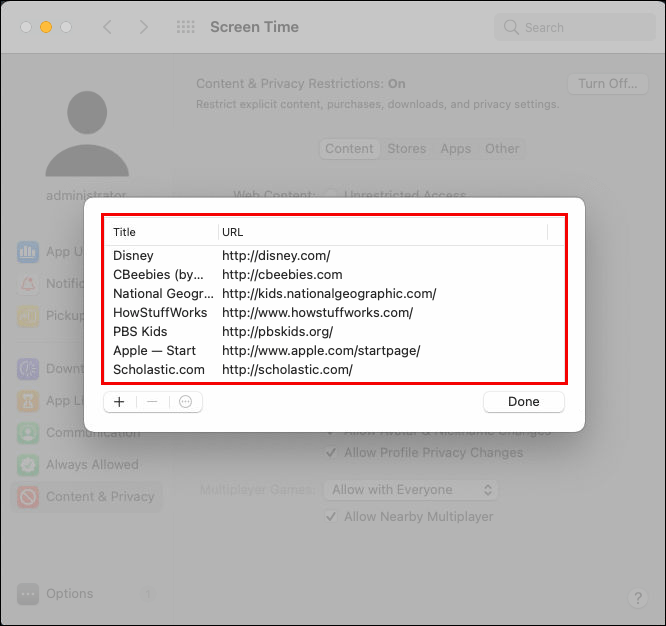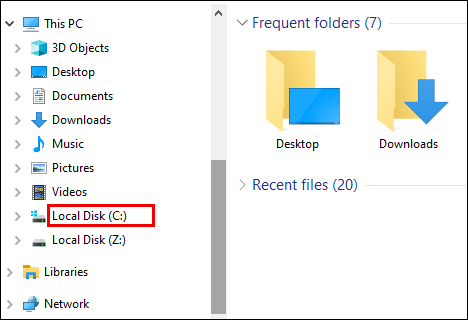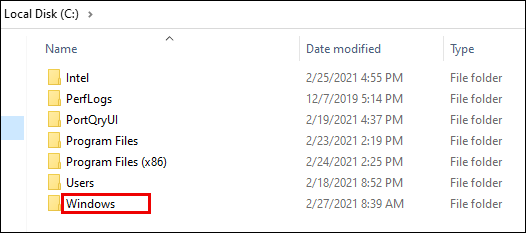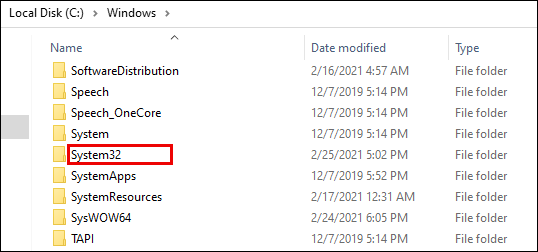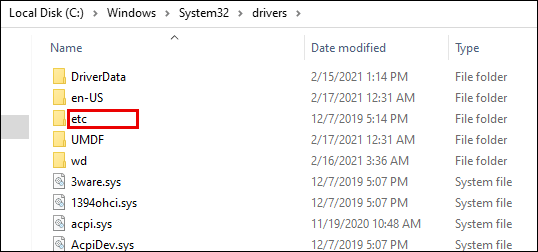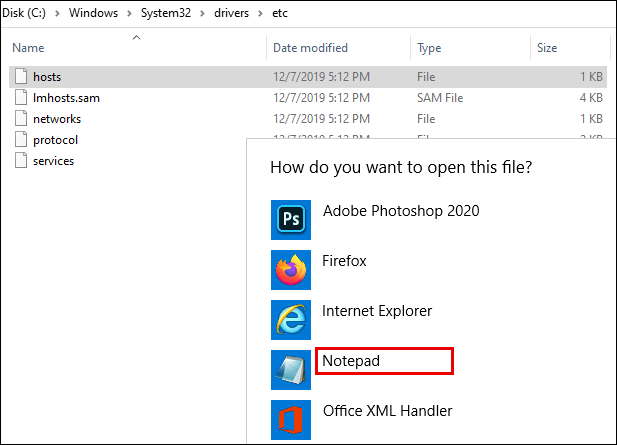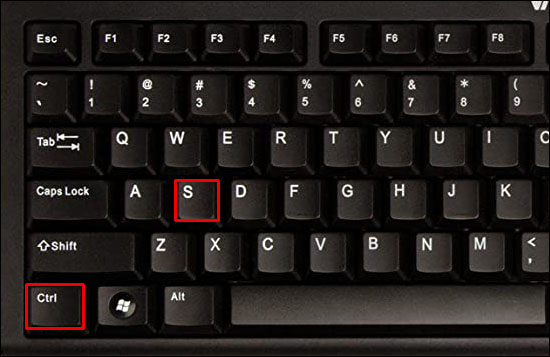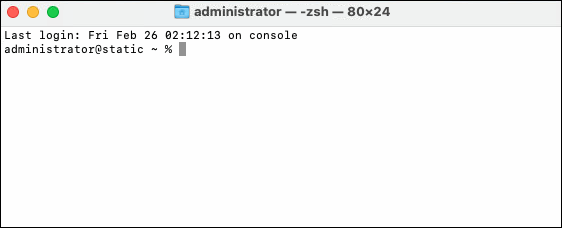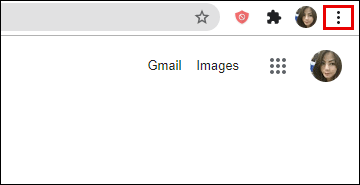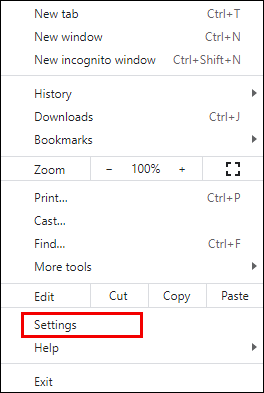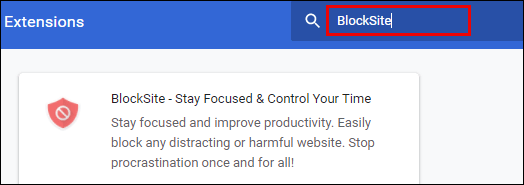Er du skyldig i å surfe på nettet når du skal jobbe? I så fall vil du kanskje blokkere spesifikke nettsteder som ofte viser seg å være distraherende. Heldigvis er det en relativt enkel prosess.

Les videre for å finne ut hvordan du gjør det raskt og effektivt. Som en bonus viser vi deg hvordan trinnene er forskjellige på ulike plattformer.
Slik blokkerer du nettsteder i Google Chrome
Hvis du bruker Chrome til å surfe på internett, kan det komme en tid når du vil blokkere bestemte nettsteder. Kanskje du er tiltrukket av internett når du burde fullføre en oppgave. Eller kanskje barnet ditt bruker samme datamaskin, og du vil sikre at de ikke ser uegnet materiale.
I så fall følger du trinnene nedenfor for å blokkere nettsteder i Google Chrome:
- Åpne Chrome.

- Skriv "blokker nettstedsutvidelse" i søkefeltet.
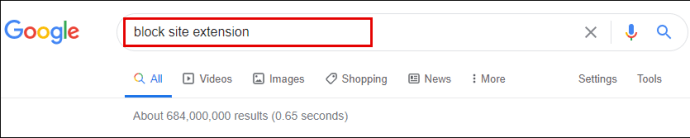
- Klikk på den blå "Legg til Chrome"-knappen for å laste ned BlockSite-utvidelsen.

- Bekreft ved å trykke på «Legg til utvidelse».
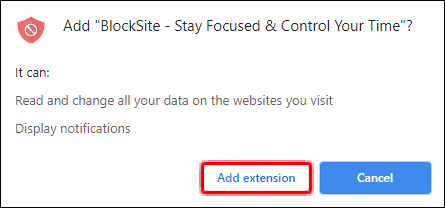
- Vent en stund til den er lastet ned.
- Finn utvidelsen i øvre høyre hjørne av skjermen. Det ser ut som et oransje skjold med en sirkel og en linje på tvers.

- Gå over til nettstedet du ønsker å blokkere.

- Trykk på BlockSite-utvidelsen.

- Klikk på "Blokker dette nettstedet."

Du har blokkert nettstedet. Hvis du vil oppheve blokkeringen, gjør du følgende:
- Besøk nettstedet du vil oppheve blokkeringen.
- Klikk på Blocksite.
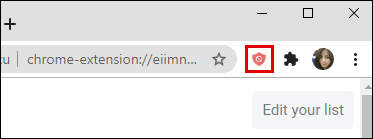
- Velg "Rediger liste over blokkerte nettsteder."
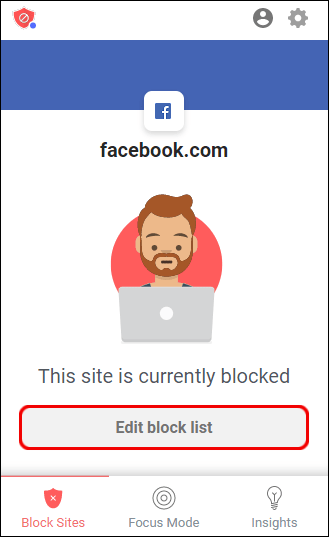
- Finn nettstedet fra listen.
- Trykk på minustegnet ved siden av for å fjerne blokkeringen.
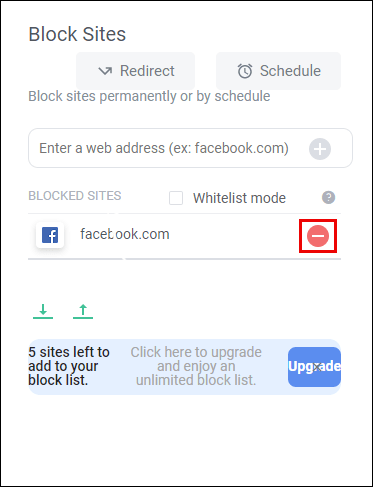
Slik blokkerer du nettsteder i Google Chrome på Android
Hvis du vanligvis surfer på internett via Chrome på Android-telefonen din, kan det være nettsteder du vil blokkere for å maksimere produktiviteten. Hvis det er tilfelle, gjør du det slik:
- Åpne Play Butikk på telefonen.
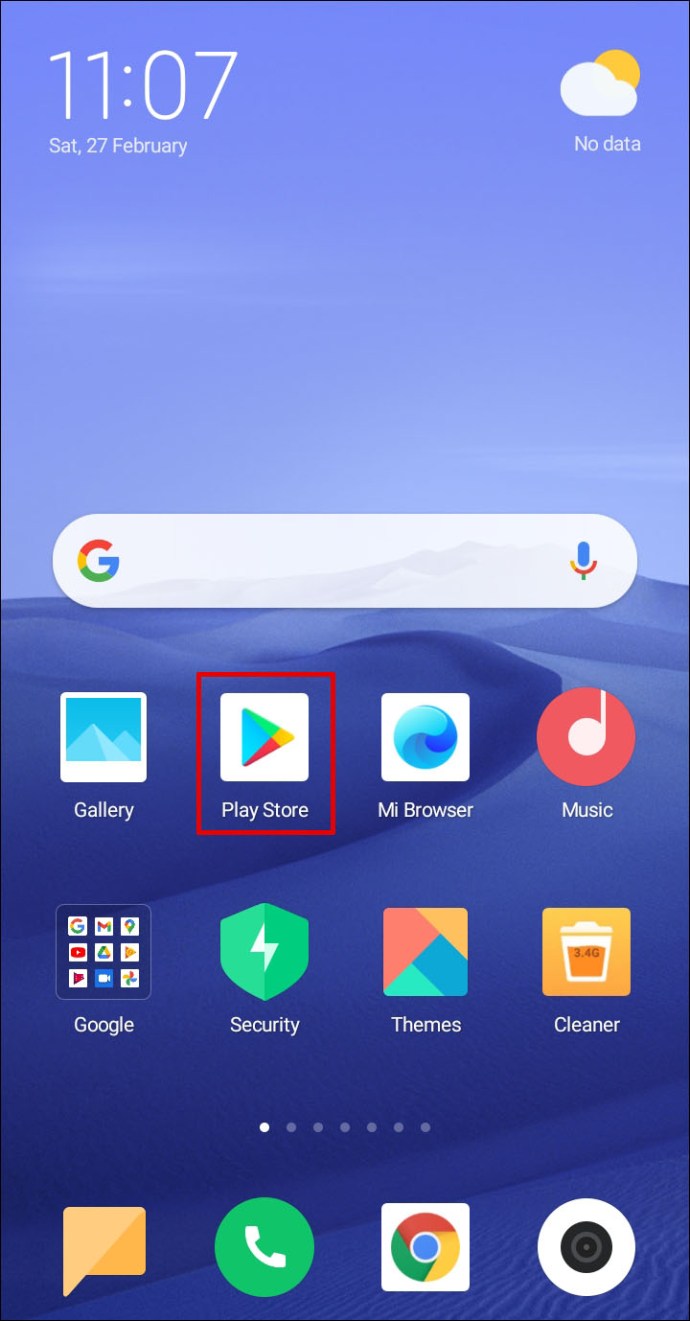
- Søk etter «BlockSite»-appen.
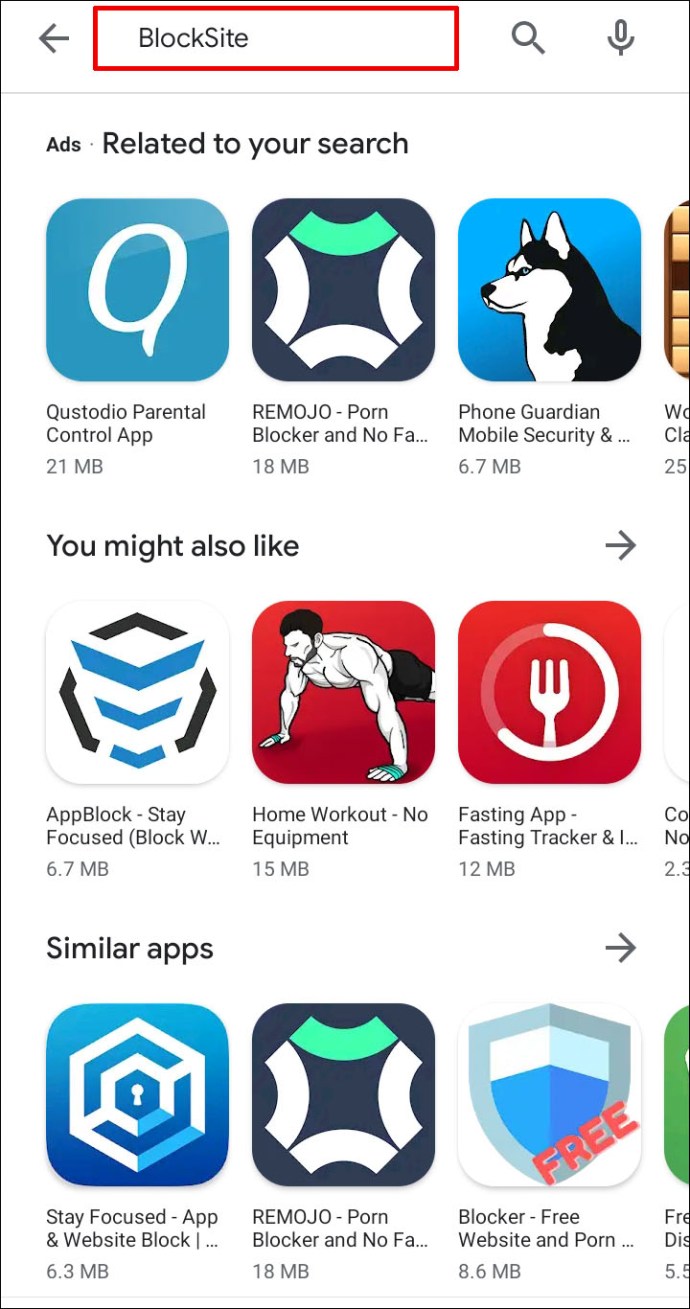
- Klikk på "Installer" for å laste ned og installere den.
- Start appen på telefonen.
- Klikk på "Gå til innstillinger" for å aktivere appen.
- Når appen er aktivert, gå tilbake.
- Åpne "BlockSite"-appen.
- Klikk på det grønne "+"-ikonet nederst til høyre på skjermen.
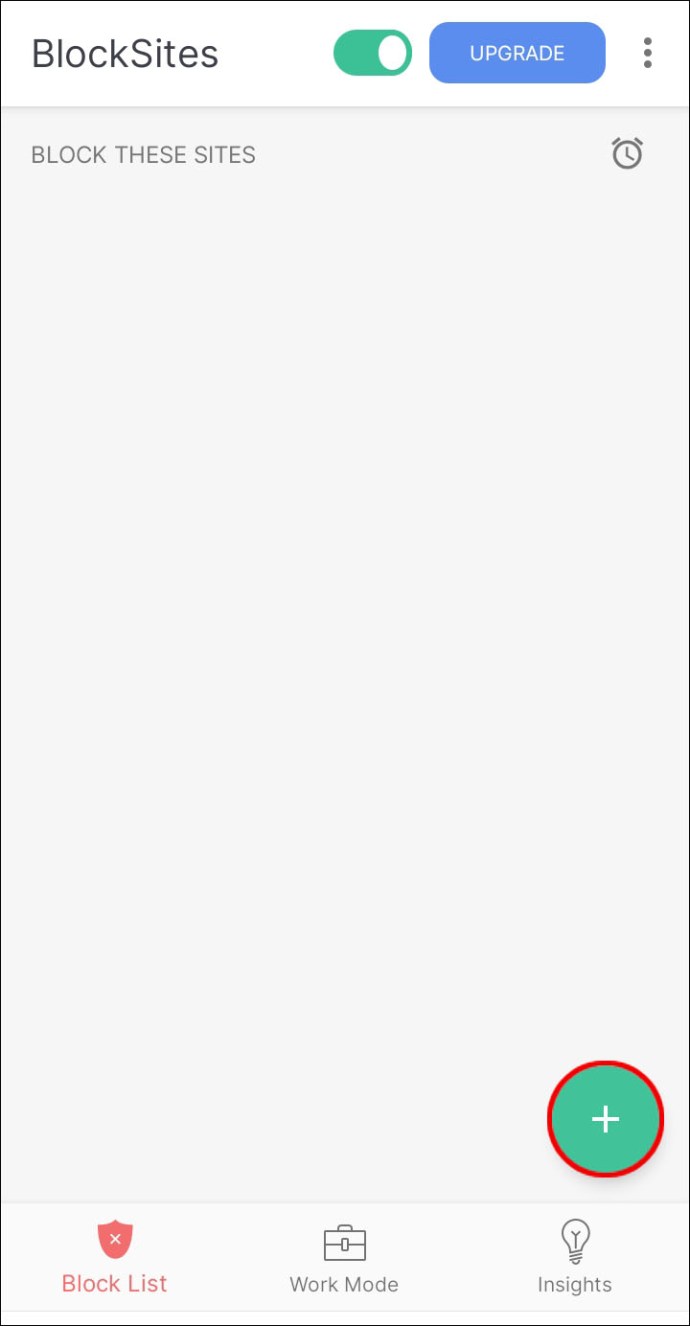
- Hvis du gjør det, åpnes den nye skjermen med fanene "Nettsted" og "App."
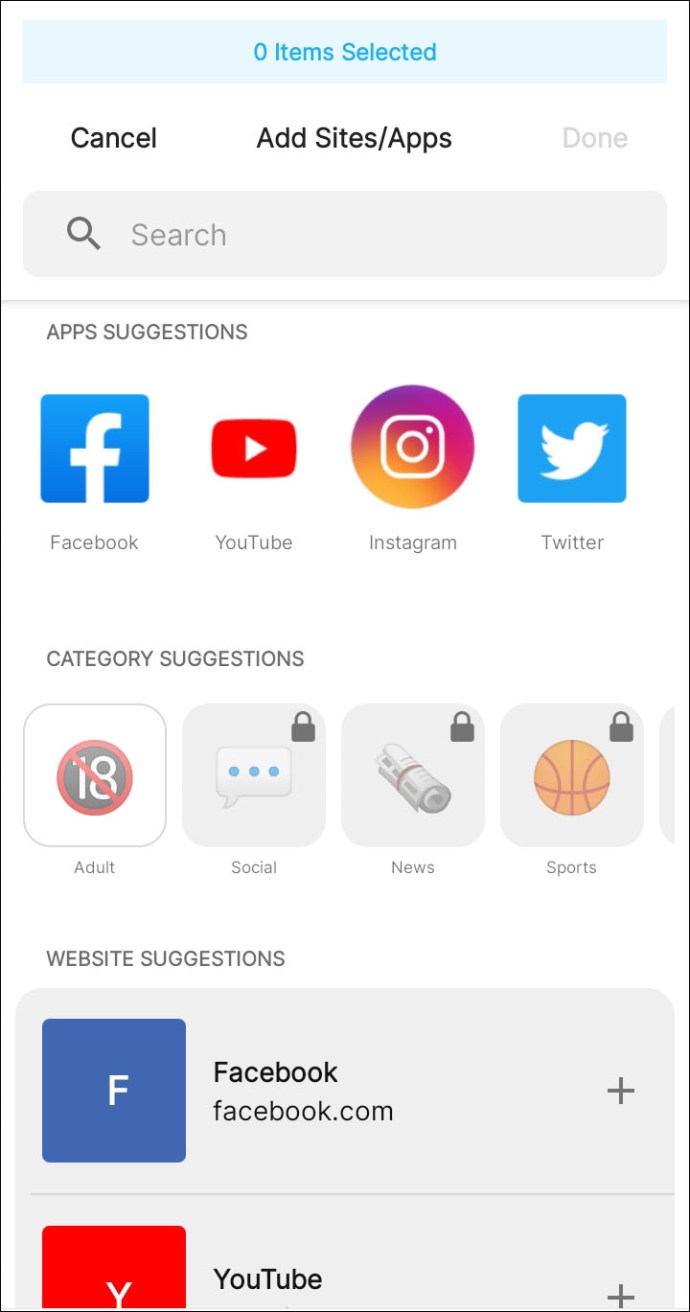
- Pass på at "Nettsted" er valgt.
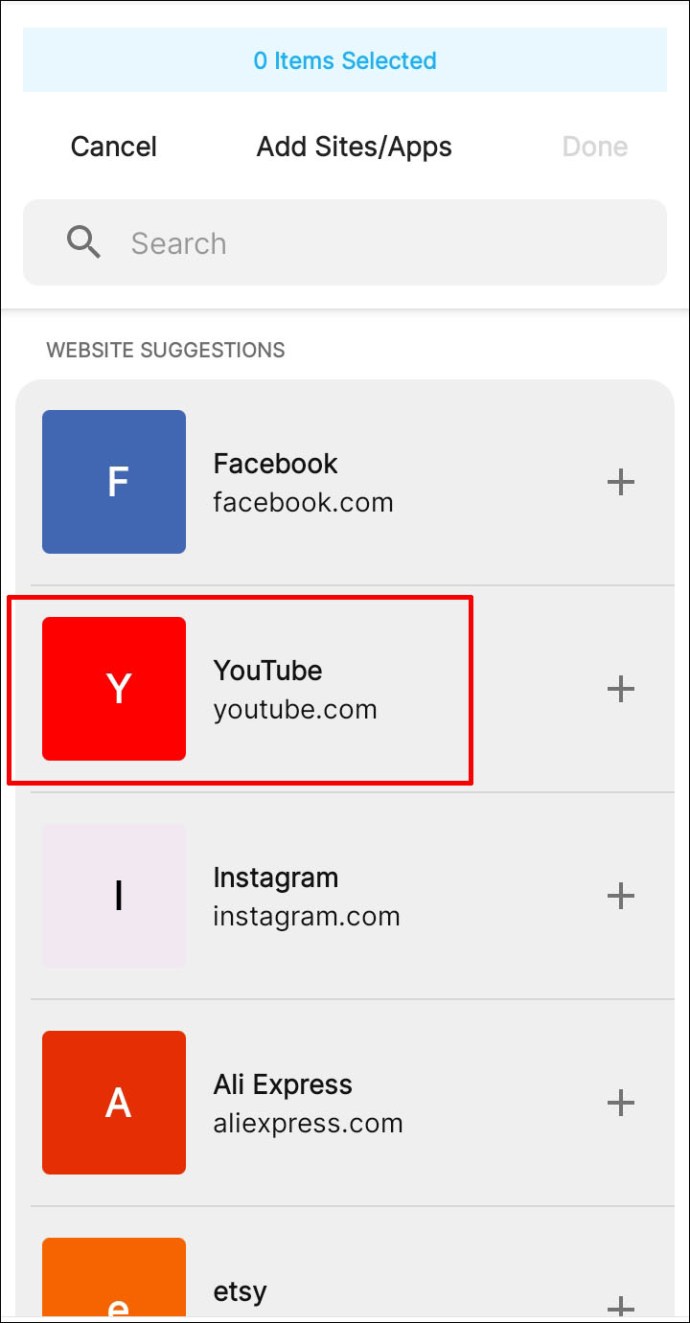
- Skriv URL-en til nettstedet du vil blokkere.
- Trykk på det grønne merket øverst til høyre på skjermen.
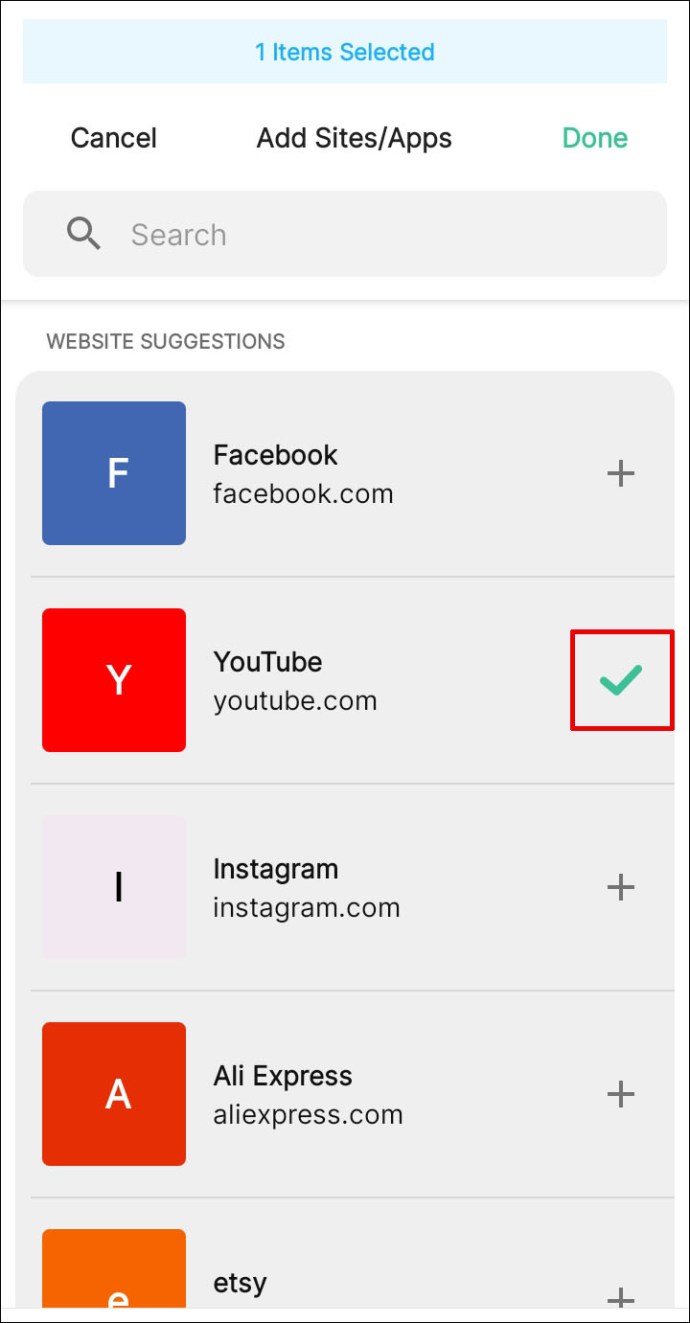
Slik blokkerer du nettsteder i Google Chrome på iPhone og iPad
Hvis du er en iOS-bruker og ønsker å blokkere et bestemt nettsted i Google Chrome, er det to måter å gjøre det på:
Null viljestyrke
Zero Willpower er en app tilgjengelig for iPhone- og iPad-enheter. Det koster $1,99 per måned og lar brukere blokkere nettsteder. Den lar deg også velge perioden du vil blokkere et bestemt nettsted for.

Via enheten
En annen måte å blokkere nettsteder på er via enheten du bruker:
- Ta tak i enheten og naviger til «Innstillinger».
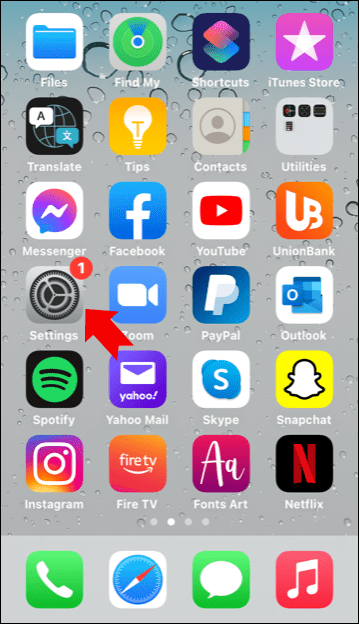
- Gå til "Skjermtid."
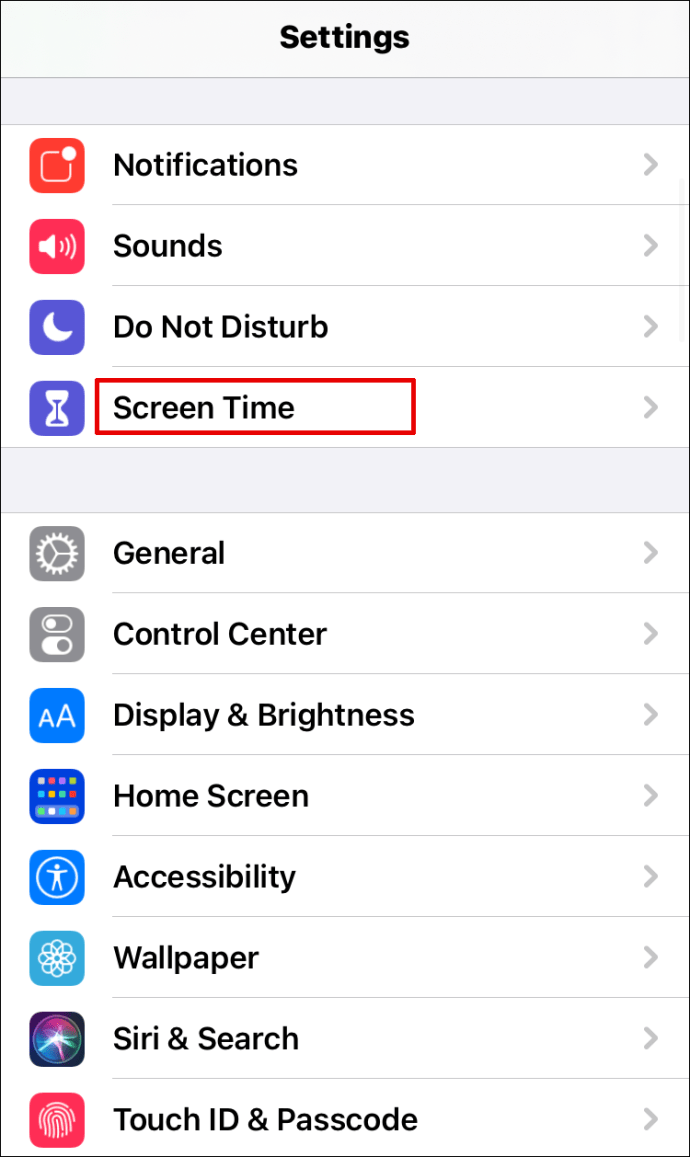
- Trykk på den og klikk deretter på "Innholds- og personvernrestriksjoner."
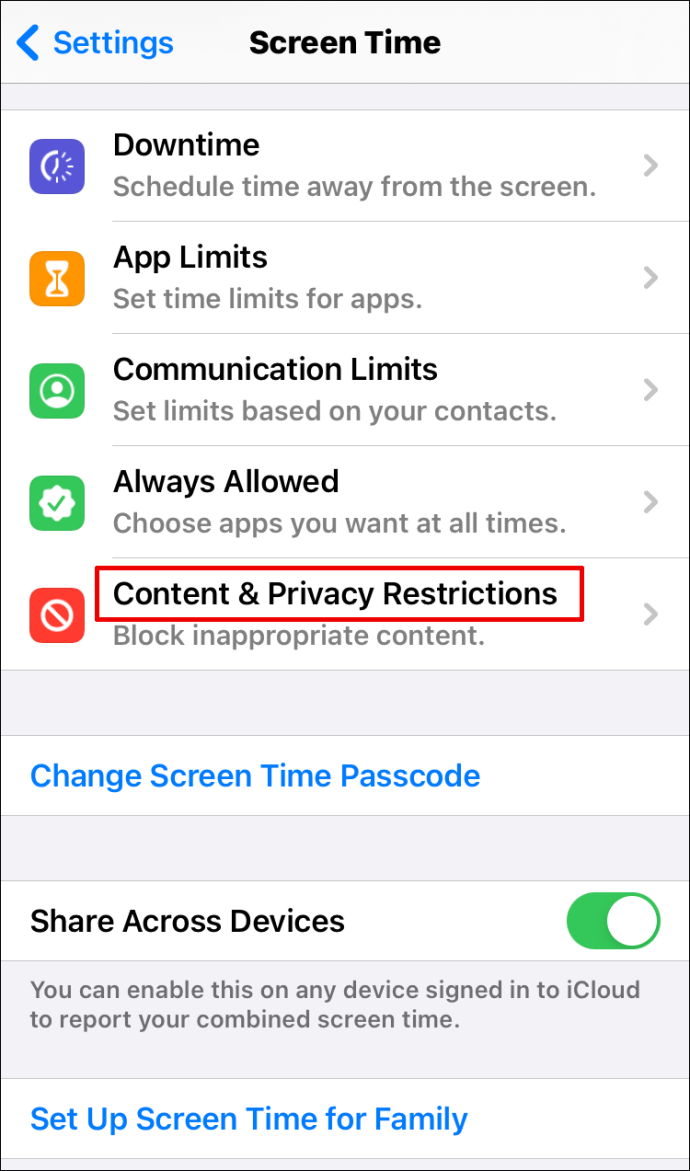
- Veksle på knappen ved siden av "Innholds- og personvernrestriksjoner" for å aktivere alternativet.
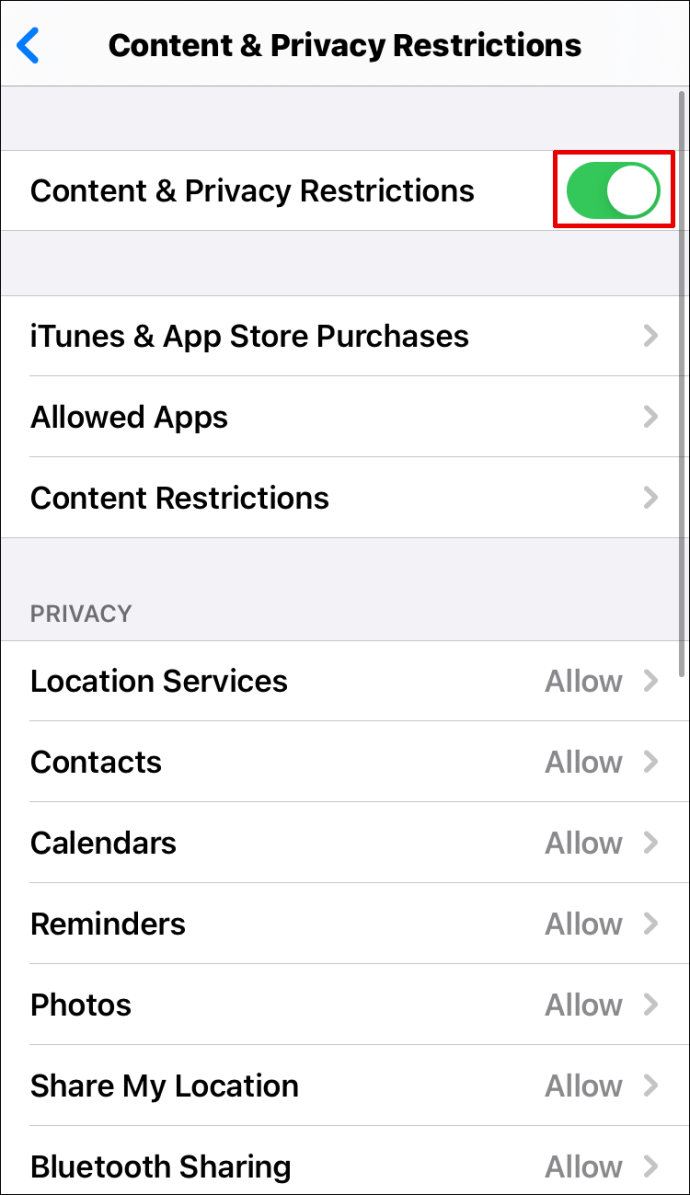
- Klikk på "Innholdsbegrensninger."
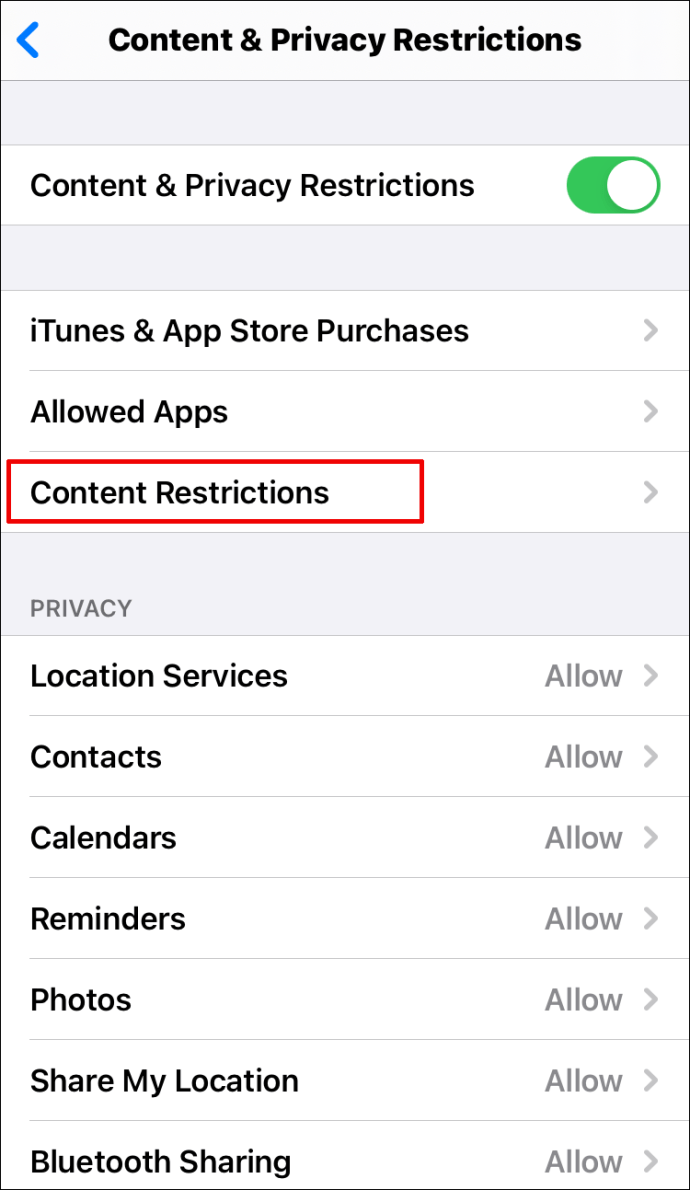
- Rull til "Nettinnhold" og trykk på "Nettinnhold".
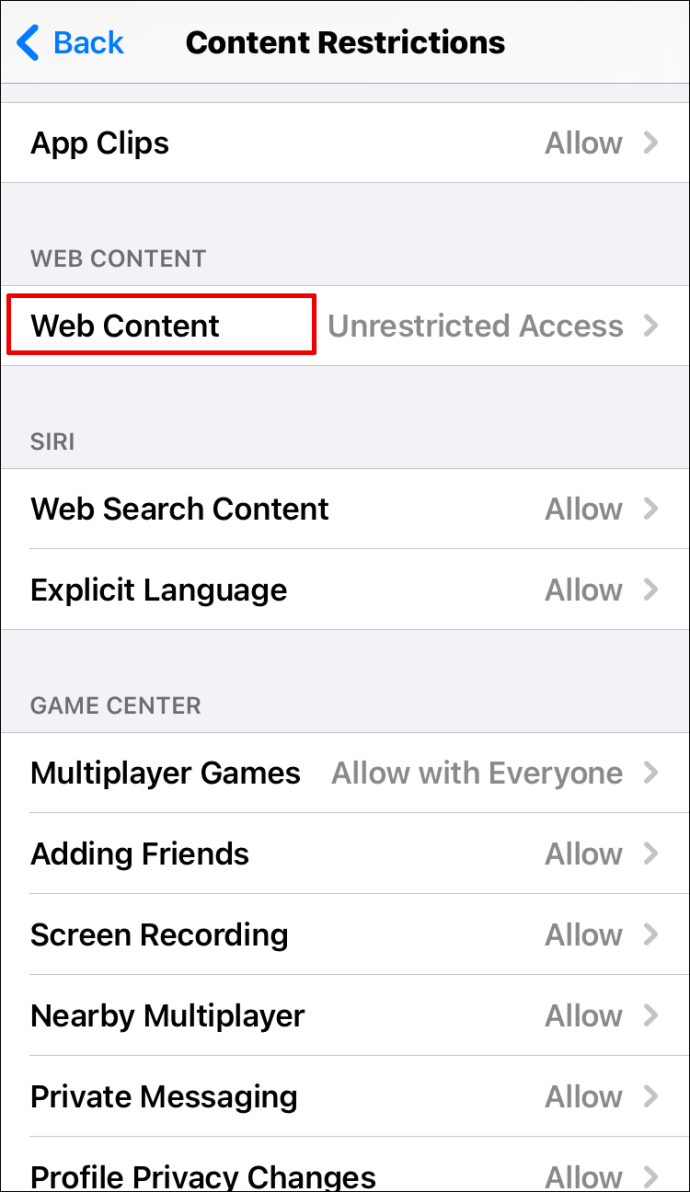
- Her ser du ulike alternativer. Hvis du trykker på «Begrens nettsteder for voksne», blokkerer telefonen X-vurderte nettsteder. Hvis du velger «Kun tillatte nettsteder», kan du velge listen over nettsteder som ikke vil bli blokkert og tilpasse dem til dine behov.
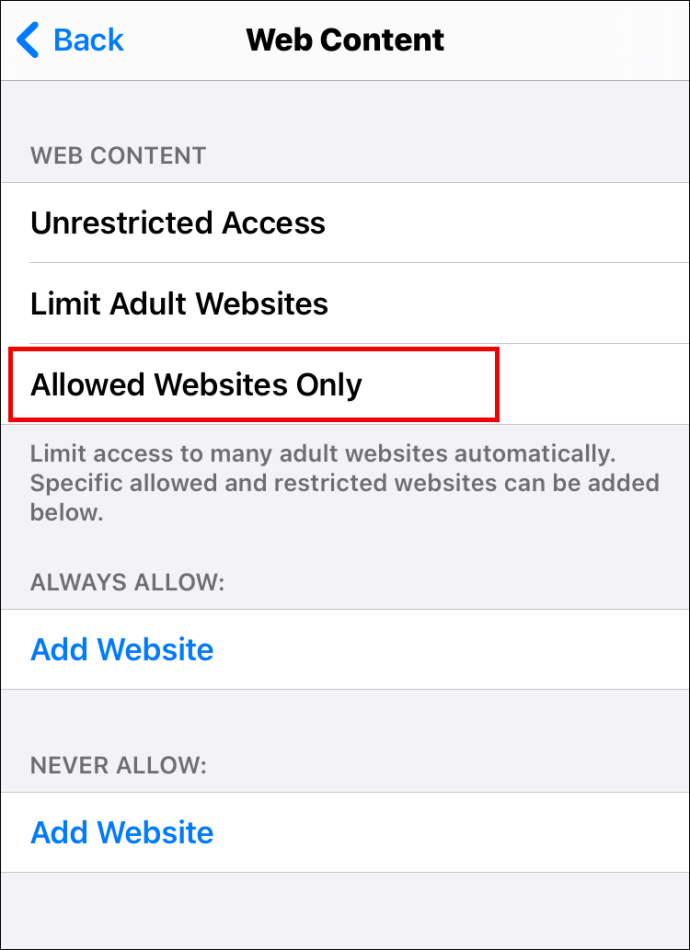
Slik blokkerer du nettsteder i Google Chrome på Windows
Hvis du har en Windows-datamaskin og bruker Chrome som nettleser, vil det ikke være vanskelig å blokkere nettsteder:
- Åpne Chrome.

- Last ned BlockSite-utvidelsen ved å klikke på "Legg til i Chrome."

- Gå til nettstedet du vil blokkere.

- Klikk på utvidelsen øverst til høyre på skjermen.

- Trykk på "Blokker dette nettstedet."

Slik blokkerer du nettsteder i Google Chrome på MacOS
Hvis du bruker Mac og vil blokkere nettsteder i Chrome, er det to måter å gjøre det på. Den første er å installere BlockSite-utvidelsen:
- Åpne Chrome og last ned BlockSite-utvidelsen her.
- Klikk på "Legg til i Chrome."

- Gå over til nettstedet for å blokkere.
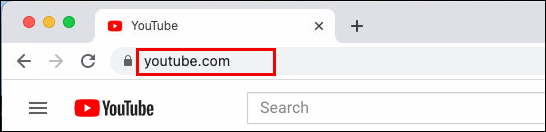
- Trykk på utvidelsen øverst til høyre på skjermen.
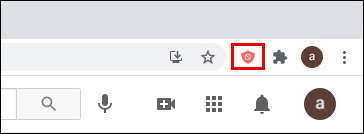
- Trykk på "Blokker dette nettstedet."
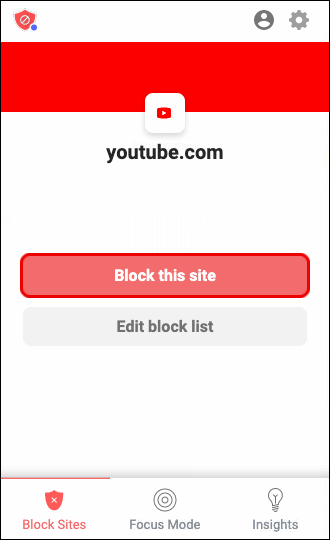
Et annet alternativ er mulig via datamaskinen. Det er egnet når du vil hindre barn i å få tilgang til bestemte nettsteder:
- Trykk på epleikonet i øvre venstre hjørne av menyen.
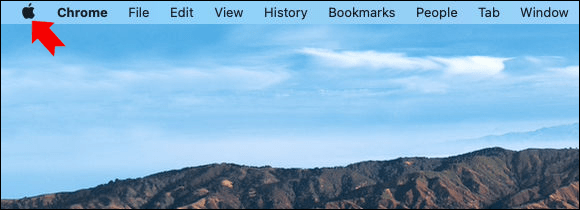
- Velg "Systemvalg."
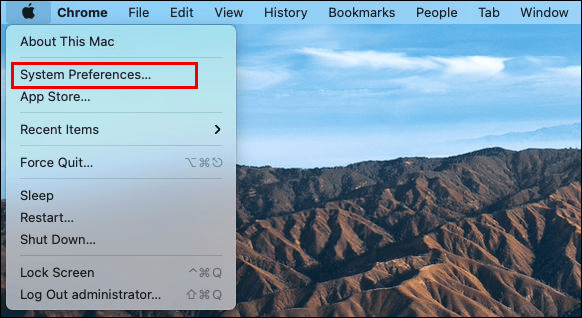
- Gå til "Foreldrekontroll".
- Klikk på barnets konto på venstre side av menyen.
- Trykk deretter på "Aktiver foreldrekontroll."
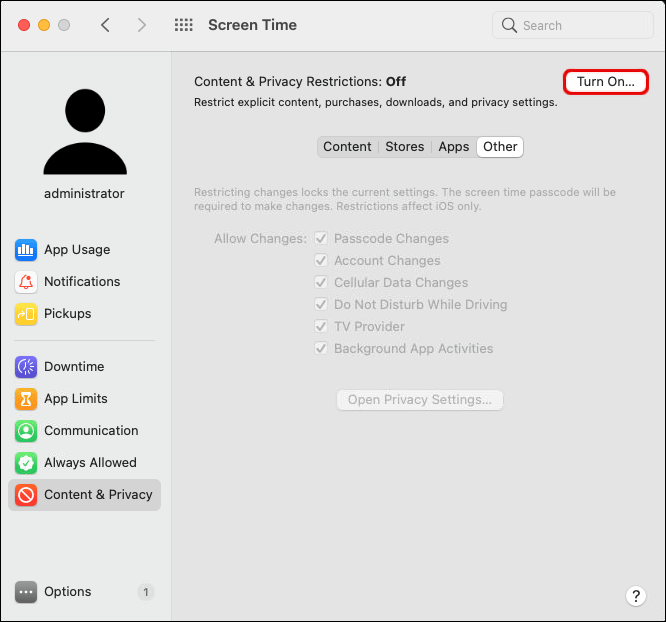
- Velg "Innhold".
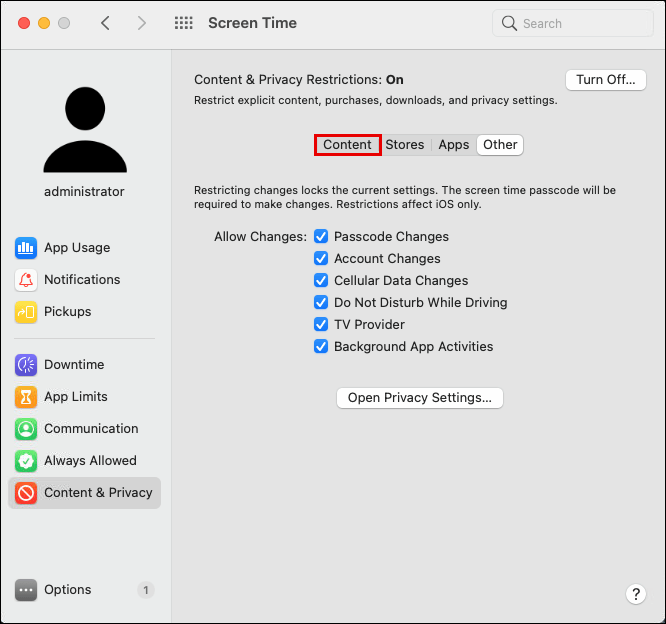
- Under «Nettstedsbegrensninger» velger du «Tillat tilgang kun til disse nettstedene».
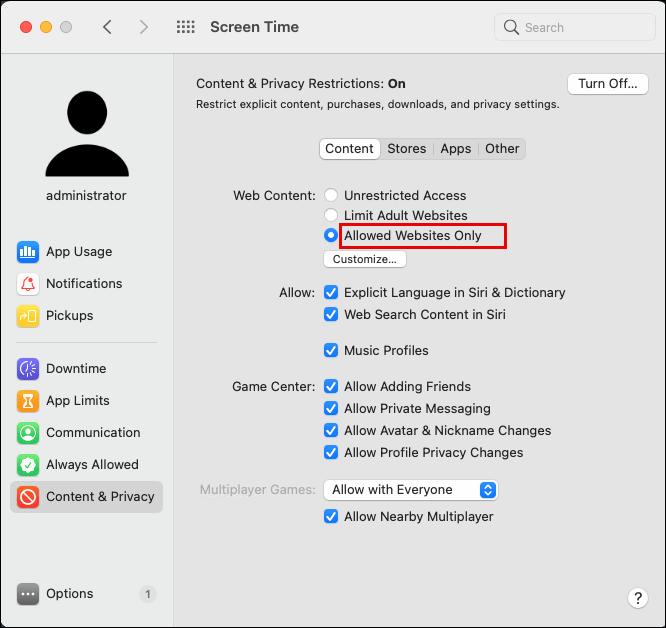
- Legg til nettstedene som barnet kan ha tilgang til.
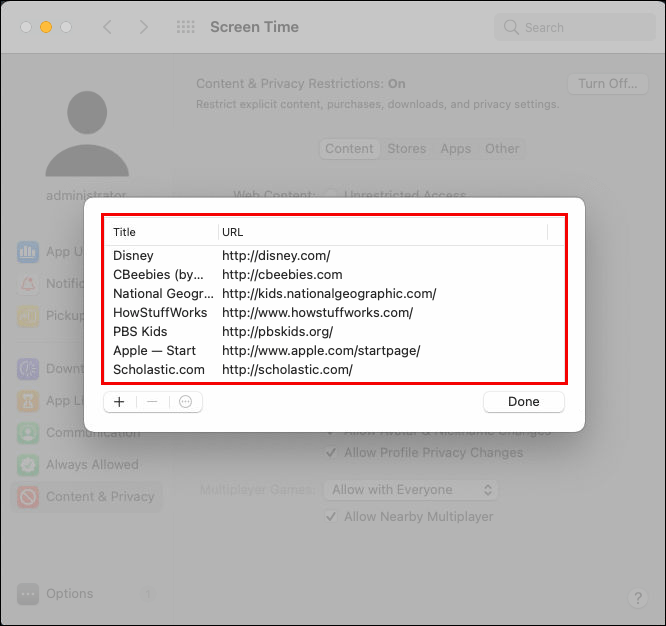
Slik blokkerer du nettsteder i Google Chrome på Chromebook
Hvis du bruker Chromebook og vil blokkere nettsteder i Chrome, gjør du følgende:
- Start Chrome.
- Se etter BlockSite-utvidelsen her.
- Klikk på "Legg til Chrome" for å installere utvidelsen.
- Gå til nettstedet du ønsker å blokkere.
- Trykk på utvidelsen i øvre høyre hjørne av skjermen.
- Velg "Blokker dette nettstedet."
Slik blokkerer du nettsteder i Google Chrome uten utvidelse
Blokkering av nettsteder er enklere hvis du bruker utvidelsen. Imidlertid er det mulig å gjøre det uten det, bare det er litt mer komplekst. Her er hva du vil gjøre hvis du bruker Windows:
- Gå til C-stasjonen på datamaskinen.
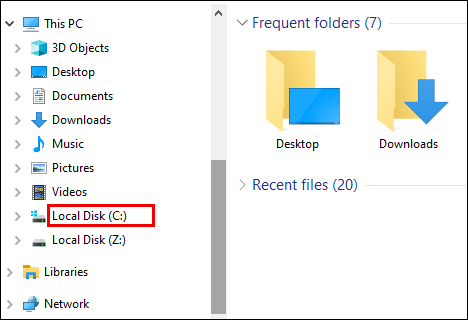
- Klikk på "Windows".
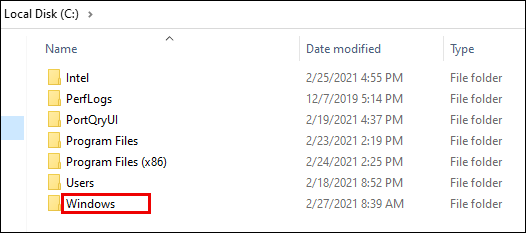
- Trykk på "System32."
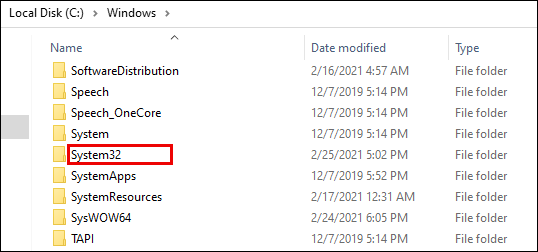
- Rull til "Drivere."

- Finn "osv."
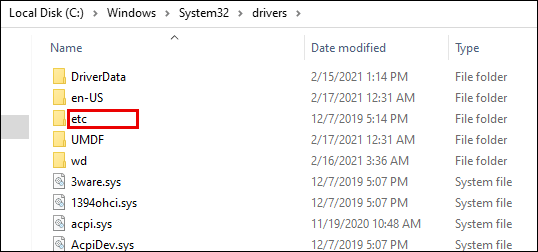
- Åpne "hosts"-filen med Notisblokk.
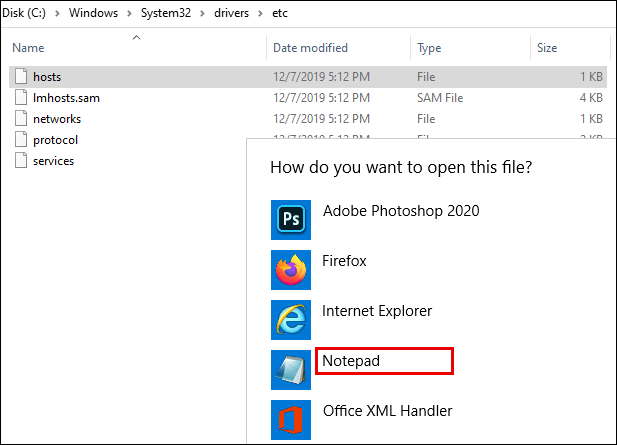
- Skriv inn nettadressen til nettstedet du ønsker å blokkere foran domenet.
- Trykk Ctrl og S for å lagre arbeidet.
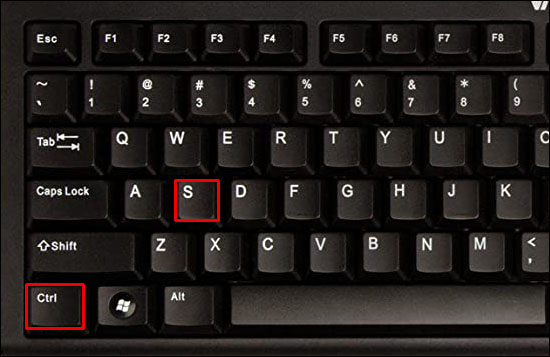
Hvis du er en Mac-bruker, gjør følgende:
- Åpne terminalen.
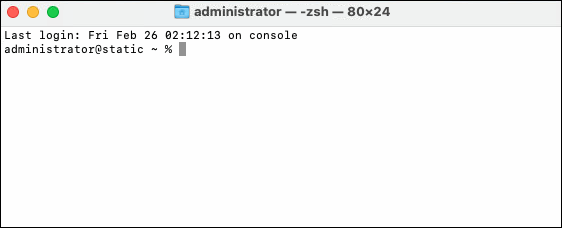
- Skriv inn denne "sudo nano /etc/hosts."

- Plasser markøren til siste linje.
- Skriv nettsider du ønsker å blokkere. For eksempel skal det se slik ut: 127.0.0.1 nettstedsadresse.
Slik blokkerer du nettsteder i Google Chrome i Innstillinger
Hvis du vil blokkere nettsteder i Google Chrome i innstillingene, må du bruke utvidelsen:
- Klikk på de tre prikkene øverst til høyre i hjørnet.
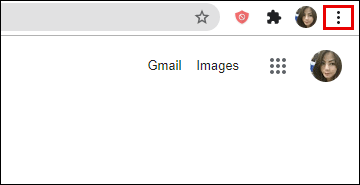
- Gå til Innstillinger."
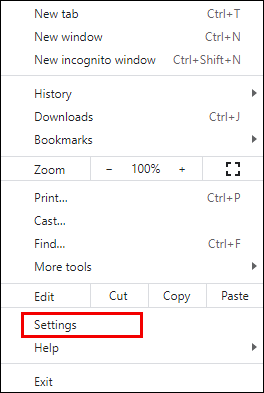
- Rull til «Utvidelser».

- Søk etter "BlockSite" i søkefeltet.
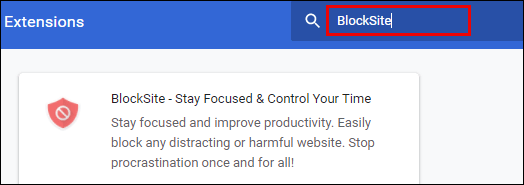
- Last ned utvidelsen.
- Gå til nettstedet du vil blokkere.

- Klikk på utvidelsen øverst til høyre på skjermen.

- Trykk på "Blokker dette nettstedet."

Ytterligere vanlige spørsmål
Er du interessert i å finne ut noe annet angående blokkering av nettsteder? I så fall, sjekk ut neste avsnitt.
1. Hvordan blokkerer jeg et nettsted permanent på Chrome?
En enkel løsning for å permanent blokkere ethvert nettsted på Chrome er å bruke utvidelsen BlockSite. Med denne utvidelsen forblir nettstedet blokkert til du bestemmer deg for å reversere prosessen. Slik kan du legge til utvidelsen enten du er en Mac- eller Windows-bruker:
• Start Chrome og finn BlockSite-utvidelsen her.
• Klikk på "Legg til Chrome" for å installere den.
• Gå til nettstedet du vil blokkere.
• Trykk på utvidelsen i øvre høyre hjørne av skjermen.
• Velg «Blokker dette nettstedet».
For å oppheve blokkeringen av nettstedet, gjør du følgende:
• Åpne Chrome og gå over til nettstedet du tidligere har blokkert.
• Klikk på BlockSite-utvidelsen øverst til høyre på skjermen.
• Velg «Rediger liste over blokkerte nettsteder».
• Finn nettstedet du ønsker å oppheve blokkeringen av.
• Klikk på minustegnet ved siden av for å fjerne blokkeringen.
2. Hvilke utvidelser kan blokkere nettsteder i Chrome?
Den mest populære og pålitelige utvidelsen for blokkering av nettsteder i Chrome er BlockSite. Det er gratis og hjelper deg å holde deg mer fokusert ved å holde deg borte fra bestemte nettsteder. Et annet alternativ du kan prøve er StayFocused-utvidelsen.
3. Hvordan blokkerer jeg nettsteder på Google Chrome enkelt?
Hvis du vil blokkere nettsteder på Chrome, er den enkleste måten å bruke utvidelsen som heter BlockSite. Det er det mest populære valget for å blokkere nettsteder. Dessuten er det ganske enkelt å navigere. Alternativt kan du prøve StayFocused.
4. Hvordan blokkerer jeg flere nettsteder på Google Chrome?
Hvis du vil blokkere flere nettsteder på Chrome, kan du bruke utvidelsen BlockSite. Når du gjør det, har du en liste over dem. Når du vil oppheve blokkeringen av et bestemt nettsted, må du klikke på minusikonet ved siden av for å gjøre dette.
Blokker distraksjoner
Når du jobber på datamaskinen din, er det så lett å gå ned i kaninhullet med å rulle og surfe. Selv om du kanskje tror du har brukt et par minutter på Reddit eller YouTube, er virkeligheten vanligvis motsatt. Det er derfor du kan bruke utvidelsene for å hjelpe deg med å være mer fokusert og hindre deg i å besøke slike nettsteder.
Har du prøvd BlockSite ennå? Har det hjulpet deg til å føle deg mindre distrahert? Del dine erfaringer i kommentarfeltet nedenfor.