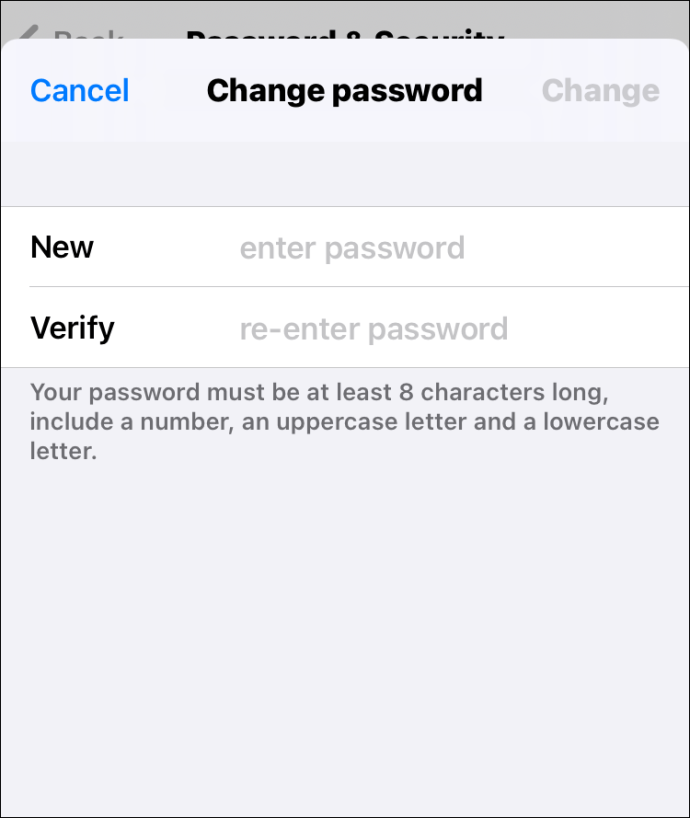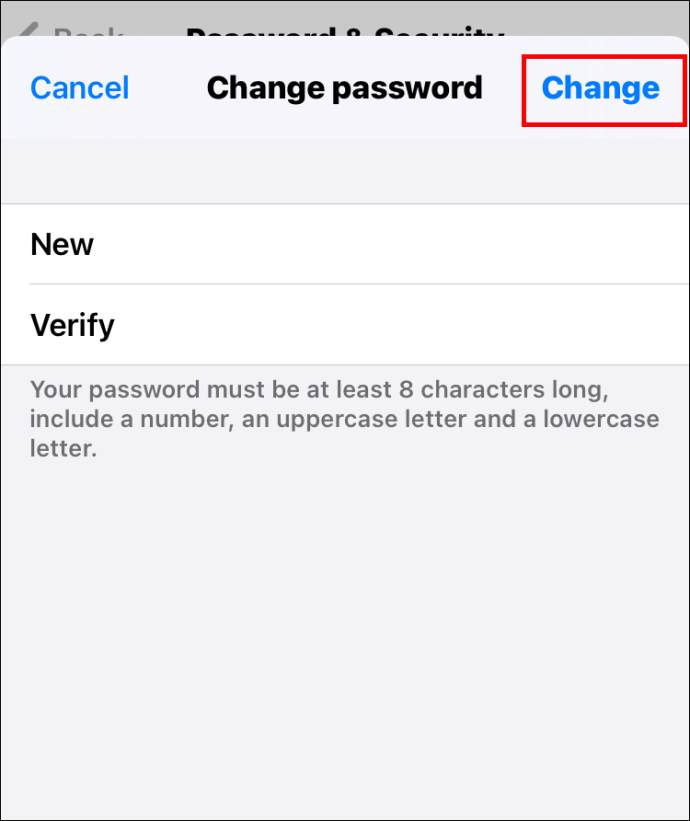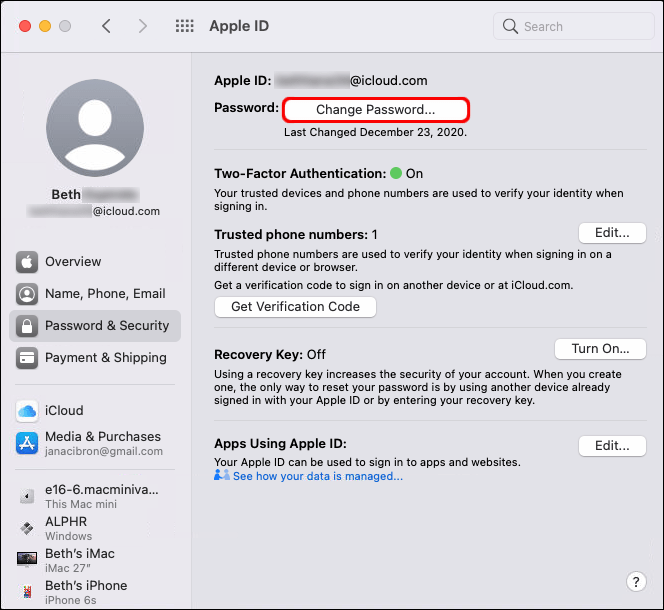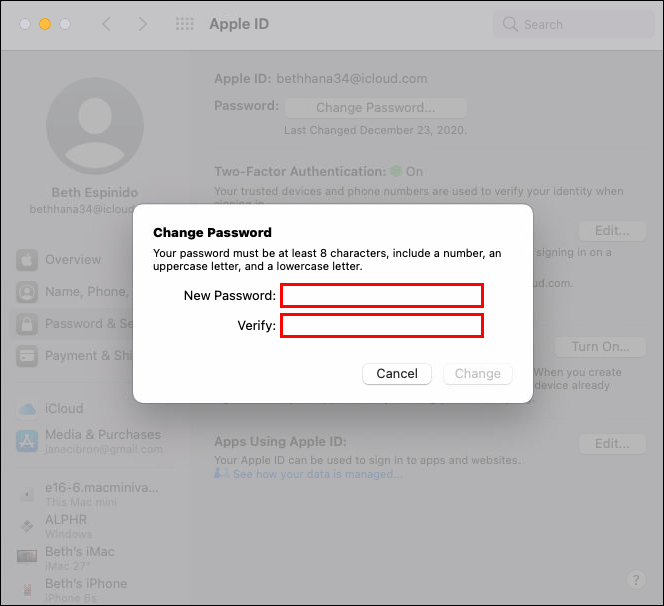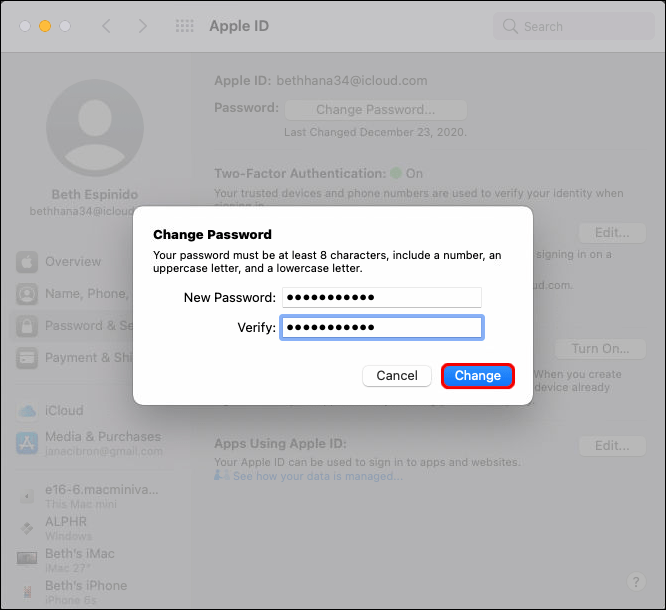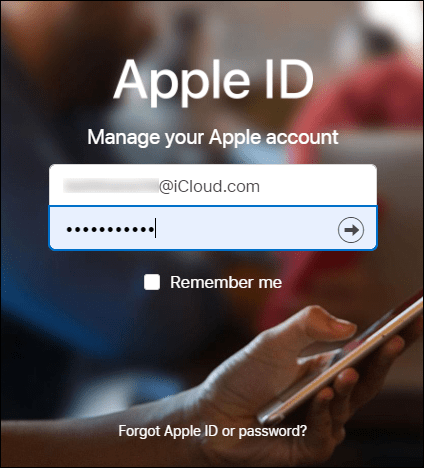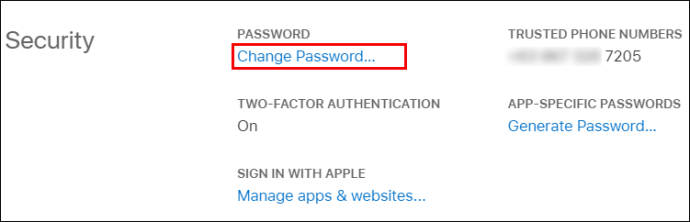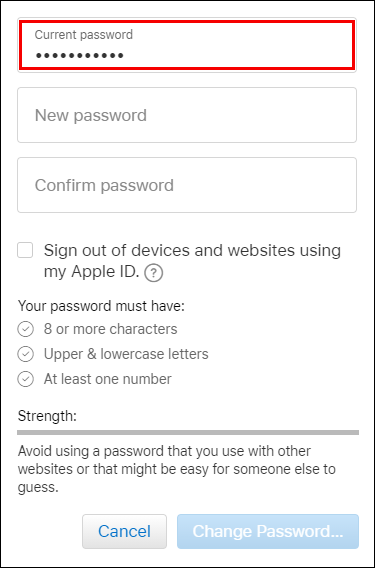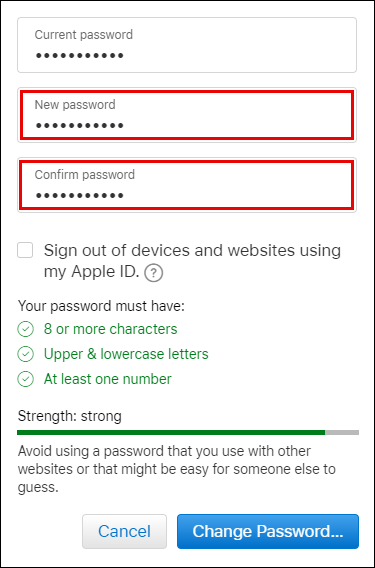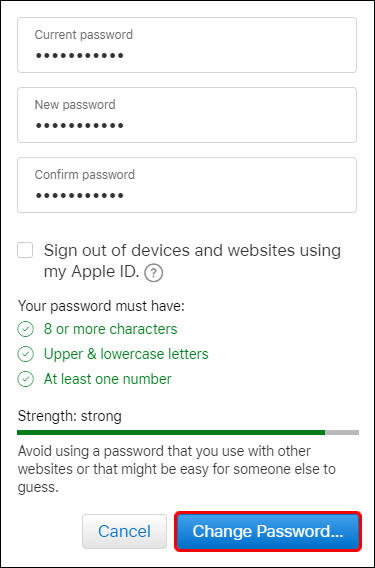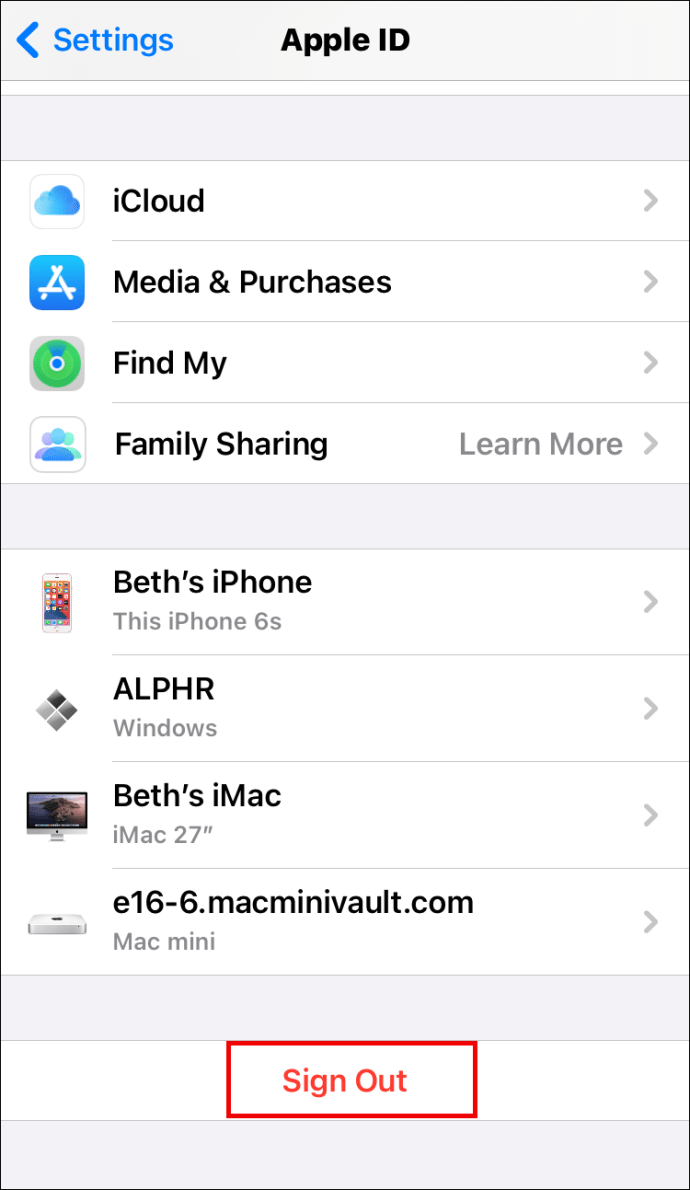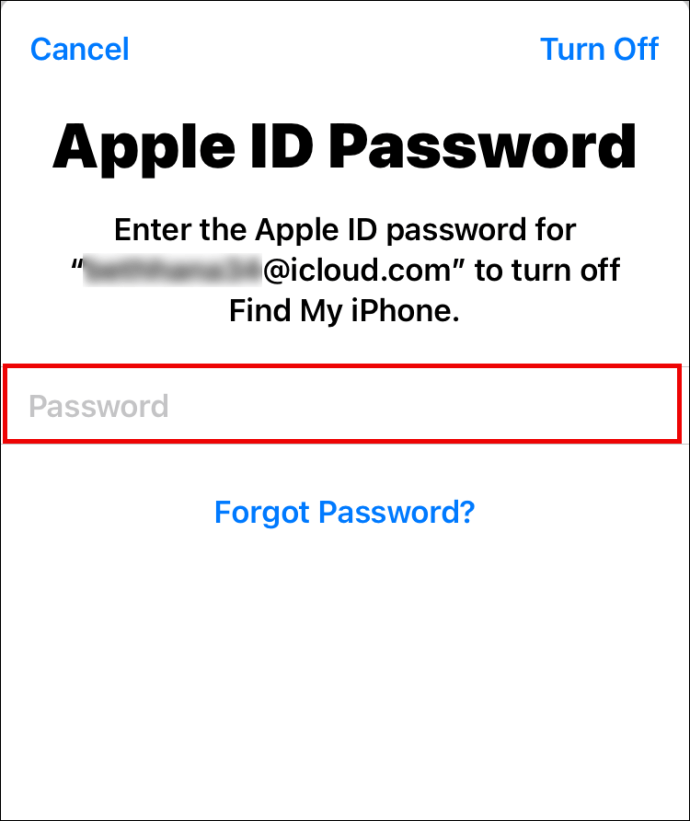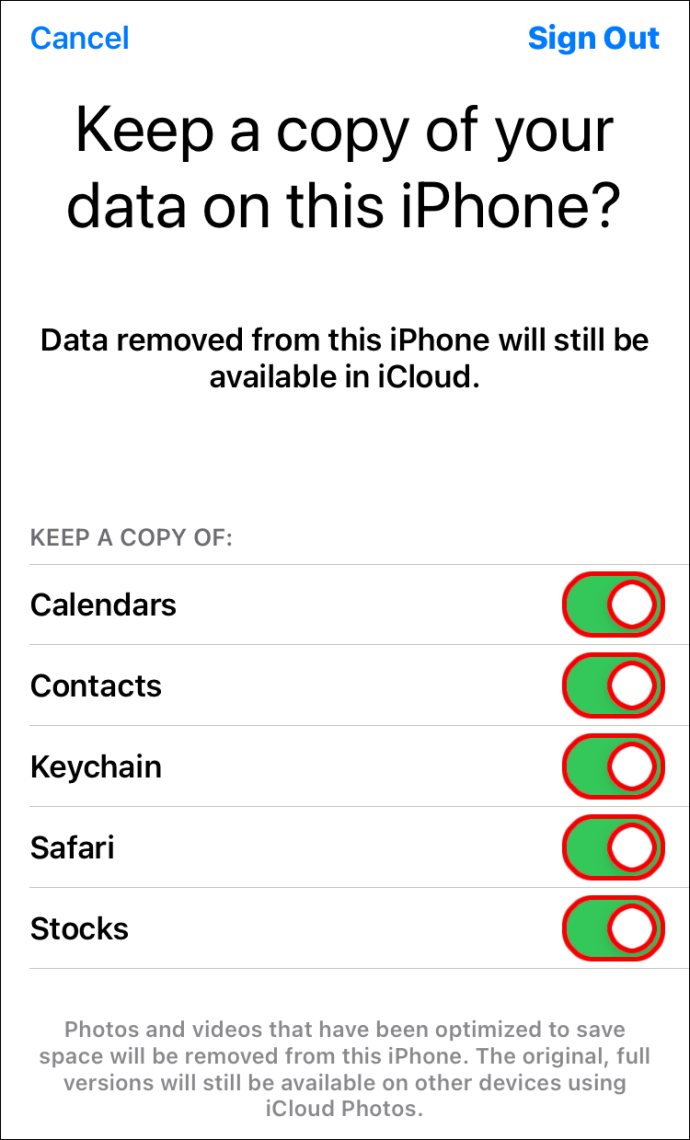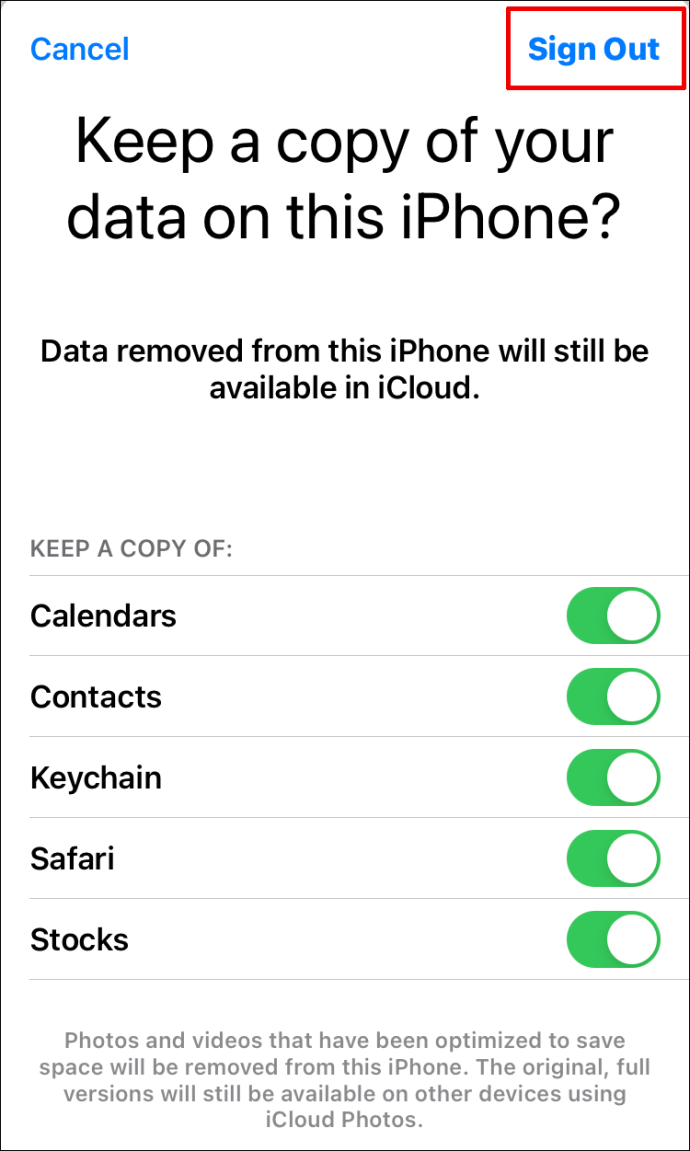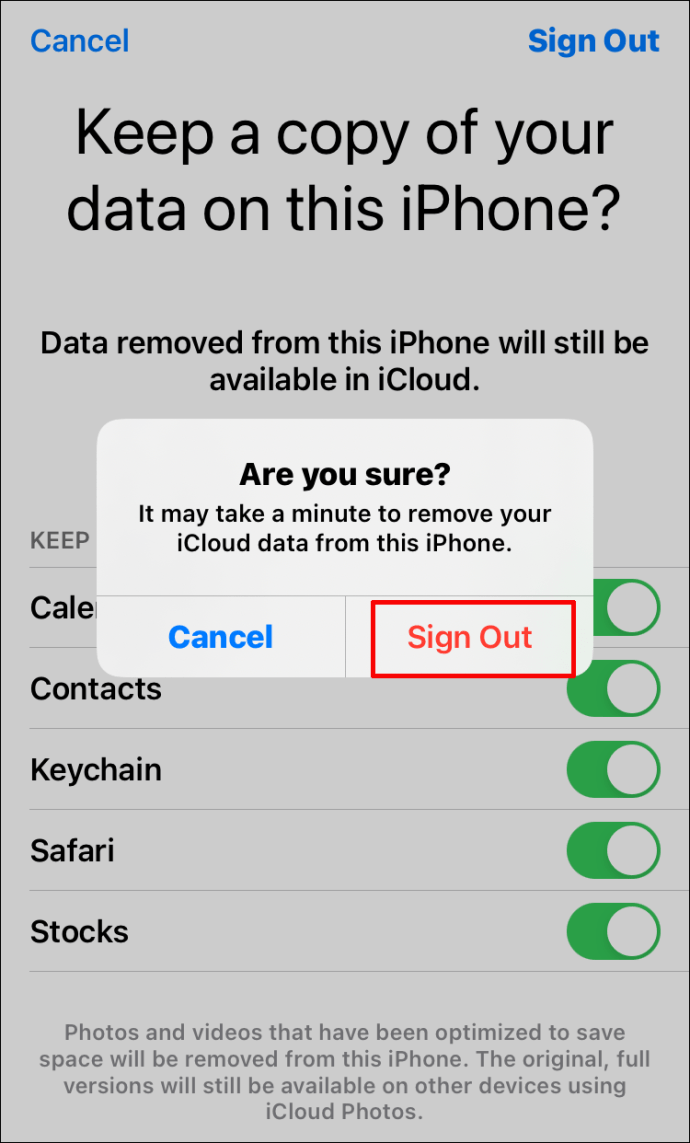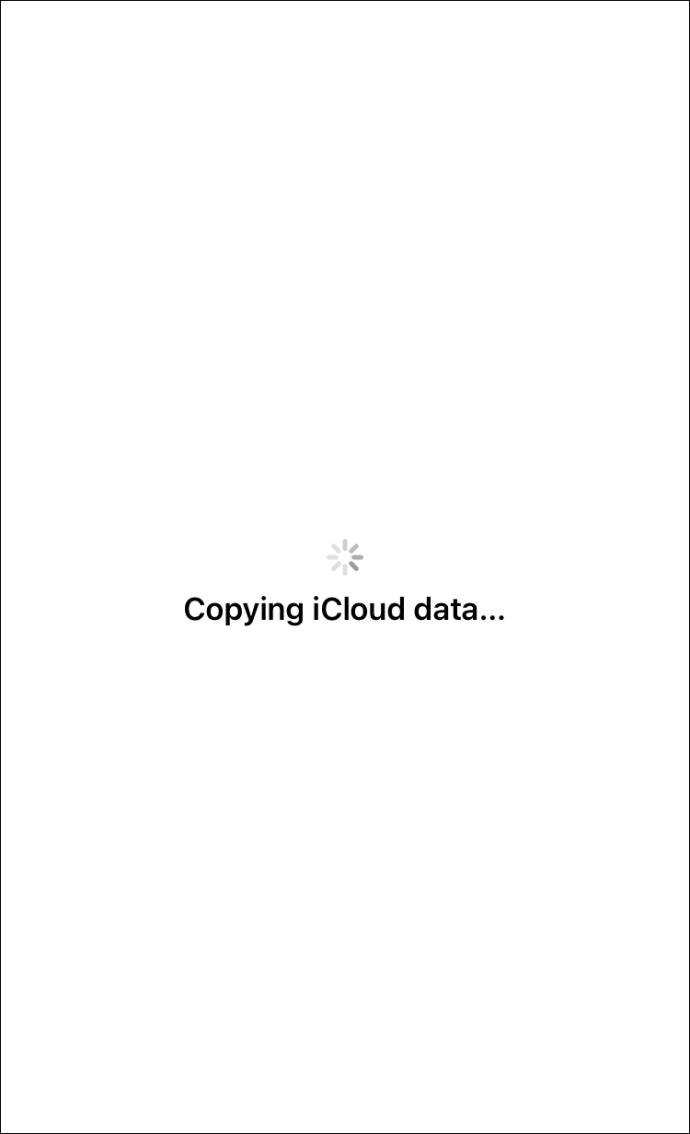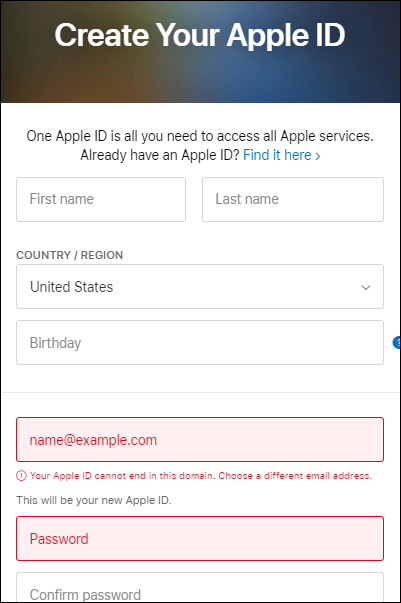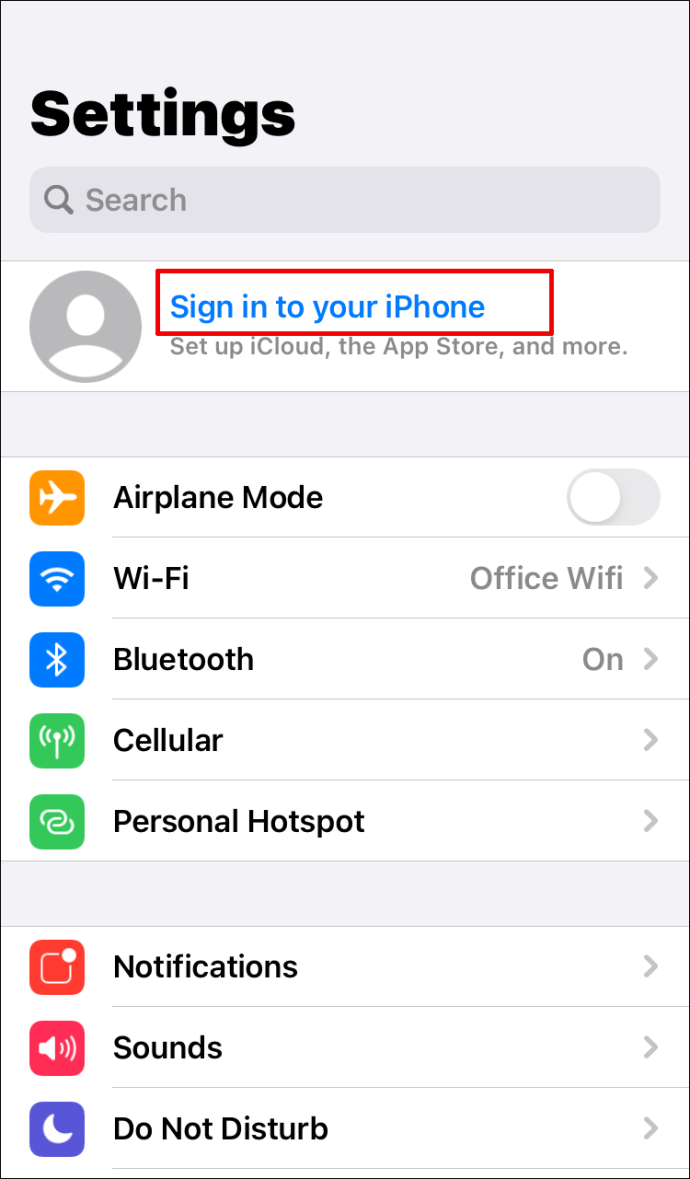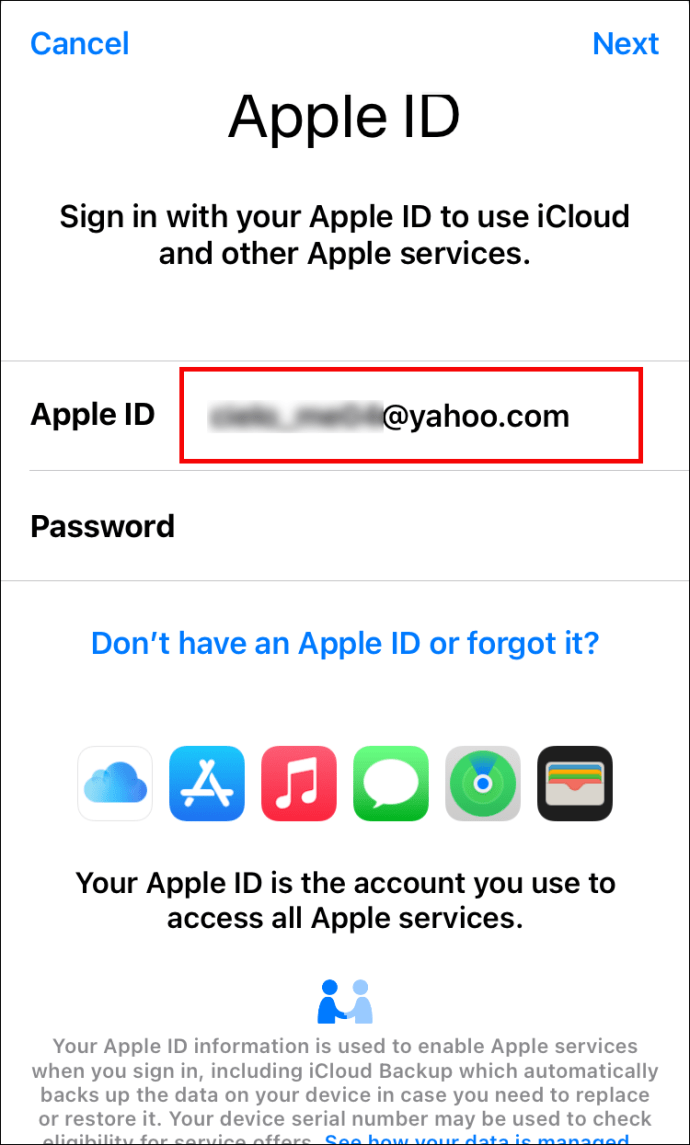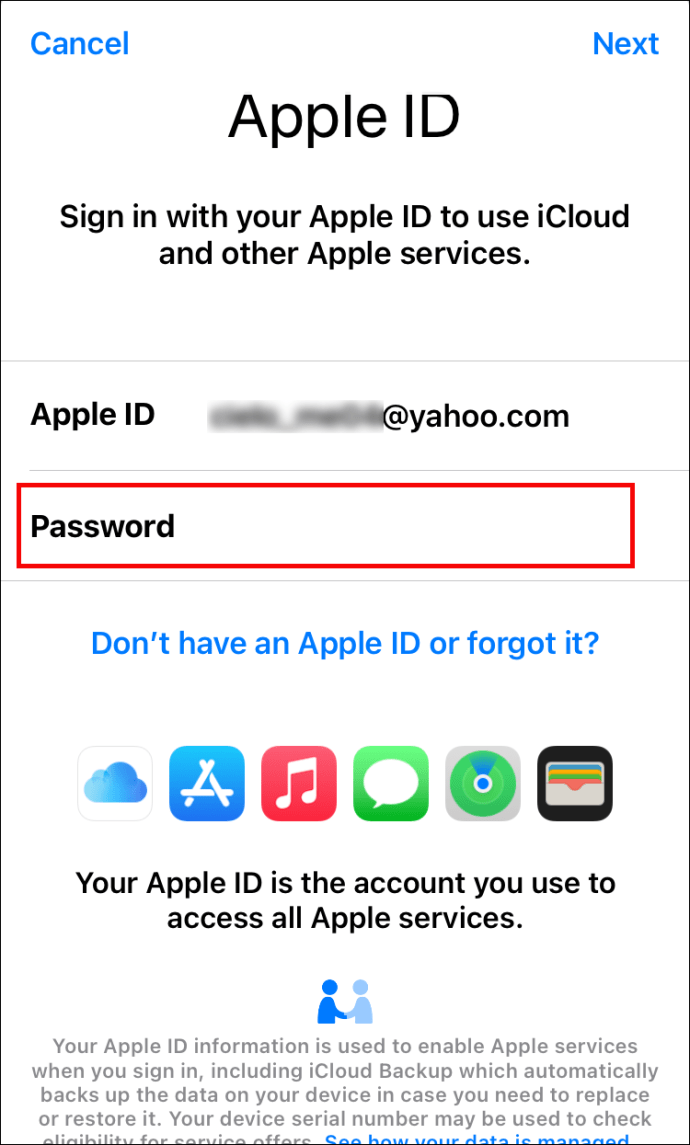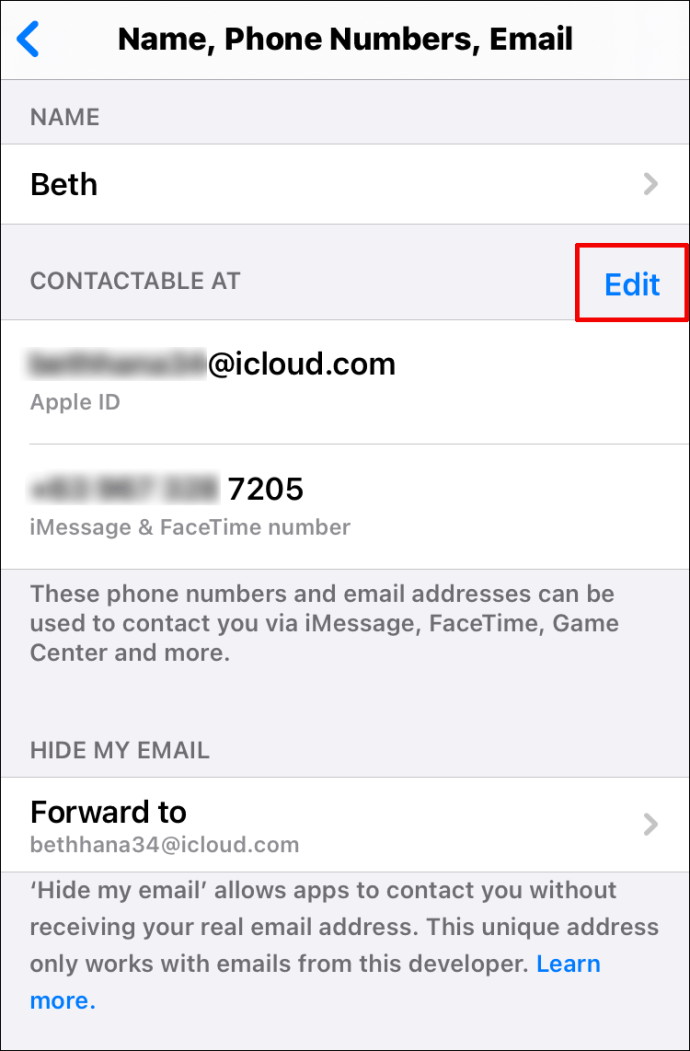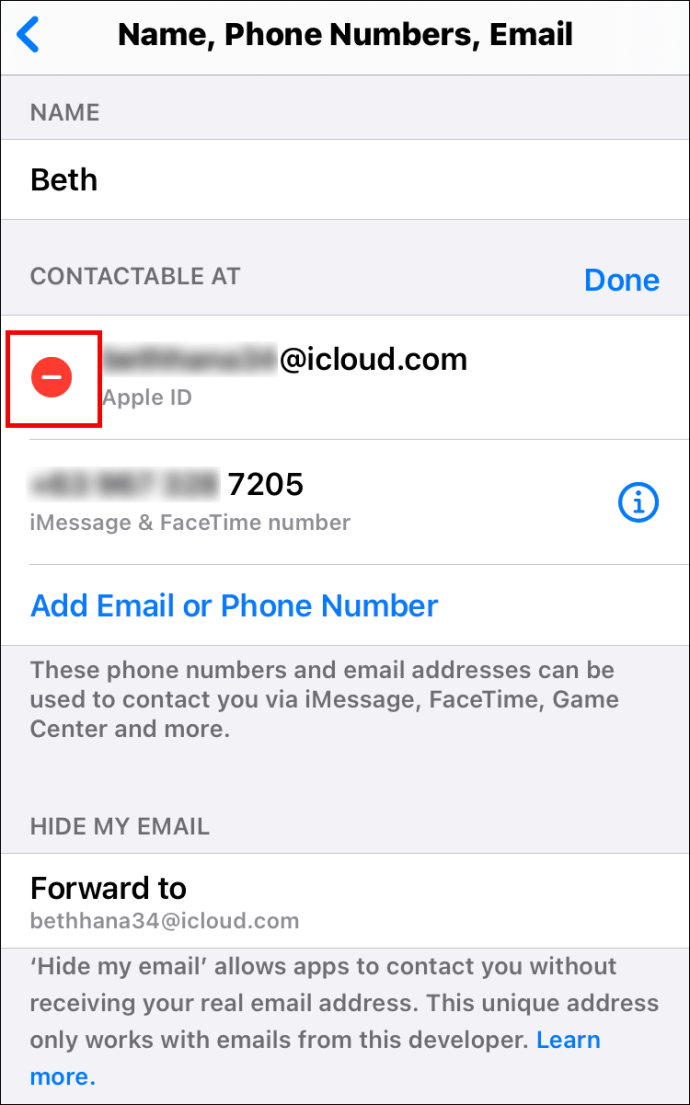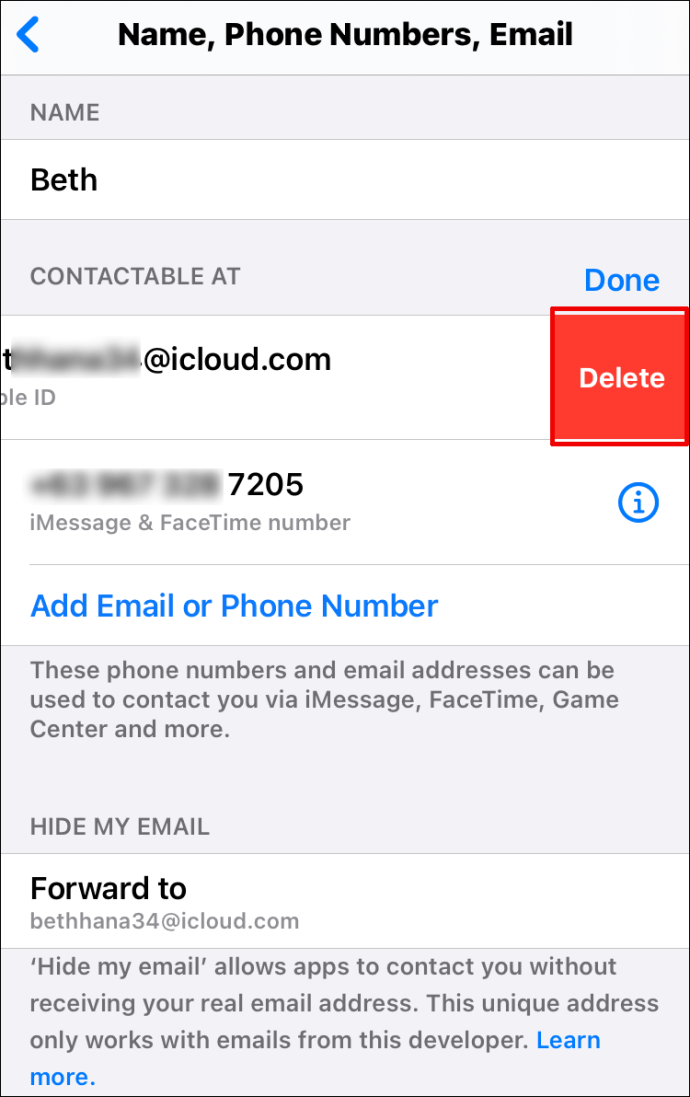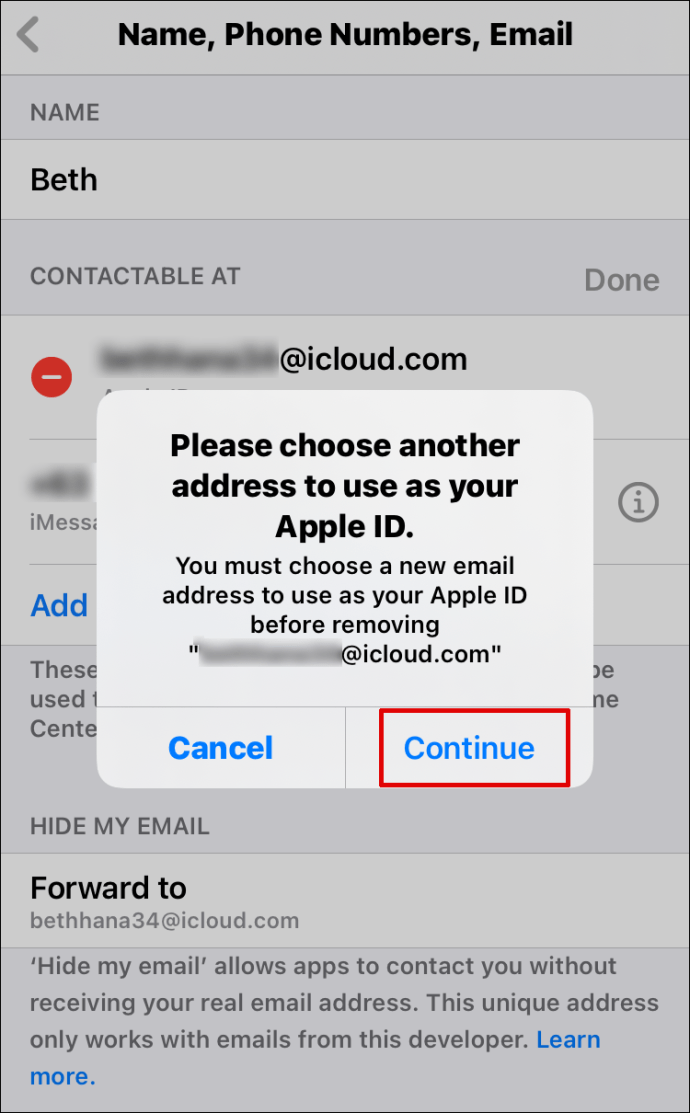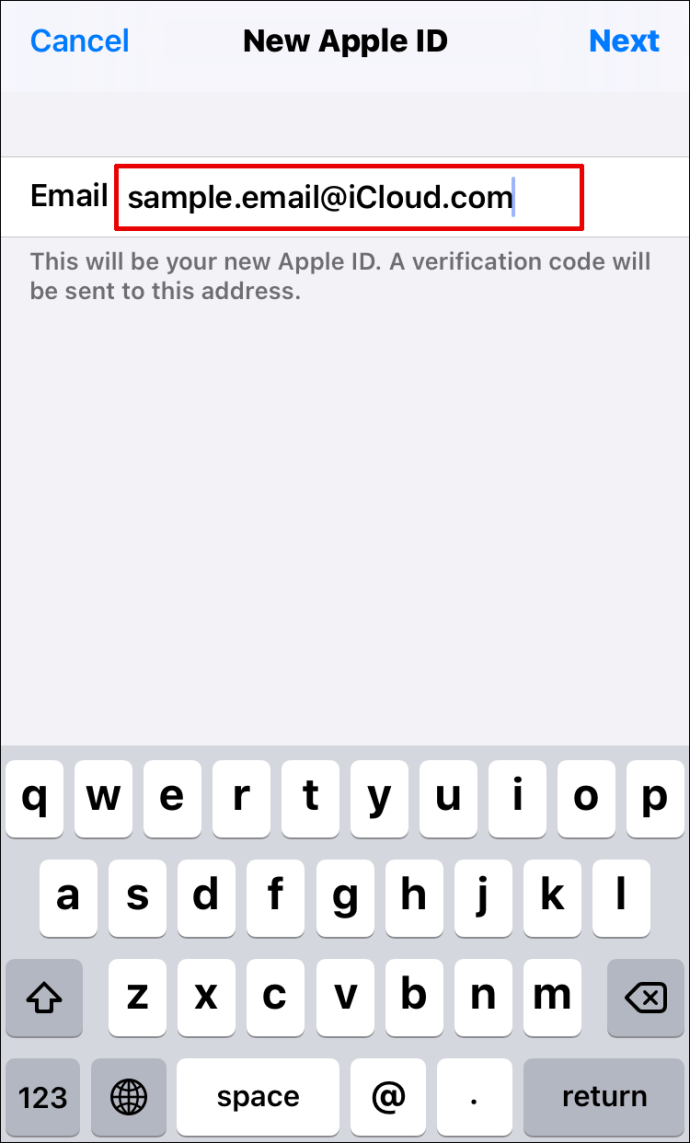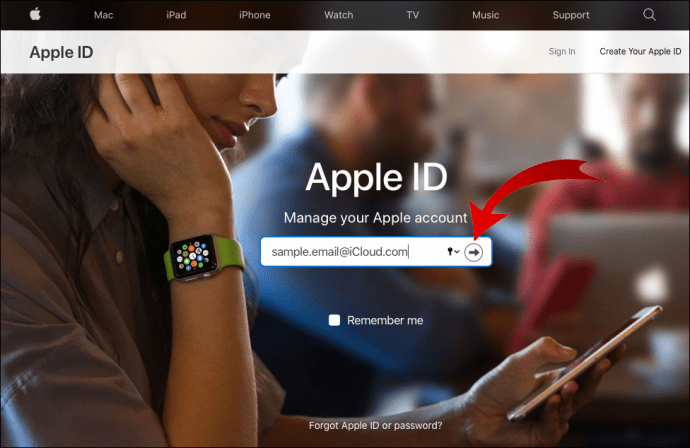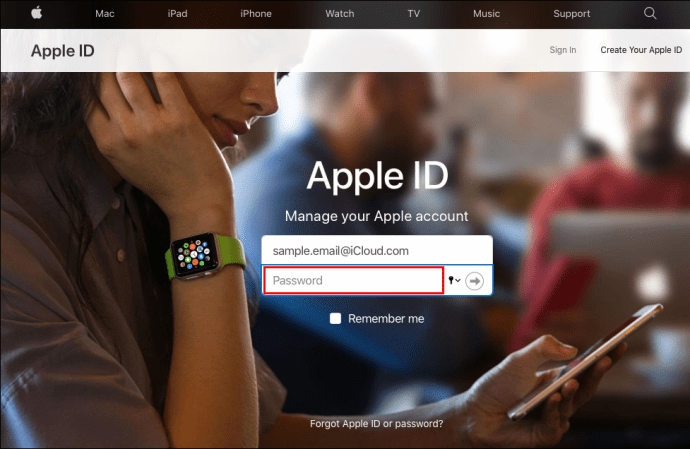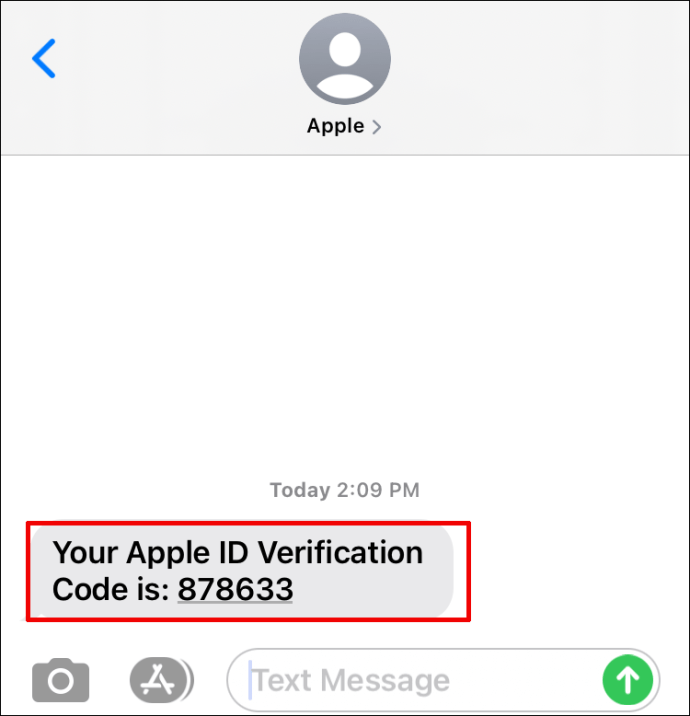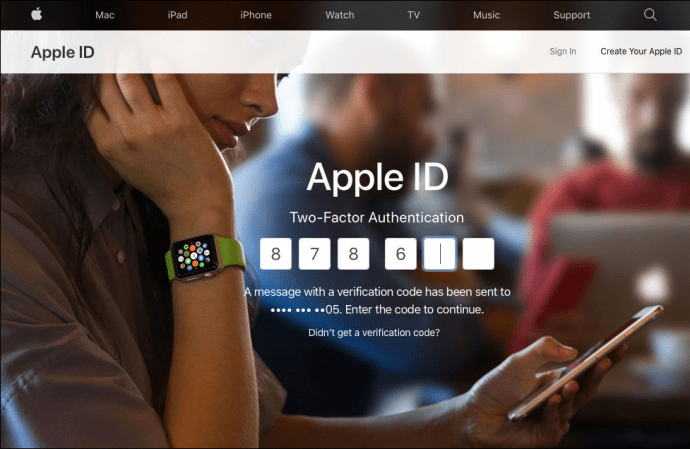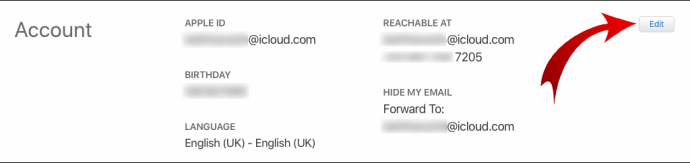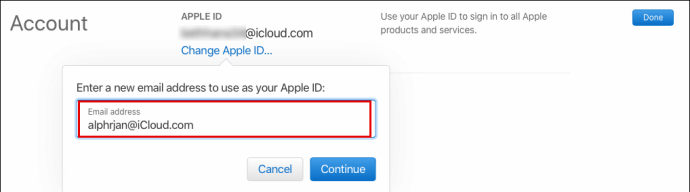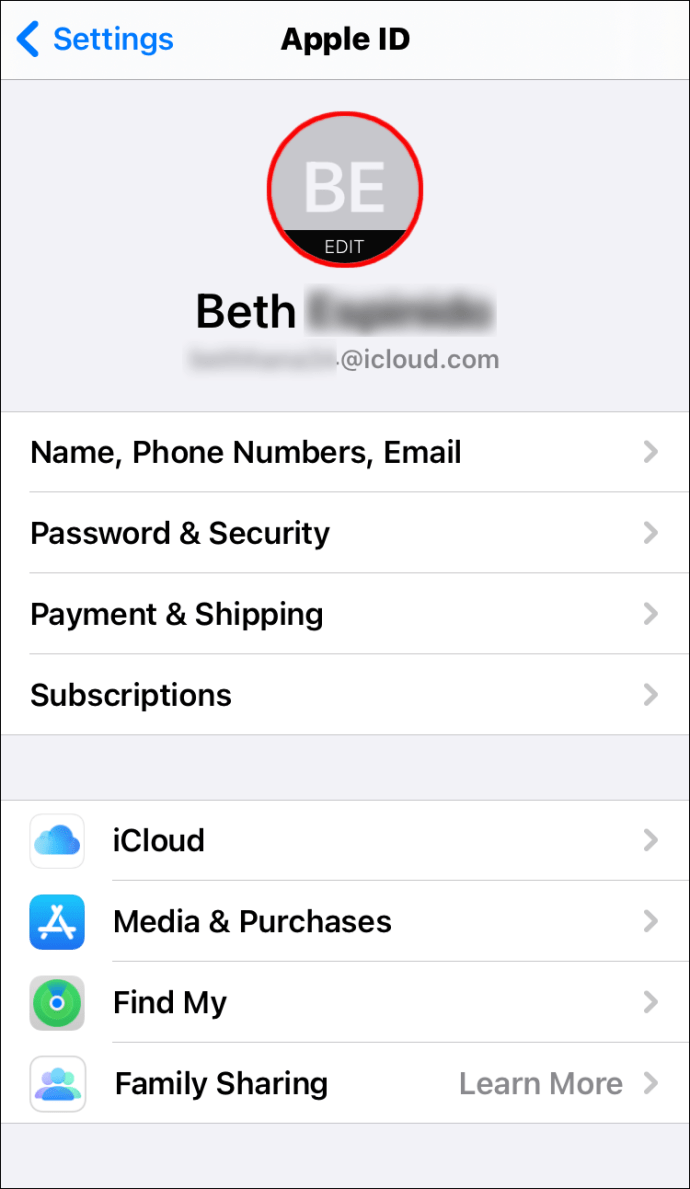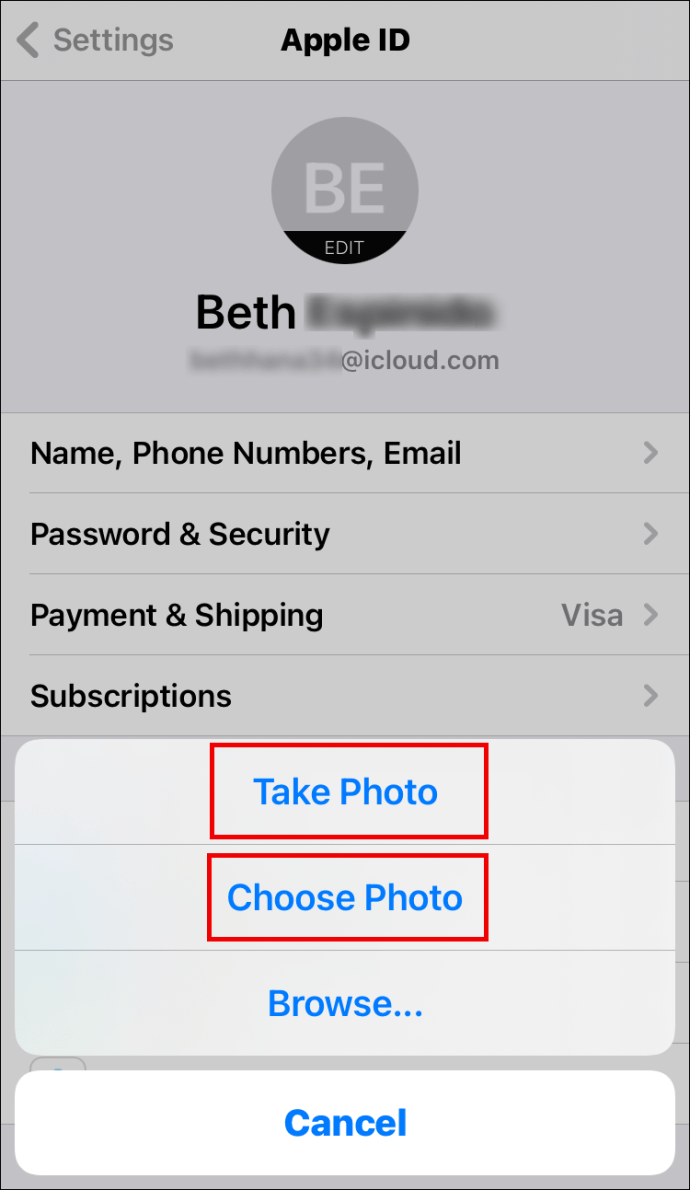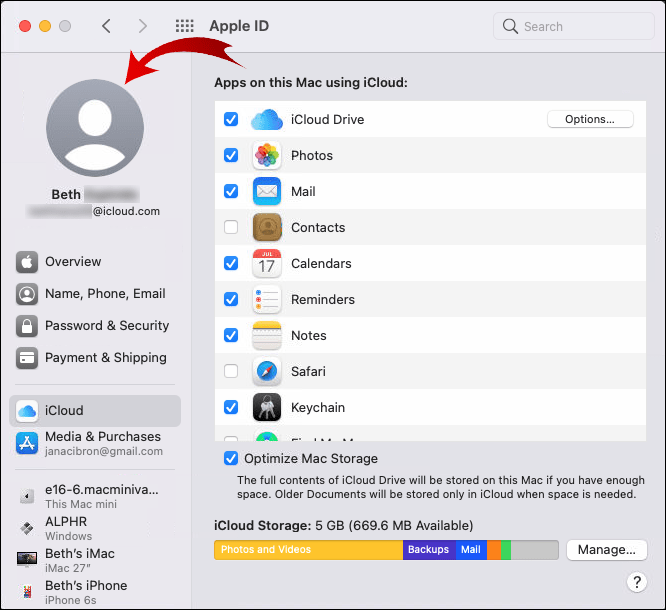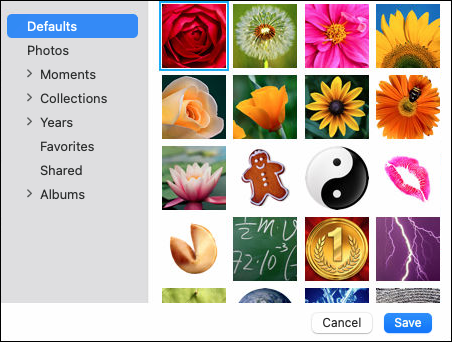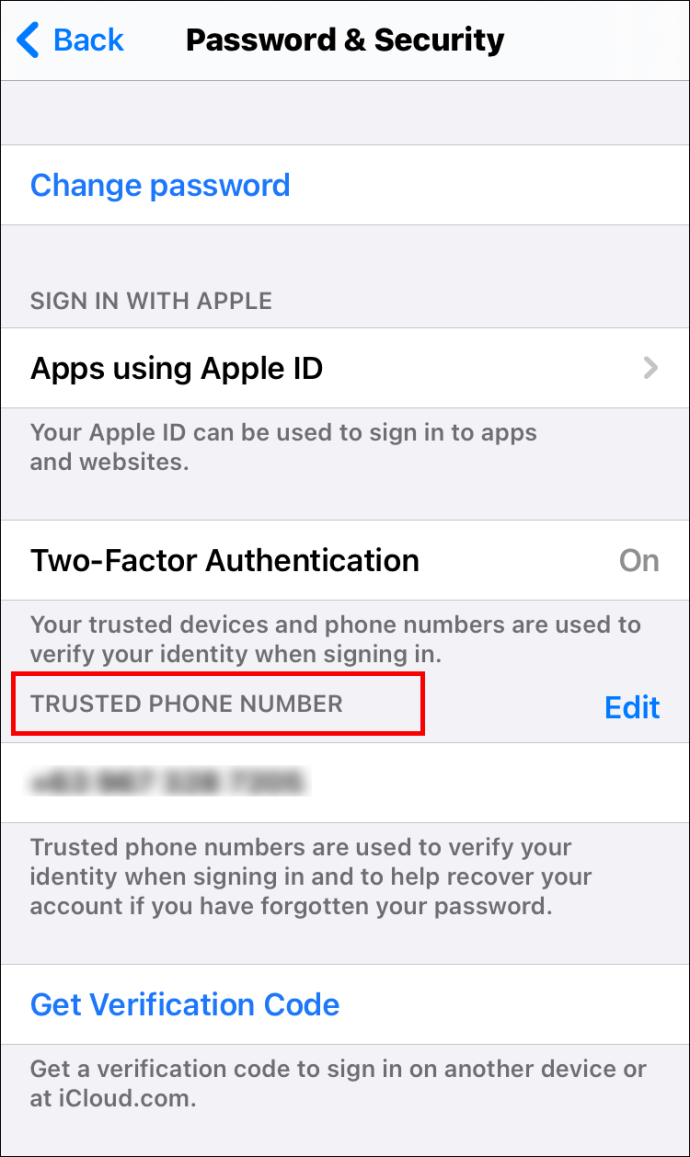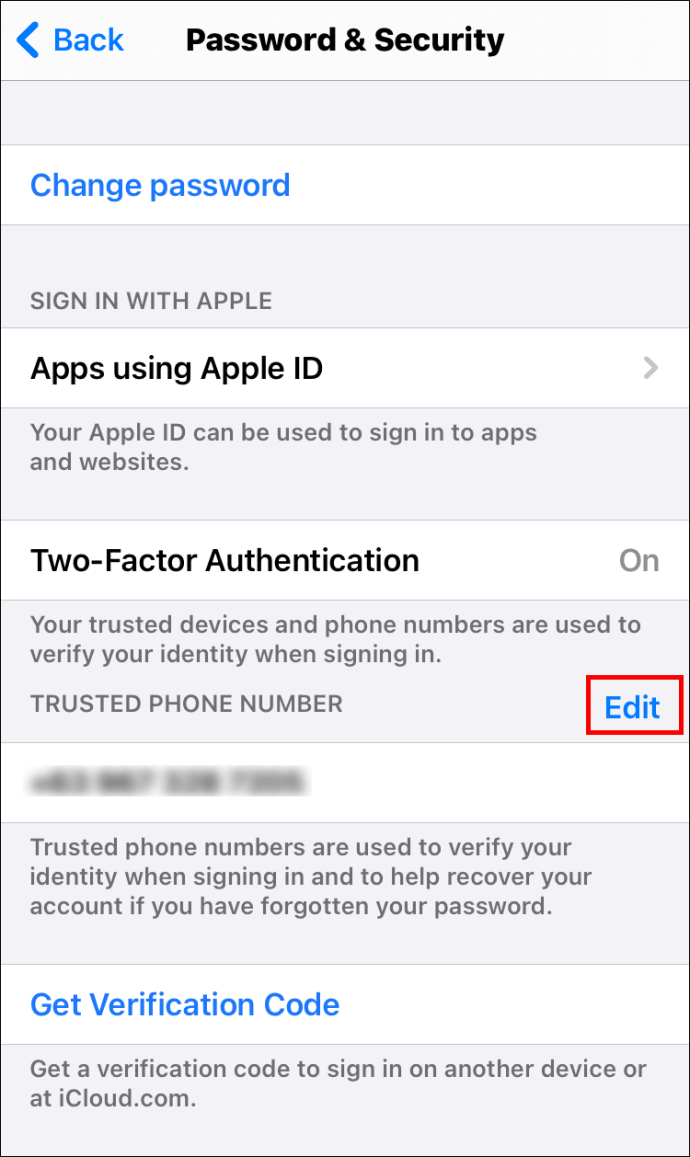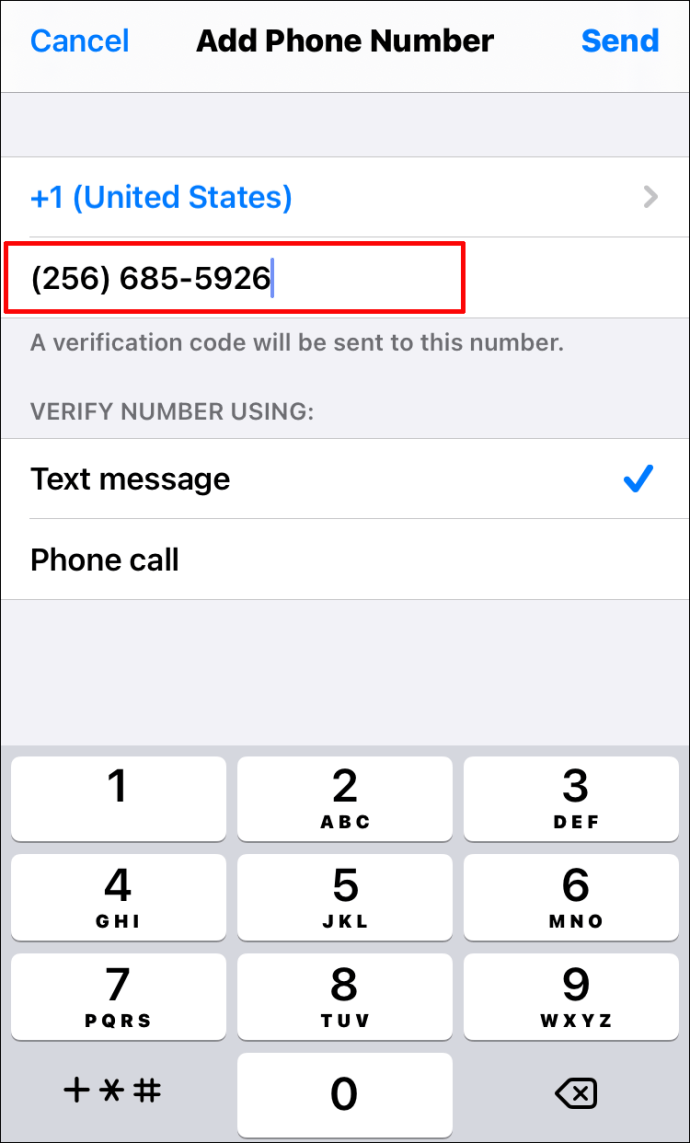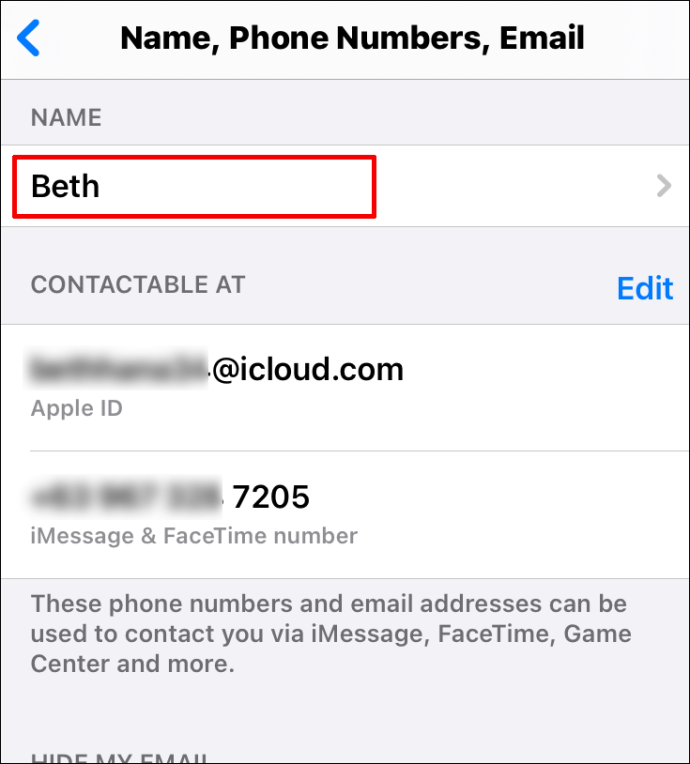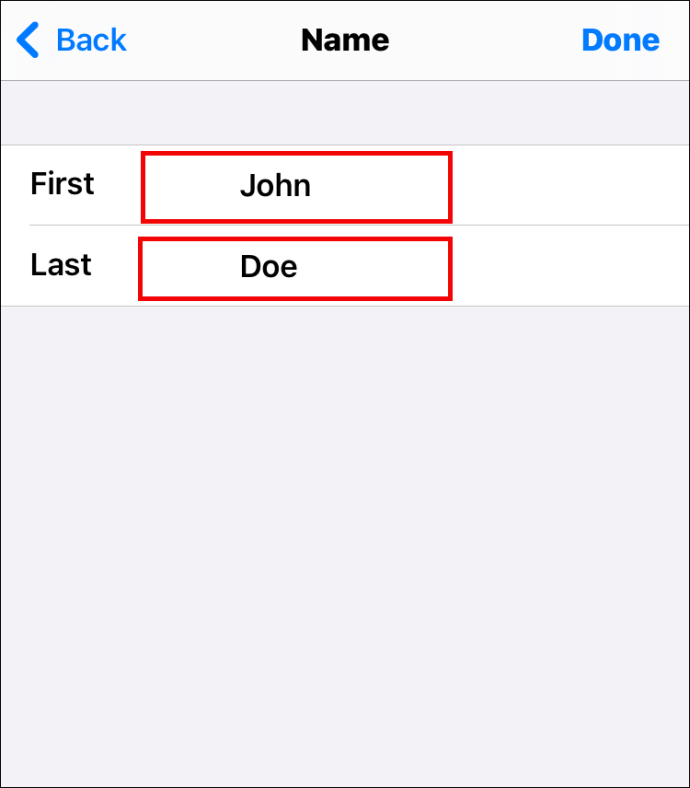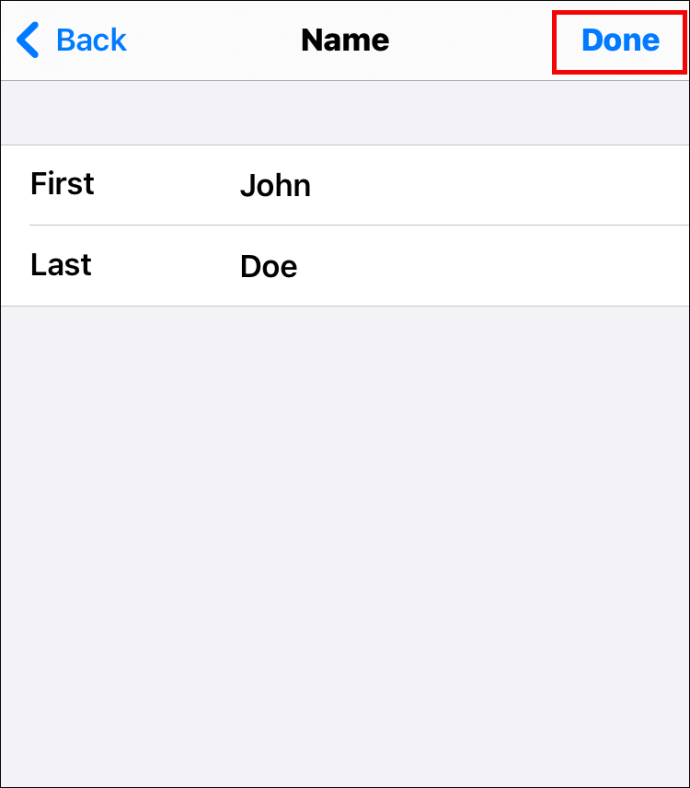Når du setter opp en iPhone eller iPad, må brukere opprette sin egen Apple-ID. Dette gjør dem i stand til å utforske ulike Apple-funksjoner, som å laste ned apper, administrere podcast-abonnementer, lydbøker osv.

Men hva om du ikke lenger bruker e-postadressen du opprinnelig brukte til å opprette Apple-ID-en din? Er det mulig å endre Apple ID? Finn ut i denne artikkelen.
Hvordan endre Apple ID
ID-en du konfigurerte for iPhone eller iPad er ikke hugget i stein. Når det er sagt, kan du endre det når som helst, uansett årsak. Imidlertid har mange brukere problemer med å finne alternativet som lar dem endre Apple-ID. Hvis du er en av dem, les gjennom avsnittene nedenfor.
Hvordan endre Apple ID-passord
Hver gang du vil koble til en ny enhet ved hjelp av Apple-ID-en din, må du også skrive inn passordet ditt. Dette er et ekstra lag med sikkerhet som reduserer sjansen for et datainnbrudd. Hvis du vil endre Apple ID-passordet ditt slik at det er det samme som alle andre passord, eller for å gjøre det enda sikrere, er det tre måter å gjøre det på. Ta en titt på dem nedenfor.
Endre Apple ID-passord på iPhone
Hvis du vil endre Apple ID-passordet på iPhone, følg trinnene nedenfor:
- Gå til "Innstillinger" på enheten din.

- Klikk på navnet ditt øverst på skjermen.

- Trykk på "Passord og sikkerhet."

- Du må kanskje skrive inn passordet ditt.
- Klikk på "Endre passord" øverst på siden.

- Skriv inn ditt nåværende passord og ditt nye.
- Skriv inn ditt nye passord på nytt.
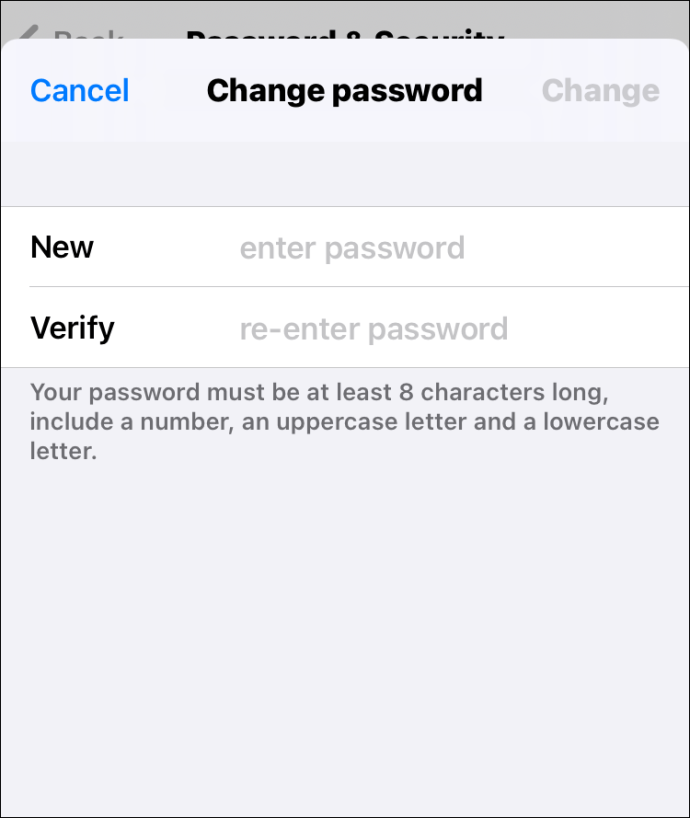
- Klikk på "Endre" øverst til høyre på skjermen.
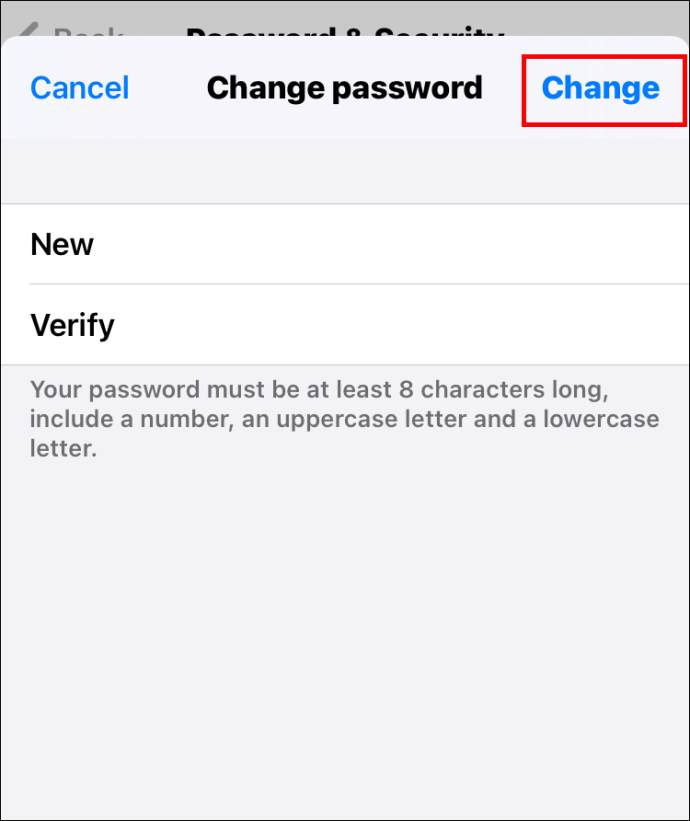
Endre Apple ID-passord på din Mac
For å endre Apple ID-passordet på Mac-en din, her er trinnene som er involvert:
- Trykk på Apple-ikonet øverst til venstre på skjermen.

- Velg "Systemvalg."

- Trykk på "Apple ID."

- Velg "Passord og sikkerhet."

- Trykk på "Endre passord."
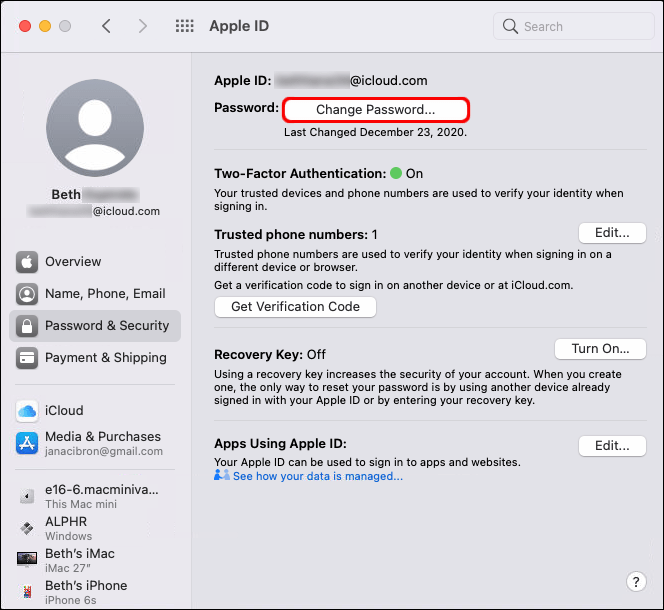
- Skriv inn passordet du allerede bruker.
- Når du gjør det, vil du se et nytt vindu. Skriv inn ditt nye passord her og bekreft det.
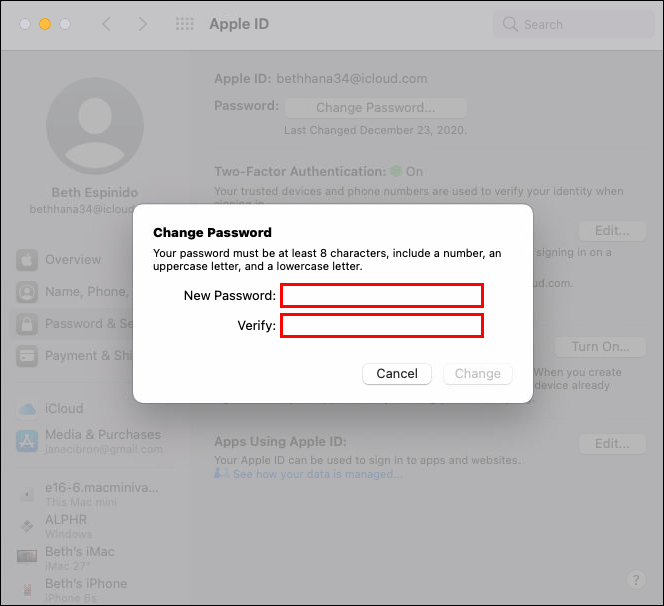
- Klikk "Endre."
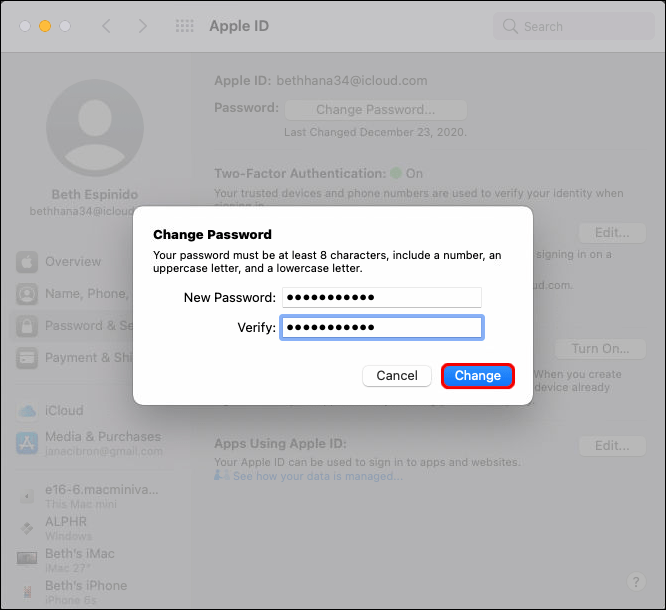
Endre Apple ID-passord på nettleseren din
Det er også mulig å endre Apple ID-passordet i nettleseren. Dette er hva du bør gjøre:
- Åpne nettleseren du bruker.
- Klikk her for å gå til Apple ID-siden.

- Logg på kontoen din med Apple ID og passord.
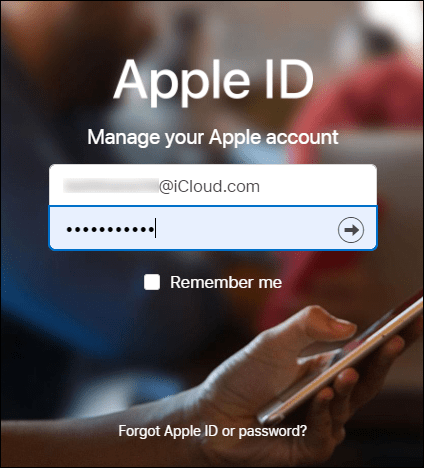
- Klikk på "Endre passord."
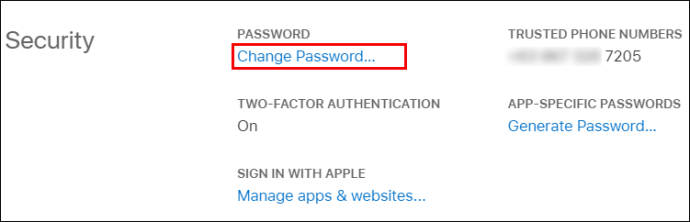
- Skriv inn ditt nåværende passord.
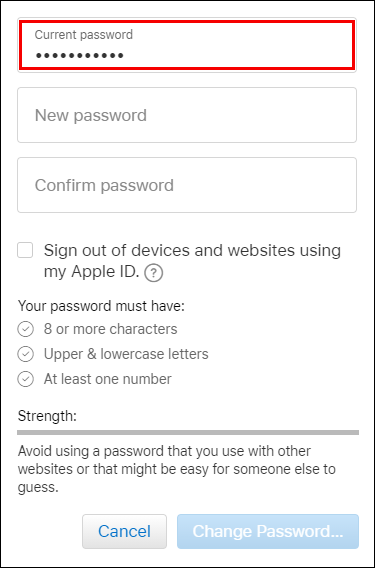
- Skriv inn det nye passordet to ganger.
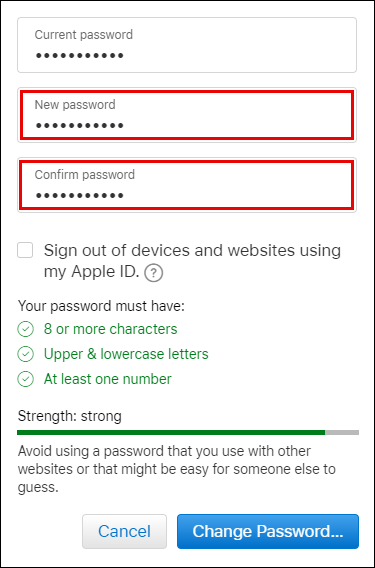
- Trykk på "Endre passord."
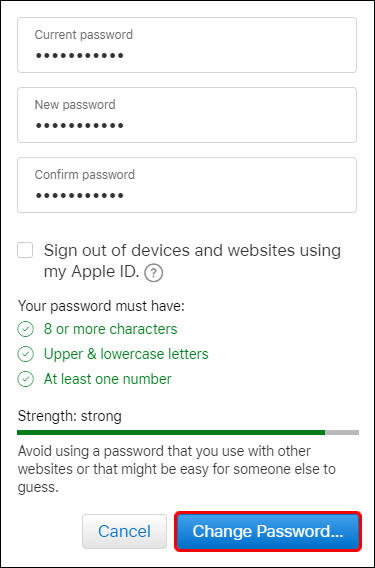
Hvordan endre Apple ID på iPhone
Å endre Apple ID er ikke så vanskelig, forutsatt at du vet hvordan du gjør det. Følg disse trinnene for å gjøre det:
- Gå til "Innstillinger" på din iPhone.

- Klikk på navnet ditt øverst på skjermen.

- Rull ned til du ser «Logg av».
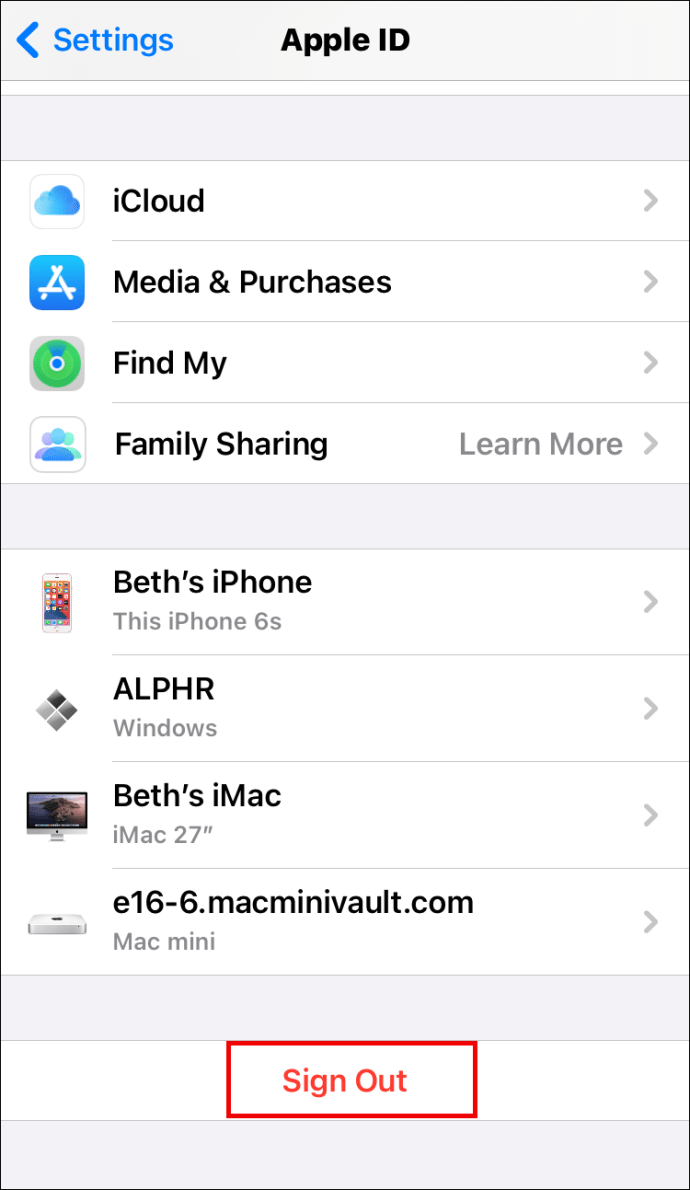
- Trykk på den.
- Du blir bedt om å skrive inn Apple ID-passordet ditt.
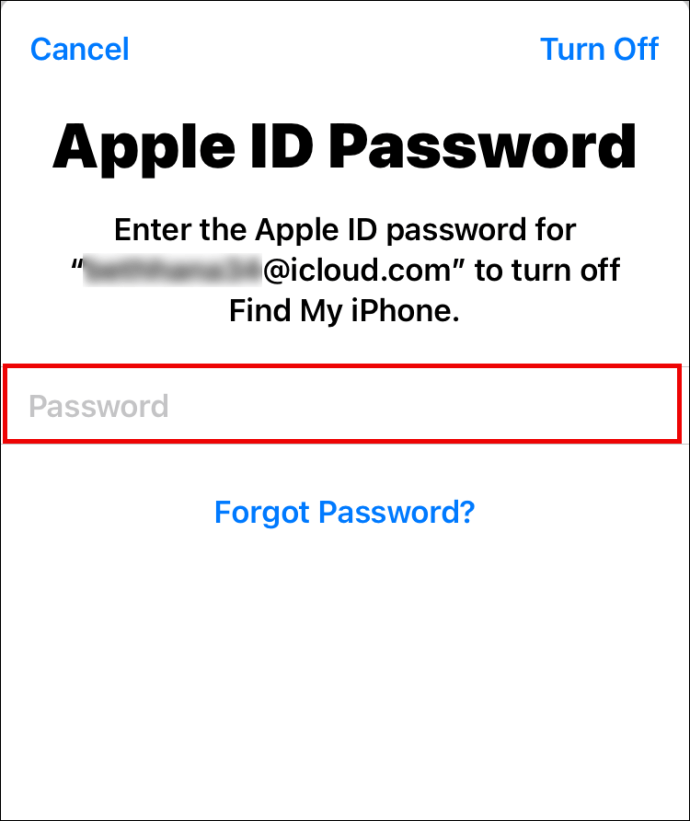
- Klikk på "Slå av."

- Du vil se en ny side som spør deg om du vil beholde en kopi av dataene dine på iPhone. Veksle på knappene for å aktivere alle funksjoner.
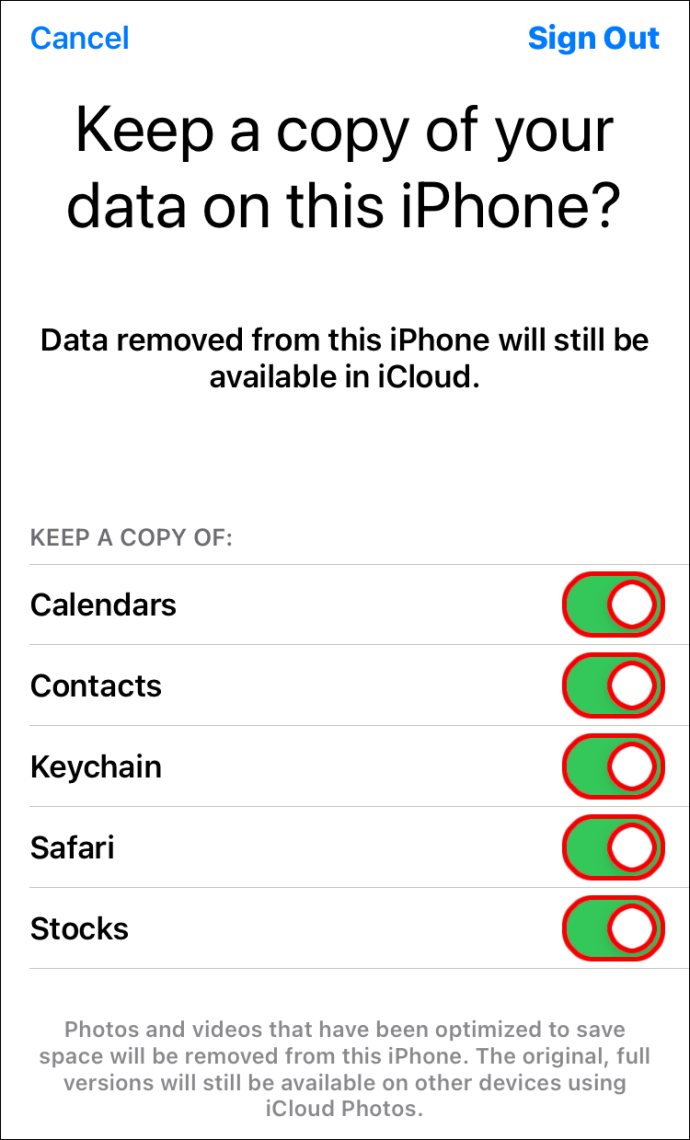
- Trykk på "Logg av" øverst til høyre på skjermen.
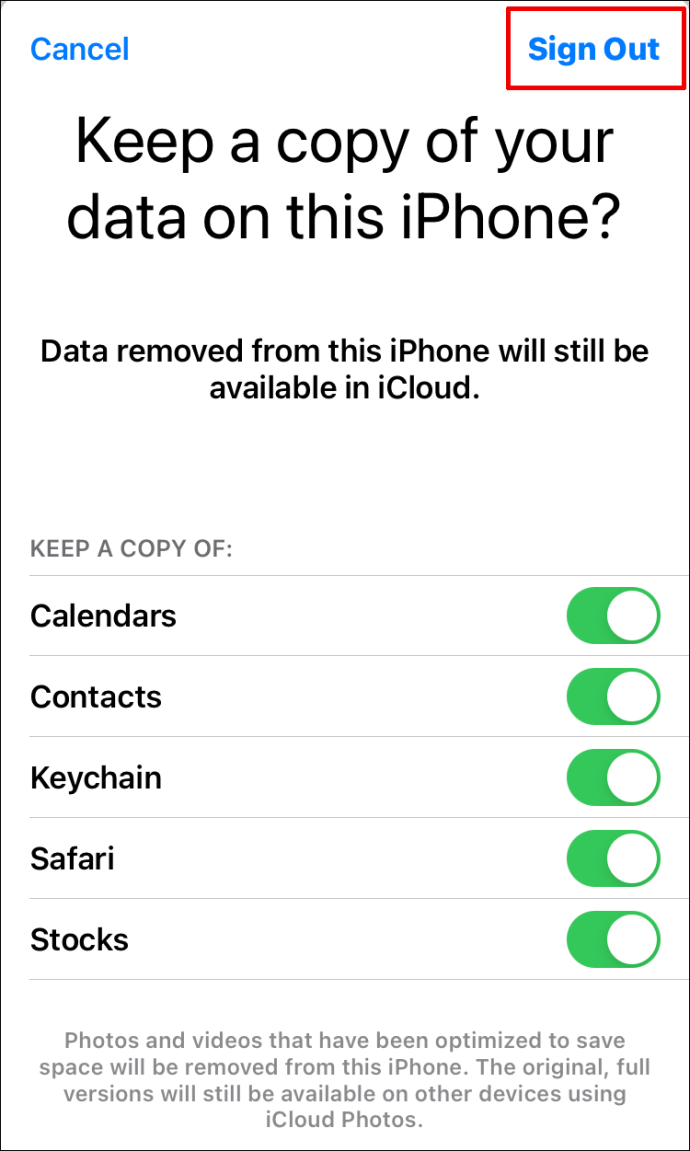
- Klikk på "Logg av" for å bekrefte.
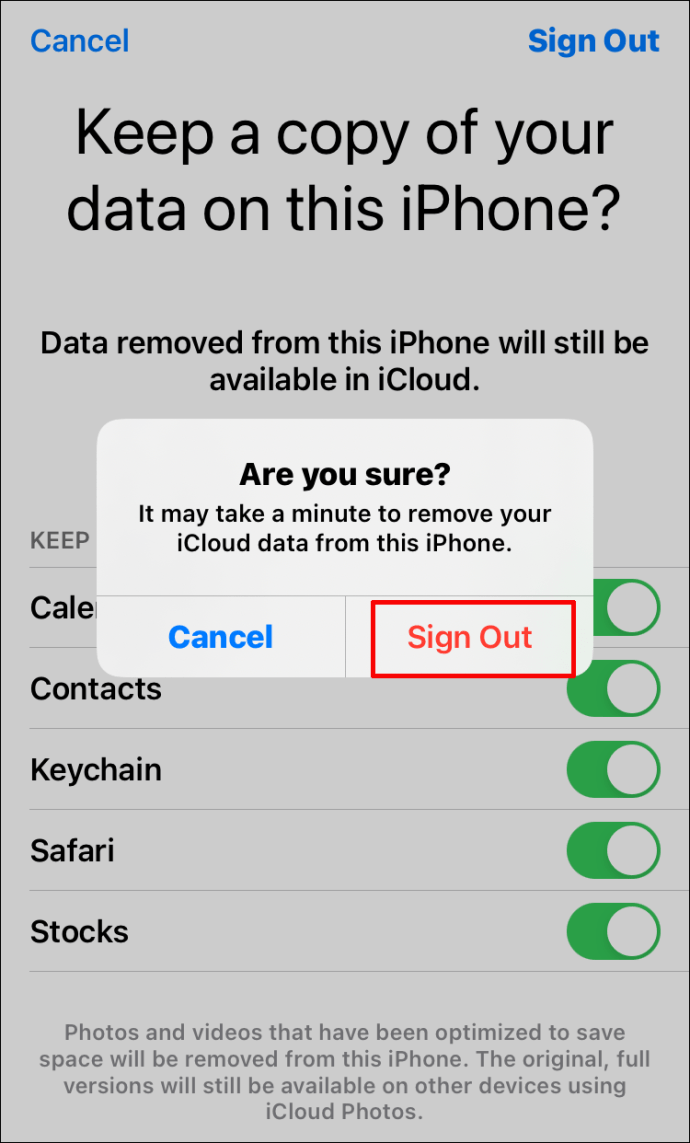
- Vent noen øyeblikk til alt er kopiert.
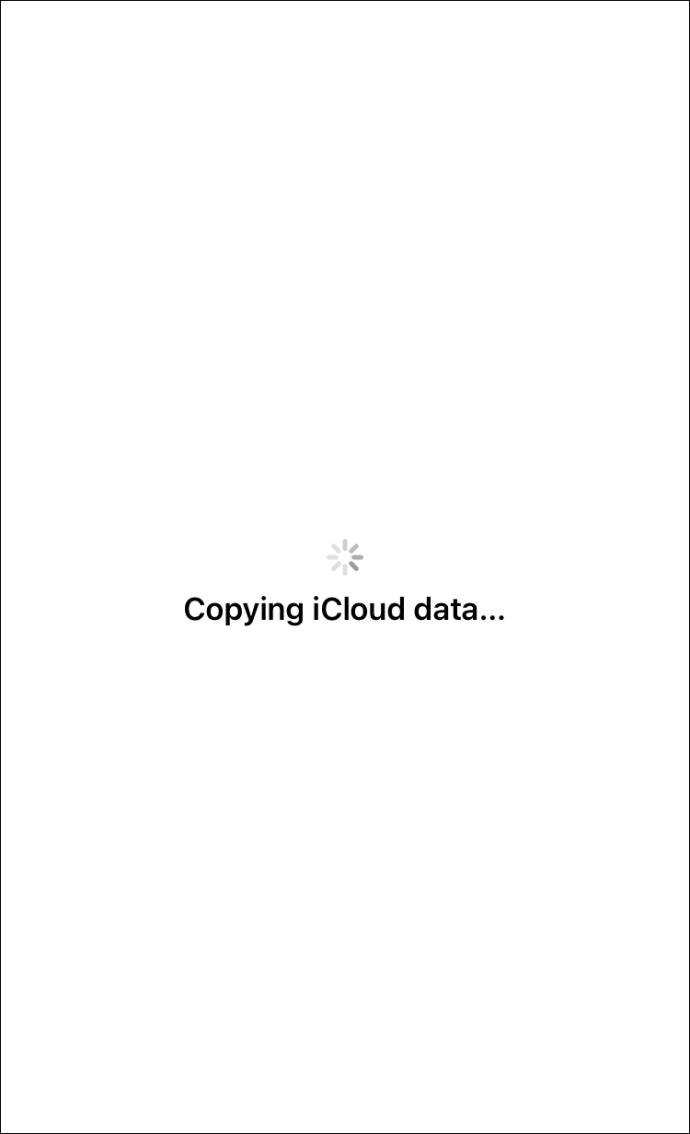
Når telefonen er ferdig med å kopiere data, må du gjøre følgende:
- Åpne nettleseren på telefonen og gå til denne Apple-siden.

- Du kan opprette din Apple-ID her.
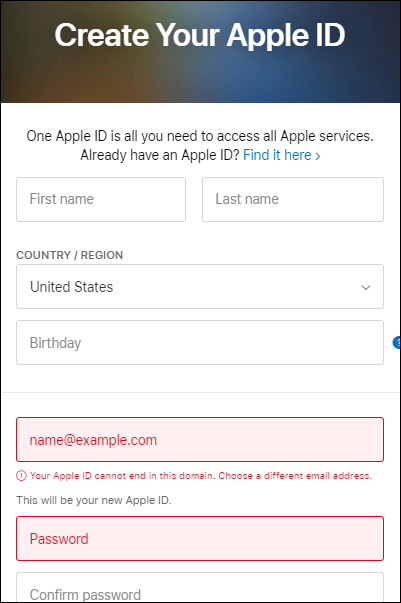
- Gå deretter til "Innstillinger" på telefonen.

- Klikk på "Logg på iPhone."
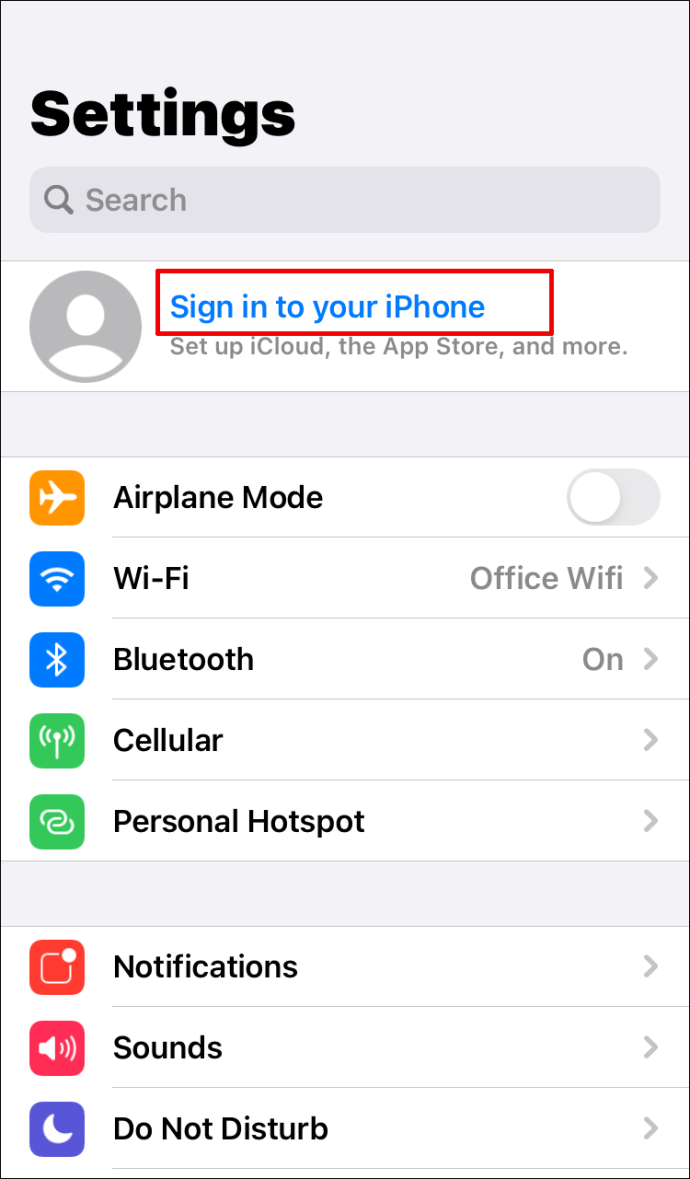
- Skriv inn den nye ID-en du opprettet.
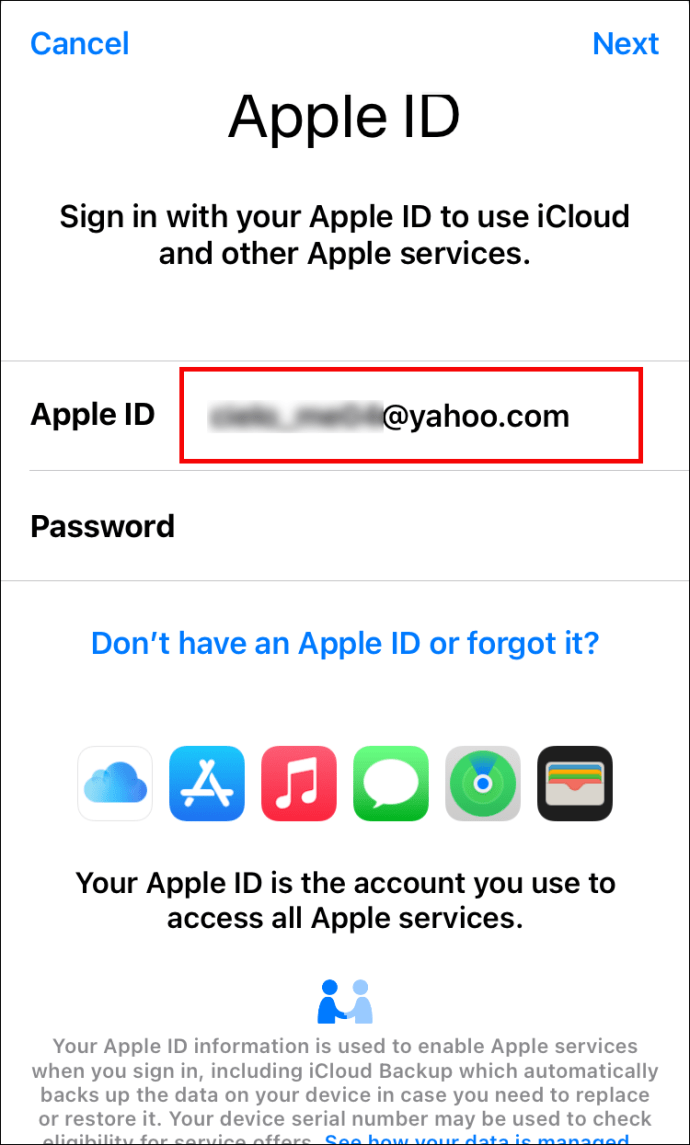
- Skriv inn passordet ditt.
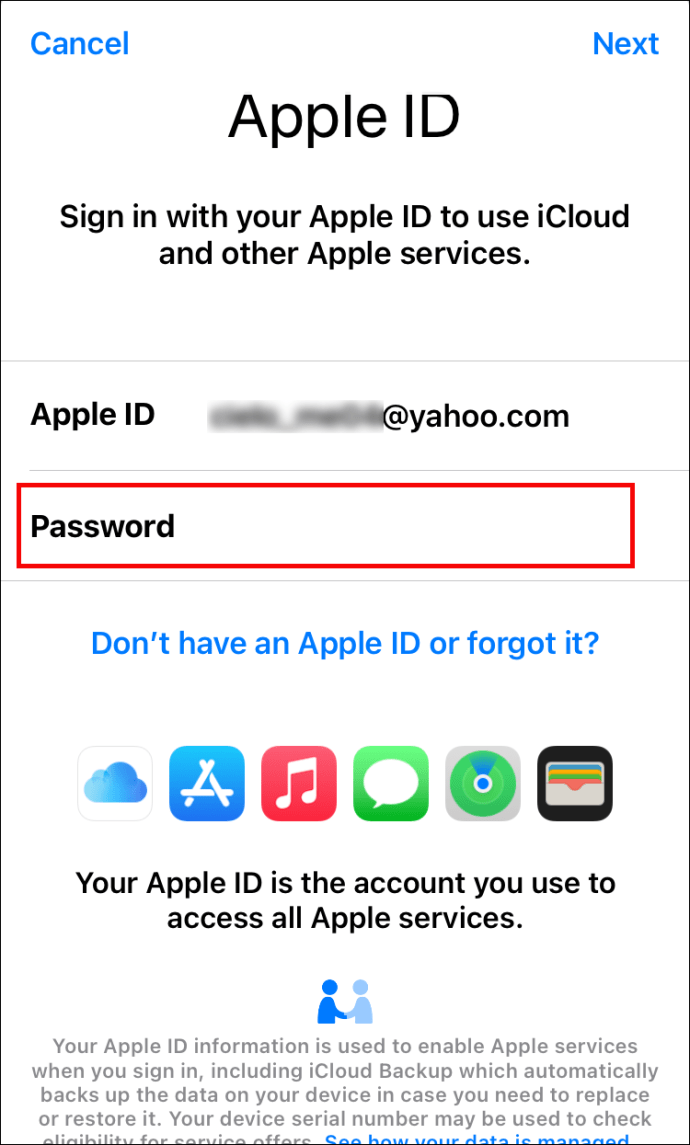
- Vent noen øyeblikk til telefonen logger på.
En annen måte å endre Apple-ID på telefonen din på er å gjøre følgende:
- Åpne innstillinger."

- Trykk på navnet ditt øverst på skjermen.

- Klikk på "Navn, telefonnumre, e-post."

- Skriv inn Apple ID-passordet ditt.
- Trykk "OK."
- Se etter den blå "Rediger"-knappen på høyre side av "Reachable At" og klikk på den.
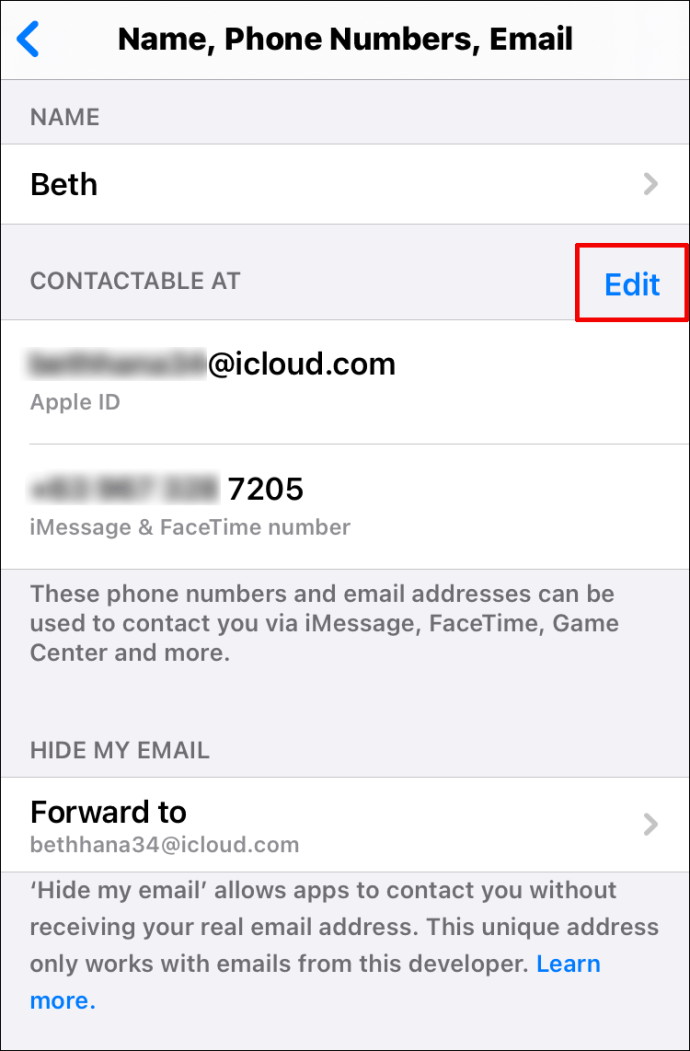
- Trykk på det røde minustegnet ved siden av Apple-ID-en din.
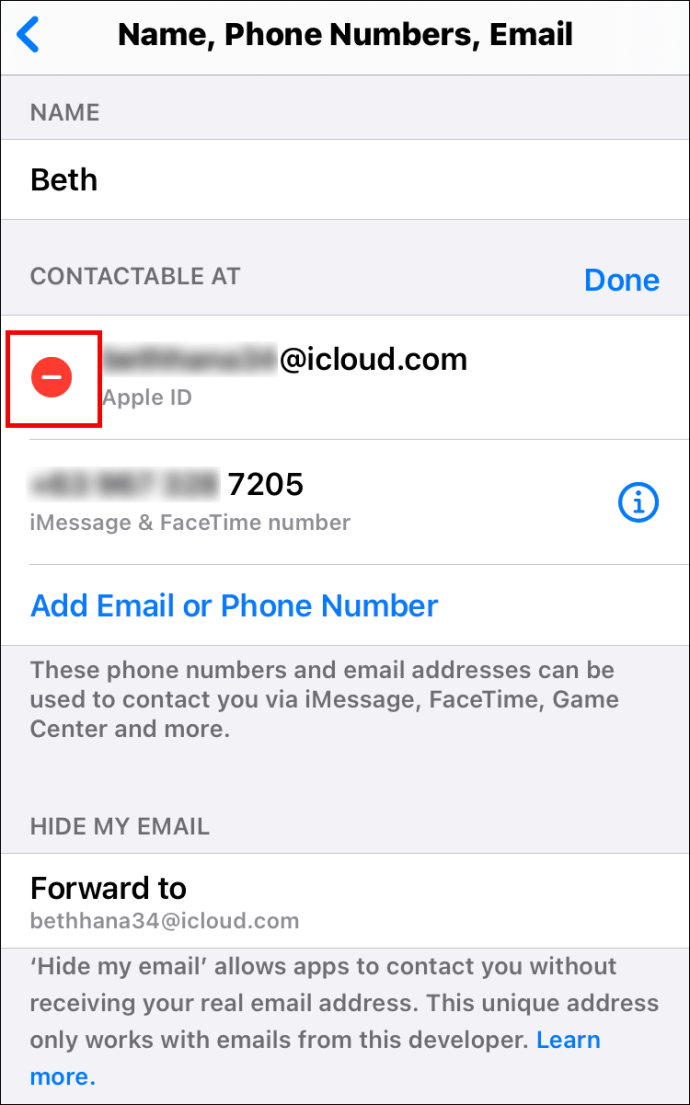
- Klikk på "Slett" til høyre for e-posten.
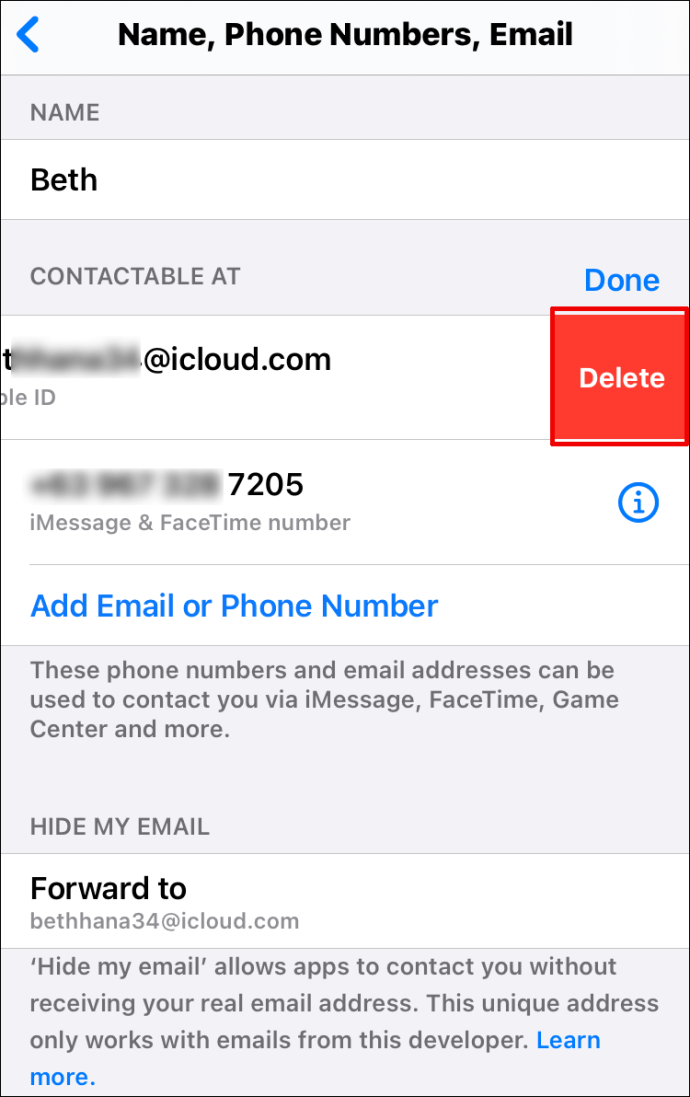
- Du får en melding som ber deg velge en annen Apple-ID. Trykk på "Fortsett."
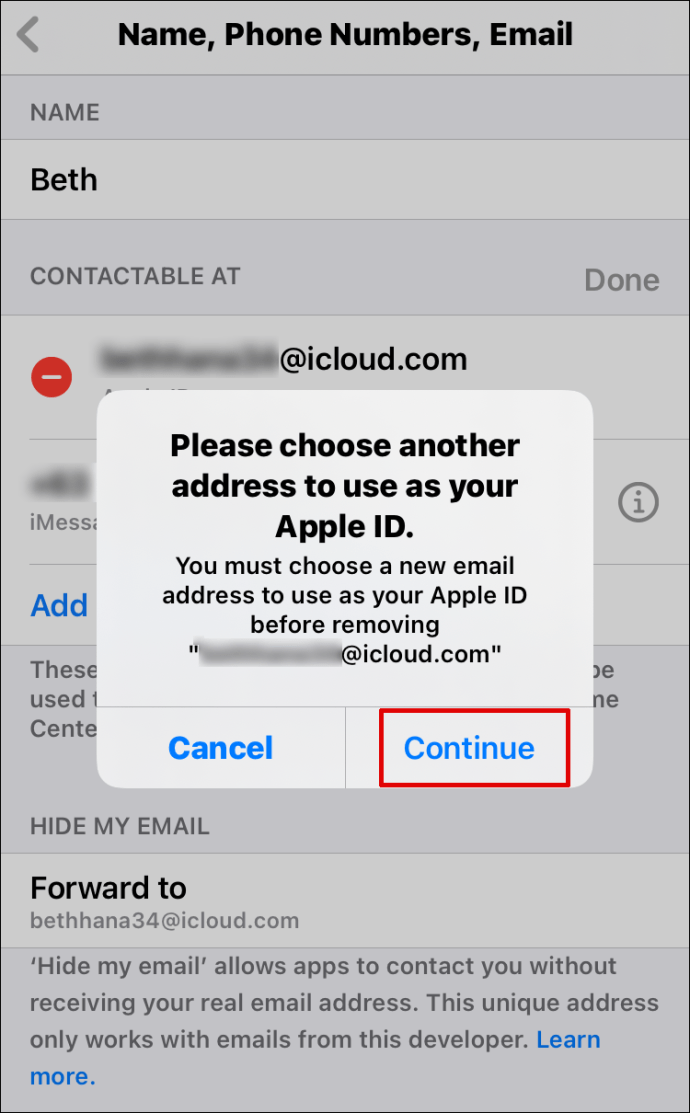
- Skriv inn iPhone-passordet ditt.

- Skriv inn din nye Apple-ID.
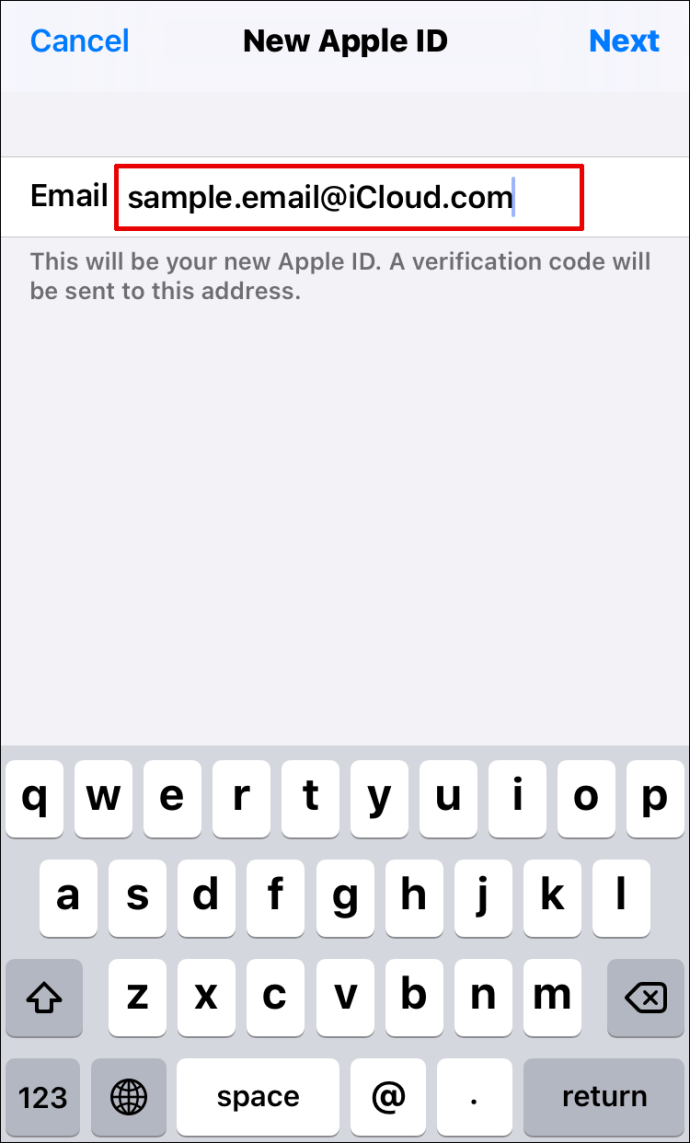
- Klikk på "Neste" øverst til høyre på skjermen.

- Du får en bekreftelseskode. Skriv det inn.
Hvordan endre Apple ID på iPad
Hvis du vil endre Apple-ID-en din på iPad, er dette hva du bør gjøre:
- Gå til Innstillinger."
- Klikk på navnet ditt øverst på skjermen.
- Rull ned og trykk på "Logg av."
- Du blir bedt om å velge data som du vil ha en kopi av på skyen.
- Hvis du ser på Apple-ID-en øverst på skjermen, vil du se "Logg på iPhone."
- Klikk på den for å legge til en ny Apple-ID og følg trinnene som er gitt.
Hvordan endre Apple ID på Apple Watch
Det er ikke noe alternativ som lar deg endre Apple-ID-en din rett fra Apple Watch. Du kan imidlertid endre den på din iPhone og deretter bruke den nye til å logge på Apple Watch. Før du gjør det, sørg for å fjerne gjeldende Apple-ID fra Apple Watch. Slik gjør du dette:
- Ta tak i iPhone og Apple Watch.
- Se etter "Apple Watch"-appen på iPhone.
- Se etter «Min klokke-fane».
- Klikk på klokken øverst på skjermen.
- Trykk "i" til høyre på klokken.
- Klikk på "Koble fra Apple Watch."
- Bekreft at du vil koble fra klokken.
- Skriv inn din nåværende Apple-ID for å fullføre prosessen.
Når du har gjort trinnene ovenfor og endret Apple-ID-en på iPhone, kan du følge de samme trinnene du brukte før for å pare Apple Watch og iPhone.
Hvordan endre Apple ID på Mac
Du kan endre Apple ID på Mac via nettleseren du vanligvis bruker. Slik gjør du det:
- Åpne nettleseren og gå over til Apple ID-siden.
- Skriv inn Apple-ID-en din og klikk på pilen på høyre side av den.
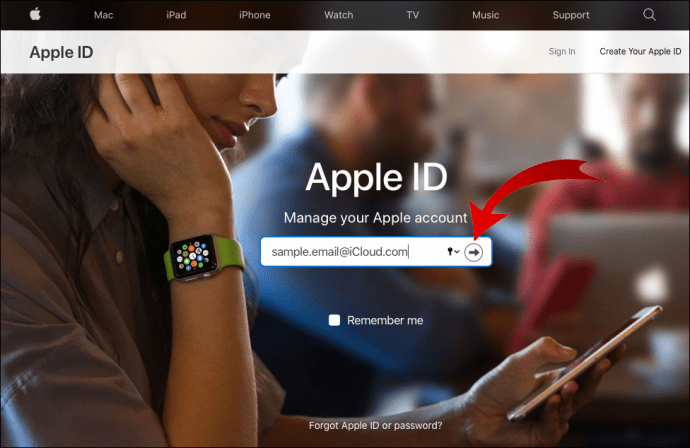
- Skriv inn passordet ditt.
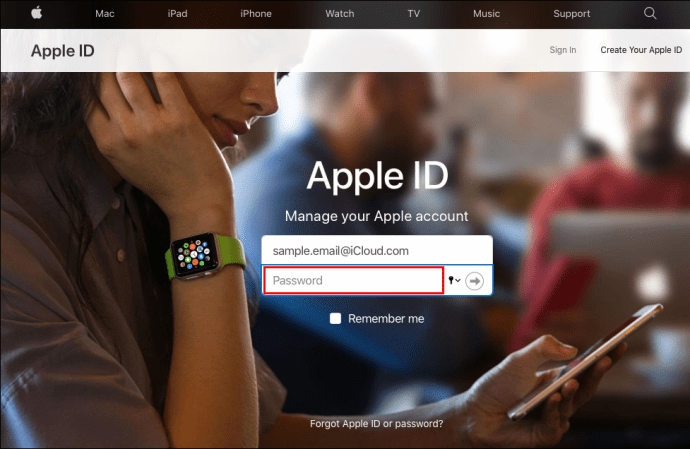
- Du får en bekreftelseskode på telefonen.
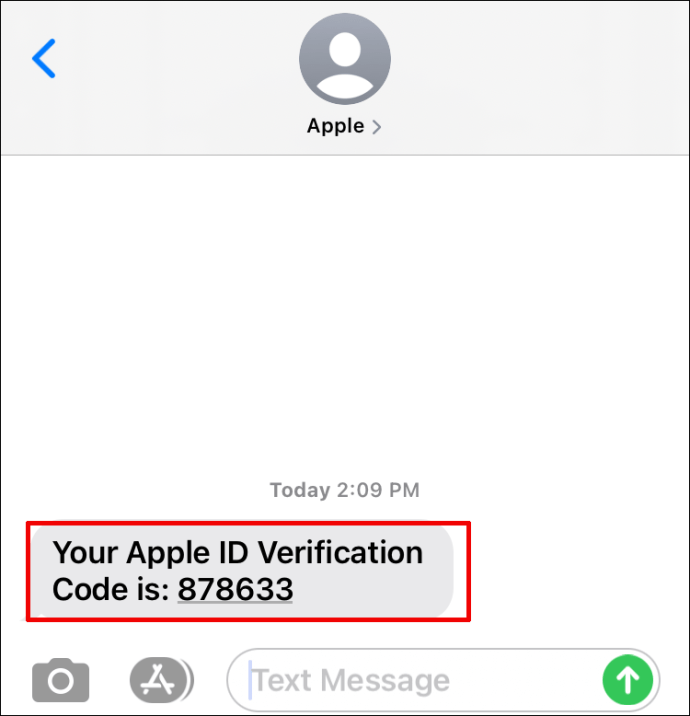
- Skriv det inn på nettsiden.
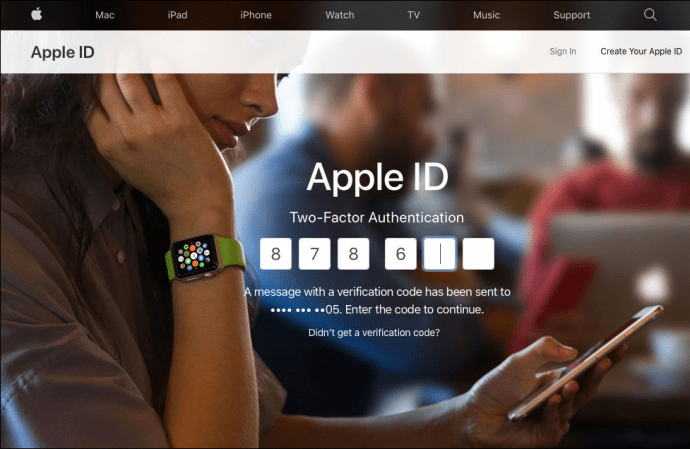
- Se etter "Rediger"-knappen til høyre under "Konto".
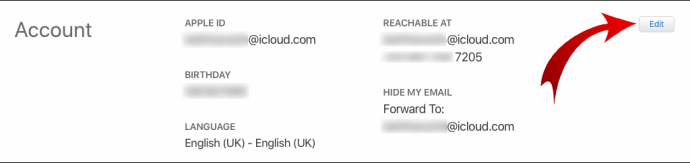
- Klikk på den.
- Under «Apple ID» trykker du på «Endre Apple ID».

- Skriv inn den nye ID-en og følg trinnene.
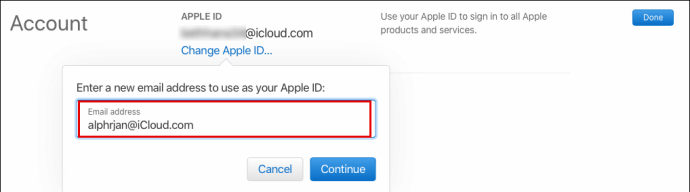
Hvordan endre Apple ID-bilde
Vil du endre Apple ID-bildet ditt? Det er ganske enkelt å gjøre dette på iPhone eller iPad:
- Gå til Innstillinger."

- Trykk på navnet ditt øverst på skjermen.

- Klikk på sirkelen med initialene dine.
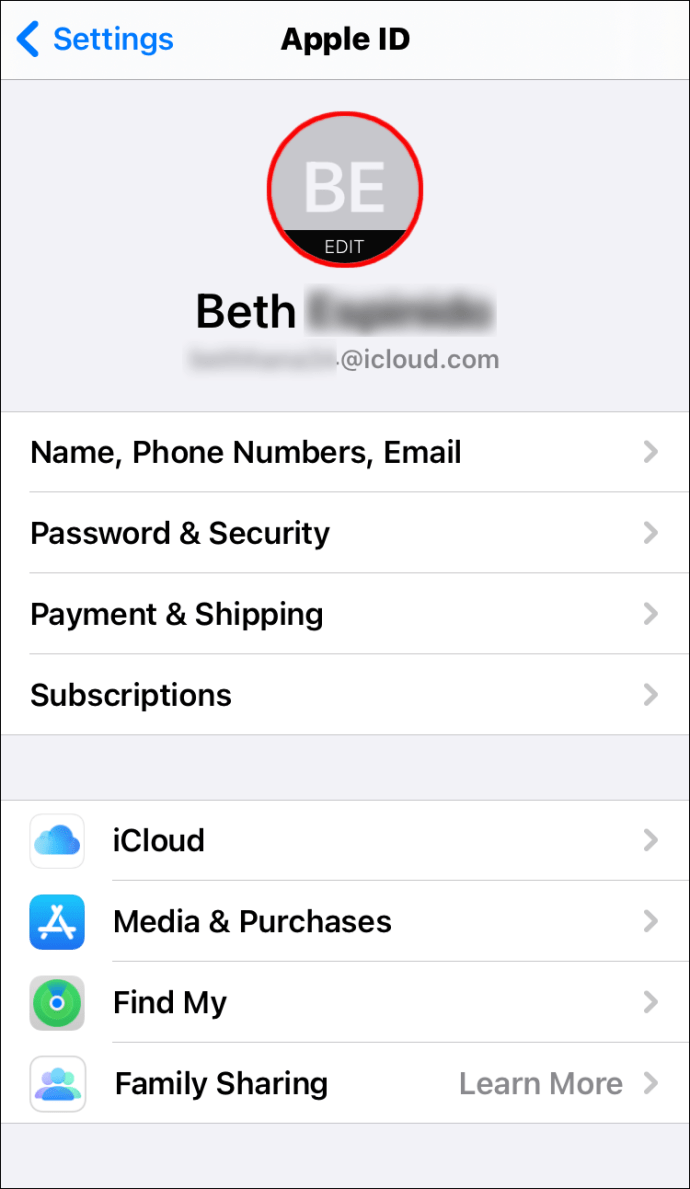
- Velg "Ta bilde" eller "Velg bilde."
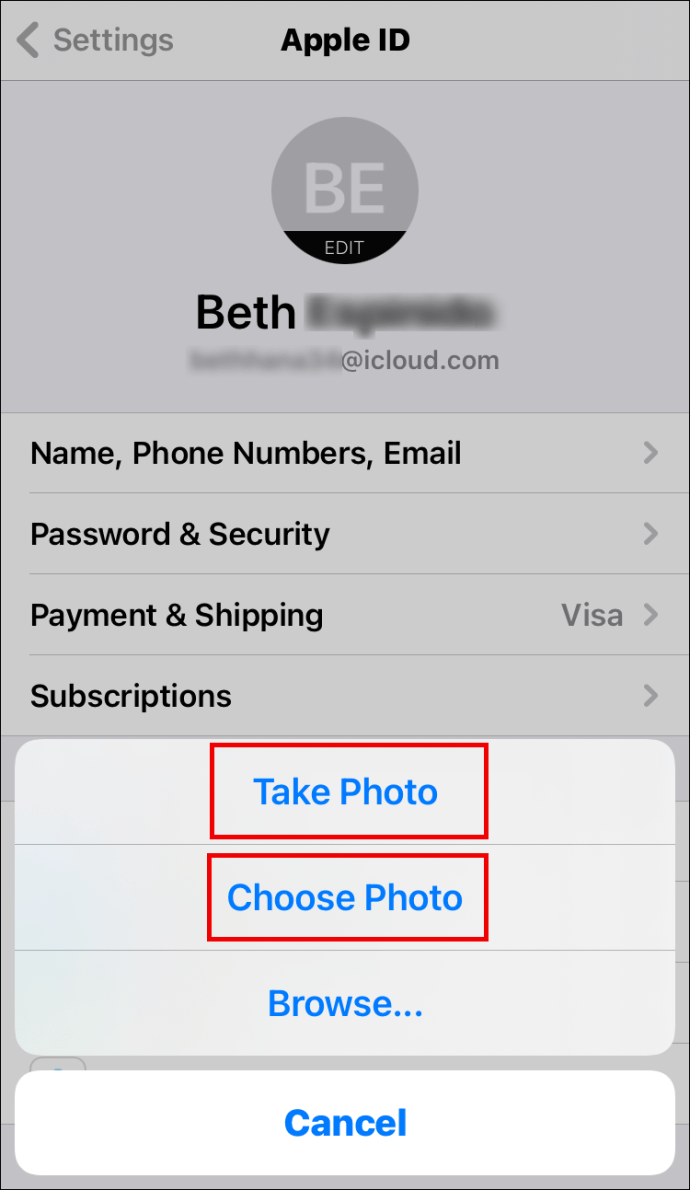
For å endre Apple ID-bilde på Macen, er dette hva du bør gjøre:
- Trykk på Apple-menyen.

- Velg "Systemvalg."

- Trykk på "Apple ID."

- Trykk på bildet over navnet ditt.
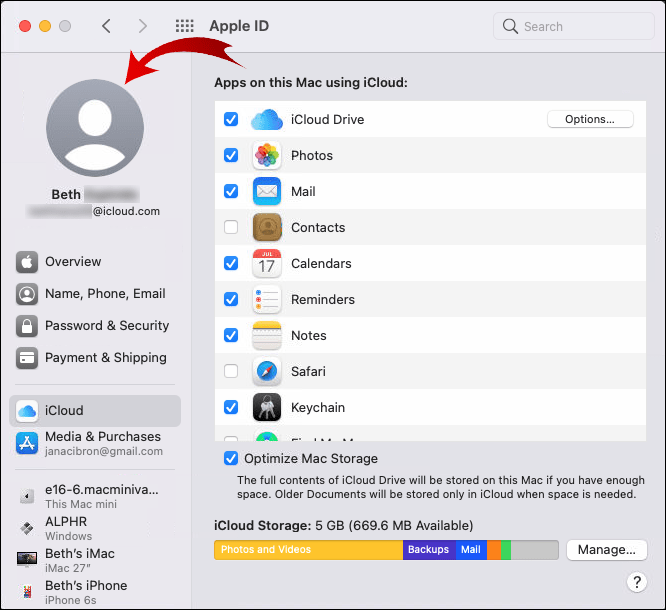
- Velg et nytt bilde.
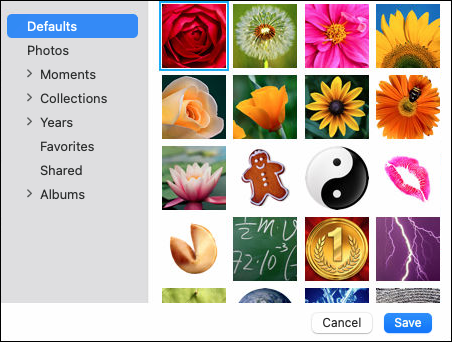
Hvordan endre Apple ID-telefonnummer
For å endre Apple ID-telefonnummeret må du først fjerne det gamle nummeret ditt. Slik gjør du dette:
- Trykk på "Innstillinger" på din iPhone.

- Klikk på "Passord og sikkerhet."

- Rull ned til "Trusted Phone Number."
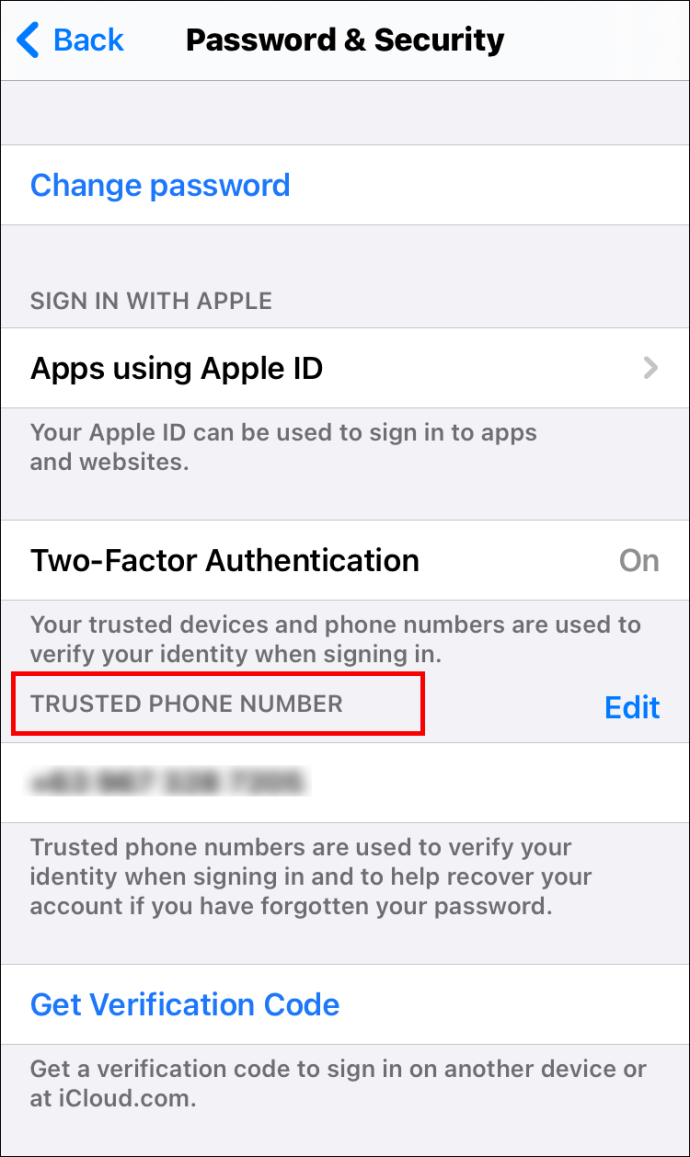
- Trykk på den blå "Rediger"-knappen på høyre side av den
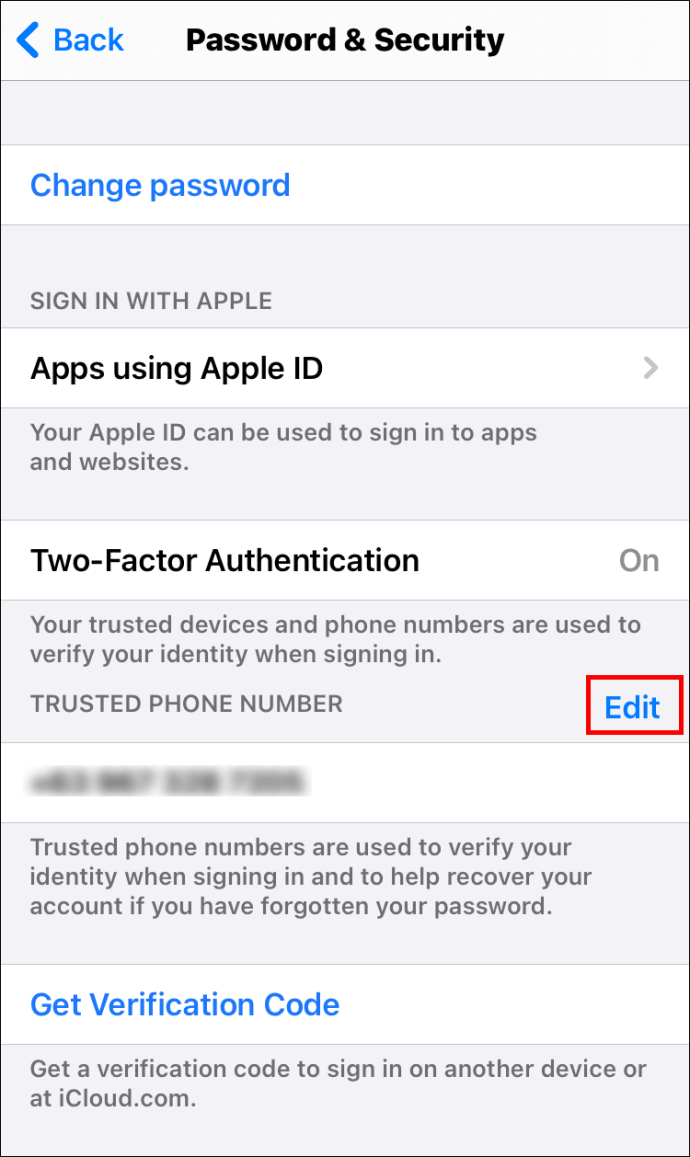
- Klikk på "Legg til et klarert telefonnummer."

- Skriv inn iPhone-passordet ditt.

- Skriv inn ditt nye telefonnummer.
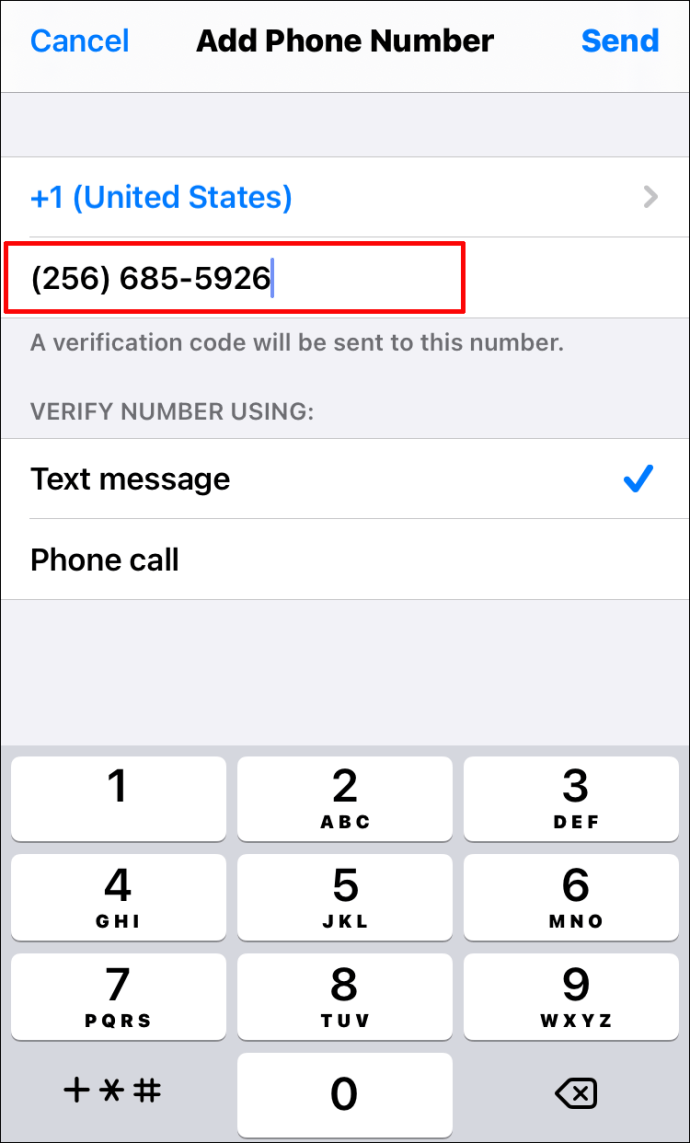
- Klikk på "Rediger"-knappen for å fjerne det gamle nummeret.
- Klikk "Ferdig."
Hvordan endre Apple ID-navn
Det er mulig å endre Apple ID-navnet ditt hvis du gjør følgende:
- Åpne innstillinger."

- Trykk på navnet ditt øverst på skjermen.

- Velg "Navn, telefonnumre, e-poster."

- Trykk på navnet ditt under "Navn".
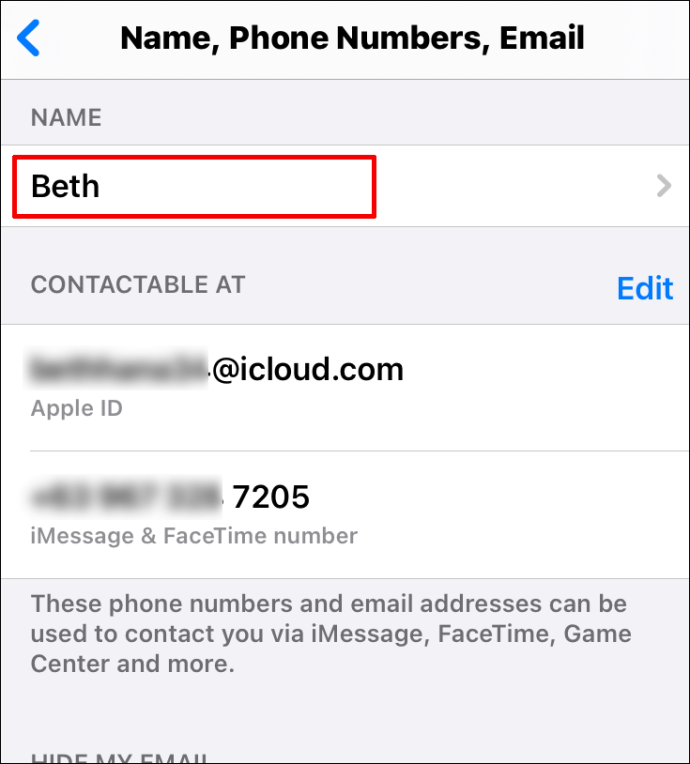
- Skriv et nytt navn.
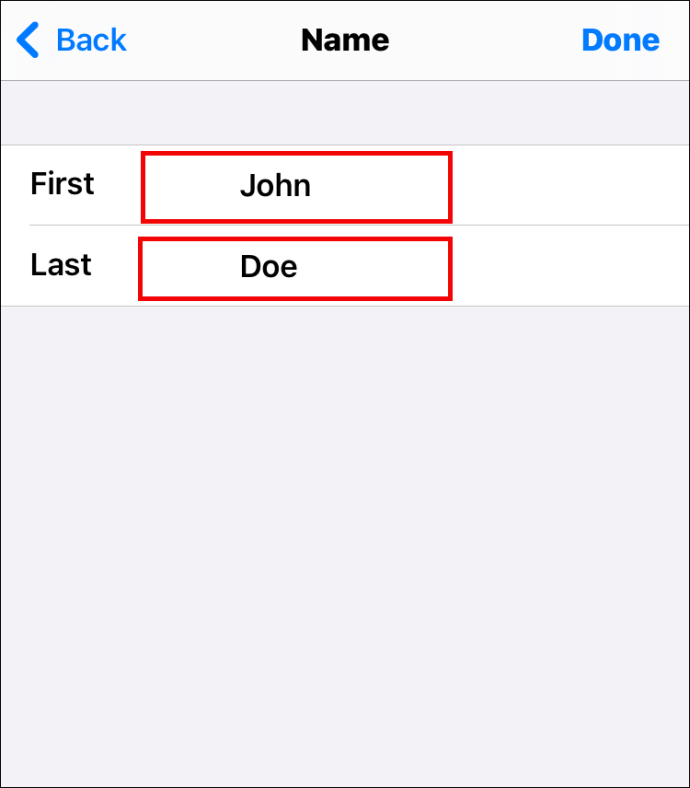
- Trykk på "Ferdig."
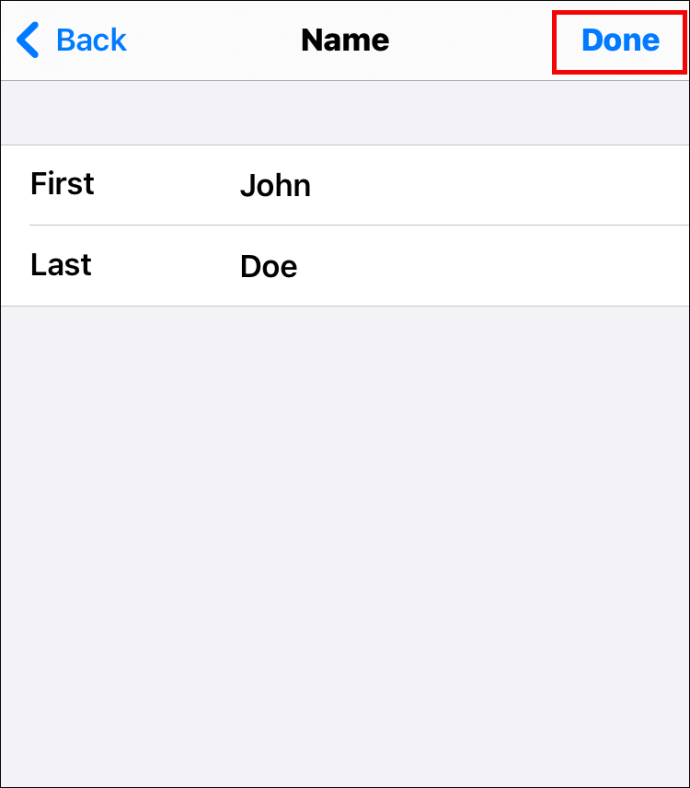
Hvordan endre et glemt Apple ID-passord
Hva skjer hvis du glemmer Apple ID-passordet ditt og du ikke kan logge på kontoen din? Kan du endre et glemt passord? Heldigvis kan du det, og her er hvordan du gjør det:
- Gå til "Innstillinger" på iPhone eller iPad.

- Klikk på navnet ditt.

- Velg "Passord og sikkerhet."

- Trykk på "Endre passord."

- Trykk "Glemt passord?"
- Bekreft telefonnummeret ditt.
- Trykk på "Neste" øverst til høyre på skjermen.
- Skriv passordet.
- Følg trinnene for å endre et glemt Apple ID-passord.
Ytterligere vanlige spørsmål
Hvis det er noe annet du er interessert i angående Apple ID, les neste avsnitt.
Kan jeg endre Apple-ID-en min uten å miste alt?
Ja, du kan endre Apple-ID-en din uten å miste alt. Før du endrer ID-en, får du en melding som spør deg om du vil beholde en kopi av dataene. Du kan velge alt du vil beholde og deretter fortsette med prosessen.
Hvordan kan du tilbakestille Apple-ID-en din?
Tilbakestilling av Apple-ID-en din vil følge litt andre trinn hvis du bruker iPhone og iPad eller Mac. Du kan se avsnittene ovenfor for å finne ut hvordan du gjør dette.
Kan jeg opprette en ny Apple-ID?
En enkel måte å lage en ny Apple-ID på er å gjøre dette:
• Gå til denne nettsiden.
• Rull ned til "Opprett Apple ID."
• Skriv navn, e-postadresse, fødselsdag, passord, og velg et land.
• Velg betalingsmåte.
• Skriv inn et telefonnummer.
• Trykk på «Fortsett» og følg instruksjonene.
Hvordan bytte Apple ID-er på iPhone eller iPad?
Før du bytter Apple-ID-er på iPhone eller iPad, må du først logge av din nåværende ID. Slik kan du gjøre det:
• Gå til Innstillinger."
• Klikk på navnet ditt.
• Rull ned og trykk på «Logg av».
• Skriv inn passordet du bruker for Apple-ID-en din og trykk på «Slå av».
• Veksle på knappen for å lagre en kopi av dataene.
• Klikk på «Logg av».
• Bekreft at du vil logge av.
Deretter følger du disse trinnene for å bytte Apple ID:
• Åpne «Innstillinger» på iPhone eller iPad.
• Klikk på "Logg på iPhone (eller iPad)."
• Trykk på e-post og skriv inn din nye e-postadresse.
• Skriv inn ditt nye passord.
Administrer Apple-ID-en din enkelt
Som du kan se, er det enklere å administrere Apple ID-en din enn det ser ut til. Du kan endre ID, navn, bilde, telefonnummer eller passord i tilfelle du glemmer det.
Har du hatt problemer med Apple-ID-en din før? Gi oss beskjed i kommentarfeltet nedenfor.