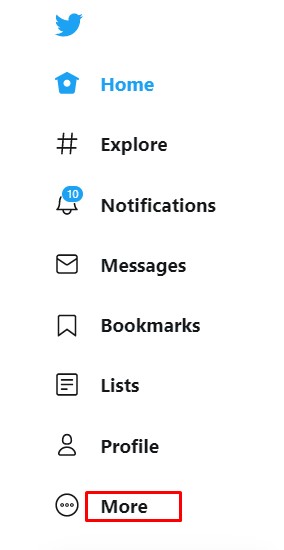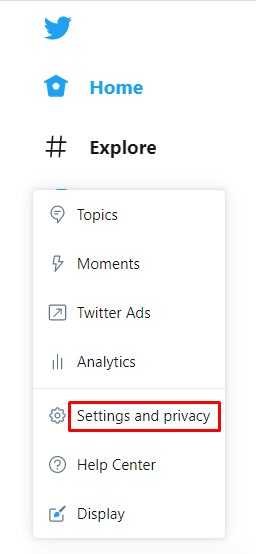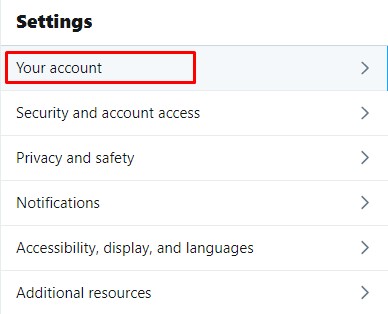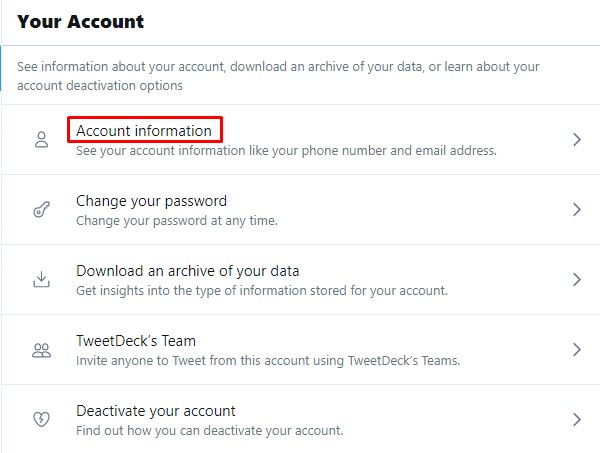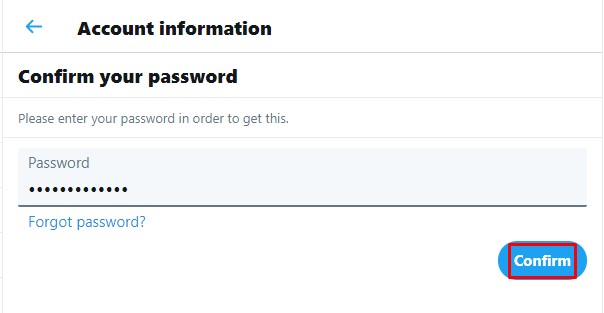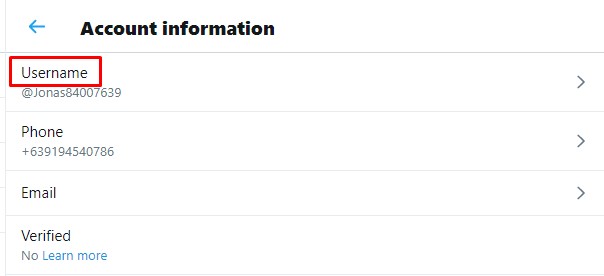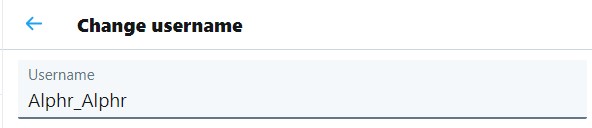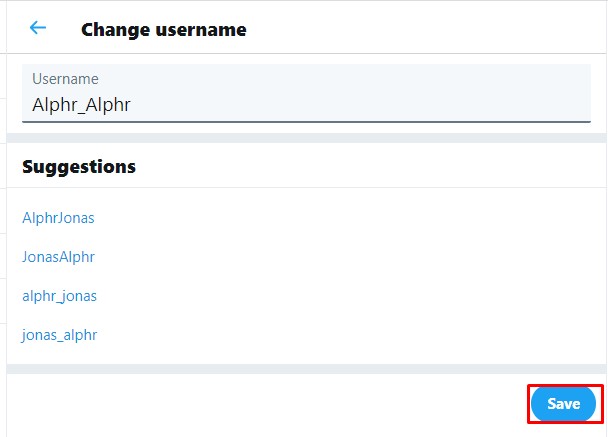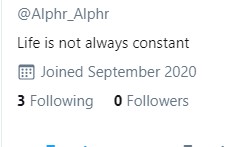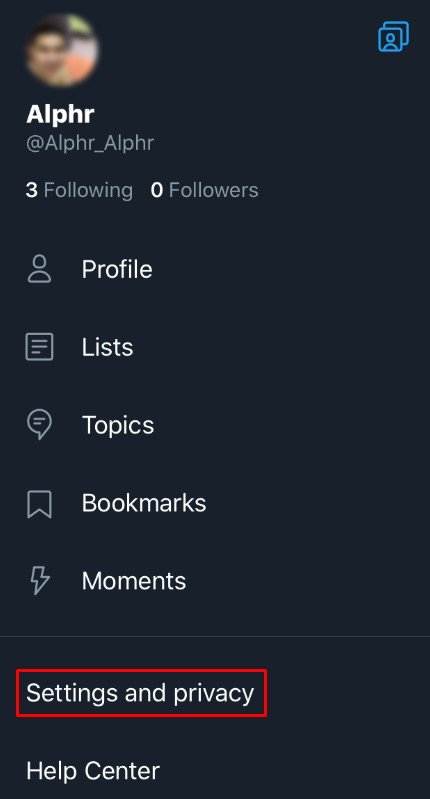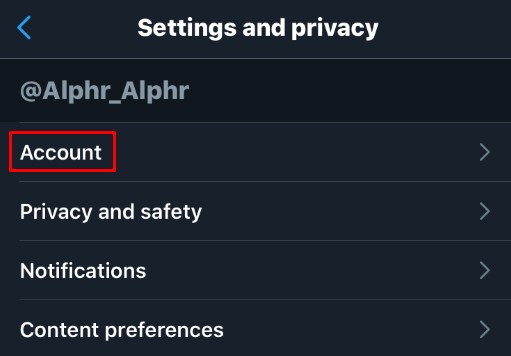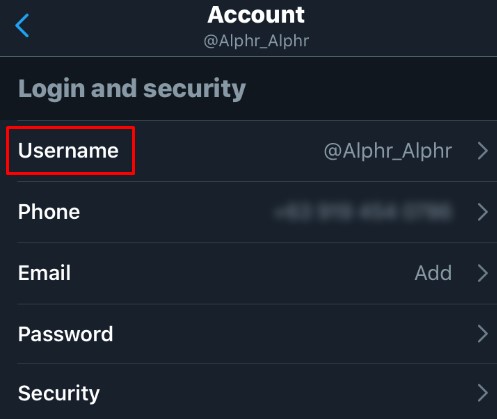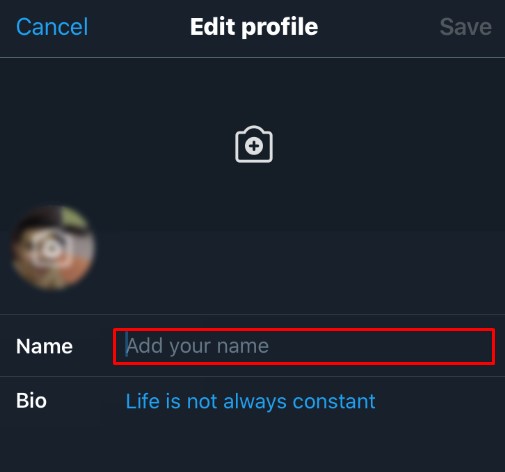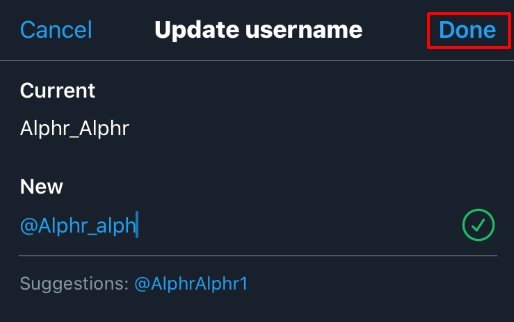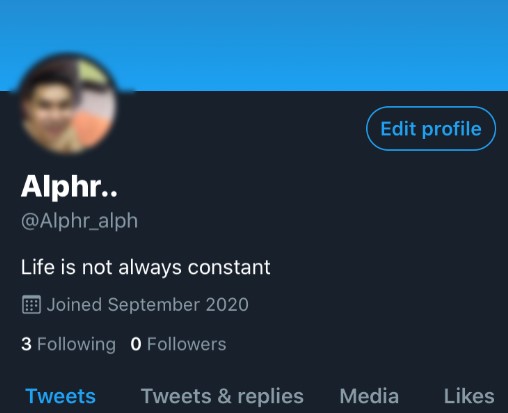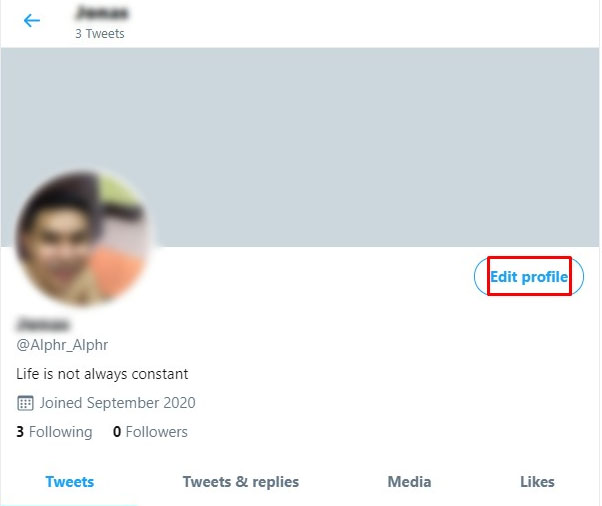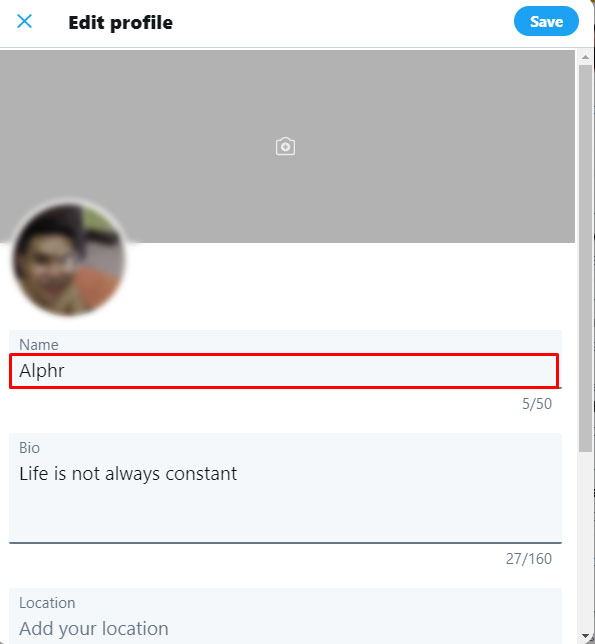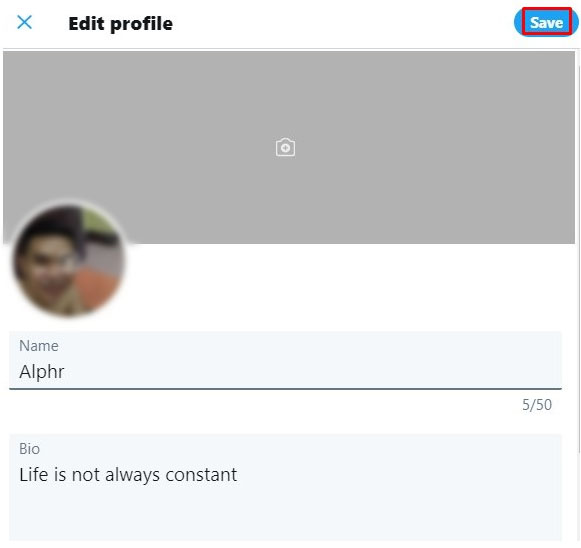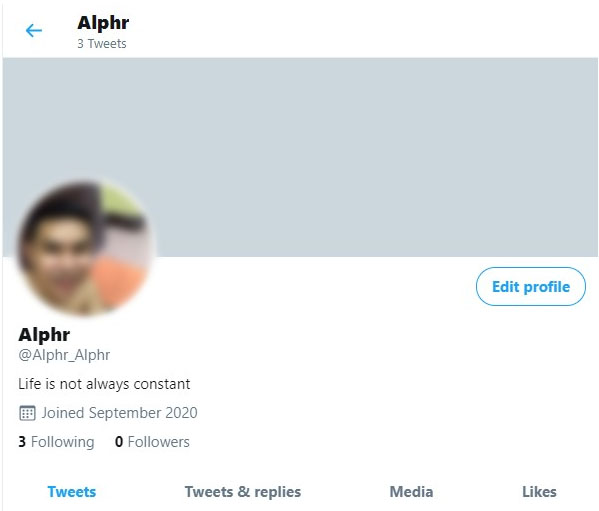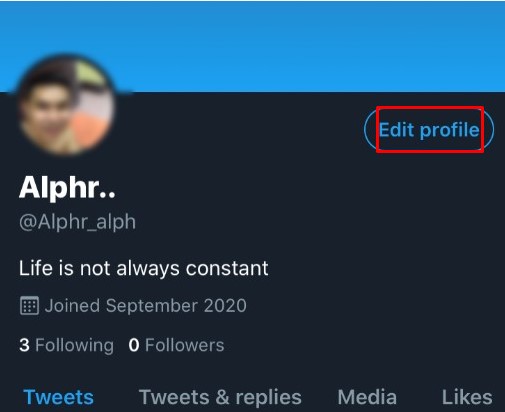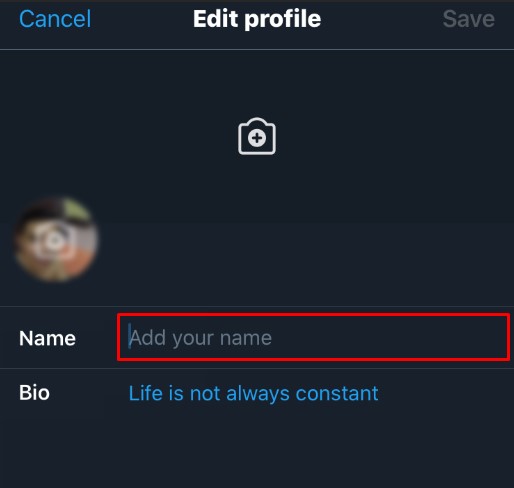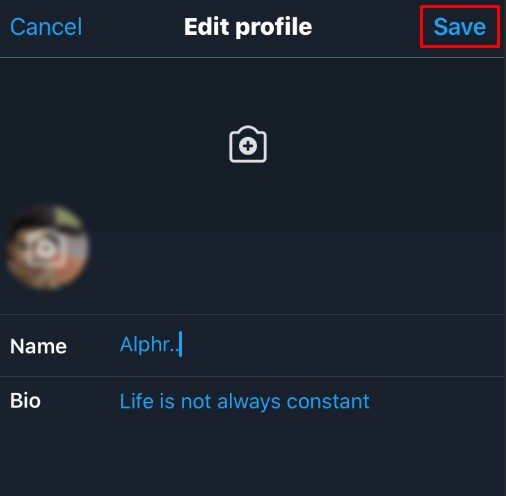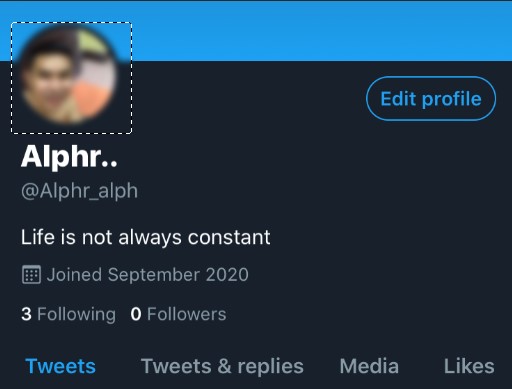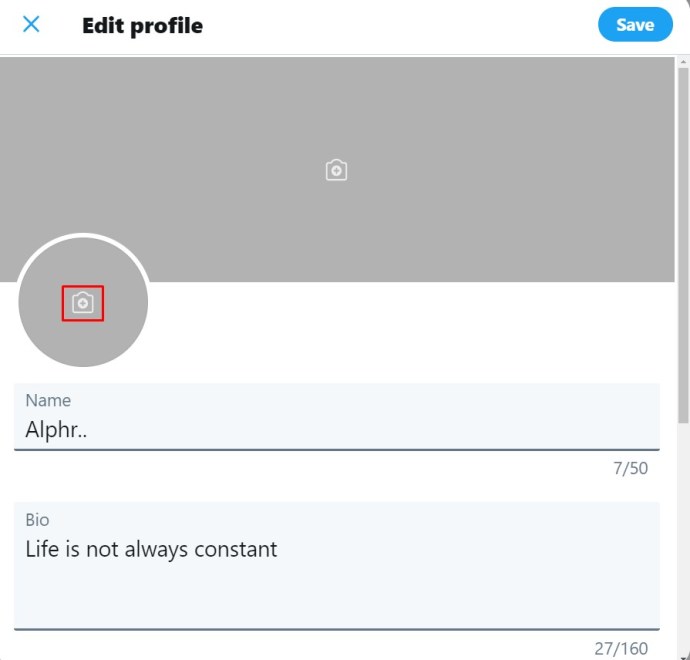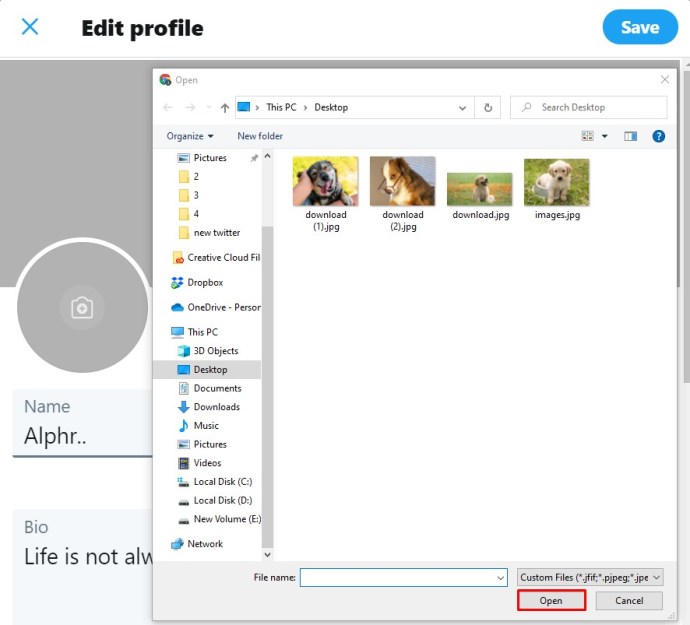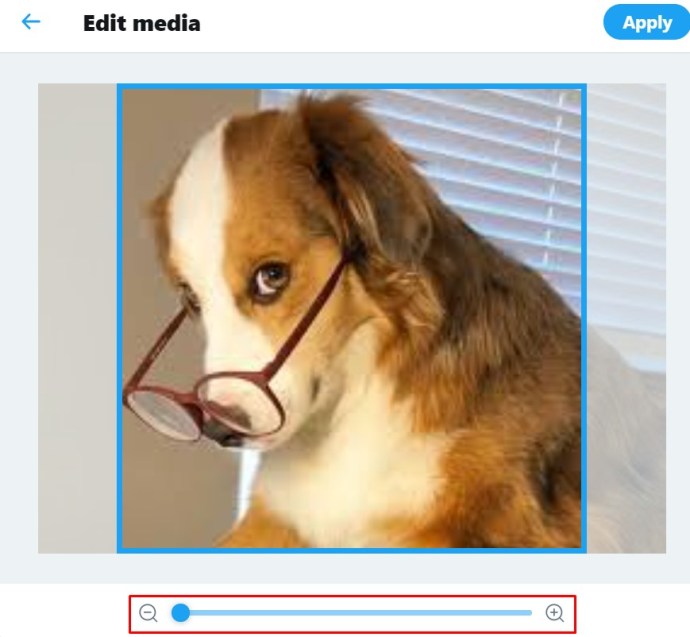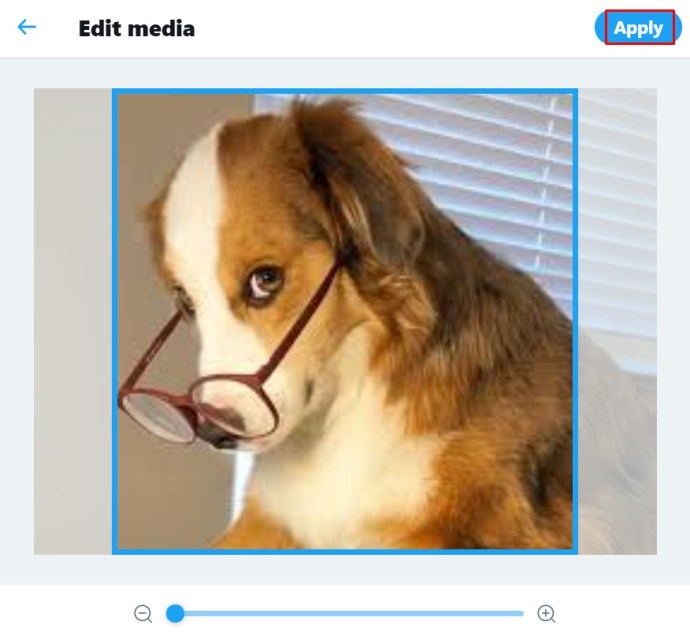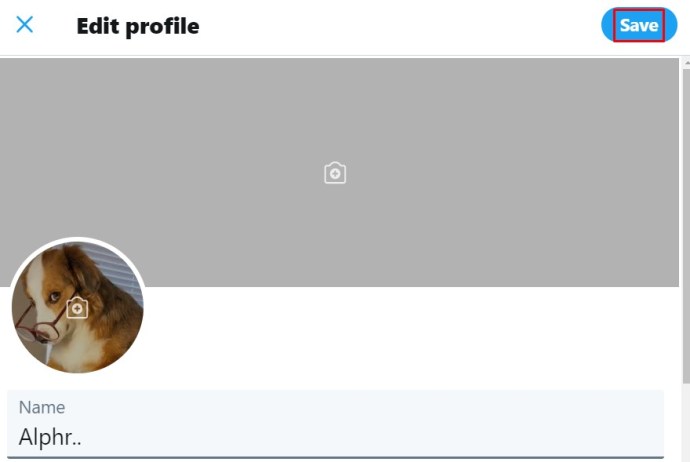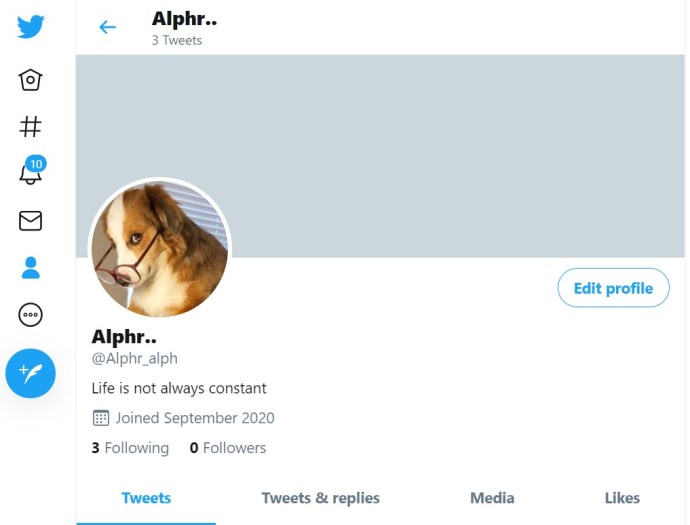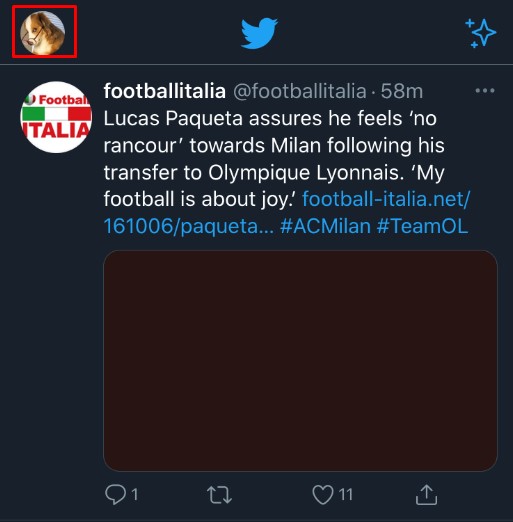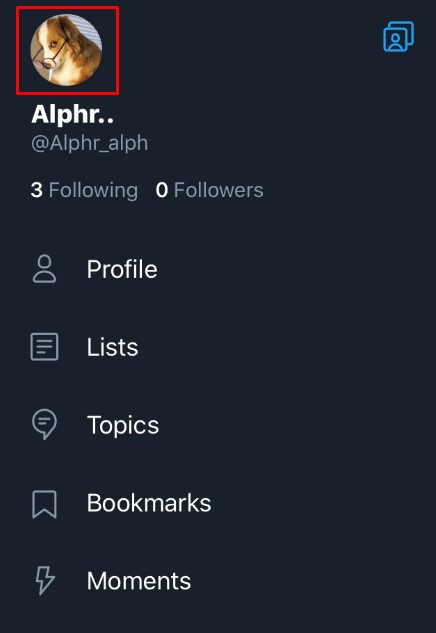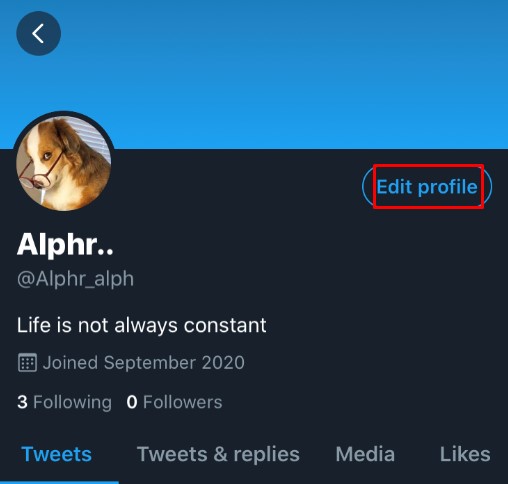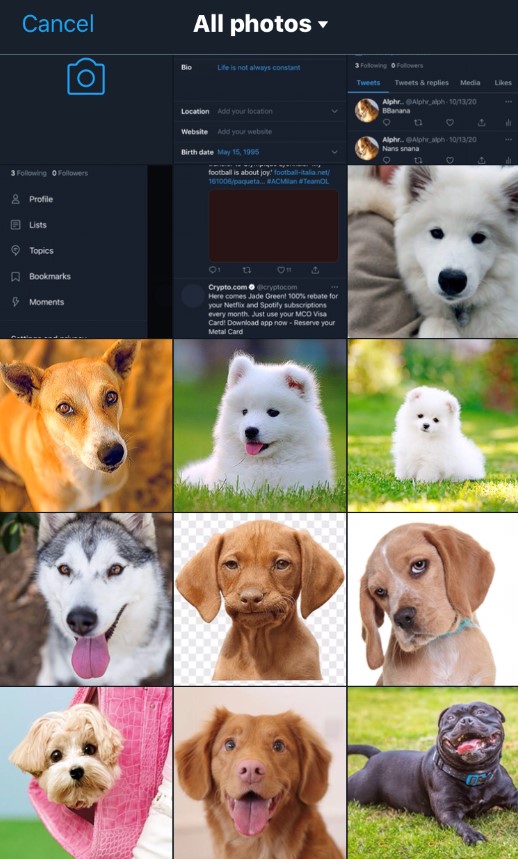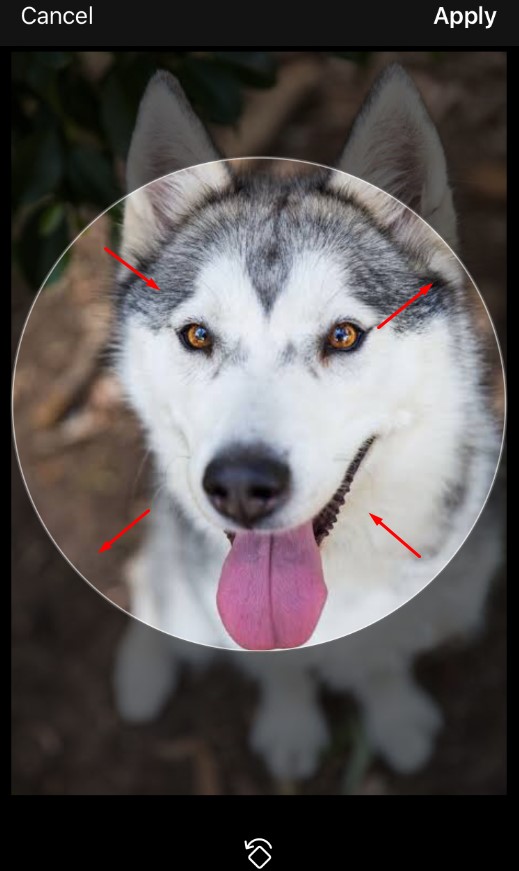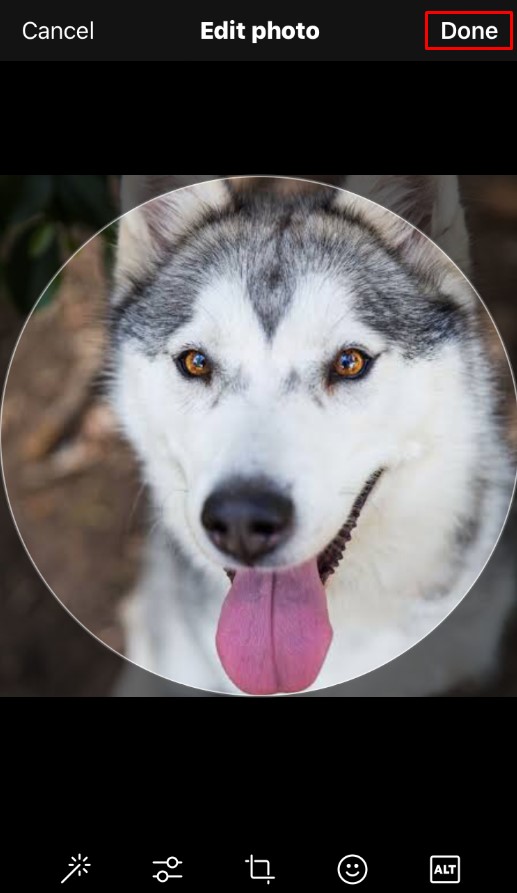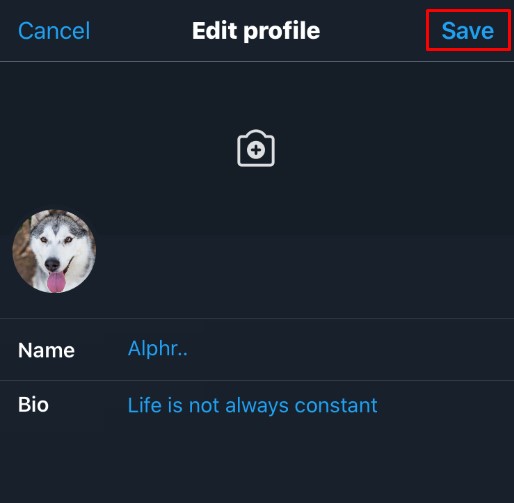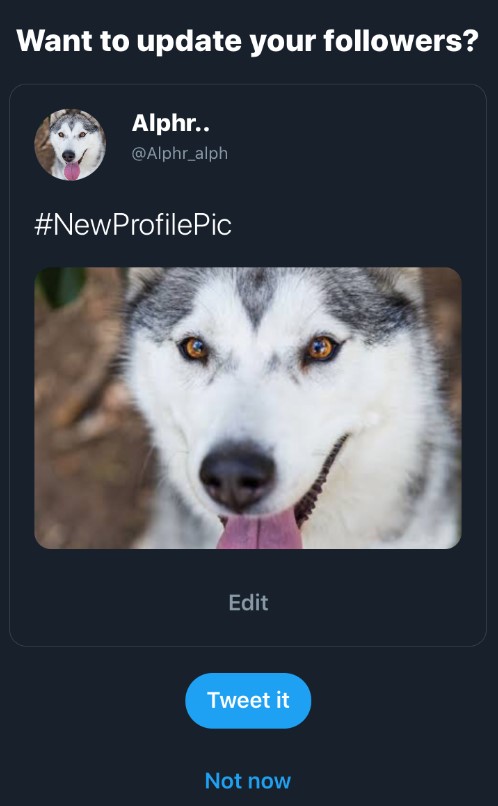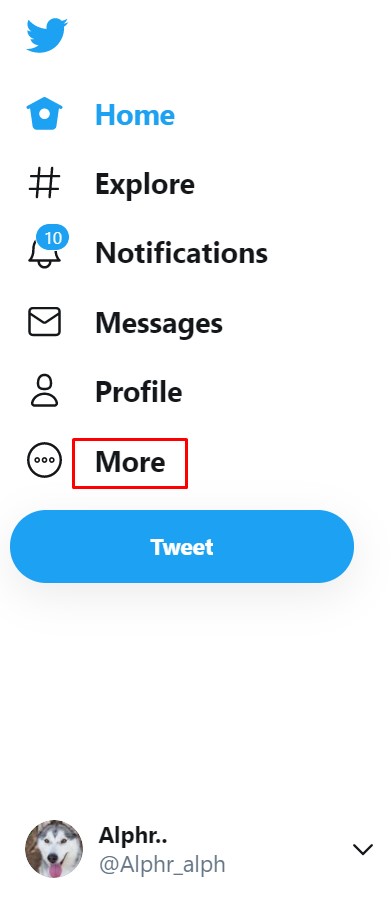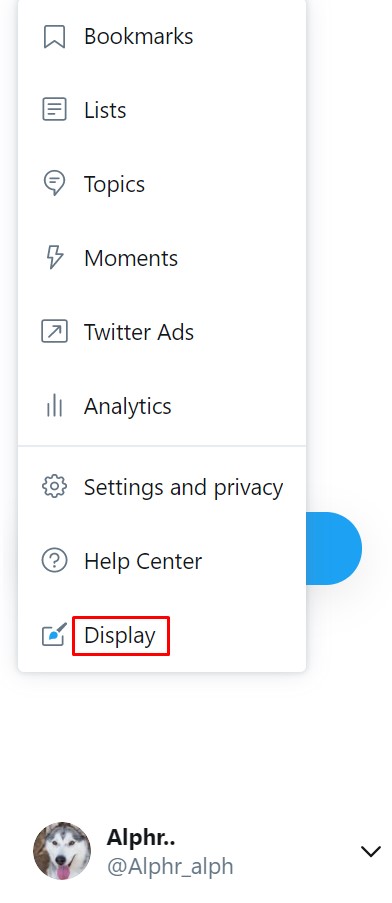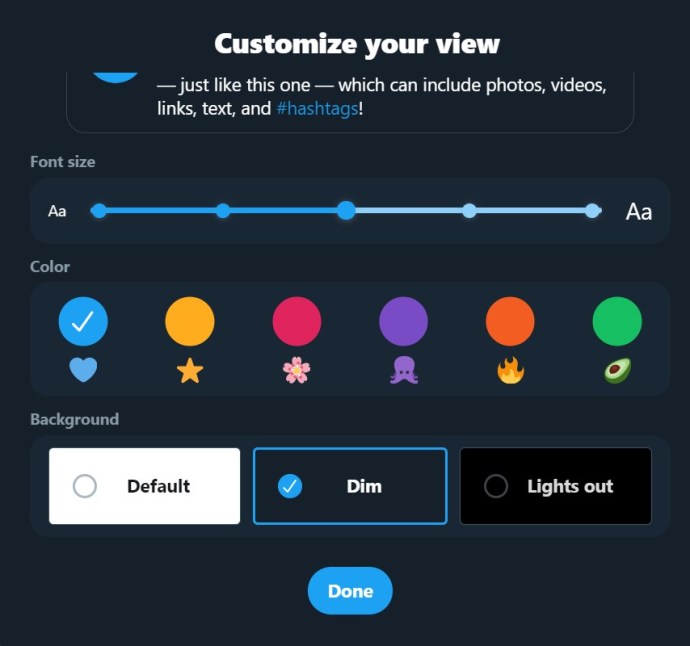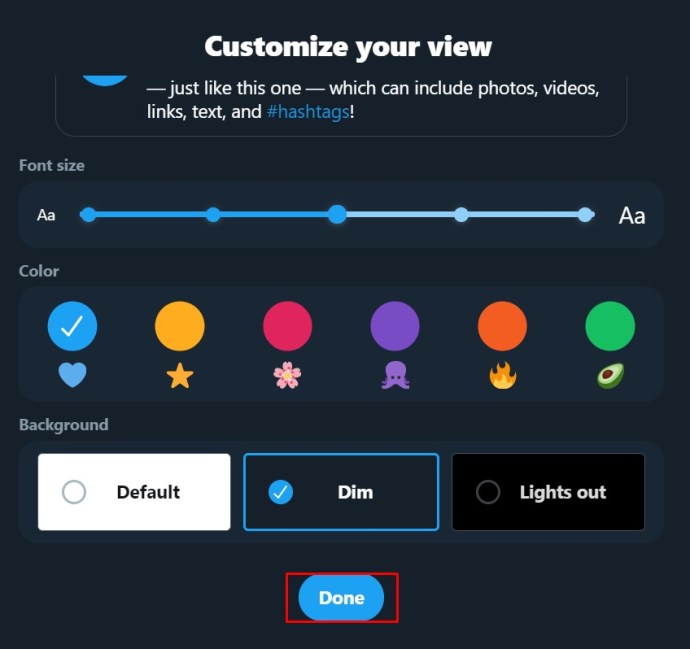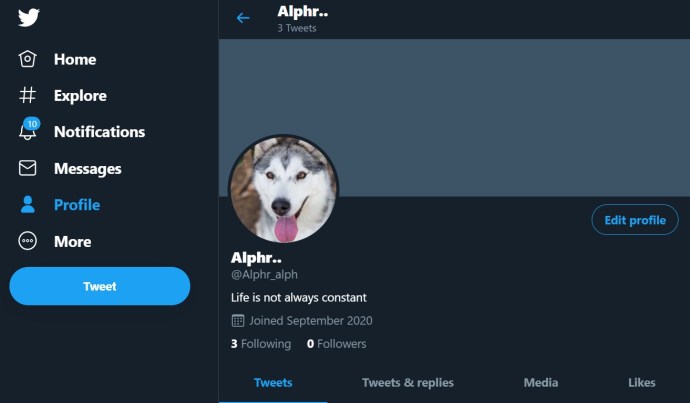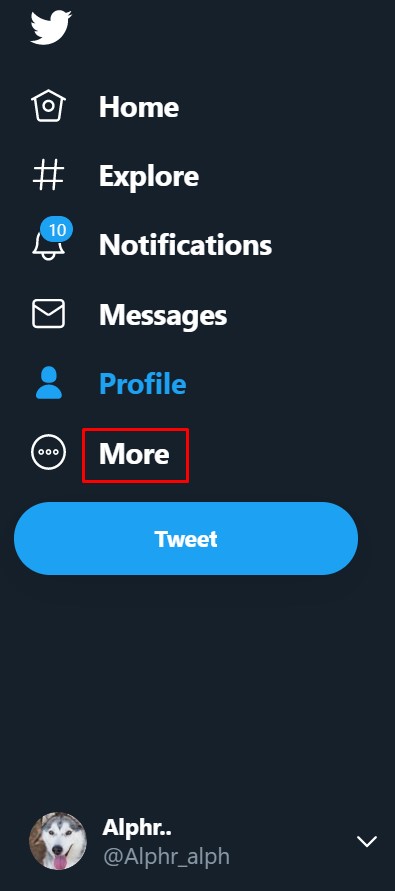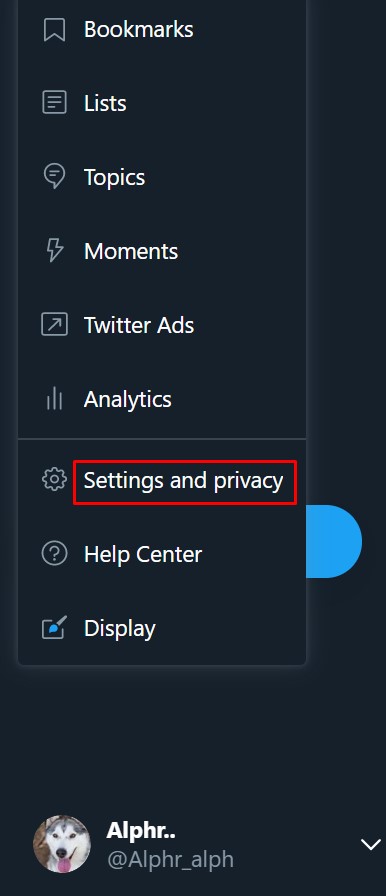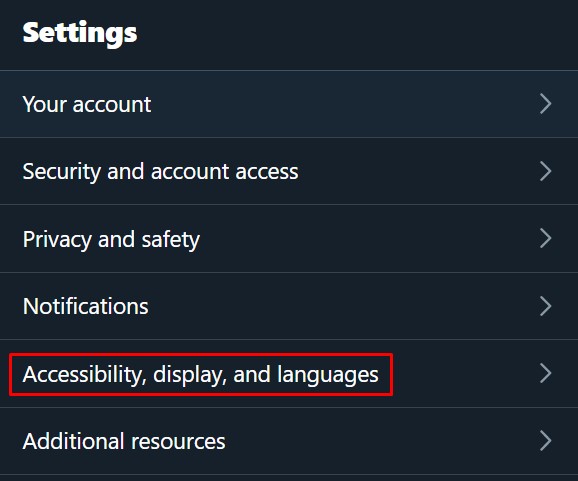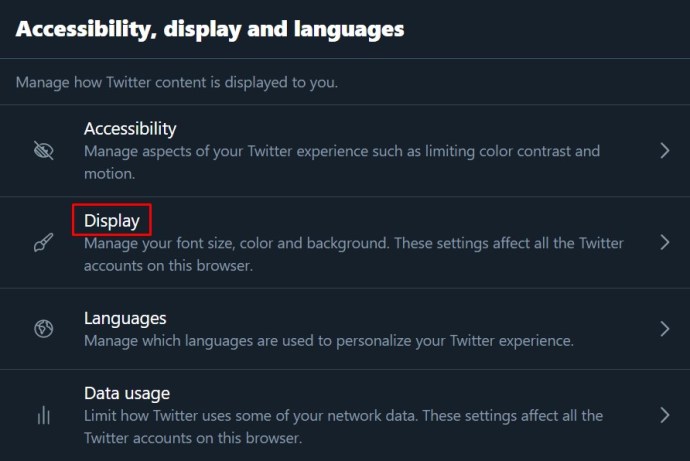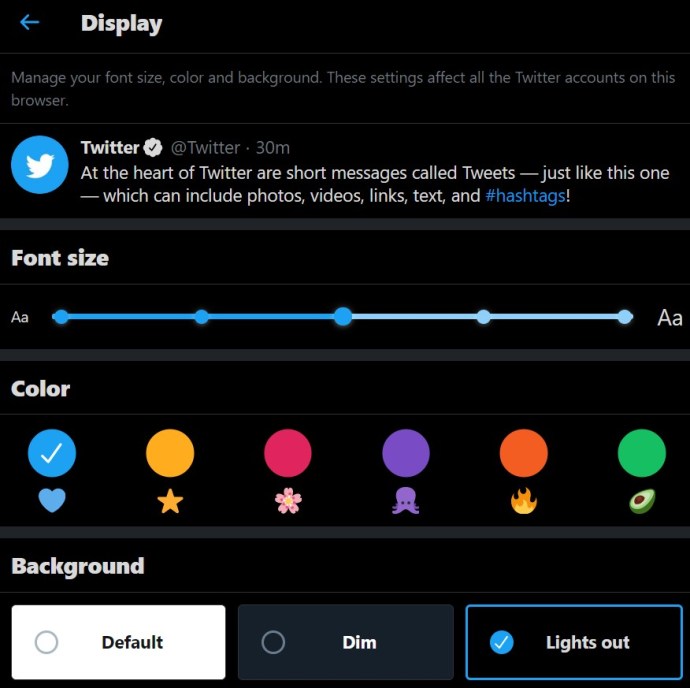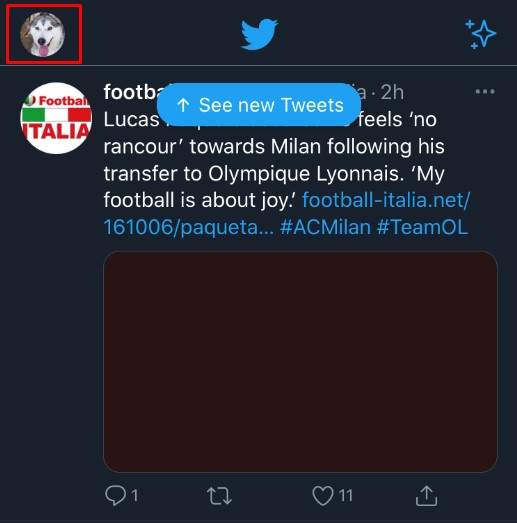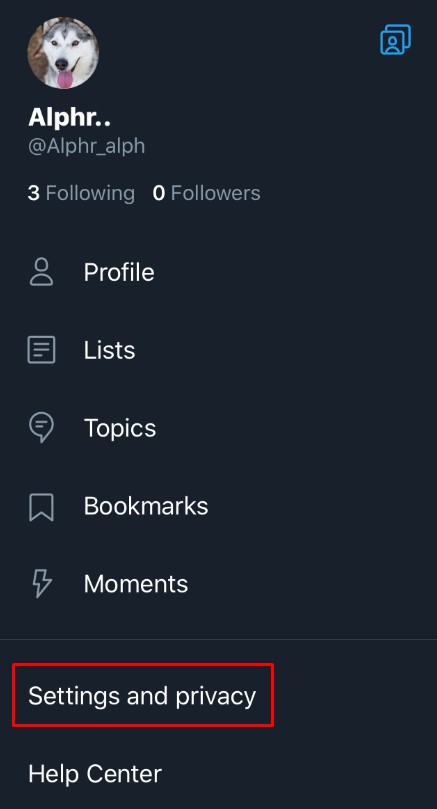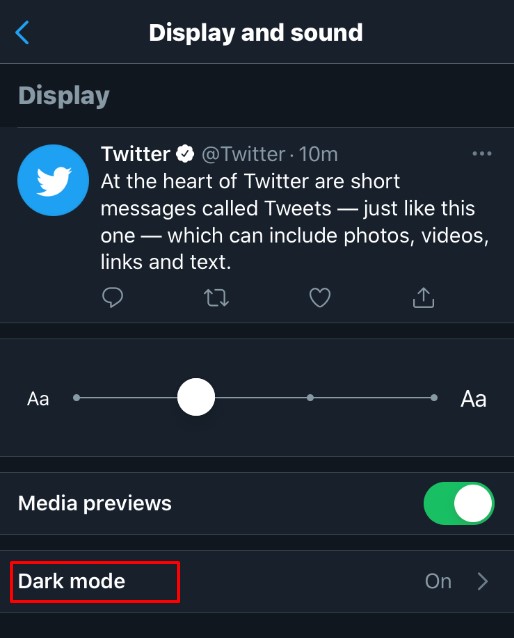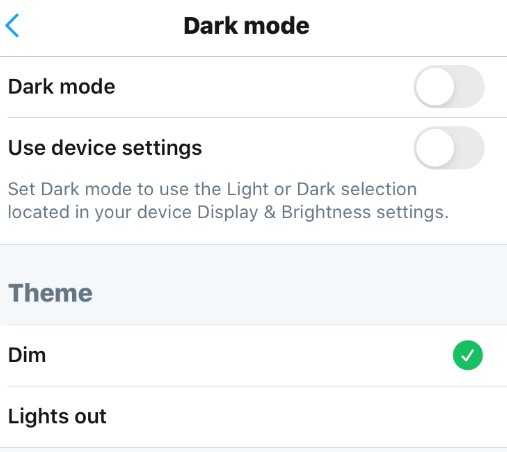Twitter lar brukere endre brukernavn og visningsnavn (Twitter-håndtak) til hva de vil, og metodene for å gjøre det er ganske enkle. Husk at når du endrer brukernavnet ditt (Twitter-håndtak), blir ditt gamle brukernavn tilgjengelig for andre å bruke, og eventuelle tweets som refererer til det vil ikke omdirigere. Dessuten vil brukere heller ikke få en omdirigering når de klikker på ditt gamle brukernavn/håndtak. Nedenfor ser du en trinn-for-trinn-guide for hvordan du endrer brukernavnet/Twitter-håndtaket og visningsnavnet ditt på Twitter for alle tilgjengelige plattformer.

Slik endrer du Twitter-brukernavn/-håndtak ved hjelp av Windows, Mac, Linux eller Chromebook
Hvis du bruker en datamaskin for Twitter, enten det er en stasjonær PC eller en bærbar PC, er endring av brukernavn/Twitter-håndtak lik på tvers av plattformer. Siden Twitter ikke er avhengig av operativsystemet som datamaskinen din bruker, er instruksjonene de samme. Twitter-håndtaket ditt starter alltid med "@"-symbolet. Dette er brukernavnet som unikt identifiserer deg på Twitter, i motsetning til Twitter-visningsnavnet nevnt senere.
For å endre Twitter-brukernavn/Twitter-håndtak, gjør følgende:
- Logg på Twitter-kontoen din.

- På menyen til venstre klikker du på Mer.
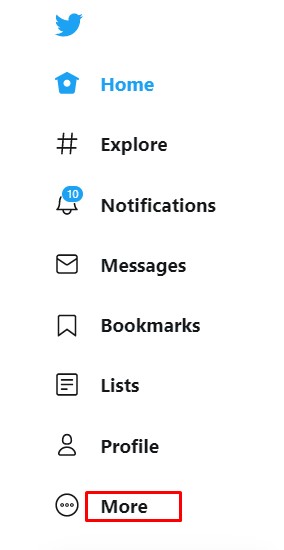
- Fra menyen som dukker opp, velg Innstillinger og personvern.
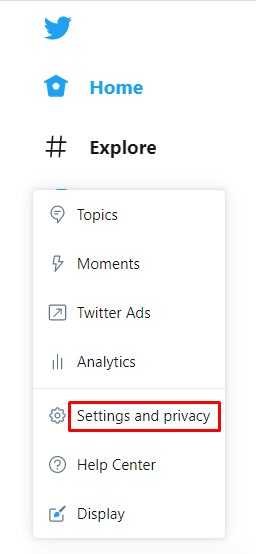
- Under Innstillinger-fanen klikker du på Din konto.
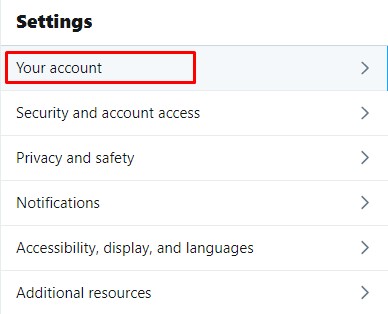
- Klikk på Kontoinformasjon i menyen til høyre.
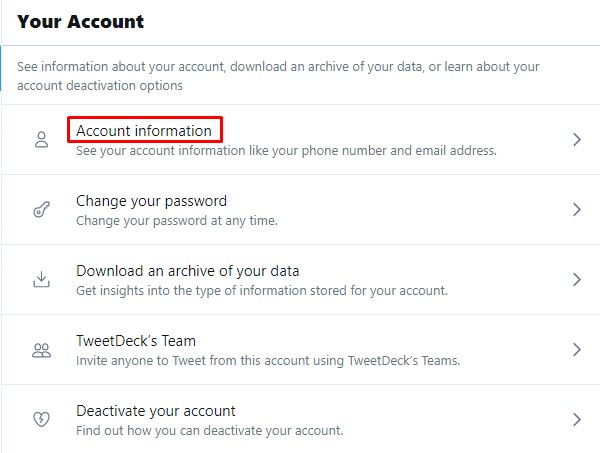
- Noen ganger vil du bli bedt om å skrive inn passordet ditt på dette tidspunktet.
Gjør det, og klikk på OK.
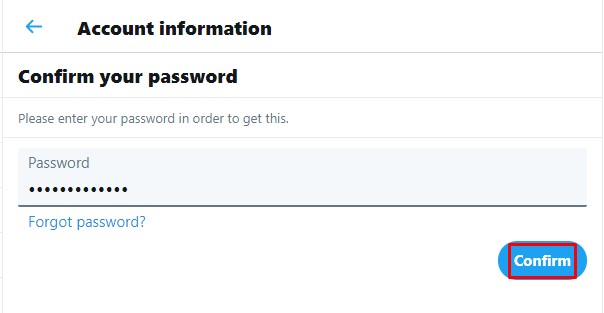
- På menyen til høyre klikker du på Brukernavn.
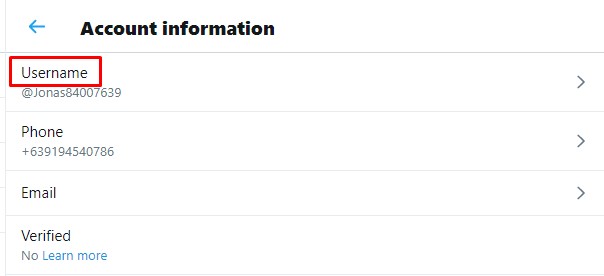
- I brukernavntekstboksen skriver du inn navnet du ønsker å bruke.
Twitter vil automatisk sjekke om navnet er tilgjengelig. Hvis det er det, fortsett.
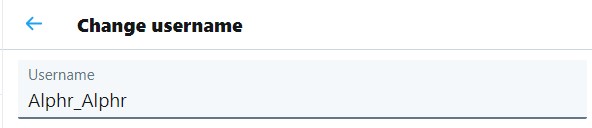
- Når du er ferdig, klikker du på Lagre nederst til høyre på skjermen.
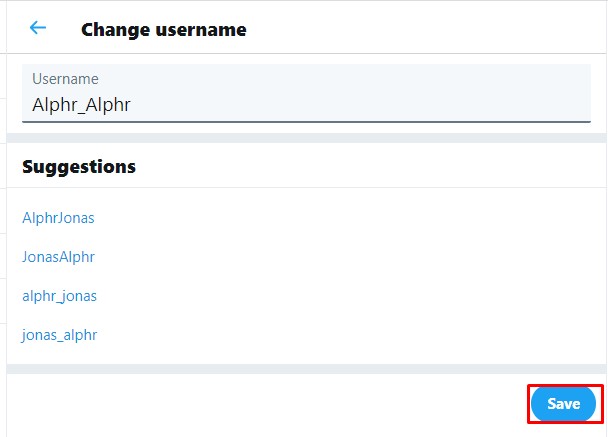
- Brukernavnet ditt skal nå endres.
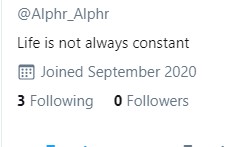
Hvordan endre Twitter-brukernavn/-håndtak på Android eller iOS/iPhone
Hvis du bruker Twitter-appen på Android eller iPhone/iOS, er prosessen for å endre brukernavnet eller håndtaket identisk med å bruke en PC. Fremgangsmåten er som følger:
- Åpne Twitter-mobilappen.

- Trykk på profilikonet ditt øverst til venstre på skjermen.

- På menyen som vises, trykk på Innstillinger og personvern.
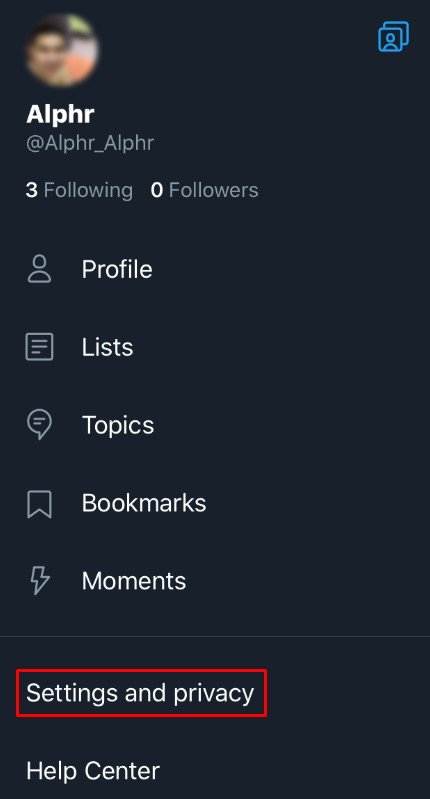
- Fra listen trykker du på Konto.
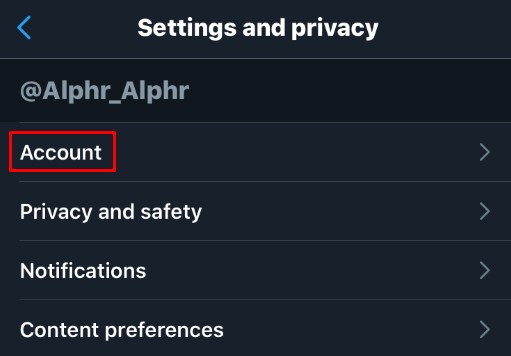
- Under Innlogging og sikkerhet, trykk på Brukernavn.
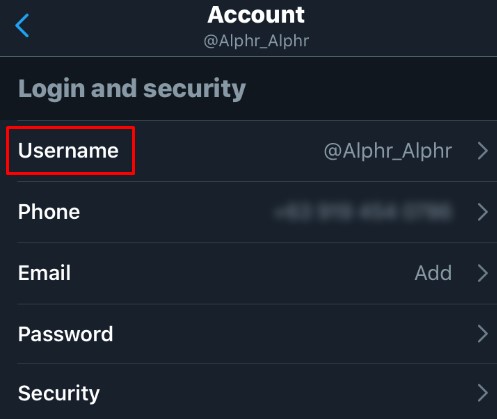
- Skriv inn ønsket brukernavn. Hvis dette er tilgjengelig, vises en grønn hake.
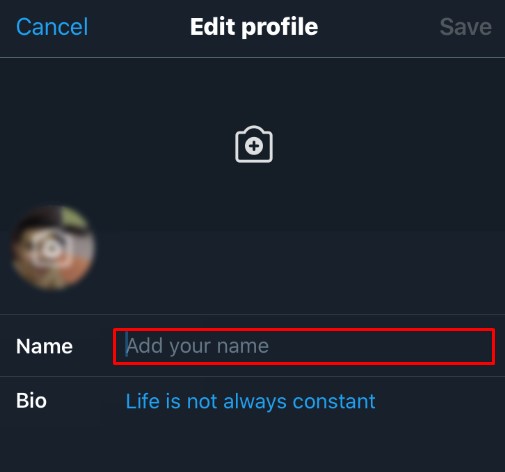
- Trykk på Ferdig.
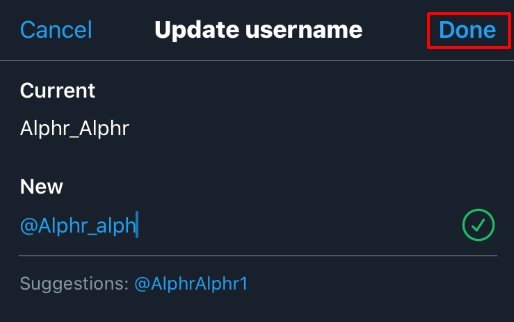
- Brukernavnet ditt skal nå ha blitt oppdatert.
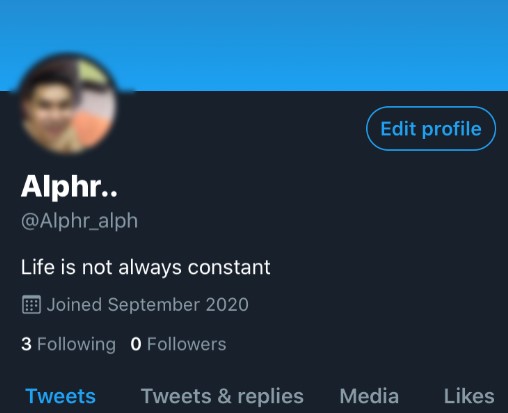
Slik endrer du visningsnavnet ditt på Twitter ved hjelp av Windows, Mac eller Chromebook
Ditt Twitter-visningsnavn er ikke det samme som ditt brukernavn/Twitter-håndtak. På profilen din vises visningsnavnet først med brukernavnet/håndtaket under.
- Åpne Twitter-kontoen din og gå til hjemmesiden.

- Klikk på profilbildet ditt.

- Klikk på Rediger profil-knappen nederst til høyre på profilbanneret.
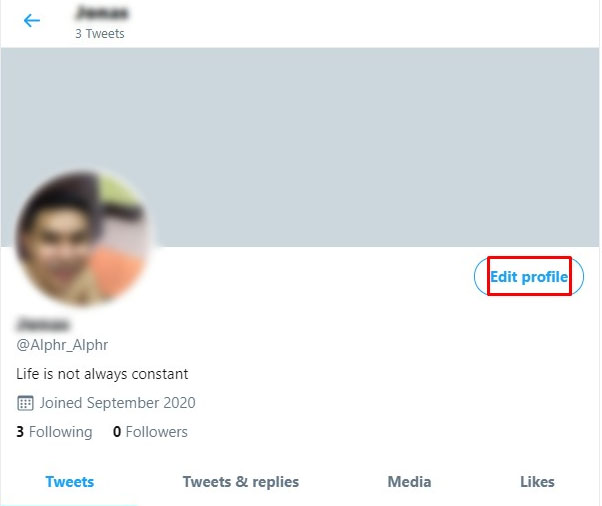
- I tekstboksen Navn skriver du inn visningsnavnet du ønsker å bruke.
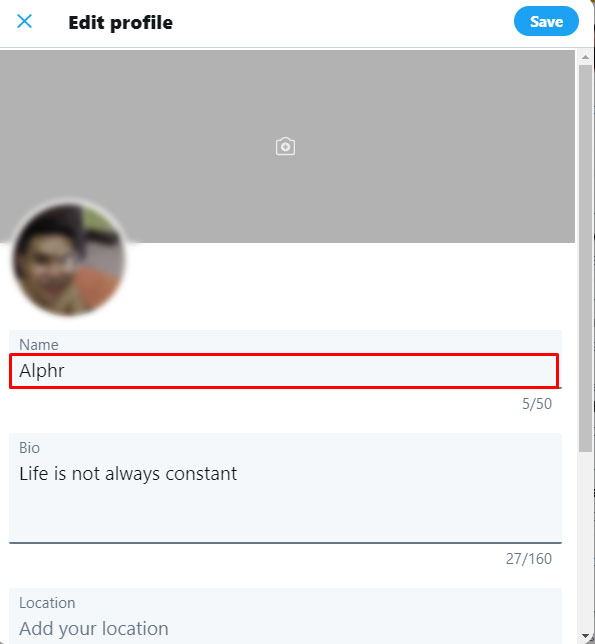
- Når du er ferdig, klikker du på Lagre øverst til høyre i vinduet.
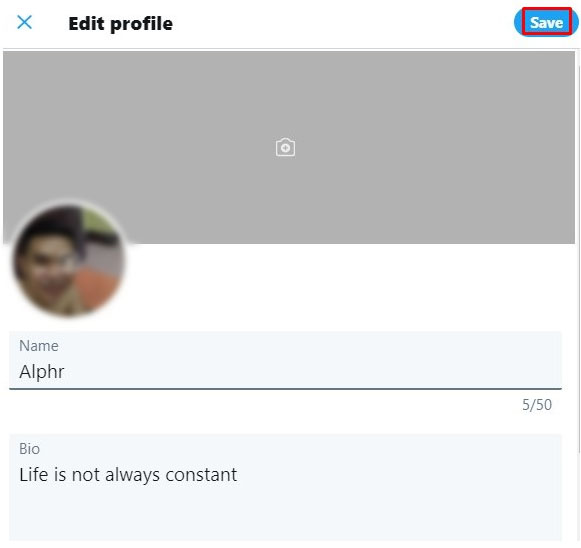
- Visningsnavnet ditt skal nå endres.
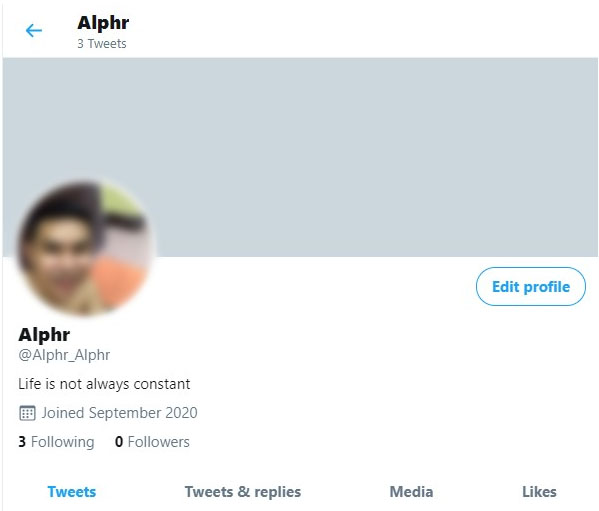
Slik endrer du visningsnavn/håndtak på Twitter ved hjelp av Android eller iOS/iPhone
Nok en gang, prosessen for å endre Twitter-håndtaket eller brukernavnet ligner på Desktop/Baptop-versjonen fordi Twitter utfører det samme på alle plattformer. For å endre Twitter-håndtaket, utfør følgende trinn:
- Åpne Twitter-mobilappen.

- På startsiden trykker du på profilbildet ditt i øvre venstre hjørne av skjermen.

- Trykk på Profil.

- Trykk på Rediger profil-knappen nederst til høyre på bannerbildet.
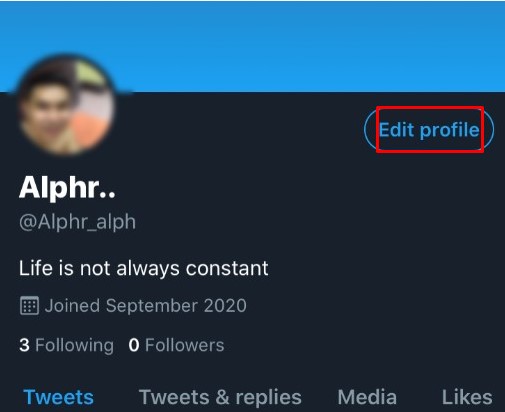
- Under Navn skriver du inn navnet du vil skal vises på Twitter-kontoen din.
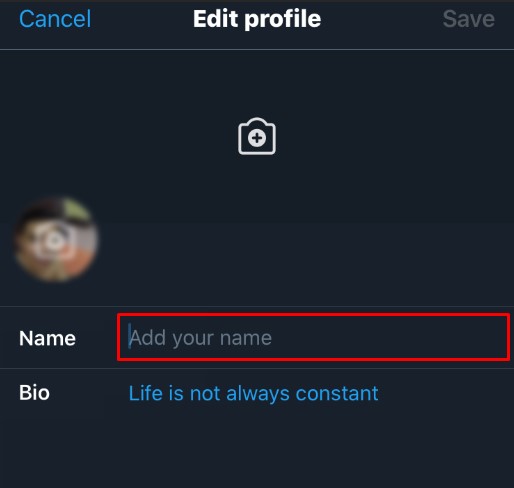
- Trykk på Lagre i øvre høyre hjørne av skjermen.
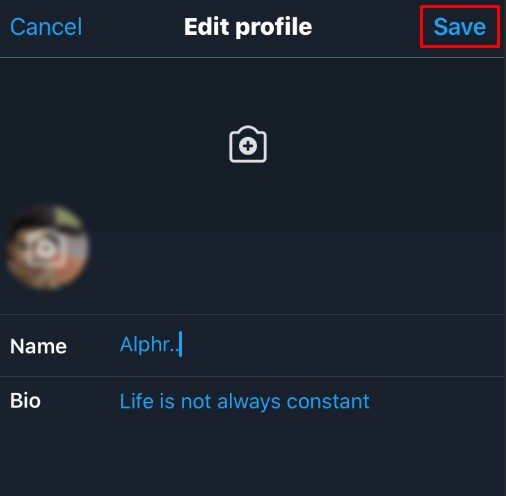
- Endringene du har gjort skal nå ha blitt tatt i bruk.
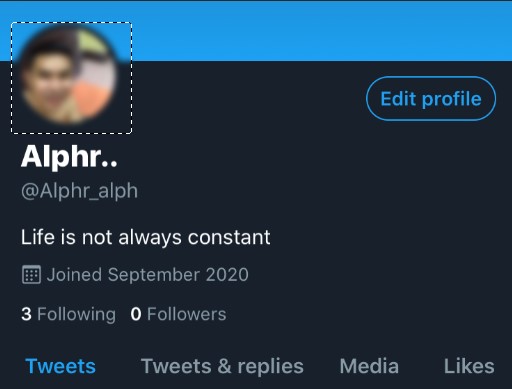
Andre interessante Twitter-tilpasningsfunksjoner
Endring av brukernavn og håndtak er ikke de eneste tilpasningsfunksjonene som er tilgjengelige for deg på Twitter. Brukere har også følgende personaliseringsalternativer:
Endre Twitter-profilbildet ditt
Hvis du ønsker å endre hvordan Twitter-profilbildet ditt ser ut, kan du gjøre følgende:
På Windows, Mac eller Chromebook PC
- Åpne og logg på Twitter-kontoen din.

- På hjemmesiden klikker du på profilbildet ditt.

- Klikk på Rediger profil-knappen nederst til høyre på bannerbildet.

- Klikk på kameraikonet på profilbildet ditt.
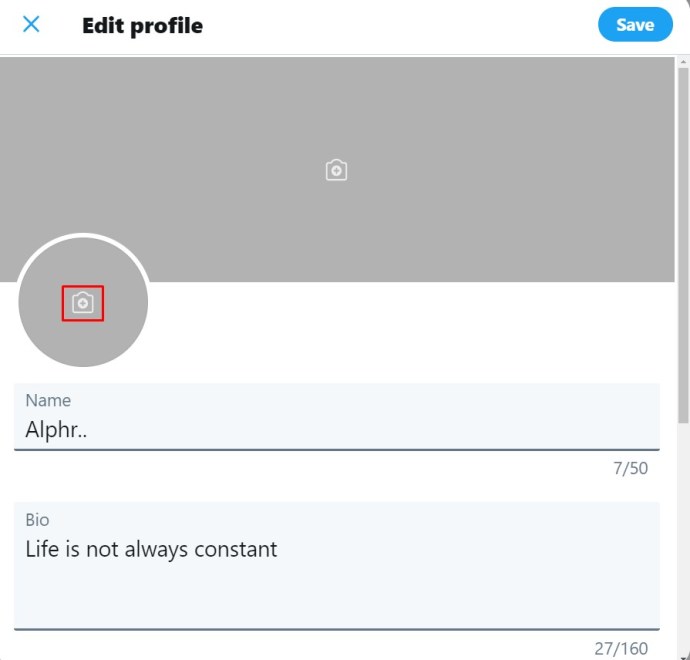
- Velg et bilde du vil bruke til bildet ditt, og klikk deretter på Åpne.
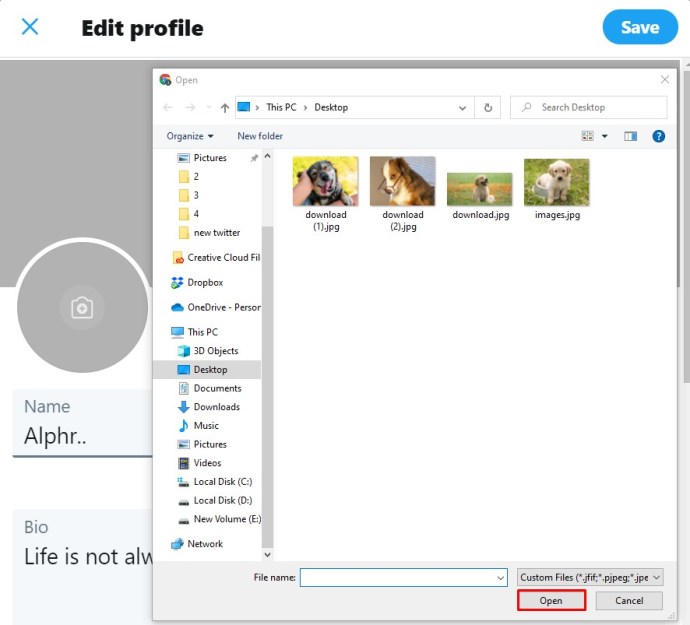
- Juster bildet til ønsket posisjon og størrelse.
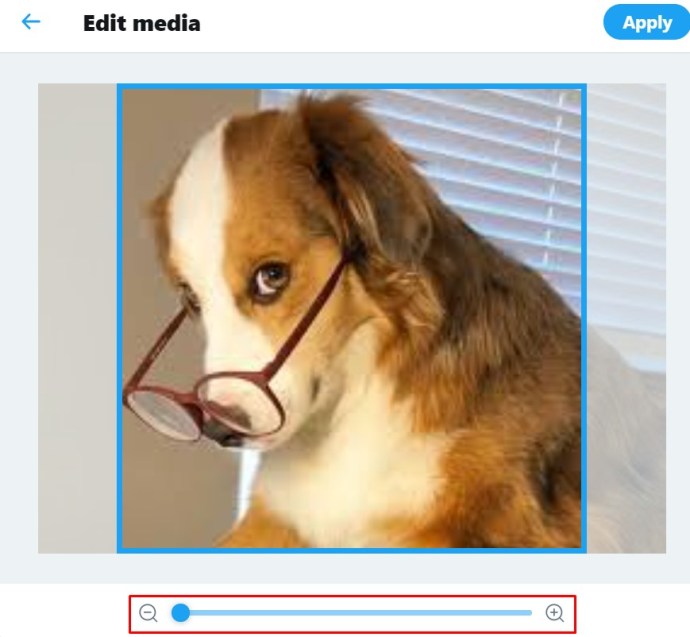
- Klikk på Bruk.
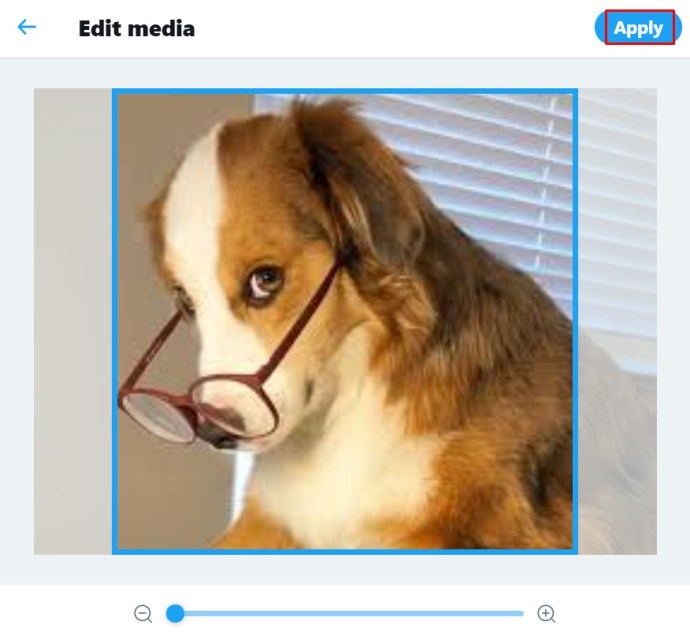
- Klikk på Lagre øverst til høyre i vinduet.
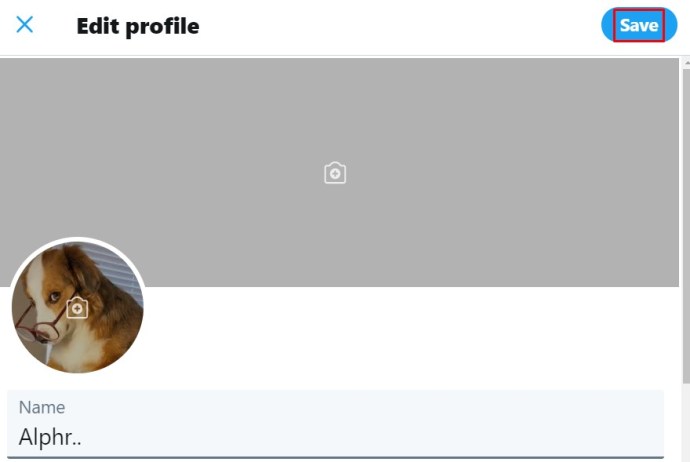
- Det nye bildet ditt skal nå lagres.
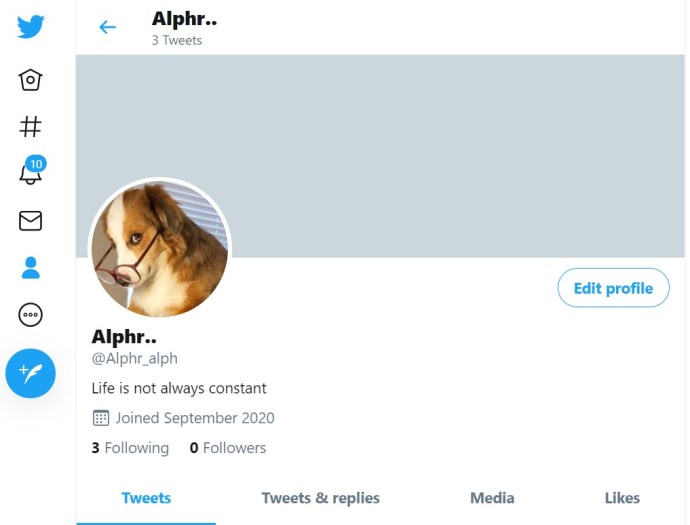
På mobilappen
- Åpne Twitter for mobil.

- Trykk på profilbildet ditt i øvre venstre hjørne av skjermen.
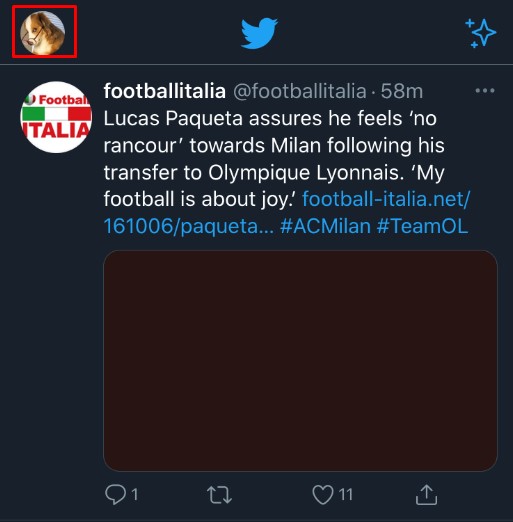
- På menyen trykker du på Profil.
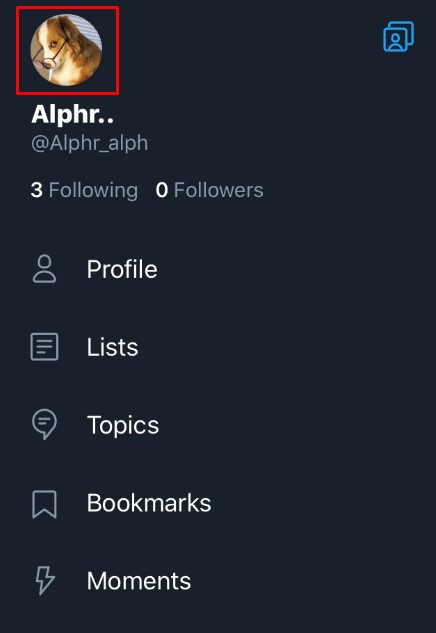
- Trykk på Rediger profil-knappen, nederst til høyre på bannerbildet.
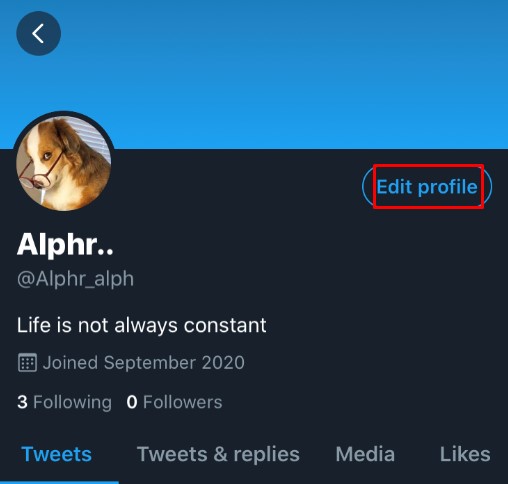
- Trykk på kameraikonet på profilbildet ditt.

- Hvis du ønsker å ta et bilde, trykk på Ta et bilde. Hvis du har et bilde du vil bruke, trykker du på Velg eksisterende bilde.
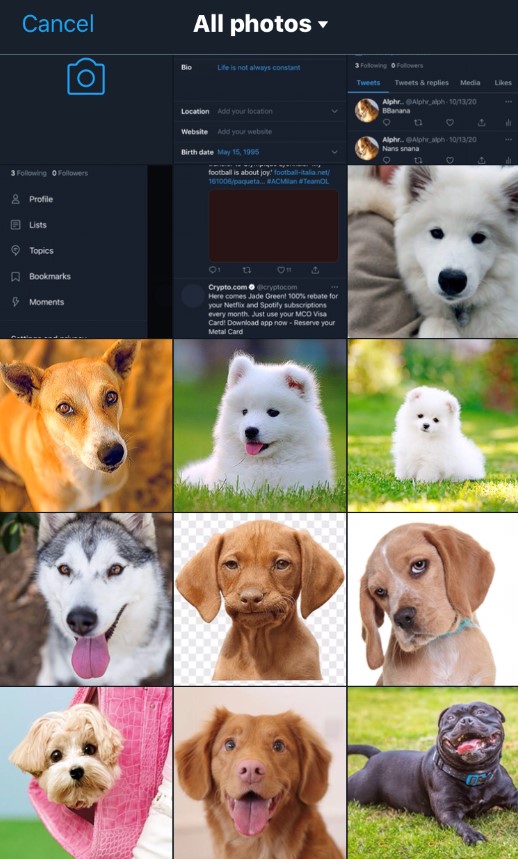
- Juster bildet slik det passer deg.
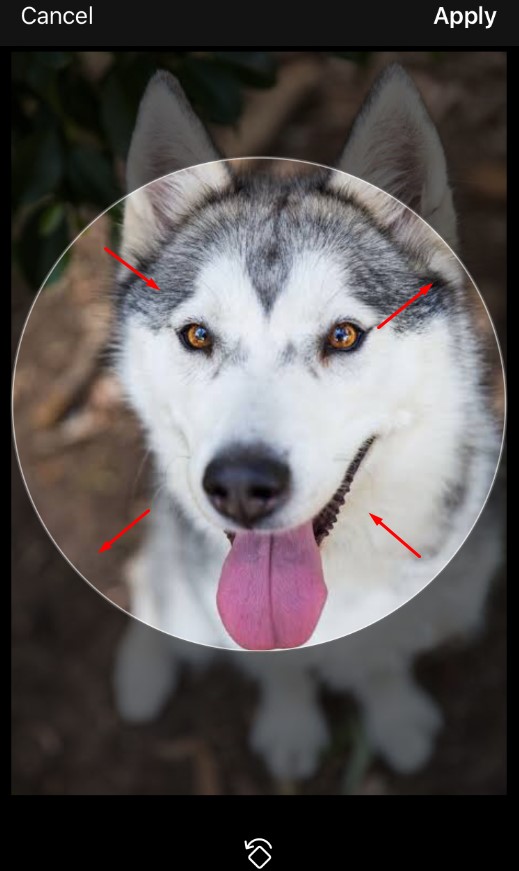
- Når du er ferdig, trykk på Bruk i øvre høyre hjørne av skjermen.
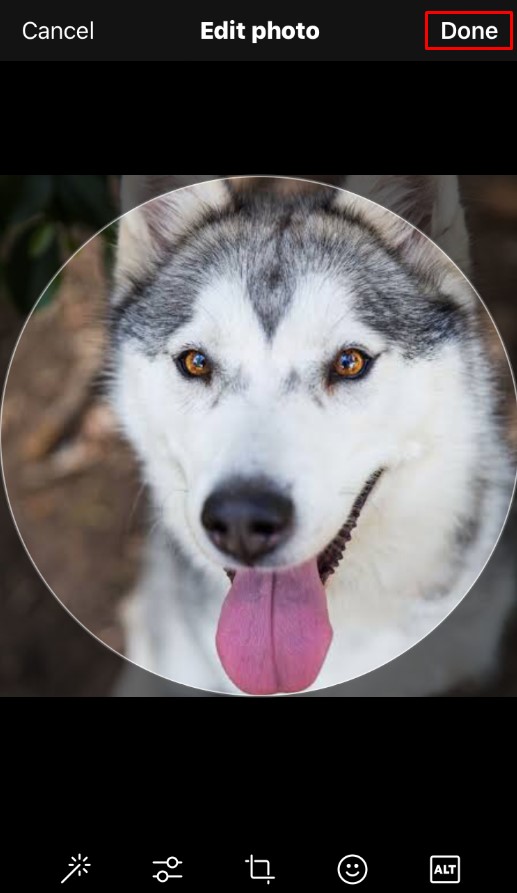
- Trykk på Lagre i øvre hjørne av skjermen.
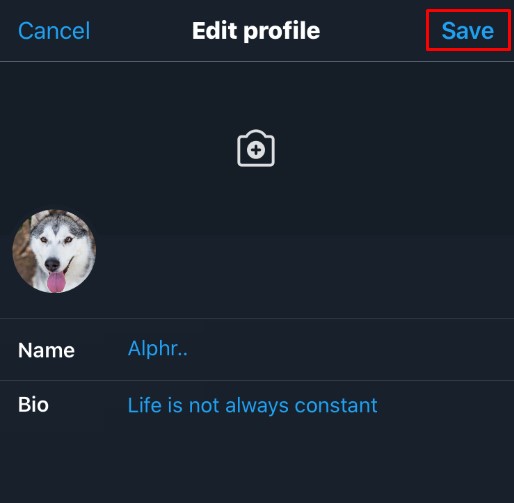
- Profilbildet ditt skal nå endres.
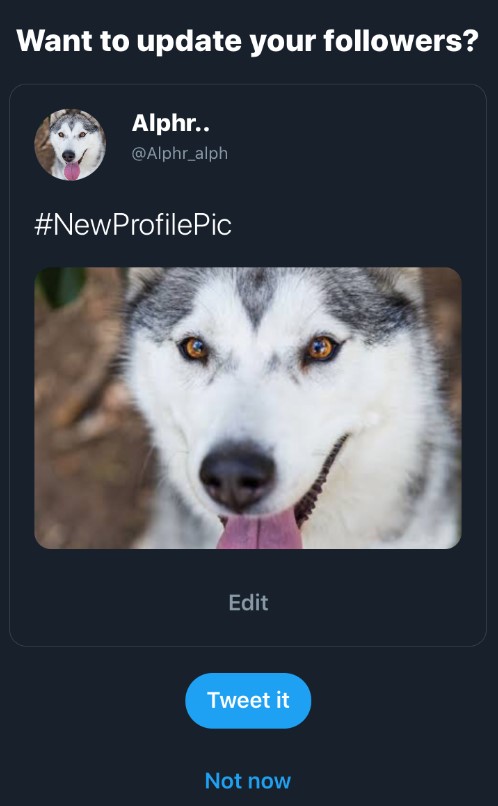
Endre hvordan Twitter-siden din ser ut
Hvis du ønsker å endre måten Twitter-siden din faktisk ser ut, er dette hva du trenger å gjøre:
På Windows, Mac eller Chromebook PC
- Logg inn på Twitter.

- På sidemenylinjen til venstre klikker du på Mer.
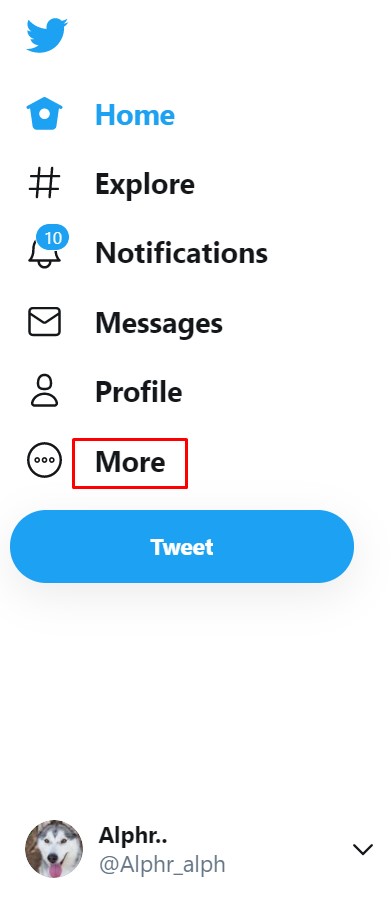
- Klikk på Display.
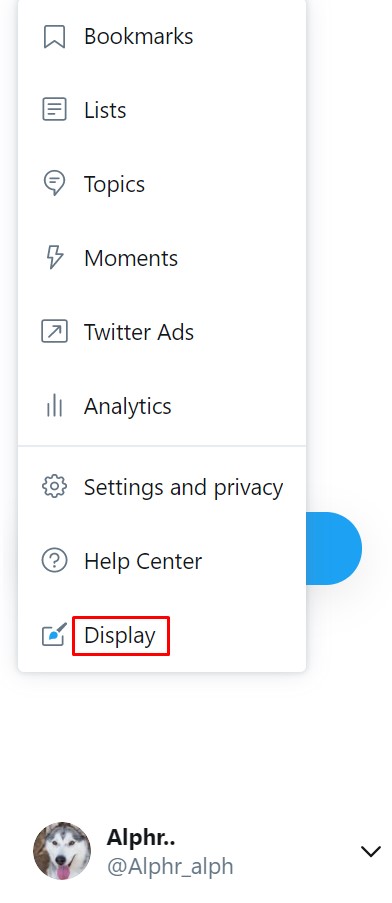
- Velg og velg utseendet til Twitter-siden din fra alternativene gitt i popup-vinduet.
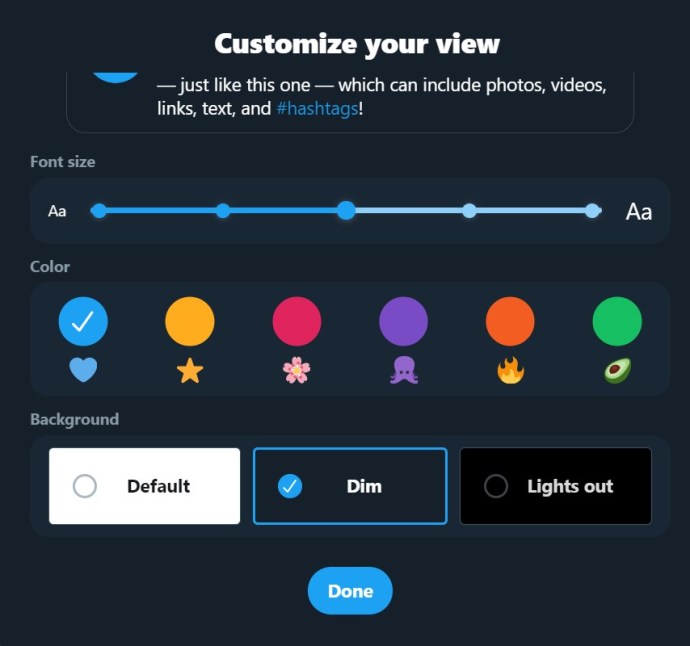
- Når du er ferdig med redigeringen, klikker du på Ferdig nederst i vinduet.
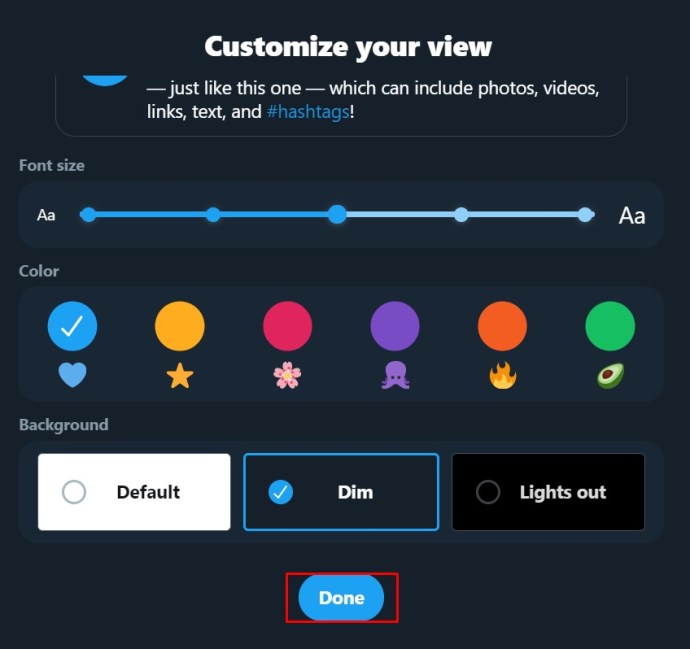
- Endringene dine skal nå gjenspeiles på Twitter-siden din.
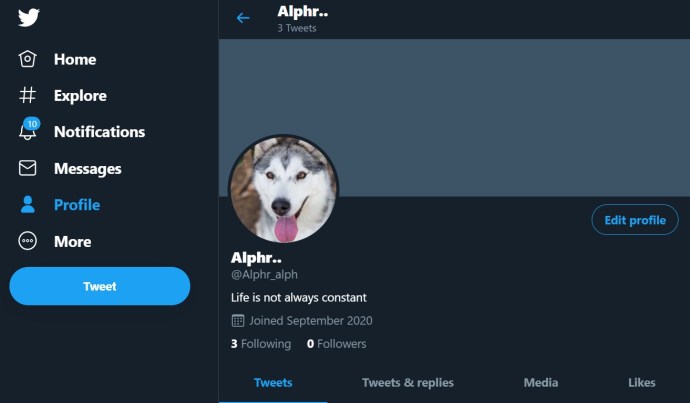
Alternativt kan du også få tilgang til disse innstillingene på en PC:
- Mens du er på hjemmesiden, klikker du på Mer på menyen til venstre.
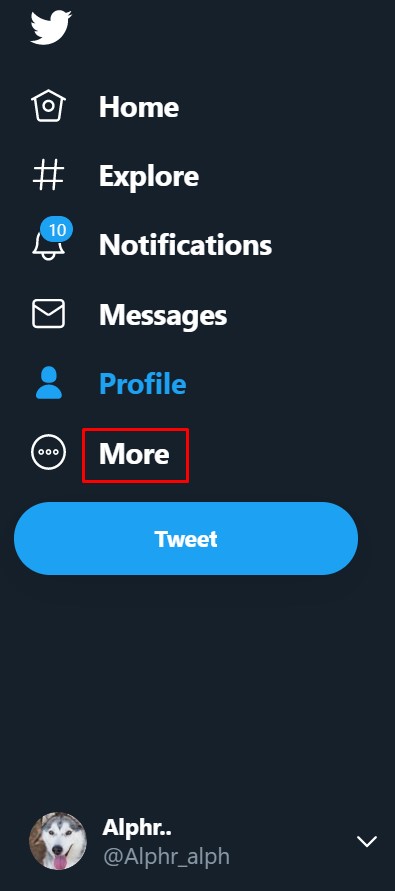
- Klikk på Innstillinger og personvern fra menyen.
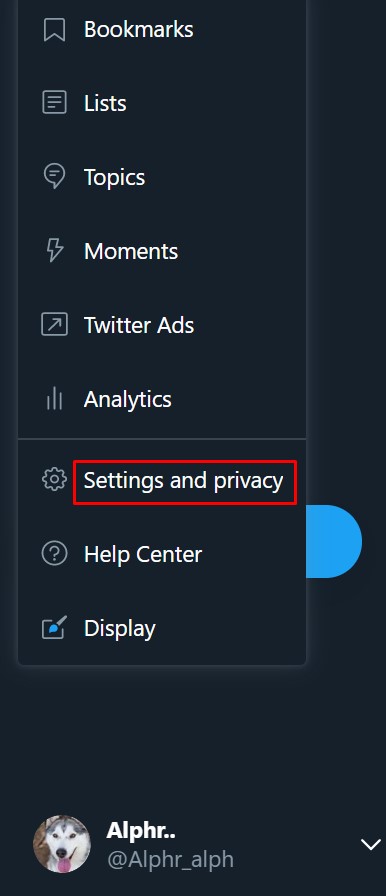
- Under fanen Innstillinger klikker du på Tilgjengelighet, visning og språk.
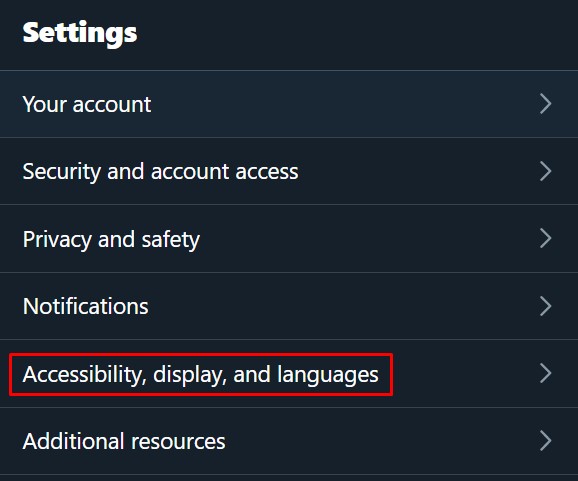
- På høyremenyen klikker du på Display.
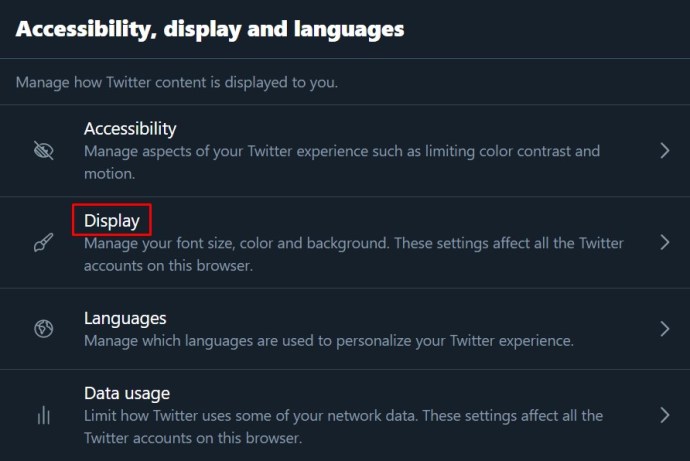
- Alternativene som er tilgjengelige for deg i henhold til visningsvinduet ovenfor, er også tilgjengelige fra denne menyen.
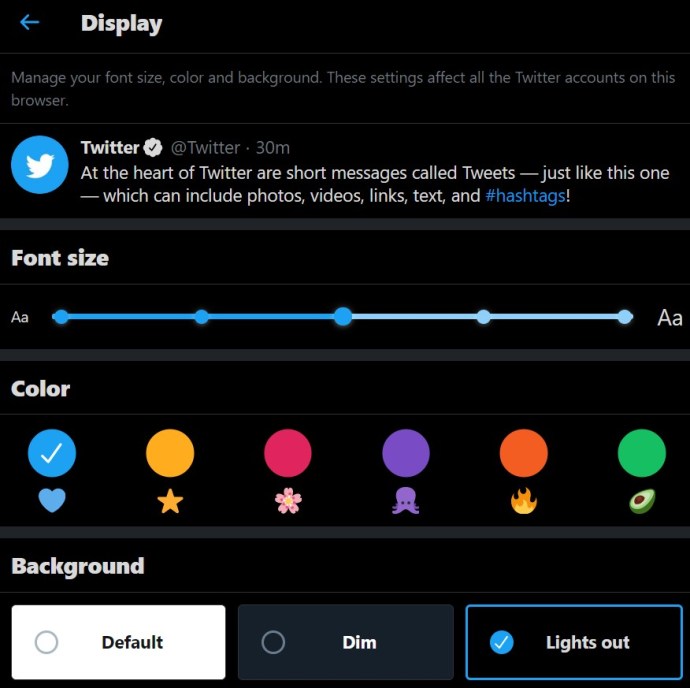
- Eventuelle endringer som gjøres blir automatisk brukt. Når du er ferdig, naviger ut av denne skjermen, eller klikk på Hjem.

På mobilappen
- Åpne Twitter for mobil.

- Trykk på profilbildet ditt i øvre venstre hjørne av skjermen.
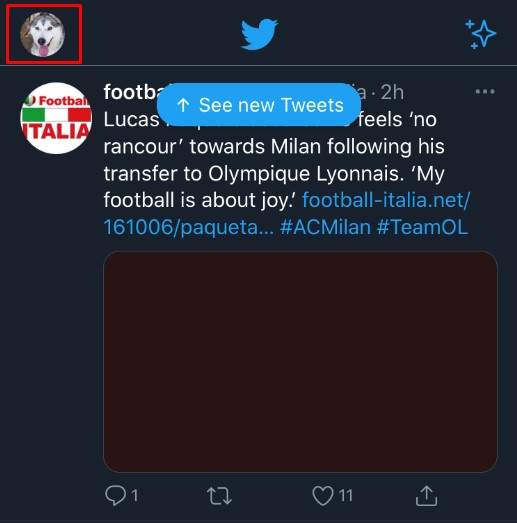
- På menyen trykker du på Innstillinger og personvern.
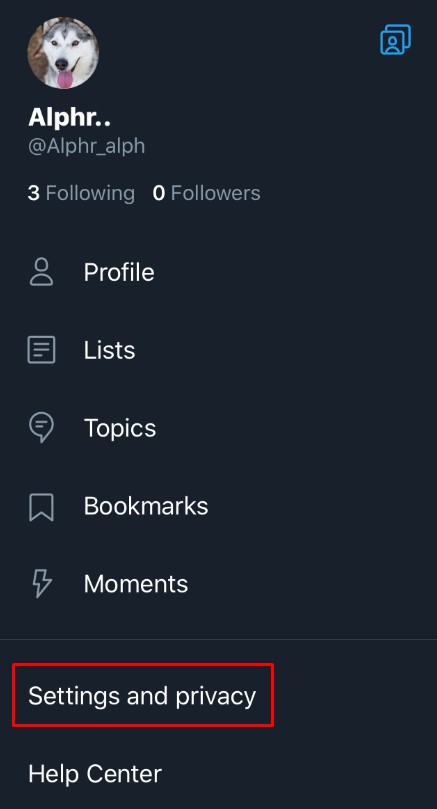
- Under kategorien Generelt klikker du på Skjerm og lyd.

- Du kan slå på mørk modus ved å bytte alternativet under Skjerm.
Andre visningsalternativer er bare tilgjengelige på skrivebordsversjonen.
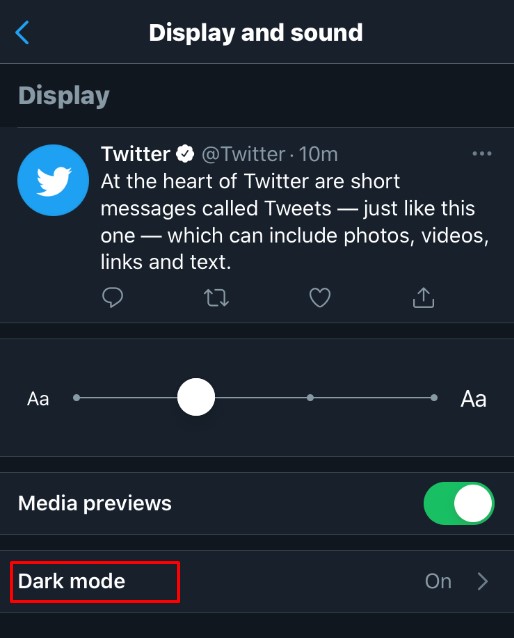
- Endringer du gjør lagres automatisk. Naviger ut av denne skjermen, eller trykk på Hjem.
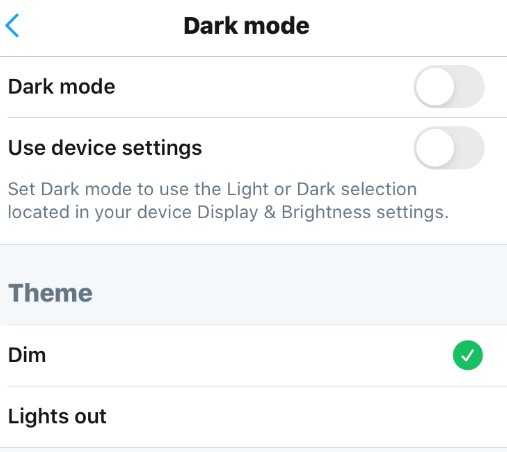
Vanlige spørsmål om Twitter-visningsnavn og håndtak/brukernavn
Kan jeg legge til andre tilpasninger til måten brukernavnet eller visningsnavnet mitt vises på Twitter?
Hvis du ønsker å legge til litt stil til Twitter-håndtaket ditt, kan du sette enten symboler eller emojier på navnet ditt. For å gjøre dette, fortsett til instruksjonene for endring av visningsnavn for enten PC eller mobil som beskrevet ovenfor. Når du skriver inn navnet ditt, høyreklikk hvis du bruker en PC. Fra menyen, velg Emoji, og velg den du vil bruke. Hvis du bruker mobil, er dette enklere, siden det er en emoji-tast rett på det virtuelle tastaturet. Når du er ferdig, lagre som instruert ovenfor. Vær oppmerksom på at dette ikke gjelder brukernavn. Bare alfanumeriske tegn, bortsett fra understrek, kan brukes for brukernavn.
Hva er det lengste og korteste som et Twitter-brukernavn kan være?
Twitter-brukernavnet ditt må være minst fire tegn langt for å være gyldig. De har også en maksimal lengde på 15 tegn. I tillegg kan du ikke bruke et brukernavn som allerede brukes av noen andre, og som nevnt ovenfor kan det bare inneholde alfanumeriske tegn eller understreker.
Visningsnavn kan på den annen side være et enkelt tegn hvis du ønsker det, og ha en maksimal lengde på 50 tegn. Igjen, som nevnt ovenfor, kan symboler og emojier brukes på visningsnavnet ditt, bare ikke brukernavnet/Twitter-håndtaket.
Hvor ofte kan jeg endre Twitter-brukernavnet mitt?
I motsetning til andre sosiale medier, har Twitter ingen retningslinjer for hvor mange ganger du kan endre brukernavnet eller håndtere. Du kan endre det så mange ganger du vil. Det er heller ingen bekreftelsesprosedyre når du velger ditt nye brukernavn eller visningsnavn. En og annen passordbekreftelsesskjerm vises når du vil se kontoinformasjonen din, men bortsett fra det er det opp til deg å endre det.
Er Twitter-visningsnavnet det samme som brukernavnet?
Nei, Twitter-brukernavnet ditt er også kjent som Twitter-håndtaket ditt, og det begynner alltid med "@"-symbolet. Dette er en slags adresse. Håndtaket/brukernavnet ditt identifiserer deg på Twitter-nettverket og er en del av profilens URL-adresse. På den annen side er visningsnavnet nettopp det - det er det som vises på innleggene dine og identifiserer hvem som eier visningsnavnet knyttet til det. Tross alt har mange mennesker samme navn, så brukernavnet identifiserer hver enkelt, mens visningsnavnet identifiserer hvem du er.
Unike friheter
Twitters ganske slappe retningslinjer angående brukernavn og visningsnavn gir brukerne friheten til å velge unike titler så ofte de vil. Siden prosessen er så enkel, så lenge du vet hva du skal gjøre, gjør den tilpasning av Twitter-profilen ganske unik blant sine samtidige.
Vet du om andre måter å endre brukernavn på Twitter på? Del dine tanker i kommentarfeltet nedenfor.