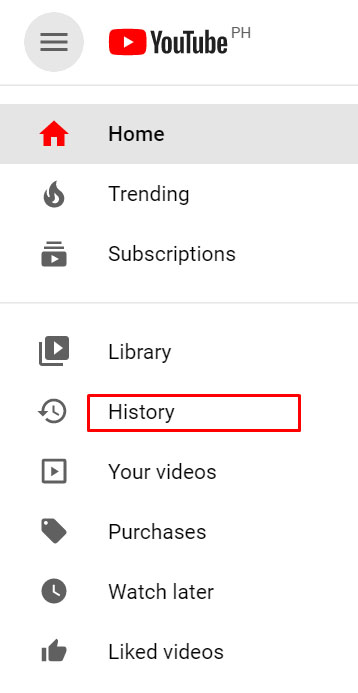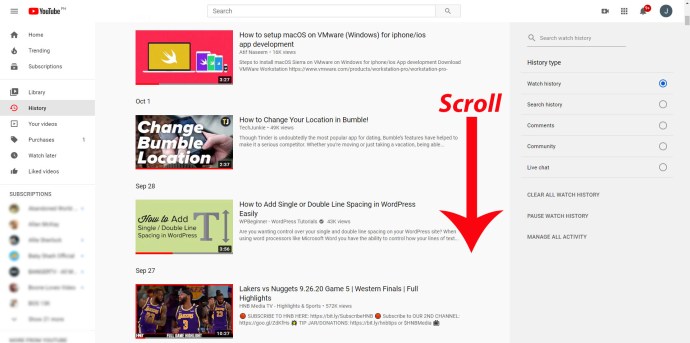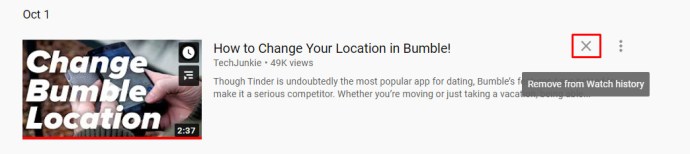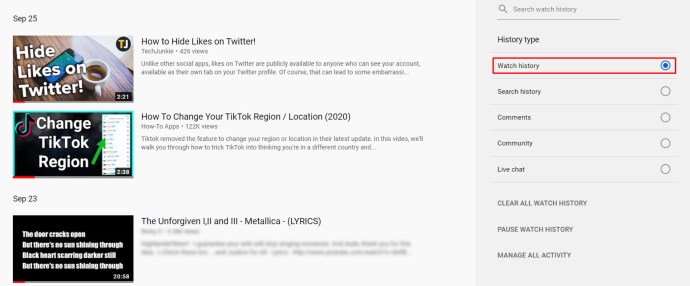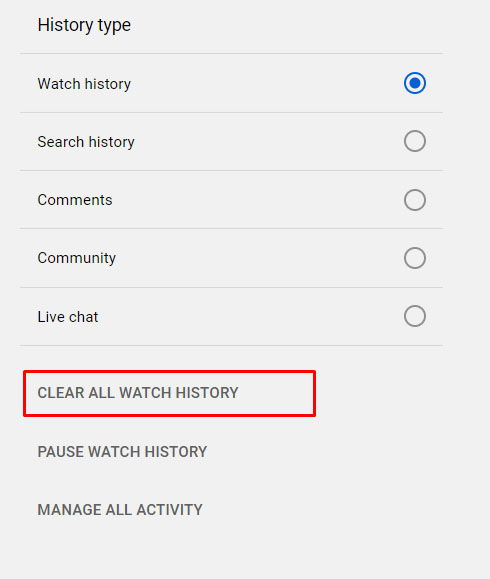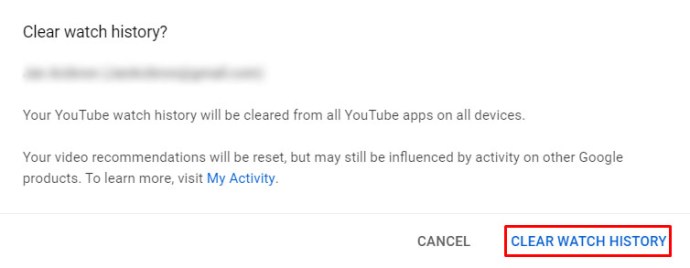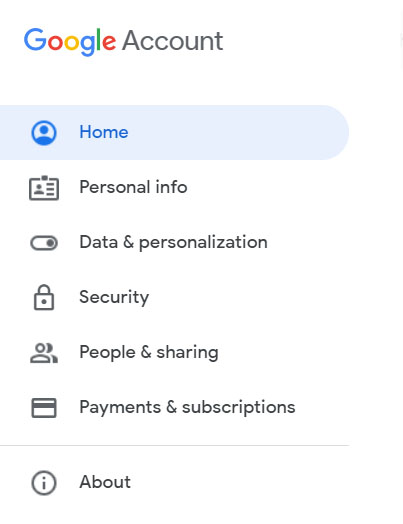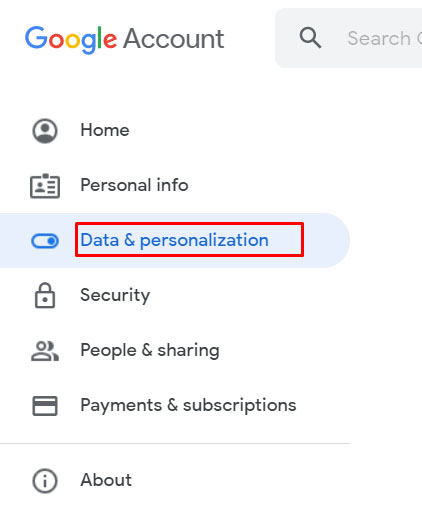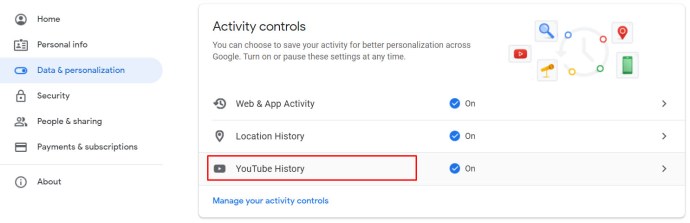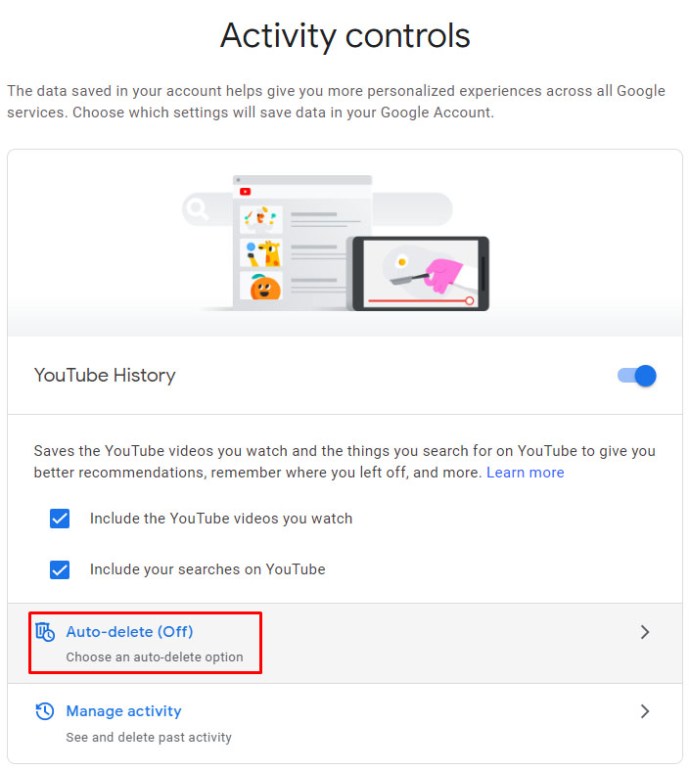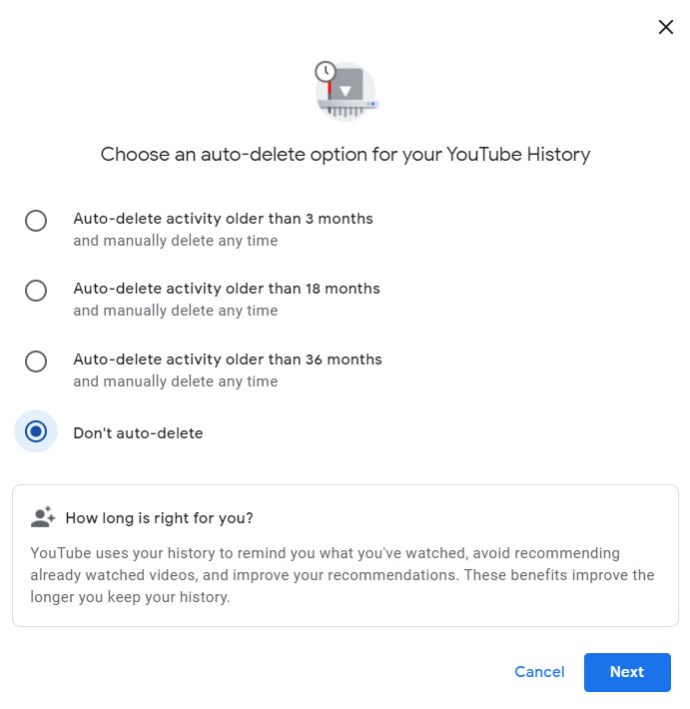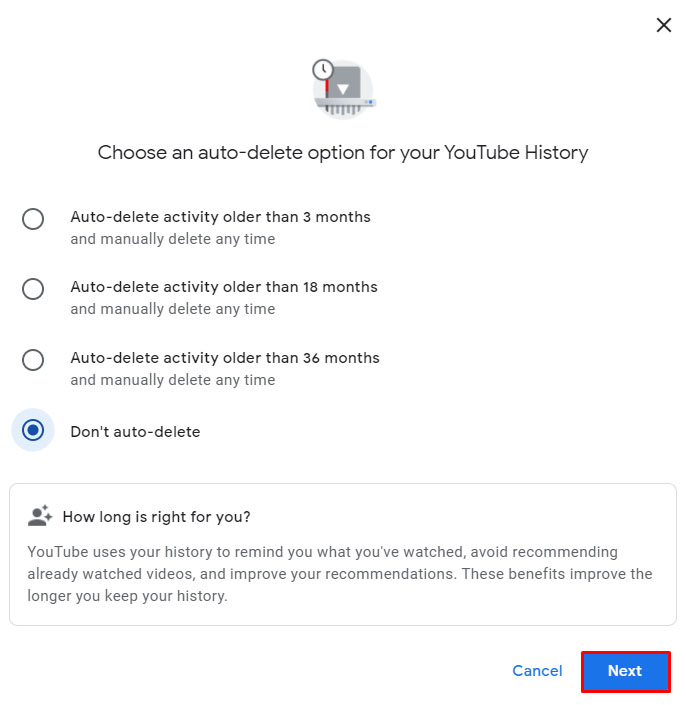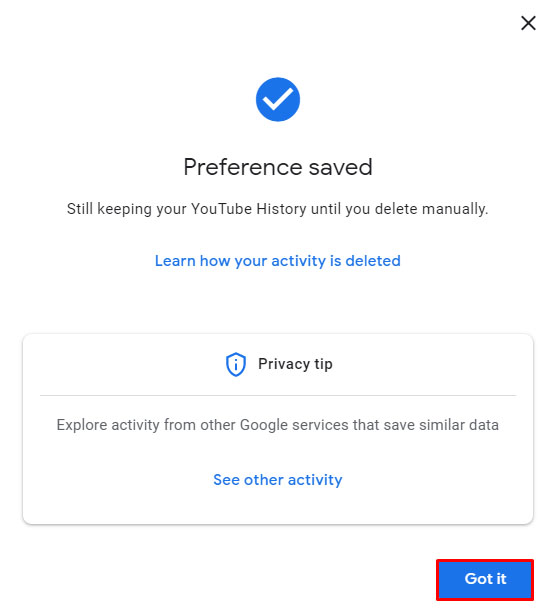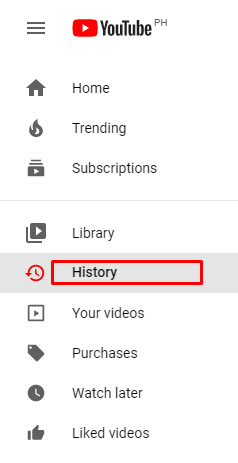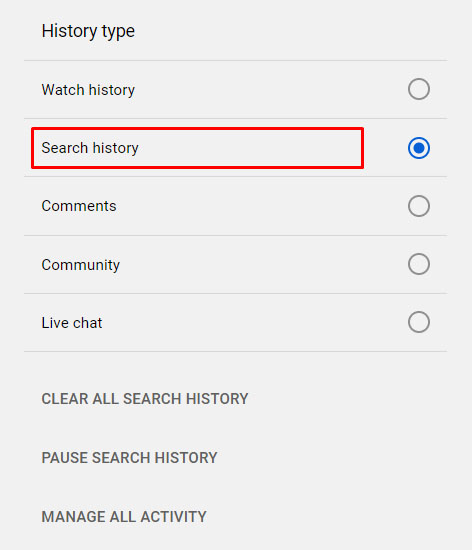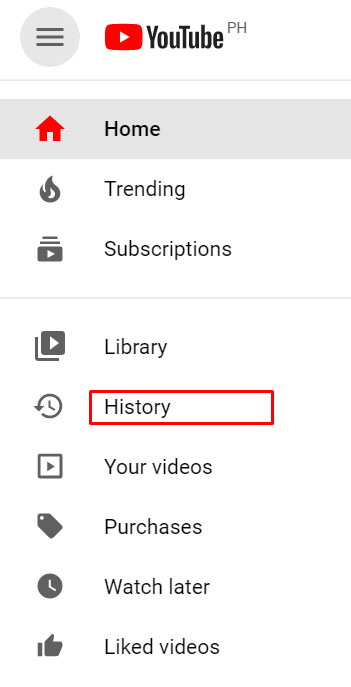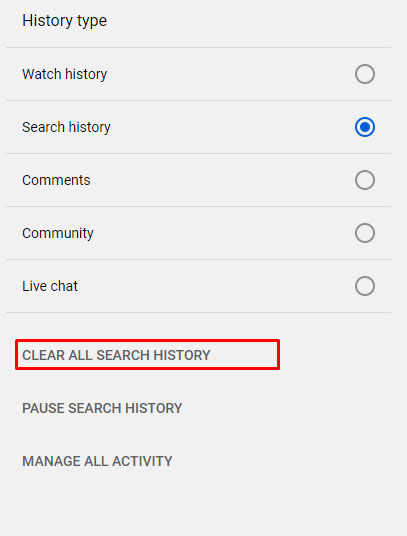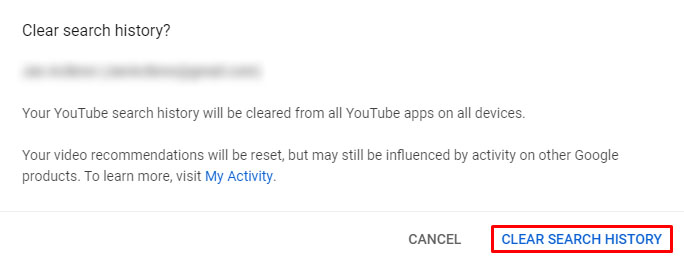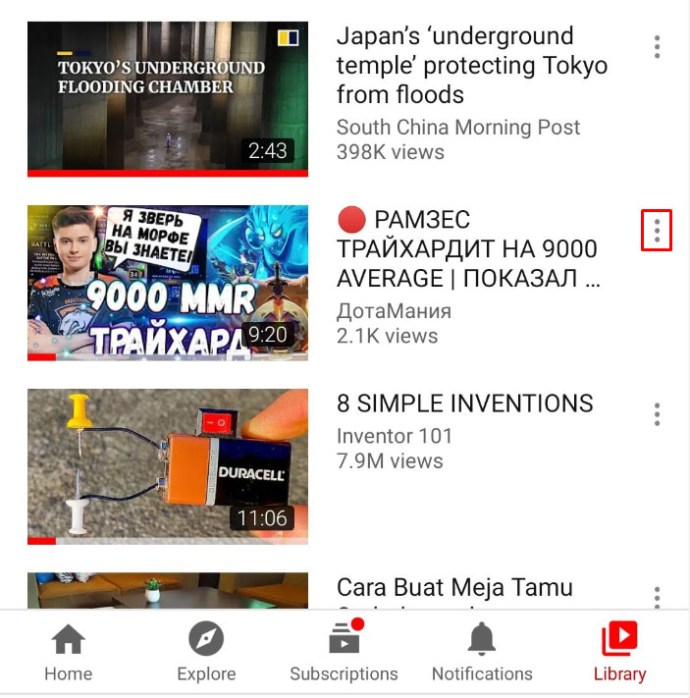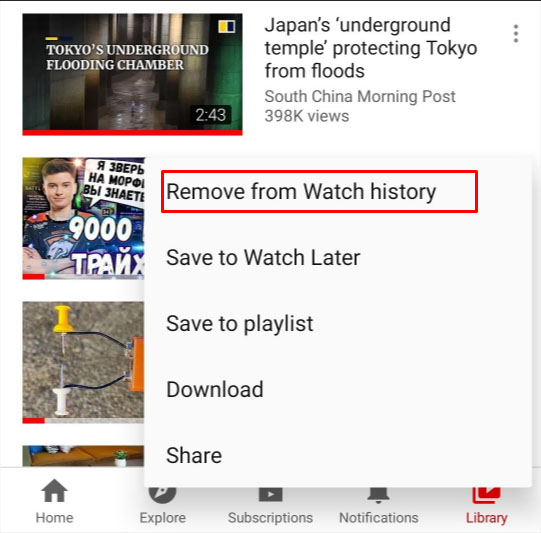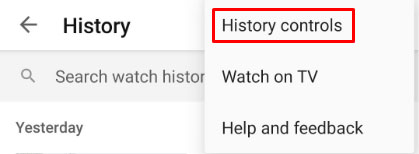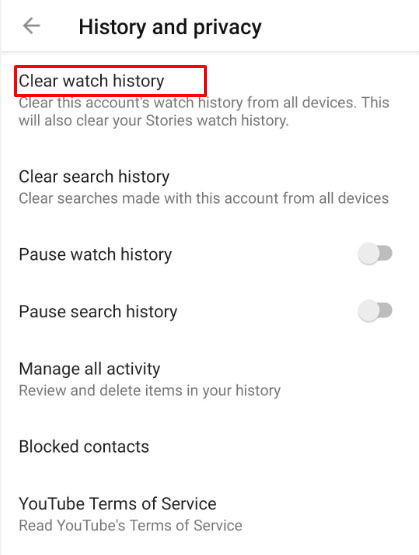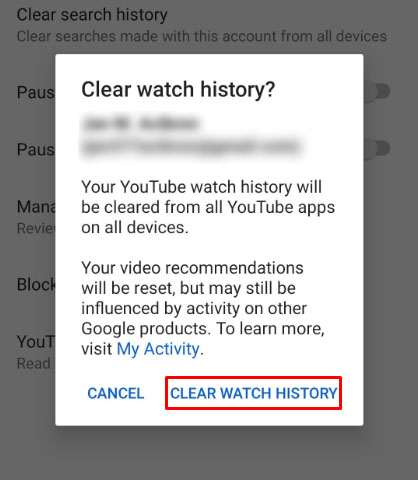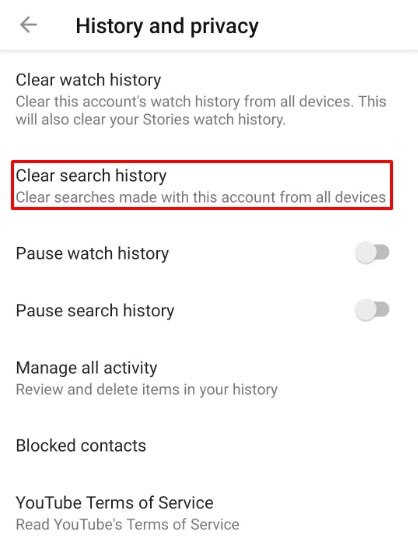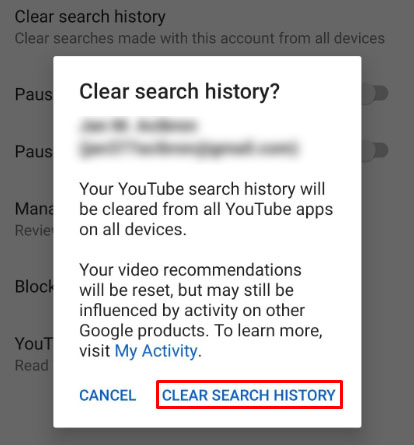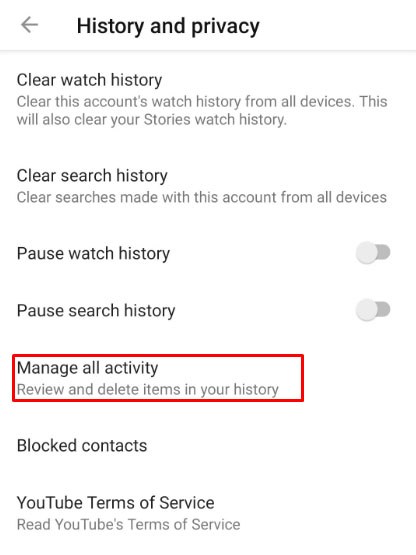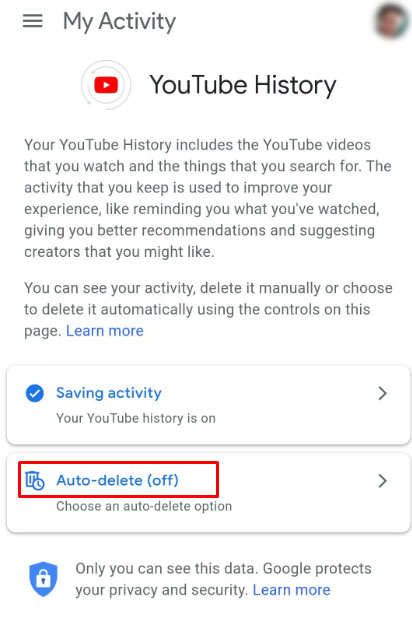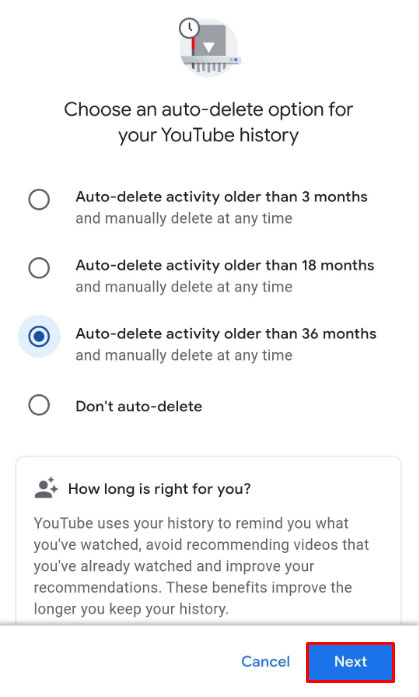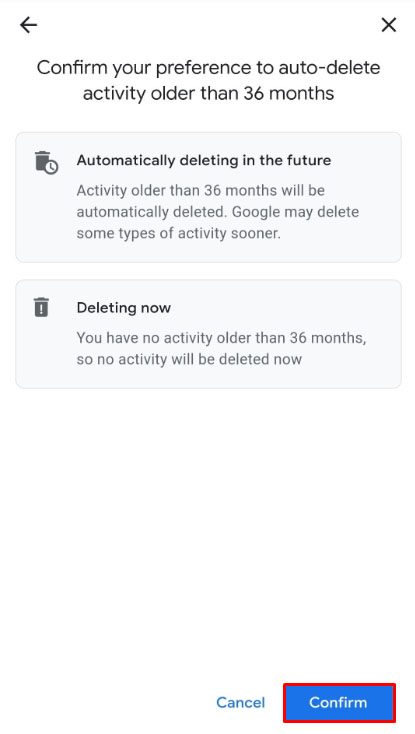Å slette visningsloggen din er en god måte å tilbakestille anbefalinger eller slette midlertidige internettfiler fra enheten din. Uavhengig av dine behov for å tømme YouTube-seerloggen din, er det en rett frem prosess som alle bør vite.
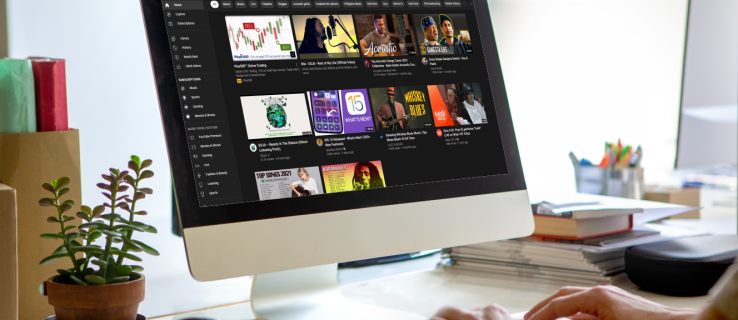
Det er flere metoder for å tømme YouTube-loggen din, avhengig av hvilken plattform du gjør det, og vi vil beskrive dem her.
Slik sletter du YouTube-loggen på en PC
En stasjonær datamaskin er en av de mest populære plattformene å se YouTube på. Hvis du vil slette seerloggen din på en PC, enten det er et Windows-, Chrome OS- eller Mac-operativsystem, følger du instruksjonene nedenfor:
Fjerning av videoer individuelt
- Klikk på hovedmenyen øverst til venstre på YouTube-siden for å vise katalogen. Dette er ikonet med tre linjer rett ved siden av YouTube-logoen.

- På menyen til venstre, under Bibliotek, klikk på Historie.
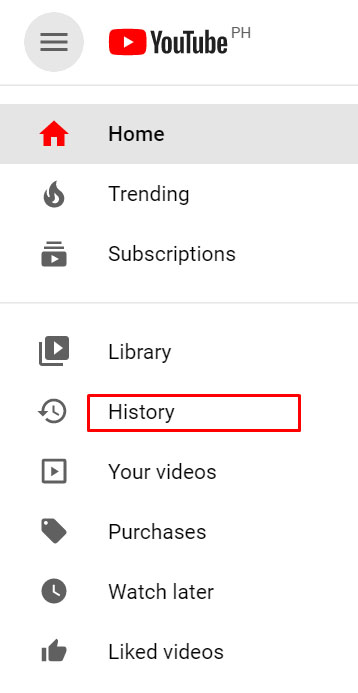
- Rull gjennom listen over videoer for å finne den du vil fjerne fra loggen din.
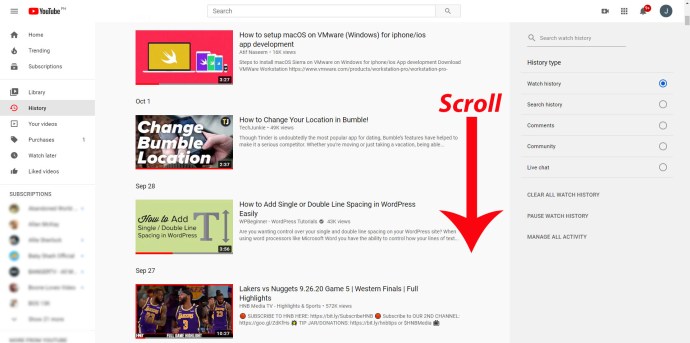
- Klikk på X ikonet øverst til høyre i videoen.
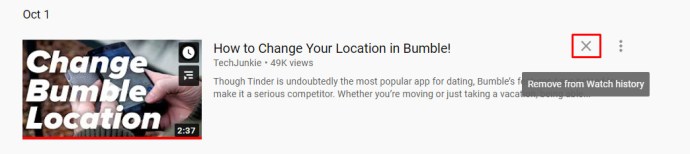
- Gjenta prosessen for hver video du vil slette fra postene dine.

- Naviger bort fra denne siden når du er ferdig.
Fjern alle videoer i søkeloggen din
- I henhold til instruksjonene ovenfor, klikk på hovedmenyen for å vise alle tilgjengelige katalogvalg.

- Igjen, klikk på Historie.
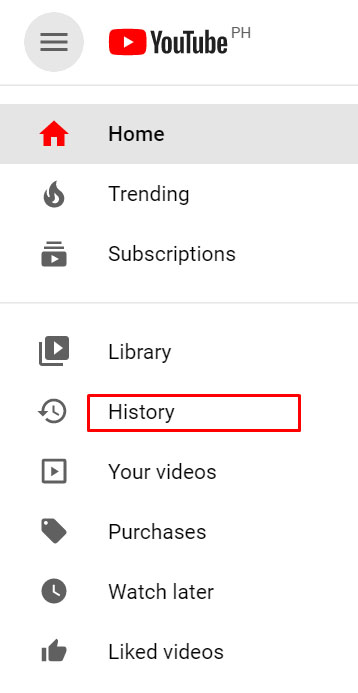
- På menyen til høyre klikker du på Se historie.
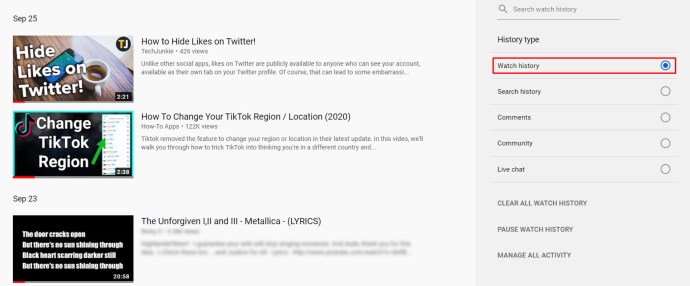
- Klikk på under bryterne til høyre Fjern all seerlogg.
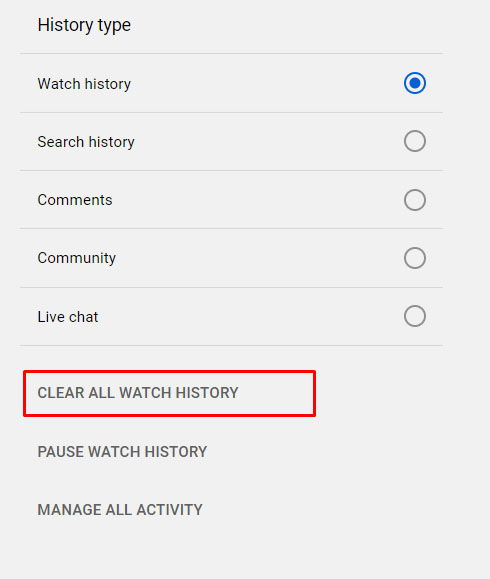
- Det vises en melding som ber deg bekrefte valget. Klikk på Tøm seerloggen nederst til høyre i popup-vinduet.
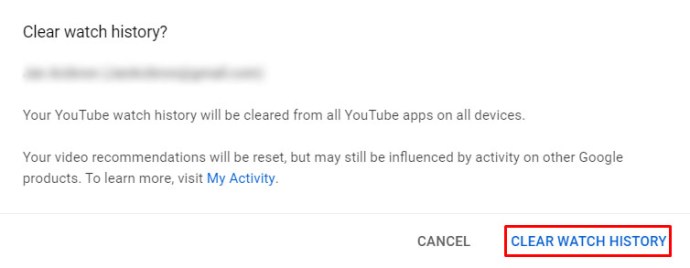
- Du kan nå navigere bort fra denne siden.
Sletter automatisk YouTube-visningslogg
- Fortsett til Google-kontoen som er knyttet til YouTube-kontoen din som du vil administrere.
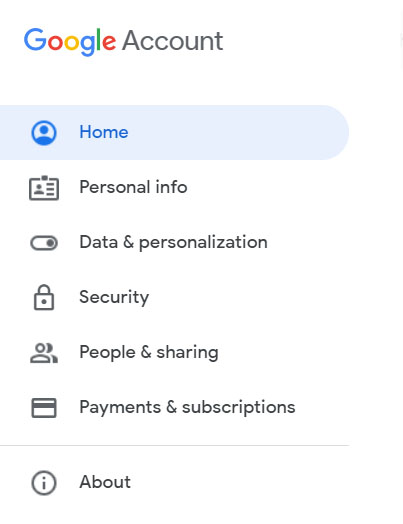
- Klikk på Data og personalisering fra menyen til venstre, eller klikk på Manage dataene dine og personalisering lenke fra Personvern og personalisering fanen under profilikonet ditt.
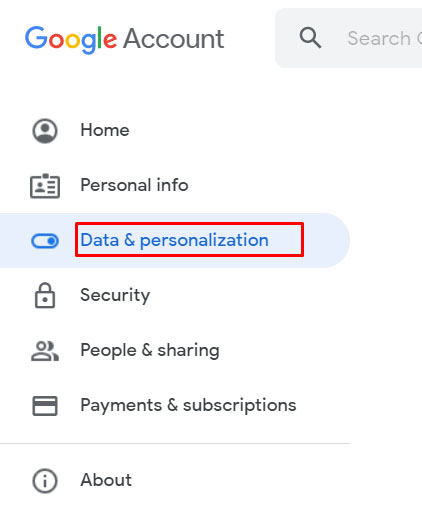
- Rull ned til du ser Aktivitetskontroller fanen og klikk på YouTube-historikk.
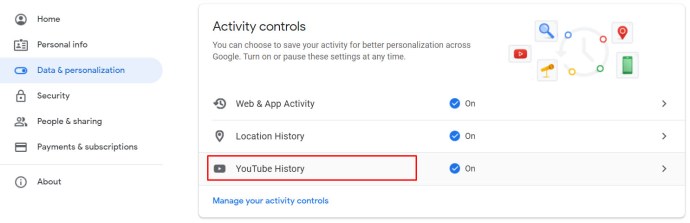
- Fra valgene klikker du på Slett automatisk.
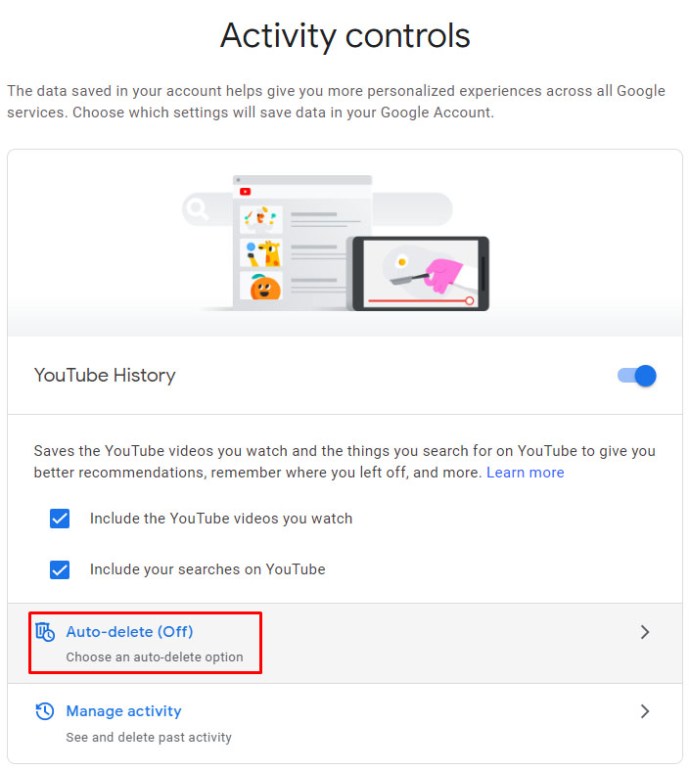
- Et popup-vindu vil dukke opp som lar deg endre innstillingene for automatisk sletting. Det tilgjengelige området er sletting av historikk eldre enn tre måneder, atten måneder eller tre år. Klikk på det alternativet som passer deg best for å slå det på eller av.
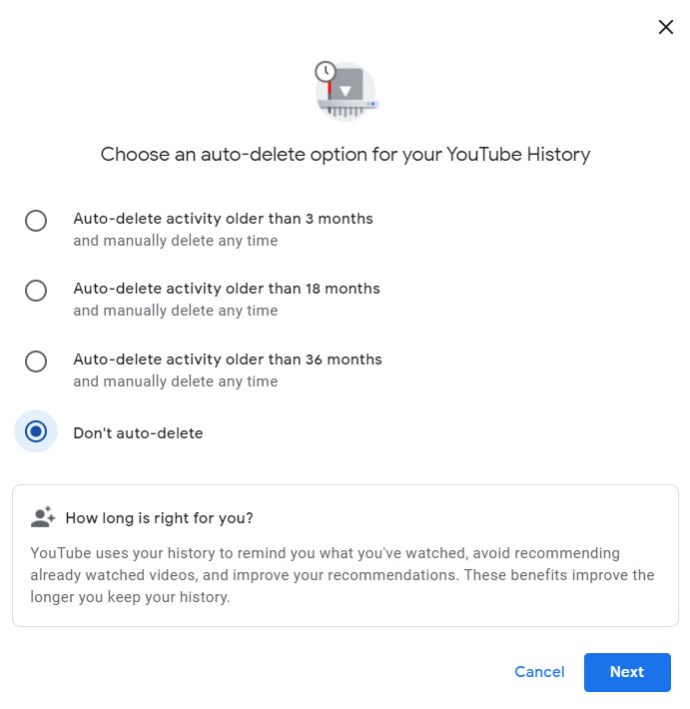
- Når du har gjort ditt valg, klikk på Neste.
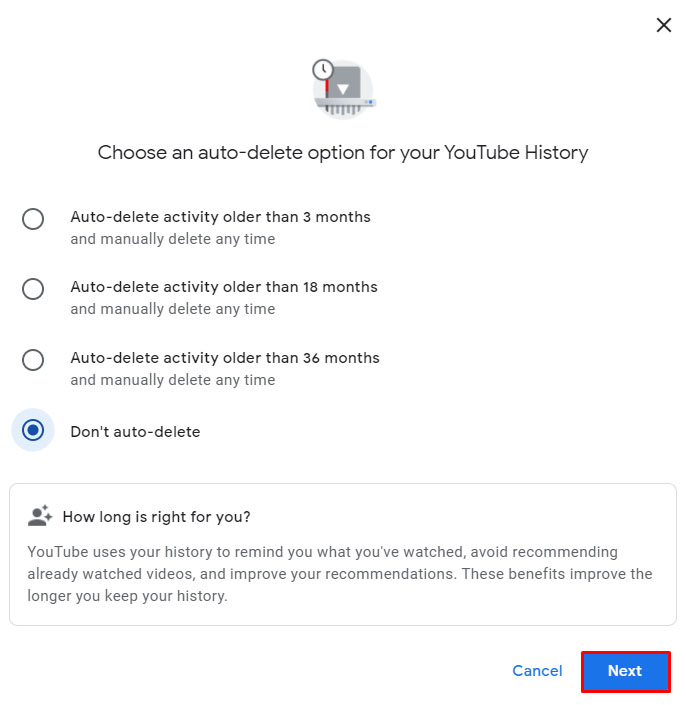
- Et vindu vil dukke opp som bekrefter at preferansen din er lagret, klikk på Har det.
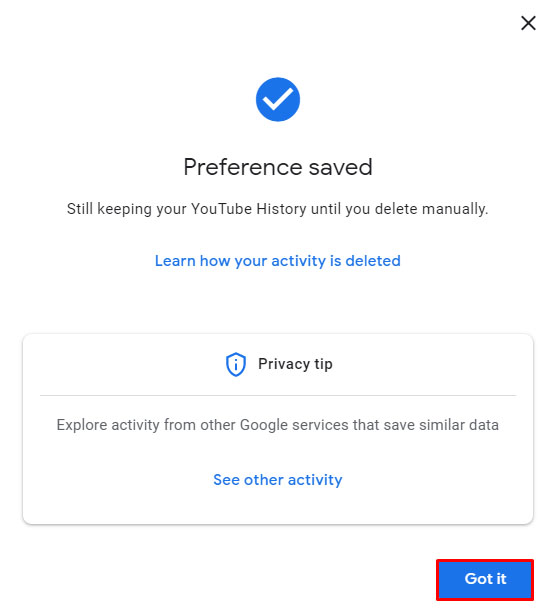
- Du kan nå navigere bort fra denne siden.
Sletting av søkehistorikk individuelt
- På YouTube-hjemmesiden klikker du på hovedmenyen i øvre venstre hjørne ved å klikke på ikonet med tre linjer.

- På menyen til venstre klikker du på Historie under Bibliotek fanen.
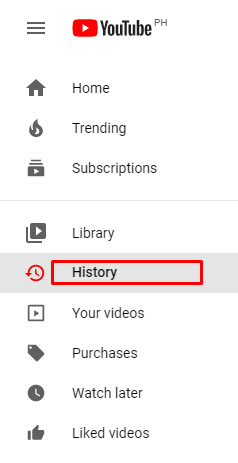
- På bryterne til høyre klikker du på Logg.
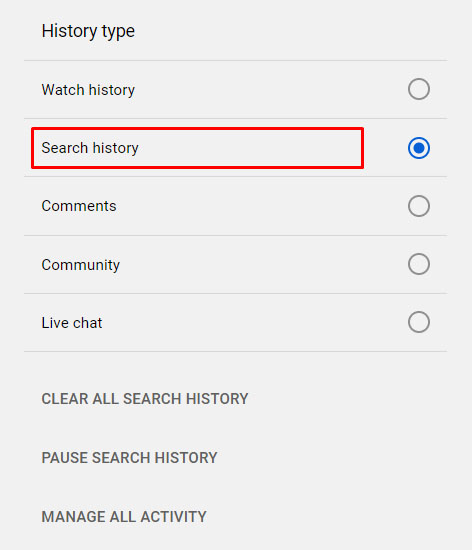
- Bla gjennom listen for å finne søkeordene du ønsker å slette. Klikk på X ikonet til høyre for hver for å slette dem fra postene.

- Når du er ferdig, naviger bort fra denne siden.
Sletter all søkehistorikk
- Fortsett til Historie siden ved å klikke på ikonet med tre linjer i øvre venstre hjørne av hjemmesiden, og deretter klikke på Historie fra hovedmenyen.
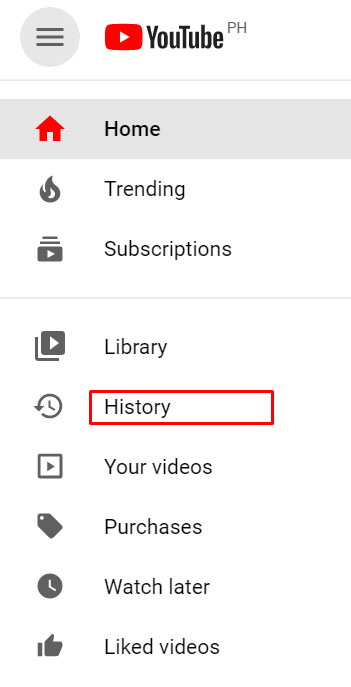
- På bryterne til høyre klikker du på Logg.
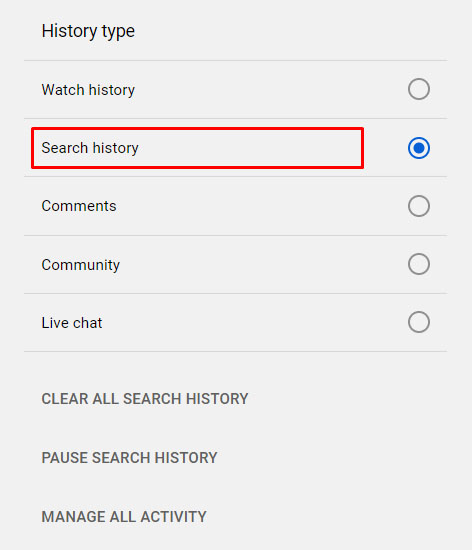
- Klikk på under bryterne Tøm all søkelogg.
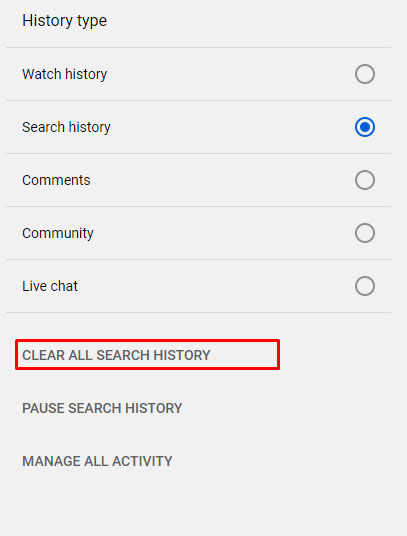
- Klikk på i popup-vinduet som vises Slett søkehistorikken.
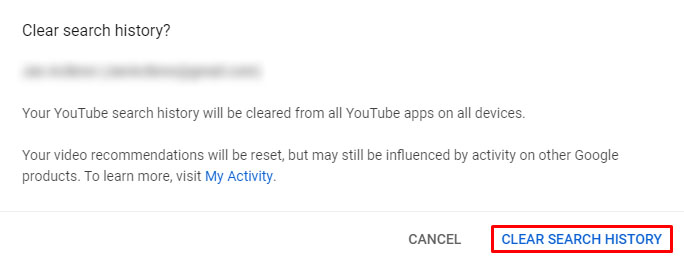
- Du kan nå navigere bort fra dette vinduet.
Vær oppmerksom på at sletting av enten seer- eller søkehistorikk vil påvirke anbefalingene som YouTube gir deg. Dette er faktisk en tilbakestilling av dine visnings- og søkepreferanser. Du kan fortsatt se kjente videoer, men dette vil enten være på grunn av posisjonen din eller dine andre Google-applikasjoner som er koblet til YouTube-kontoen du bruker.
Slik sletter du YouTube-loggen på Android
Hvis du bruker en nettleser til å se videoer på YouTube, kan du tømme loggen ved å bruke en nettleser ved å følge instruksjonene som er gitt for en PC. På den annen side, hvis du bruker en YouTube-mobilapp, kan du tømme loggen din ved å følge disse instruksjonene:
Sletting av visningshistorikk individuelt
- Fra startskjermen til YouTube-mobilappen trykker du på Bibliotek Ikon nederst til høyre.

- Fra menyen, trykk på Historie.

- Bla gjennom videoene for å finne de du vil fjerne fra posten. Hvis du har valgt en video du vil slette, trykker du på ikonet med tre prikker til høyre for videoen.
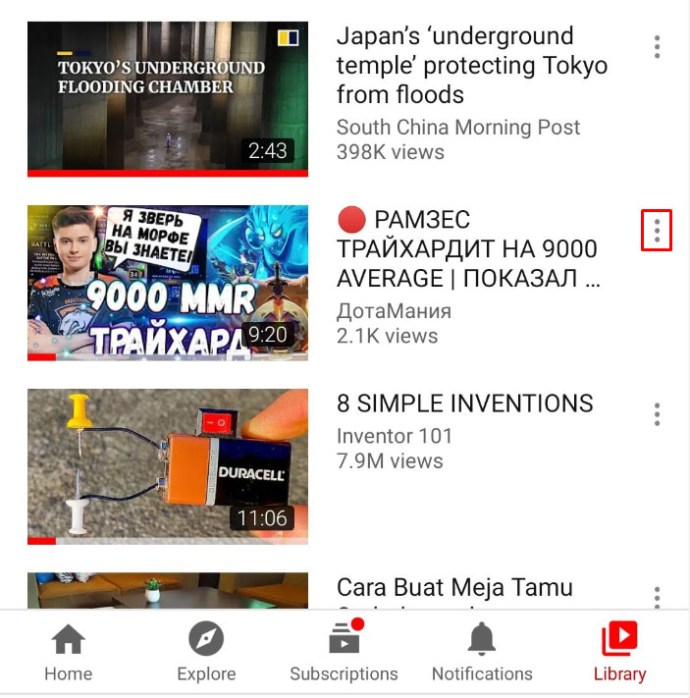
- Fra menyen som vises, trykk på Fjern fra seerloggen.
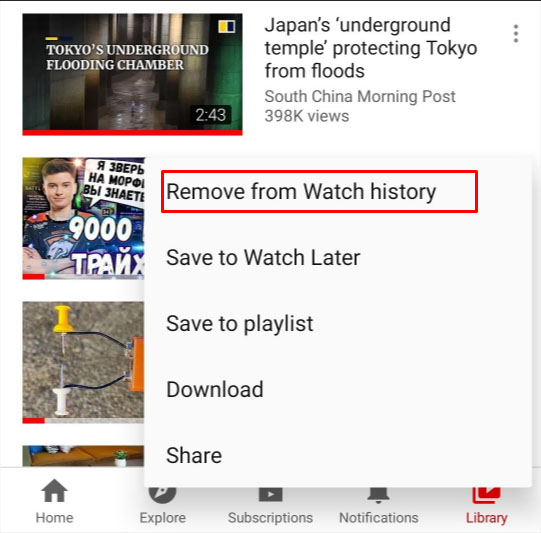
- Når du er ferdig med å slette alle videoene du vil, kan du navigere bort fra denne skjermen ved å trykke på Hjem nederst til venstre, eller bruke tilbakeknappen på enheten.

Sletter All View History
- Trykk på Bibliotek ikonet nederst til høyre i YouTube-mobilappen.

- Trykk på Historie fra menyen.

- Trykk på ikonet med tre prikker i øvre høyre hjørne av Historie skjerm.

- Fra menyen som vises, trykk på Historikk kontroller.
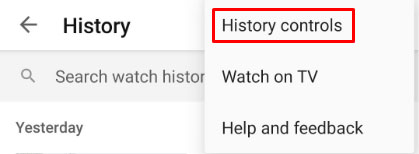
- På den neste menyen som vises, trykk på Tøm seerloggen.
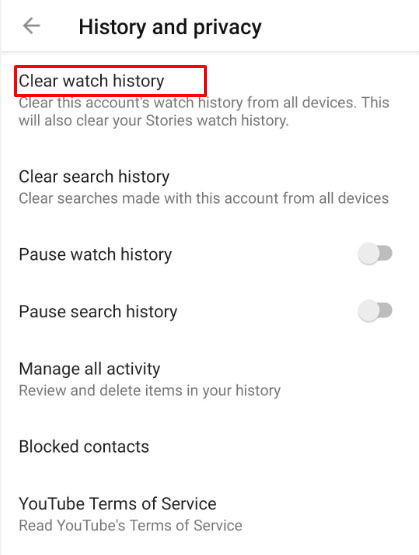
- Et popup-vindu vises for å bekrefte slettingen av seerloggen din. Trykk på Tøm seerloggen.
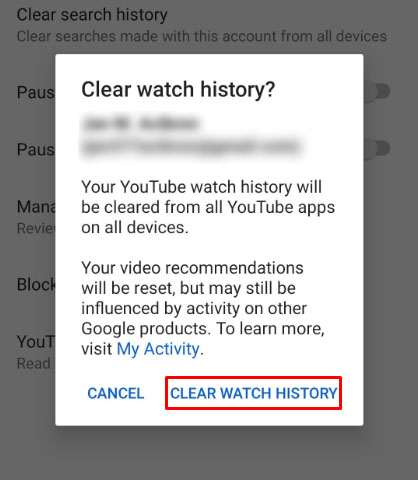
- Når du er ferdig, kan du navigere bort fra denne skjermen ved å trykke på Hjem ikonet nede til venstre eller ved å bruke tilbakeknappene på enheten.

Sletter søkehistorikk
I motsetning til PC- eller nettleserversjonen, er det ingen måte å enkelt slette søk på mobilappen. Følg disse trinnene for å slette alle søk du har gjort:
- Trykk på Bibliotek ikonet nederst til høyre på startskjermen for YouTube-appen.

- Trykk på Historie fra katalogmenyen.

- Trykk på ikonet med tre prikker i øvre høyre hjørne av Historie skjerm.

- Trykk på Hhistoriekontroller fra rullegardinmenyen.
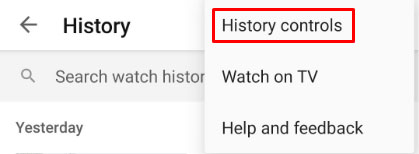
- Trykk på Slett søkehistorikken fra listen.
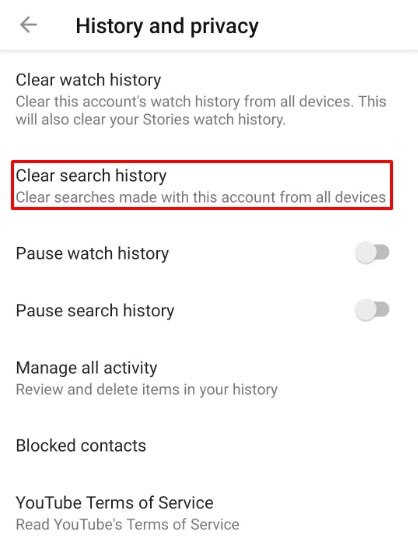
- Trykk på i vinduet som vises Slett søkehistorikken.
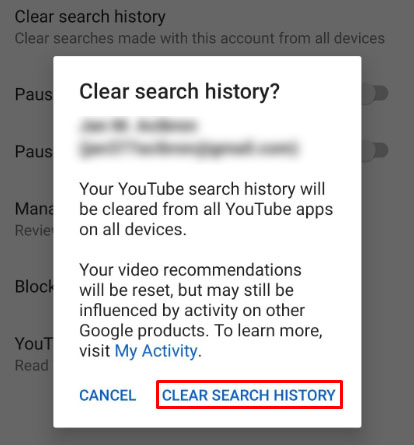
- Naviger bort fra denne skjermen ved å trykke på Hjem nederst til venstre, eller ved å bruke tilbakeknappene på Android-enheten din.

Automatisk sletting av visningshistorikk
Den automatiske slettingsfunksjonen kan også nås via YouTube-mobilappen, selv om den omdirigerer deg til en nettversjon av Google-kontoen din. Å gjøre dette:
- Trykk på Bibliotek ikonet nederst til høyre på startskjermen.

- Trykk på Historie fra listen.

- Trykk på de tre prikkene i øvre høyre hjørne av Historie skjerm.

- Trykk på Historikk kontroller.
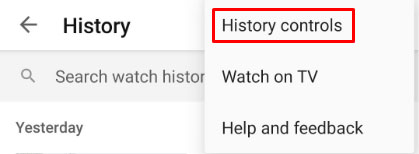
- På menyen trykker du på Administrer all aktivitet.
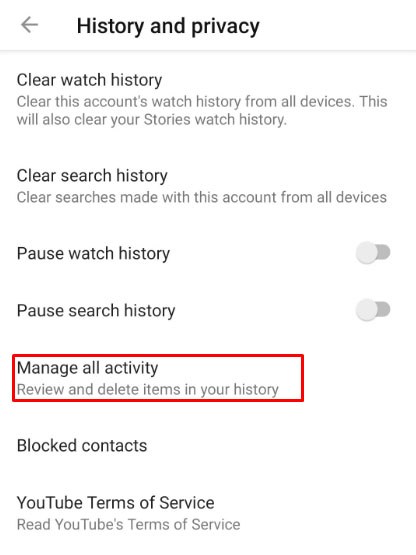
- Du vil bli omdirigert til din nåværende aktive YouTube-kontos Google-side. Trykk på Autoslett fra listen.
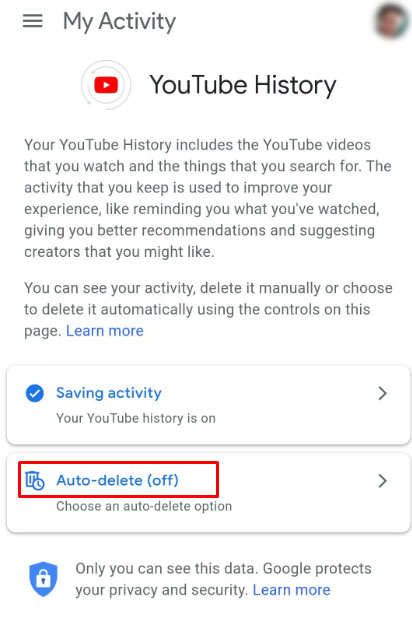
- Velg mellom de gitte alternativene: tre måneder, atten måneder eller tre år. Når du har valgt et alternativ, trykk på Neste.
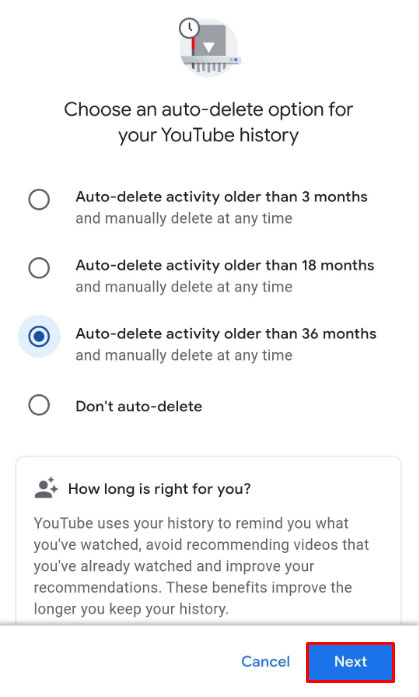
- Trykk deretter på Bekrefte.
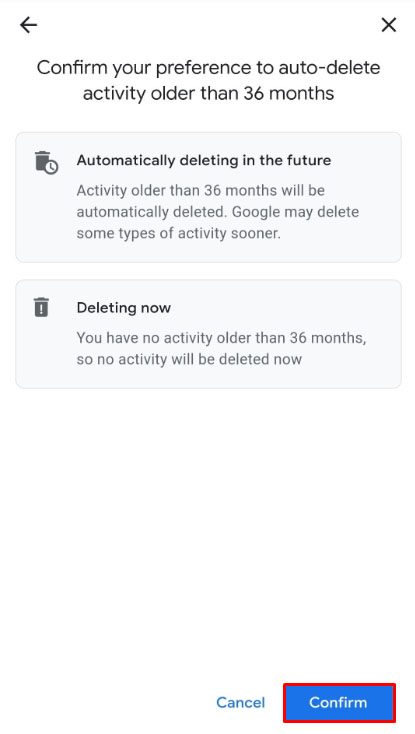
- Du kan nå navigere bort fra denne skjermen.
I motsetning til PC- eller nettleserversjonen, er det ingen måte å enkelt slette søk på mobilappen. Følg disse trinnene for å slette alle søk du har gjort:
- Trykk på Bibliotek ikonet nederst til høyre på startskjermen for YouTube-appen.

- Trykk på Historie fra katalogmenyen.

- Trykk på ikonet med tre prikker i øvre høyre hjørne av Historie skjerm.

- Igjen, trykk på Historikk kontroller fra rullegardinmenyen.
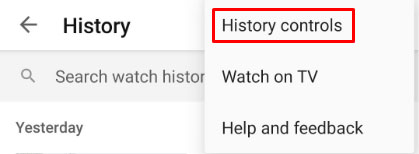
- Trykk deretter på Slett søkehistorikken fra listen.
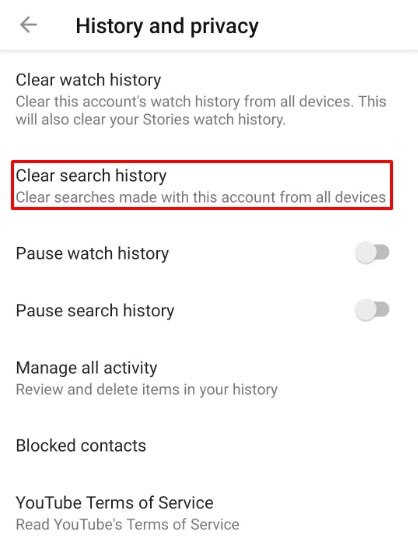
- Trykk på i vinduet som vises Slett søkehistorikken.
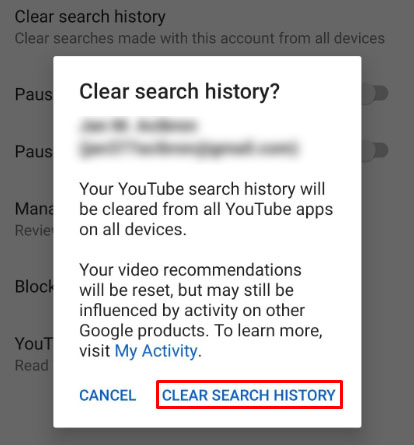
- Naviger bort fra denne skjermen ved å trykke på Hjem nederst til venstre, eller ved å bruke tilbakeknappene på Android-enheten din.

Automatisk sletting av visningshistorikk
Den automatiske slettingsfunksjonen kan også nås via YouTube-mobilappen, selv om den omdirigerer deg til en nettversjon av Google-kontoen din. Å gjøre dette:
- Trykk på Bibliotek ikonet nederst til høyre på startskjermen.

- Trykk på Historie fra listen.

- Trykk på de tre prikkene i øvre høyre hjørne av Historie skjerm.

- Trykk på Historikk kontroller.
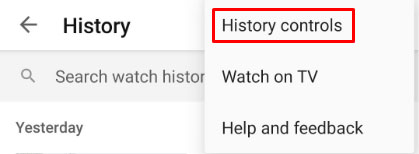
- På menyen trykker du på Administrer all aktivitet.
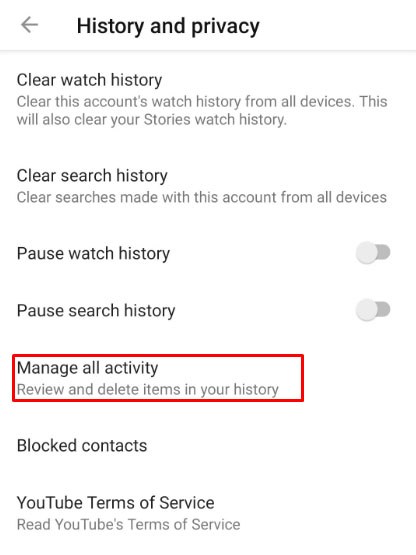
- Du vil bli omdirigert til din nåværende aktive YouTube-kontos Google-side. Trykk på Slett automatisk fra listen.
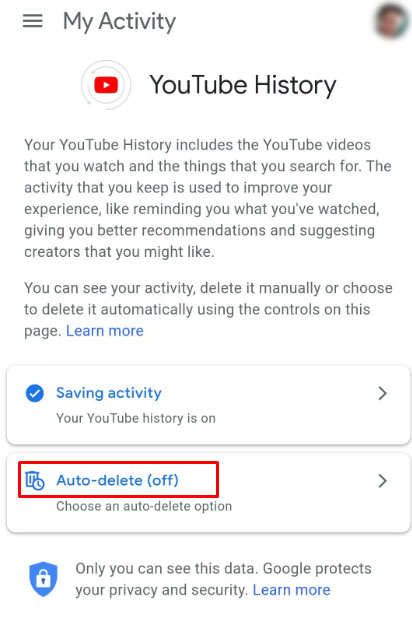
- Velg mellom de gitte alternativene: tre måneder, atten måneder eller tre år. Når du har valgt et alternativ, trykker du på Neste.
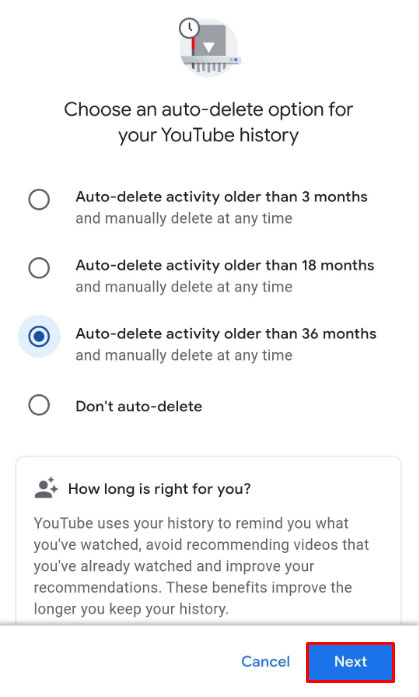
- Trykk på Har det.
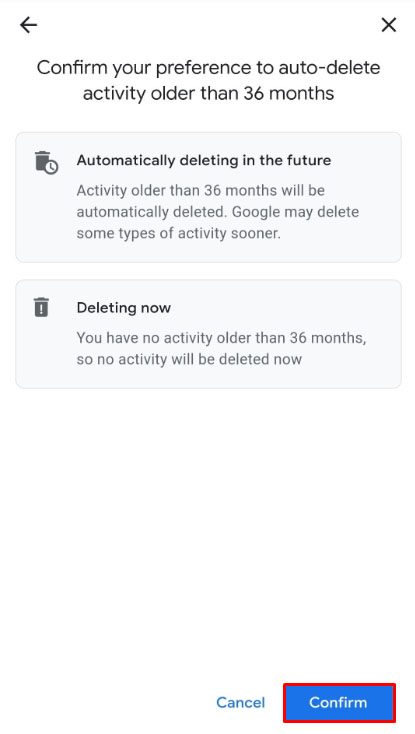
- Du kan nå navigere bort fra denne skjermen.
Vær oppmerksom på at du må logge på YouTube-kontoen din for å få full bruk av verktøyene for å administrere visnings- og søkehistorikk. Hvis du sletter enten visningshistorikk eller søkehistorikk på mobilappen, slettes den fra hele YouTube-kontoen din. Funksjonen for automatisk sletting vil også være aktivert for alle enheter som er koblet til Google-kontoen din.
Slik sletter du YouTube-loggen på en iPad
YouTube-mobilappen er ikke plattformavhengig, og fungerer derfor på samme måte enten den brukes på Android eller iOS. Måtene å slette både visnings- og søkeloggen på er de samme på en Android-enhet som på en iPad. Du kan enten åpne YouTube i en nettleser og fortsette som instruert på PC-versjonen, eller følge instruksjonene ovenfor for Android-enheter.
Slik sletter du YouTube-loggen på en iPhone
Det er ingen forskjell mellom YouTube-mobilversjonen for iPhone og iPad. Følg de samme instruksjonene som gitt ovenfor hvis du vil slette enten søke- eller visningsloggen eller aktivere funksjonen for automatisk sletting av kontoen din.
Slik sletter du YouTube-loggen på en TV
Hvis du bruker en Smart TV for å se YouTube, kan du tømme seer- og søkeloggen ved å gå til alternativet fra innstillingsmenyen. For å gjøre dette, følg disse instruksjonene:
Tømmer seerloggen
- På startskjermen til YouTube-appen bruker du fjernkontrollen til å åpne innstillingsmenyen. Dette vil være tannhjulikonet nederst på menyen til venstre på skjermen.
- På Innstillinger-menyen til venstre, bla ned til du kommer til Historikk og data fanen.
- Når du kommer til Tøm seerloggen, velg den for å markere Tøm seerloggen knappen på hovedskjermen. trykk OK eller Tast inn på fjernkontrollen.
- En bekreftelsesmelding vises på skjermen. Fremheve Tøm seerloggen med fjernkontrollen og klikk deretter på OK eller Tast inn.
- Seerloggen din skal nå være slettet.
Sletter søkehistorikk
- Åpne Innstillinger menyen ved å velge tannhjulikonet nederst til venstre på startskjermen.
- Rull ned til du finner Historikk og data fanen til venstre, velg Slett søkehistorikken.
- Bruk fjernkontrollen til å markere Slett søkehistorikken knappen på hovedskjermen.
- trykk OK eller Tast inn på fjernkontrollen.
- Marker i bekreftelsesvinduet Slett søkehistorikken, og trykk deretter OK eller Tast inn.
- Søkeloggen din skal nå være tømt.
Slik sletter du YouTube-loggen på Roku
Kommandoene for å tømme visning og søkehistorikk på Roku ligner på dem når du bruker en Smart TV. Den eneste forskjellen er at i stedet for en meny der du går inn i innstillingene, har du ikoner for hvert alternativ. Instruksjonene er som følger:
- Med YouTube-appen for Roku åpen, klikk på venstre pil på Roku-fjernkontrollen for å åpne innstillingsmenyen.
- Trykk på pil ned til du kommer til Innstillinger.
- Klikk på OK.
- Klikk på høyre pil til du kommer til enten Tøm seerloggen eller Slett søkehistorikken ikon.
- Klikk på OK for ditt valg.
- Etter bekreftelsesmeldingen bør visningen eller søkeloggen din slettes.
Ytterligere vanlige spørsmål
Her er noen av de mer vanlige spørsmålene som dukker opp når du tømmer YouTube-historien.
Kan jeg bare slette et enkelt søk eller en videovisning fra loggen min?
Ja. Som beskrevet i instruksjonene ovenfor lar YouTube brukere slette enkeltvideoer eller søk fra loggen. Bare følg trinnene ovenfor for plattformen du bruker.
Er det mulig å automatisk slette historikk på YouTube?
Ja. Teknisk sett kan alternativet for automatisk sletting av visningshistorikk nås via Google-kontoinnstillingene dine, og ikke direkte fra YouTube. Trinnene for å gjøre det er også gitt i instruksjonene ovenfor.
Et nyttig verktøy
YouTube lagrer søkeloggen din av en rekke årsaker. For det første lar den algoritmen gi deg bedre anbefalinger i henhold til dine seervaner. Det hjelper også brukere til enkelt å se hvilke videoer de allerede har sett og gå tilbake til dem raskt om nødvendig.
YouTube gir absolutt brukerne sine nyttige verktøy for å administrere kontoene deres og forbedre seeropplevelsen ytterligere. Vet du om andre måter å tømme YouTube-loggen din på? Del dine tanker i kommentarfeltet nedenfor.