Overskriftsområdet i et Word-dokument er praktisk fordi det kan spare brukere for problemer med å gjenta bestemt informasjon. Det er det som også kalles en «løpende header».
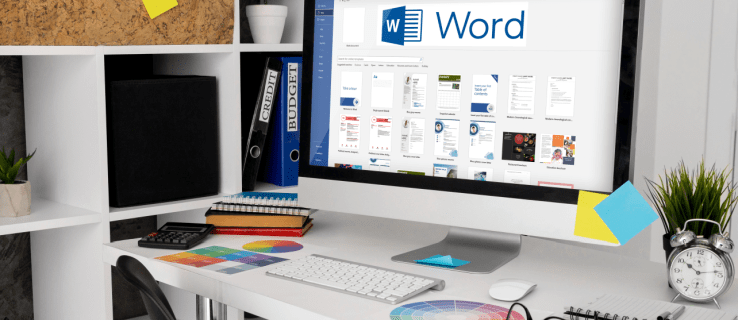
Forretningslogoen eller kontaktinformasjonen din, for eksempel, er en flott bruk av topptekstplass. Det er imidlertid tider når du ikke vil ha den samme overskriften på hver side i dokumentet ditt.
Kanskje du må merke hver side litt annerledes, og du må ha muligheten til å endre overskriften. Heldigvis er det ikke en komplisert prosess i Word og krever noen få enkle trinn.
Hvordan lage forskjellige overskrifter for forskjellige sider på en PC
Selv om Word er tilgjengelig på mobile enheter, foretrekker de fleste å bruke det på datamaskinene sine siden det er mye mer praktisk.
Hvis du er på en PC og trenger en løpende overskrift i dokumentet ditt, er det enkelt å sette opp. Så før vi går gjennom hvordan du lager forskjellige overskrifter for hver side, la oss se hvordan du oppretter en overskrift i utgangspunktet:
- Opprett et nytt Word-dokument.

- Gå til "Sett inn"-fanen i hovedmenyen.

- Klikk på "Topptekst" i "Topptekst og bunntekst"-delen.

Du kan velge en tom overskrift eller dra nytte av de innebygde overskriftsalternativene i Word. Når du har fullført disse trinnene, vil den valgte overskriften vises på hver side i dokumentet.
Men hvis du vil ha en annen overskrift på hver ny side i Word-dokumentet, er dette hva du trenger å gjøre:
- Gå til "Layout"-fanen i hovedmenyen.

- Velg "Pauser" fra rullegardinmenyen etterfulgt av "Neste side."

- Markøren din vil lande på den andre siden av dokumentet, og du vil se den samme overskriften på den siden også. For å angre dette, gå til "Navigasjon"-delen i "Layout"-fanen.

- Slå av «Link til forrige»-funksjonen.

- Klikk på "Lukk topptekst og bunntekst"-knappen.

Overskriftene er nå koblet fra, og du kan gi nytt navn til den nye overskriften eller bruke en annen logo.
I utgangspunktet er alt du gjør er å dele dokumentet i flere seksjoner og koble fra disse seksjonene helt. Du kan gjøre dette så mange ganger du trenger for å lage en annen overskrift på en side.
Hvordan lage forskjellige overskrifter for forskjellige sider på en iPad
Å bruke Word på iPad kan være nyttig når du er på farten og trenger å jobbe med dokumentet. Microsoft Office-apper fungerer eksepsjonelt bra på en iPad, men noen funksjoner mangler.
Du kan lage topp- og bunntekster og gjøre grunnleggende justeringer, men du har ikke muligheten til å slå av funksjonen "Koble til forrige" slik du gjør i Word-applikasjonen for skrivebordet. Derfor kan du ikke lage forskjellige overskrifter for forskjellige sider i Word på iPad.
På iPad vil du bare se "Samme som forrige" på hver ny sidedel. Det du imidlertid kan gjøre er å lage en annen førsteside. Her er trinnene du må følge:
- Åpne Word-appen på en iPad og lag et nytt dokument eller åpne et eksisterende.
- Trykk på menyknappen i nedre hjørne av skjermen i form av en trekant.
- På venstre side av skjermen trykker du på "Hjem"-knappen, og når en meny vises, velg "Sett inn."
- Velg nå "Topptekst og bunntekst" og velg topptekst.
- Bytt deretter til "Layout"-alternativet på hovedmenyen.
- Velg "Pauser" etterfulgt av "Neste side."
- Endre overskriften til det du vil at den skal være, og gå deretter til "Alternativer" under "Topptekst og bunntekst".
- Kryss av i boksen "Different First Page".
- Endre toppteksten på den første siden, trykk på "Lukk topptekst og bunntekst"-knappen.
Hvordan lage forskjellige overskrifter for forskjellige sider på en iPhone
Å jobbe med et Word-dokument på iPhone er mindre enn ideelt, men noen ganger nødvendig. Du kan gjøre alle endringer og justeringer på iPhone, inkludert å sette inn topp- og bunntekst.
Dessverre er det ingen mulighet for å lage helt forskjellige overskrifter for hver side, siden de alle forblir koblet til forrige side, og det er ingen måte å endre det på.
Det eneste alternativet er å endre overskriften på den første siden eller lage «Ulike oddetalls- og partallssider».
Hvis du vil bruke denne innstillingen, er denne fremgangsmåten:
- Åpne et Word-dokument på iPhone.
- Velg "Sett inn" fra hovedmenyen, velg "Topp- og bunntekst", og lag toppteksten.
- Bytt deretter til "Layout"-alternativet på hovedmenyen, etterfulgt av "Pauser."
- Velg «Neste side». Trykk deretter på "Topp- og bunntekst"-delen og velg "Alternativer."
- Til slutt merker du av i boksen ved siden av alternativet "Ulike oddetalls- og partallssider".
Hvordan lage forskjellige overskrifter for forskjellige sider på en Android
MS Word-mobilappen er den samme enten du bruker den på iOS-enheter eller Android. Du kan gjøre mye med Word-dokumenter på Android-nettbrettet eller smarttelefonen. Dessverre, akkurat som iOS-enheter, vil det ikke fungere på en Android å lage forskjellige overskrifter for forskjellige sider.
Du kan imidlertid velge å lage andre topptekster på forskjellige og odde sider eller lage en annen overskrift på dokumentets første side.
Hvordan lage en topptekst som veksler mellom sider
Hvis du vil se en annen overskrift på alternative sider, kan du bruke funksjonen "Ulike oddetalls- og partallssider". Hvis du bruker et Word-skrivebordsprogram på Mac- eller Windows-datamaskinen din, fungerer denne prosessen slik:
- Opprett et nytt dokument i Word.

- Gå til "Sett inn"-fanen på hovedmenyen og velg "Topptekst" fra "Topptekst og bunntekst"-delen.

- Velg en tom overskrift eller bruk et av de innebygde alternativene.

- I «Topp- og bunntekst»-delen, merk av for «Ulike oddetalls- og partallssider»-alternativet.

- Opprett en overskrift for den primære (oddelige) siden først.
- Gå til neste side og gjenta trinn 2-3 og lag en annen overskrift.
- Til slutt klikker du på knappen "Lukk topptekst og bunntekst".

Du bør kunne se de forskjellige overskriftene på alternative sider i hele Word-dokumentet.
Ytterligere vanlige spørsmål
Kan du lage forskjellige bunntekster for forskjellige sider?
Ja det kan du. Hver side i Word-dokumentet kan ha en annen topptekst kan også ha en annen bunntekst. Alle trinnene som dekkes ovenfor gjelder, bortsett fra at du velger "Footer" i stedet for "Header" når det passer.
Opprette det beste Word-dokumentoppsettet
Word er en utrolig sofistikert tekstbehandlingsapp, men den kan til tider være overveldende. Det er så mange funksjoner og alternativer som lar brukere tilpasse og finjustere dokumentene sine.
Topptekst- og bunntekstapplikasjonen virker grei på mange måter, men den blir litt mer komplisert når du bruker en Word-mobilapp. Selv om det er enkelt å lage forskjellige topp- og bunntekster på forskjellige sider i Word på en skrivebordsapp, er det umulig å gjøre det på en mobilapp.
Likevel er det mye du kan gjøre, inkludert å endre toppteksten for den første siden og lage vekslende topp- og bunntekst.
Hvor ofte bruker du topptekst- og bunntekstfunksjonen i Word? Gi oss beskjed i kommentarfeltet nedenfor.




















