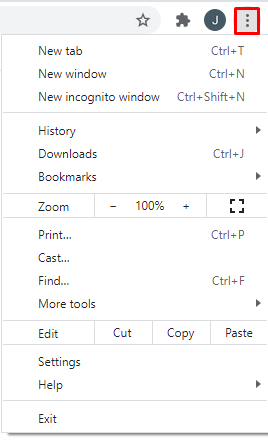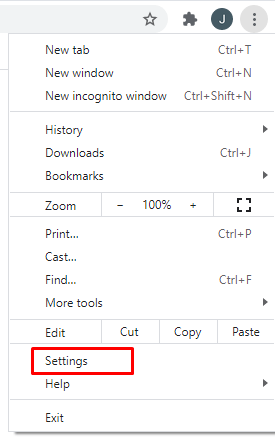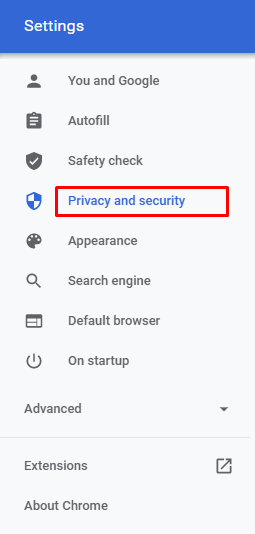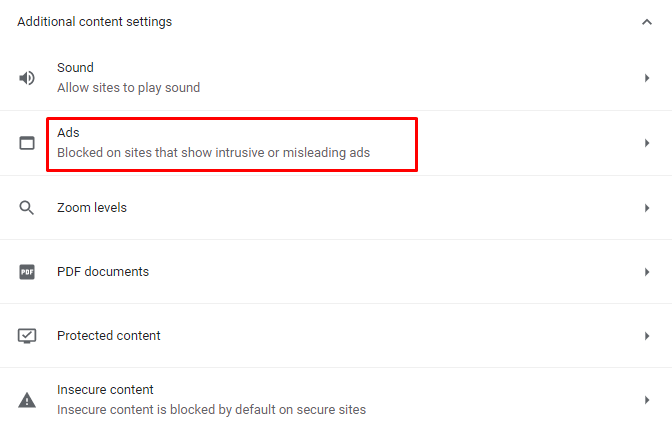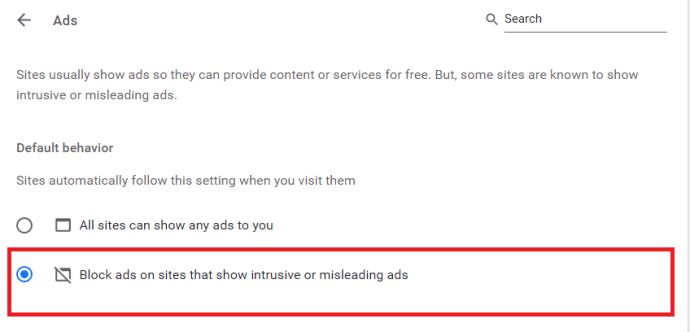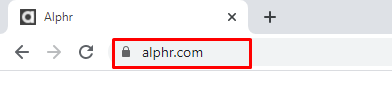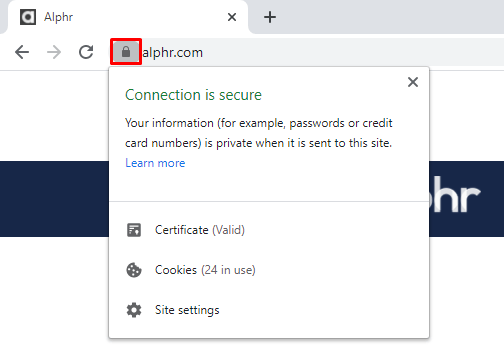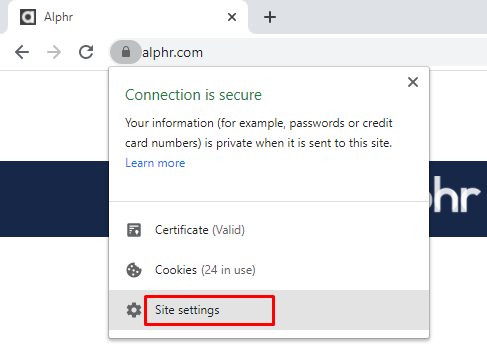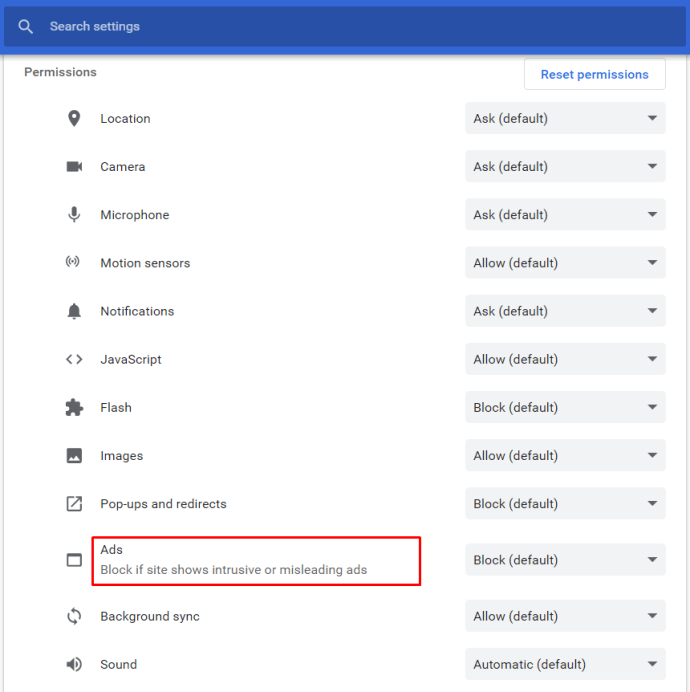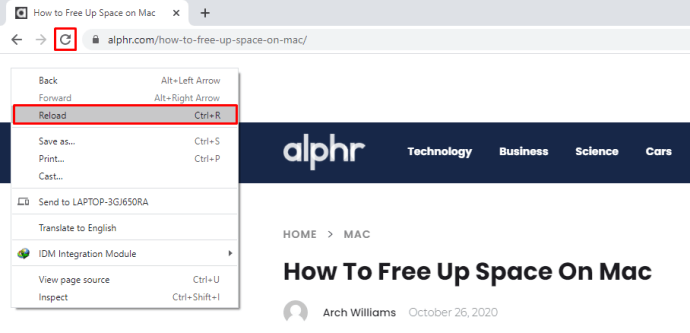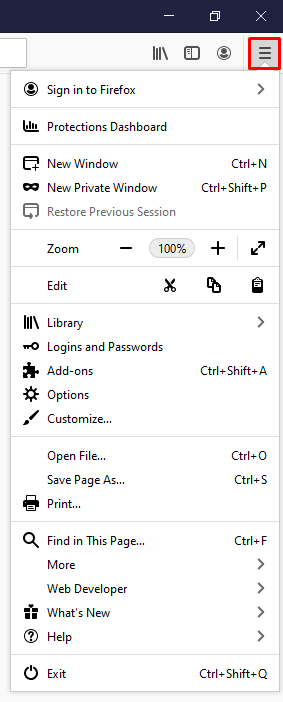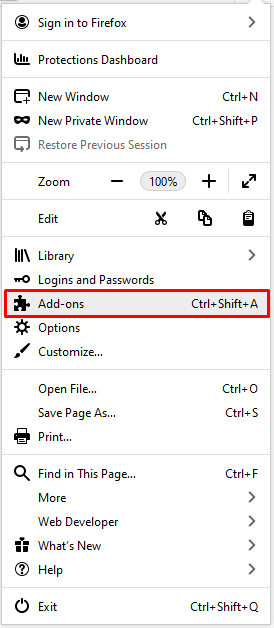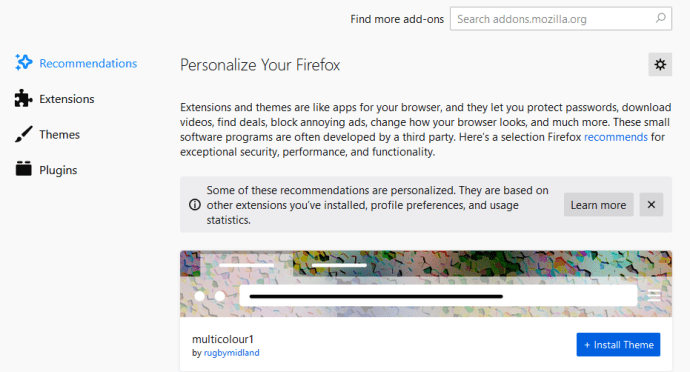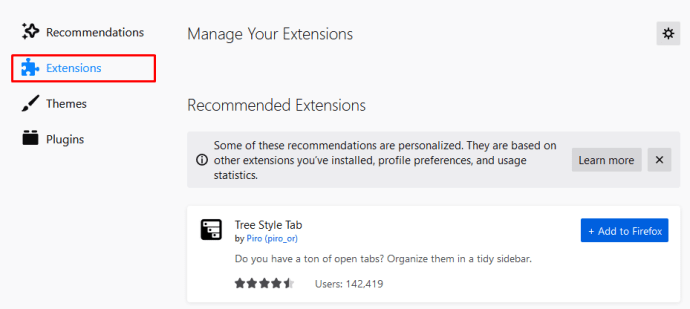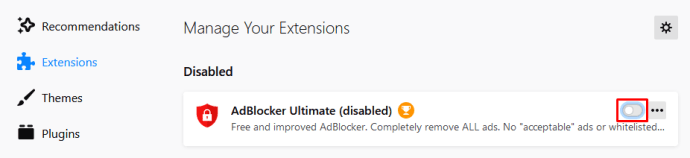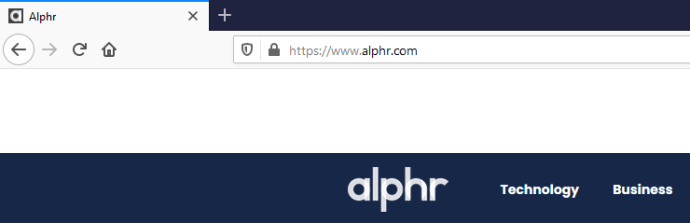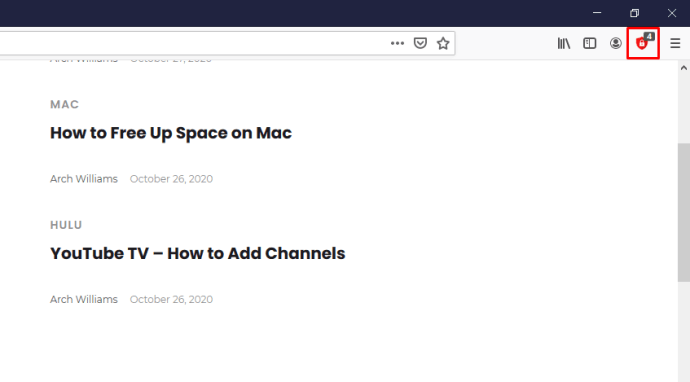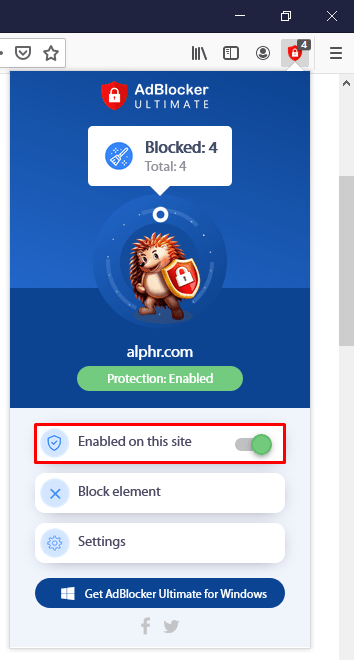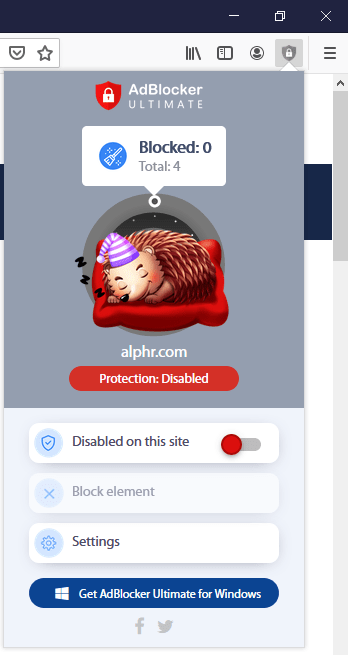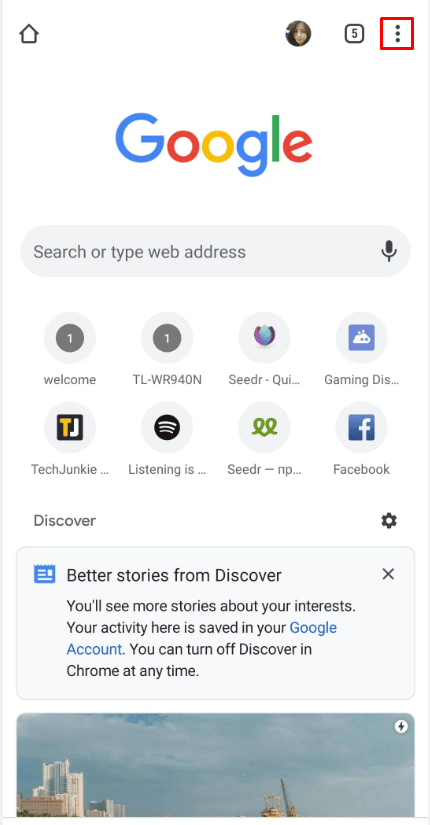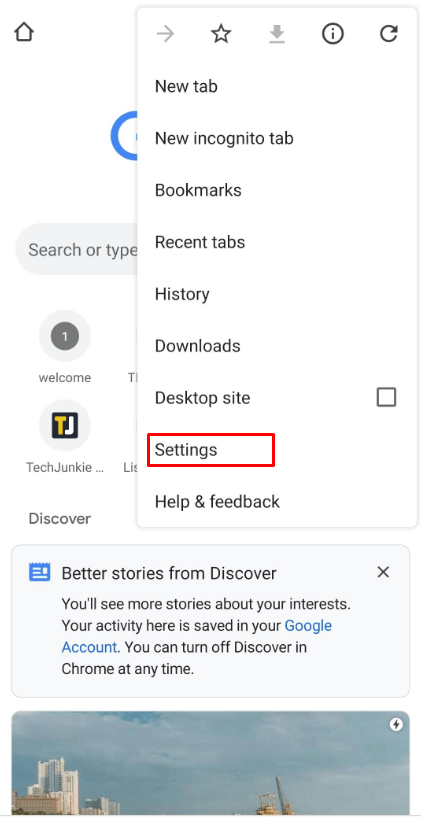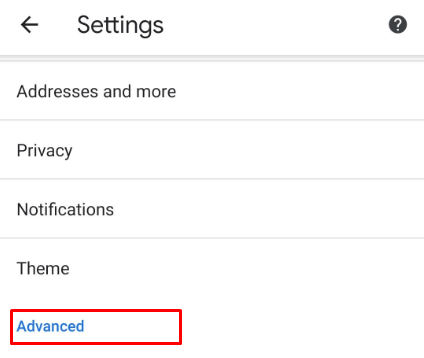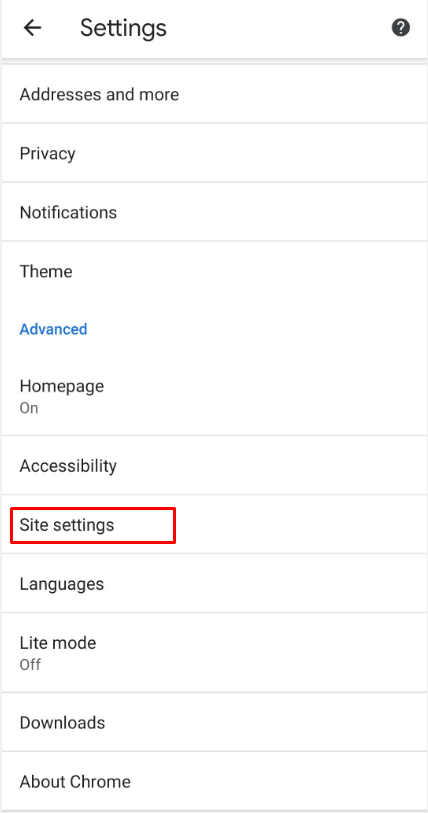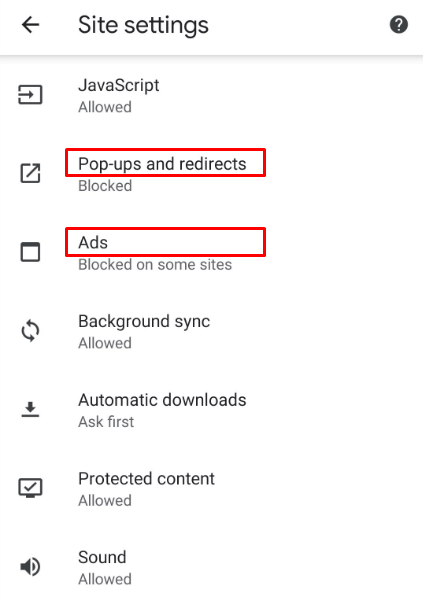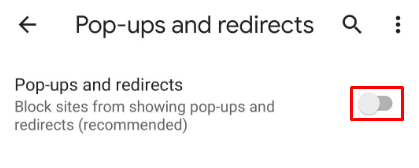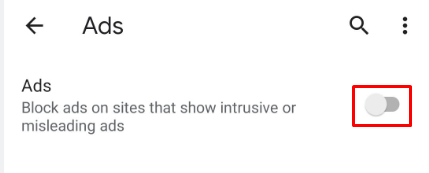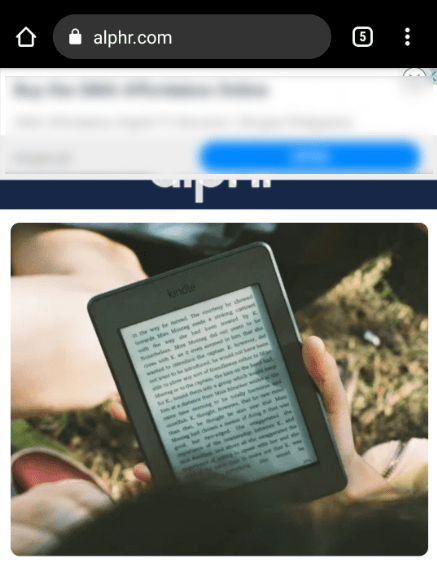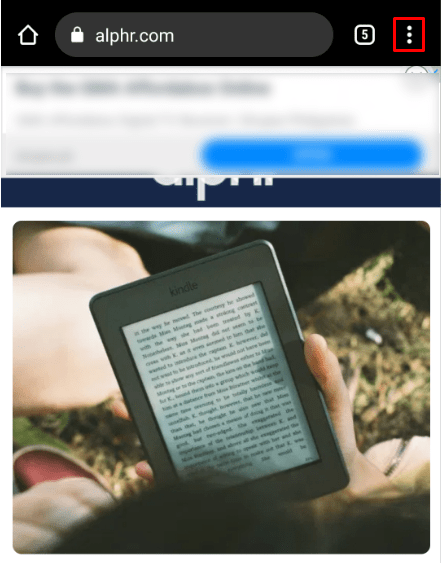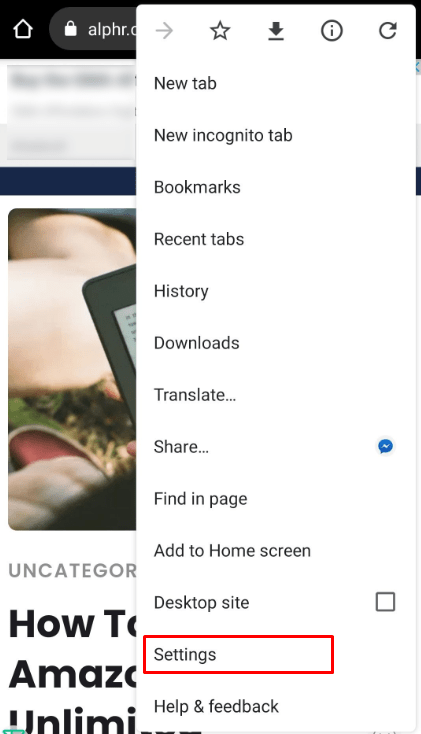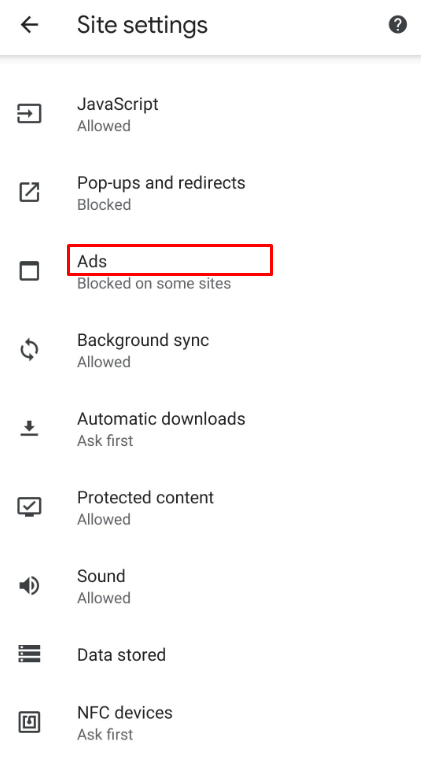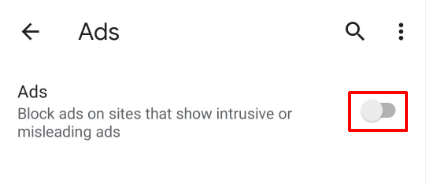Alle er enige om at annonseblokkere ofte kan redde liv. Uten dem kan det hende du må forholde deg til en enorm mengde annonser hver gang du vil sjekke ut noe på nettet. Det kan ta deg minst dobbelt så lang tid å surfe på nettet. Imidlertid vil det være tider når du må deaktivere adblocker.

Har du noen gang prøvd å åpne en side bare for å motta en klage på annonseblokkeringen din? Dette kan skje hvem som helst. Noen nettsteder er avhengige av annonser for å tjene penger og vil kreve at du kjøper et medlemskap eller deaktiverer annonseblokkeringen. Selvfølgelig ville du ikke vært her hvis du er villig til å betale for medlemskap.
Følg med for å lære hvordan du deaktiverer annonseblokkeringen og støtter favorittsidene dine.
Slik deaktiverer du annonseblokkering på en PC eller Mac
Gitt likheten i nettlesere tilgjengelig på Windows og Mac, vil vi kombinere instruksjonene for enkelhets skyld.
Slik deaktiverer du annonseblokkering på Chrome
Google Chrome har en ganske rudimentær innebygd annonseblokkering som blokkerer annonser på nettsteder som den anser som søppelpost. Hvis et nettsted har for mange annonser eller vegger som hindrer deg i å se innholdet, kan Chrome blokkere dem. Den kan også blokkere annonser med automatisk avspilling av lyd.
Imidlertid kan Chrome-annonseblokkering noen ganger hindre deg i å åpne nettsteder du virkelig ønsker å se. Vi skal nå vise hvordan du deaktiverer det for alle nettsteder. Selvfølgelig kan du aktivere annonseblokkeringen igjen når du vil.
- Åpne Chrome.

- Klikk på Mer øverst til høyre.
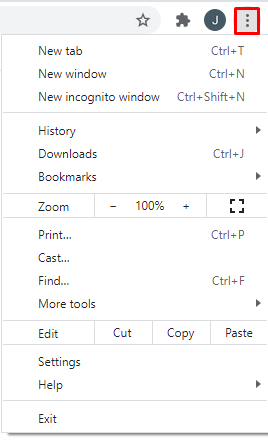
- Åpen Innstillinger.
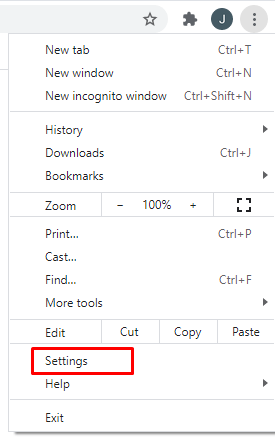
- Nå, klikk på Personvern og sikkerhet.
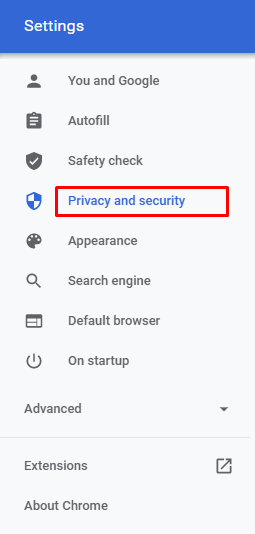
- Velg deretter Nettstedinnstillinger.

- Så under Ytterligere innholdsinnstillinger, klikk på Annonser.
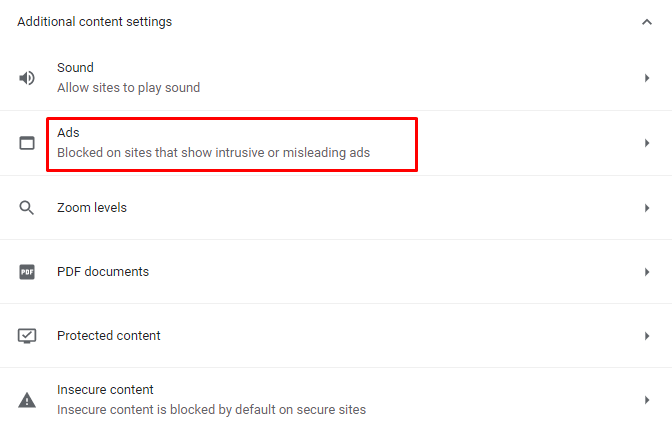
- Klikk på Blokkert på nettsteder som viser påtrengende eller villedende annonser.
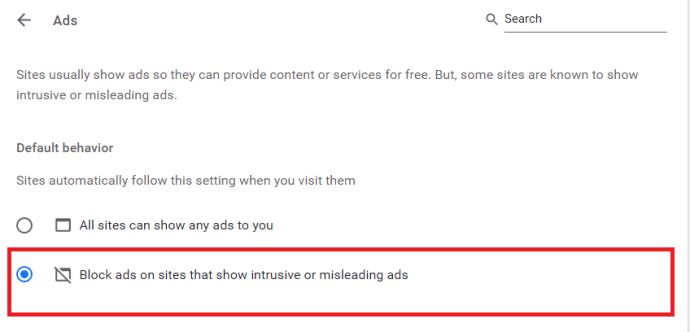
Hvis du vil reversere dette, følger du bare ovenstående til slutten og slår på Blokkert på nettsteder som har en tendens til å vise påtrengendee annonser.
Du kan også deaktivere annonseblokkering bare for spesifikke nettsteder. Dette kan være mer praktisk hvis du kjenner sidene på forhånd. Du kan fortsatt beholde annonseblokkeringen på alle andre nettsteder. Her er hva du må gjøre:
- Åpne Chrome.

- Gå til nettstedet der du vil deaktivere annonseblokkeringen.
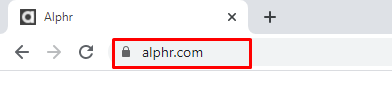
- Klikk på låstegnet i adressefeltet.
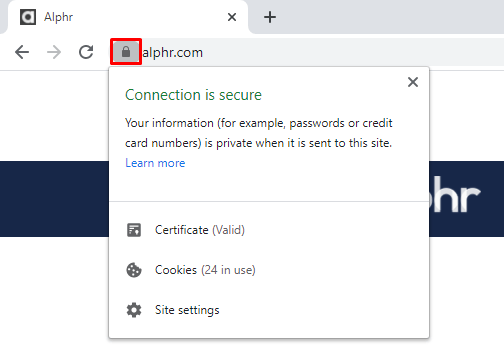
- Åpen Innstillinger for nettsted.
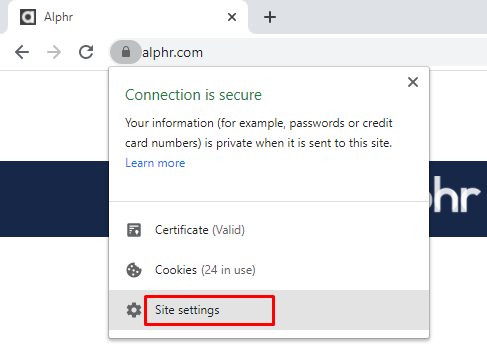
- Klikk på Annonser.
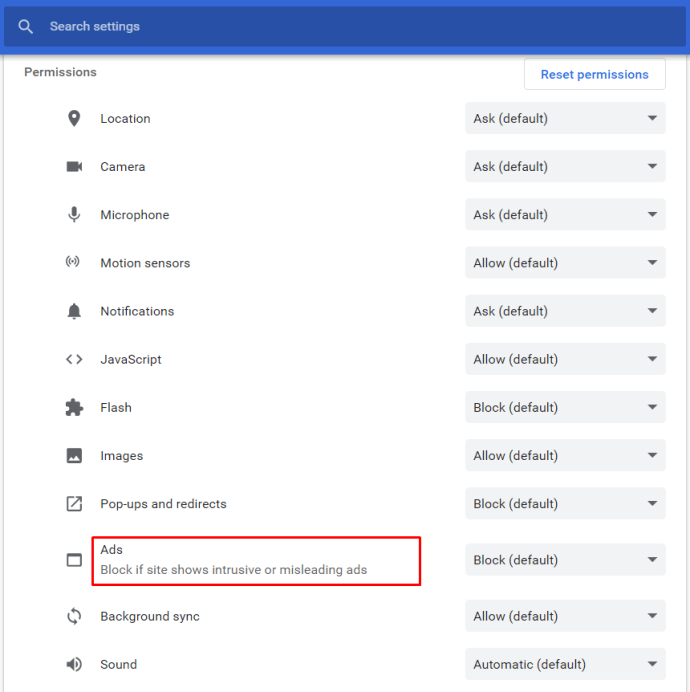
- Skru på Tillat alltid på denne siden trekk.

- Oppdater siden, så skal du ikke lenger blokkere annonser.
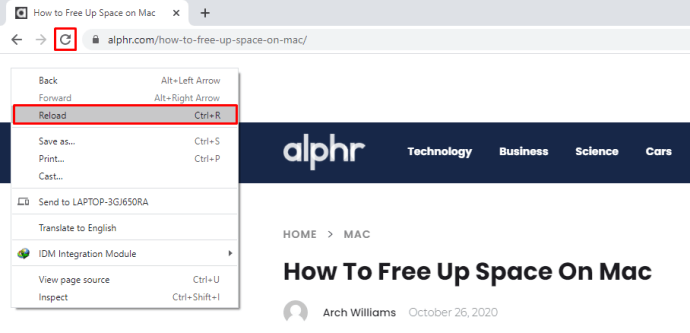
Slik deaktiverer du annonseblokkering på Firefox
Firefox tilbyr et høyt nivå av sikkerhet og beskyttelse til sine brukere. Dette er flott, men det kan noen ganger hindre deg i å åpne enkelte nettsteder hvis det feilaktig vurderer at de inneholder skadelig programvare. Hvis du har installert Ad Block på Firefox, slår du den av slik:
- Start Firefox.

- Klikk på Firefox-knappen.
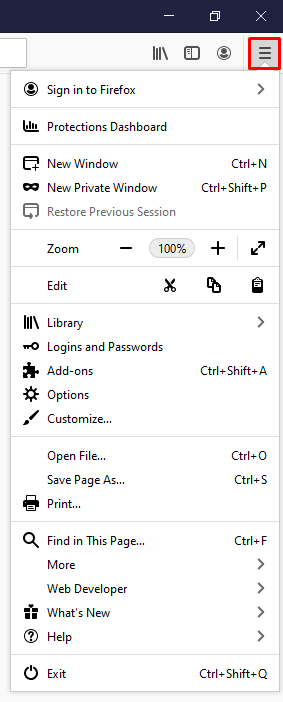
- Når menyen åpnes, klikk på Tillegg.
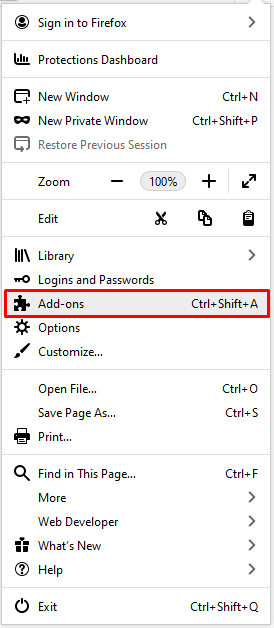
- Add-ons Manager vil nå åpnes, men det kan ta noen sekunder.
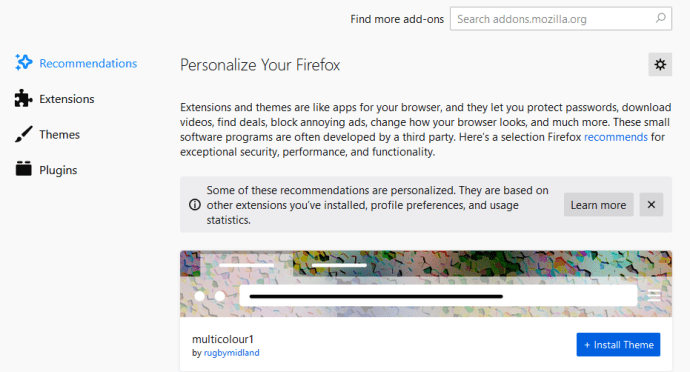
- Herfra klikker du videre Utvidelser.
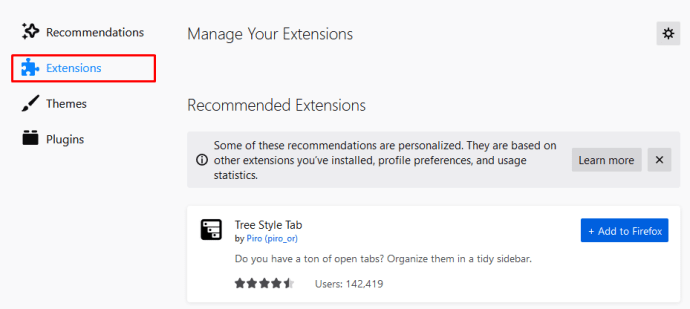
- Velg annonseblokkering, AdBlocker Ultimate i dette eksemplet, og klikk på Deaktiver.
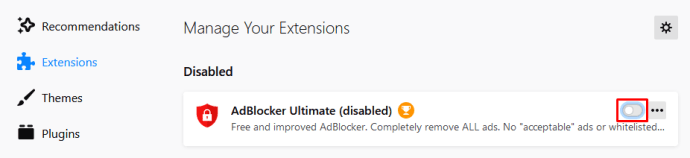
Der har du det! Du har slått av annonseblokkering, men utvidelsen er der fortsatt. Du kan slå den på når du trenger den igjen. På den annen side, hvis du klikker på Fjerne i stedet for Deaktiver, ville du slette annonseblokkeringsutvidelsen fra nettleseren din.
Selvfølgelig kan du også deaktivere annonseblokkering bare for spesifikke nettsteder. Slik gjør du det:
- Start Firefox.

- Åpne nettstedet du vil tillate annonser på.
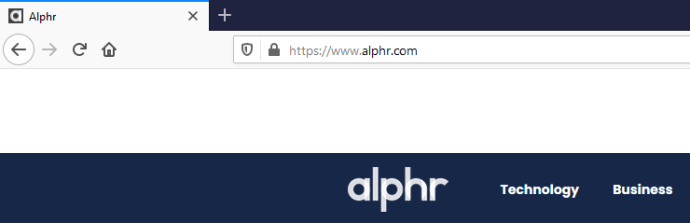
- Klikk på Annonseblokk ikonet i adressefeltet.
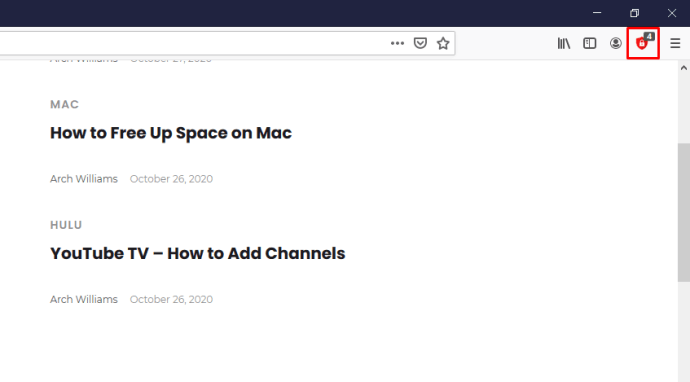
- Klikk på Aktivert på dette nettstedet.
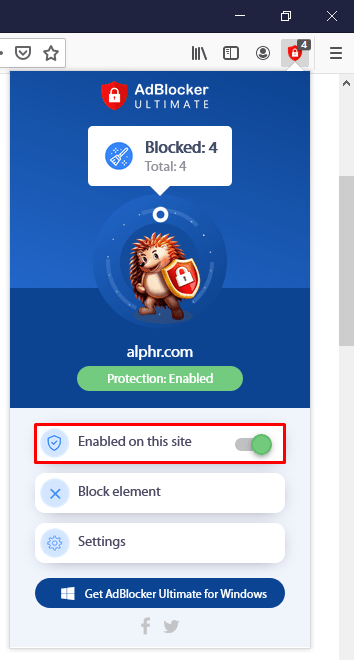
- Når du klikker på den, skal den automatisk bli til Deaktivert på denne siden.
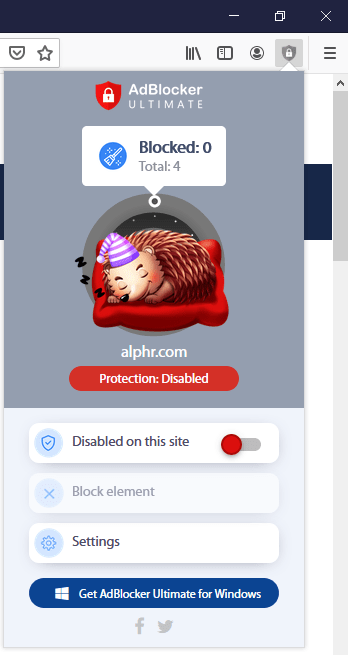
Det er det! Last inn siden på nytt og sjekk om den virkelig er deaktivert. Hvis du har en annen versjon av annonseblokkering, må du kanskje klikke på Ikke kjør på sider på dette domenet. Denne handlingen deaktiverer annonseblokkering for hele domenet (nettstedet og alle dets sider).
Slik deaktiverer du annonseblokkere på en iPhone
Hvis du av en eller annen grunn må deaktivere annonseblokkere på iPhone, gjør du dette:
- Åpne innstillinger.
- Trykk på Safari.
- Åpne Generell seksjon.
- Trykk på Innholdsblokkere.
- Du vil nå se alle innholdsblokkere du har installert.
- Du kan slå av en bestemt annonseblokkering ved å slå den av.
Men hvis du slår av bare én annonseblokkering, kan det hende du fortsatt ikke kan laste inn et bestemt nettsted. Hvis du har flere innholdsblokkere, må du kanskje slå av alle. Du kan slå dem på igjen senere.
Du kan også deaktivere annonseblokkere for et bestemt nettsted. Slik gjør du det:
- Åpne Innstillinger.
- Trykk på Nettstedspreferanser.
- Trykk på Innholdsblokkere.
- Du vil se en liste over nettsteder.
- Du kan slå av annonseblokkere for hver av dem ved å trykke på bryteren.
- Gjenta denne handlingen for hvert nettsted du har i tankene.
- Lukk Preferanser og gå tilbake til Safari for å sjekke om det fungerer.
Det er det! Igjen, du kan ombestemme deg når du vil. Bare gå til Innstillinger og reversere handlingen.
Slik deaktiverer du annonseblokkere på en Android
De fleste Android-brukere bruker Chrome-nettleseren, som tilbyr anstendig beskyttelse mot potensielt truende nettsteder. Men hva om beskyttelsen gjør systemet ditt tregere og ikke lar deg åpne et bestemt nettsted? Du kan deaktivere annonseblokkering:
- Åpne Chrome.

- Trykk på de tre prikkene øverst til høyre.
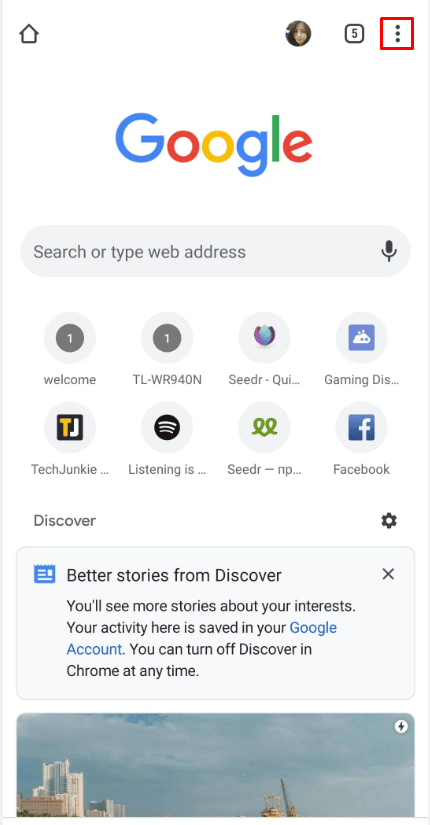
- Gå til Chrome Innstillinger.
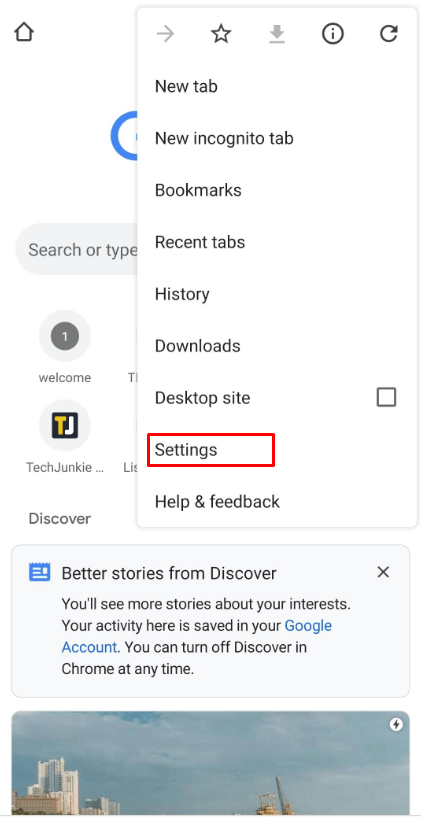
- Trykk deretter på Avansert.
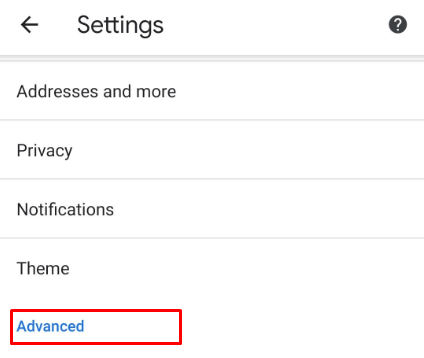
- Trykk på Innstillinger for nettsted.
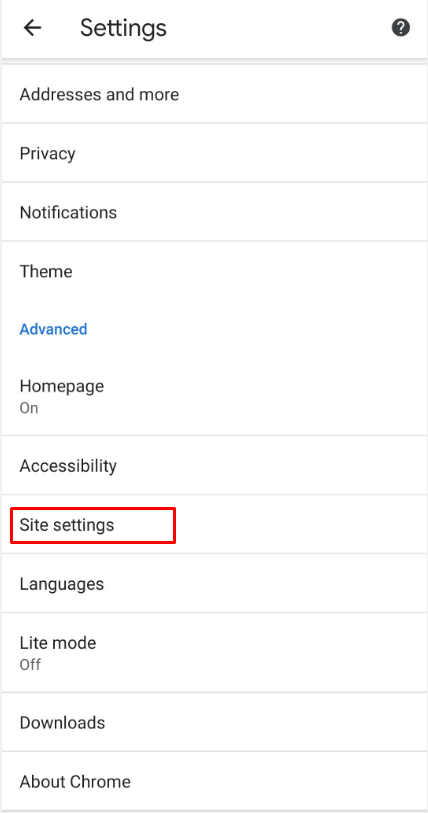
- Rull til du ser Popup-vinduer og omdirigeringer og Annonser.
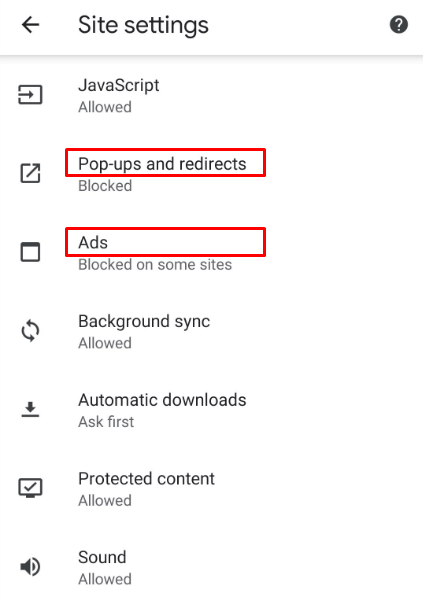
- Trykk på begge.
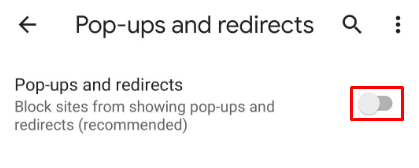
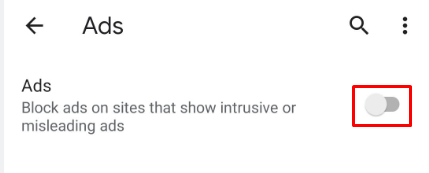
Det er det! Det er viktig å slå på både popup-vinduer og annonser. Å velge bare annonser er ikke nok til å deaktivere blokkeringer. Hvis du noen gang vil slå på annonseblokkering igjen, er alt du trenger å gjøre å åpne innstillingene og trykke på Pop-ups og annonser én gang til for å deaktivere dem.
På den annen side kan du også slå av annonseblokkering kun for bestemte nettsteder. Her er hva du må gjøre:
- Åpne Chrome.

- Gå til nettstedet der du vil tillate annonser.
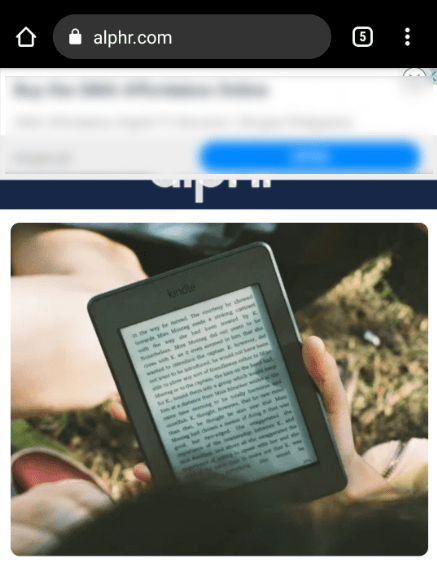
- Når nettstedet laster, trykk på de tre prikkene øverst til høyre.
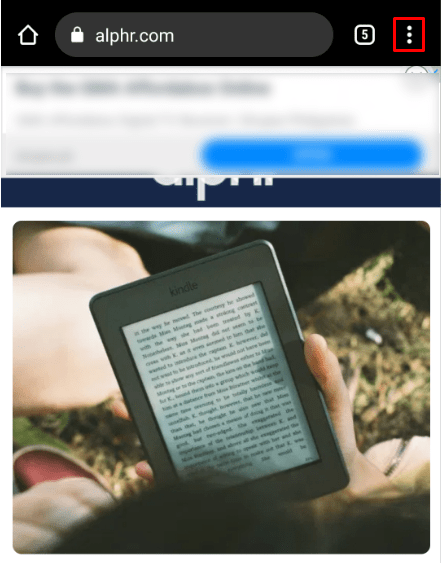
- Plukke ut Nettstedinnstillinger.
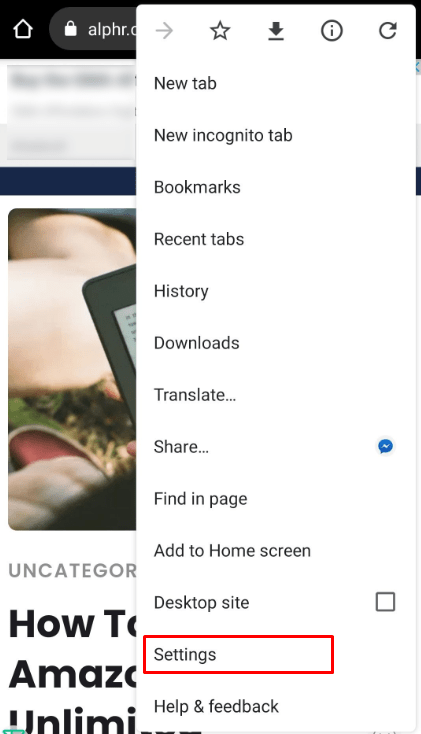
- Rull til du ser Annonser og trykk på den.
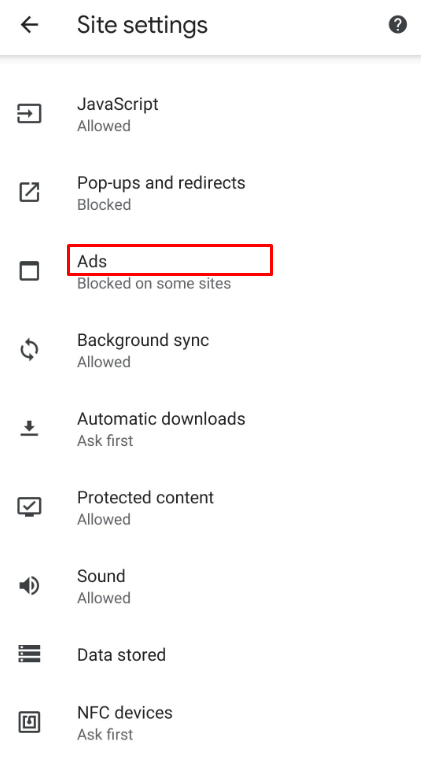
- Trykk på Tillate.
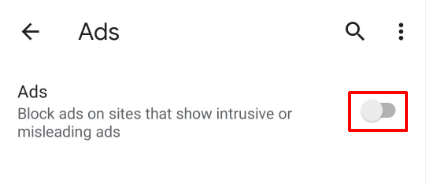
Der har du det! Dessverre er det ikke en måte å deaktivere annonseblokkere for alle pålitelige nettsteder samtidig. Du må åpne hvert nettsted og gjenta denne handlingen.
Merk: Du vil ikke kunne slå av annonseblokkering hvis du er i Lite-modus. Lite-modus er en utmerket funksjon som gjør at nettsteder lastes inn raskere og jevnere, men den deaktiverer også visse annonser automatisk. Derfor må du kanskje slå av Lite-modus før du kan gjøre noe med annonser.
Det er alltid en fangst
Annonseblokkere er ganske standard i dag. I tillegg til å blokkere annonser og bannere, kan annonseblokkeringen din beskytte systemet ditt. Det kan forhindre skadelig programvare og holde enheten i gang jevnt.
Imidlertid er det alltid en hake. Hvis et nettsted krever at du deaktiverer annonseblokkering, er det alltid et alternativ å gjøre det. Som du kan se, kan du enten deaktivere AdBlock for alle nettsteder eller bare bestemte nettsteder. Du kan finne det andre alternativet for å gi mer mening for deg.
Hva tror du? Klarte du å deaktivere annonseblokkeringen din?