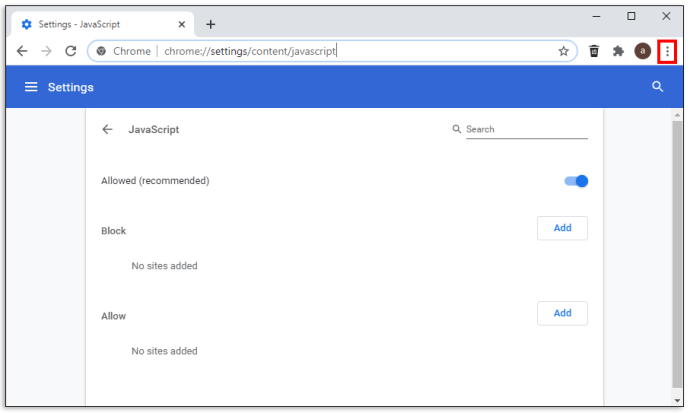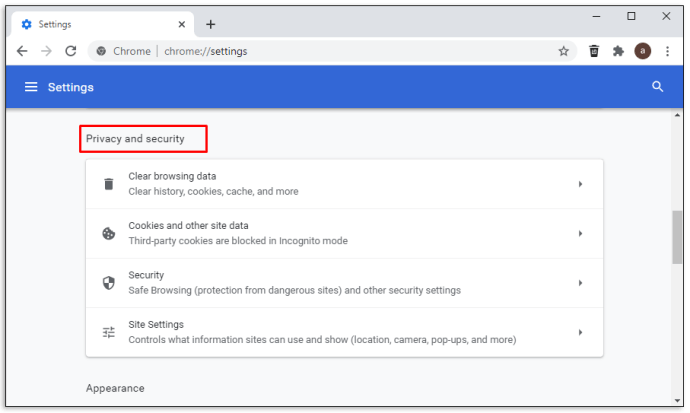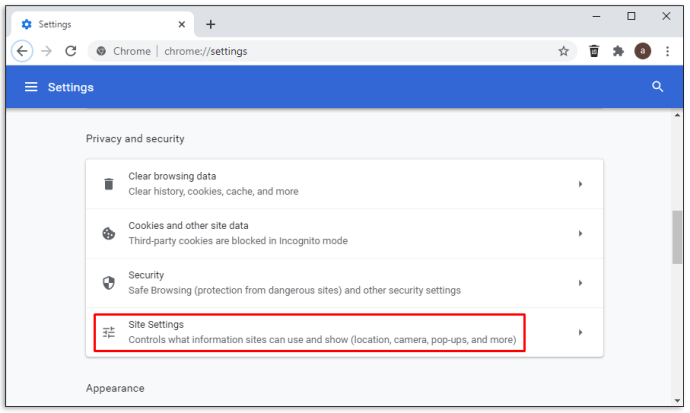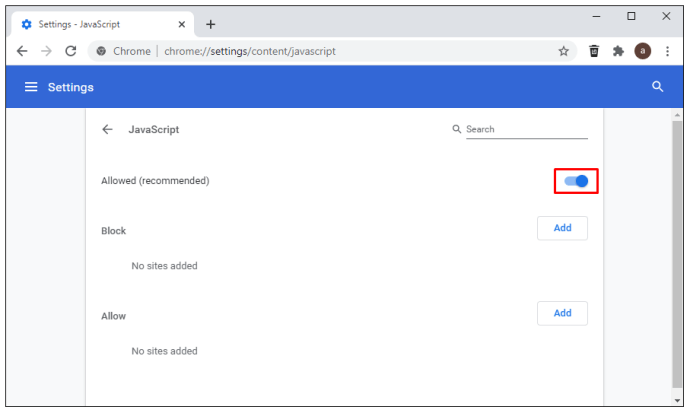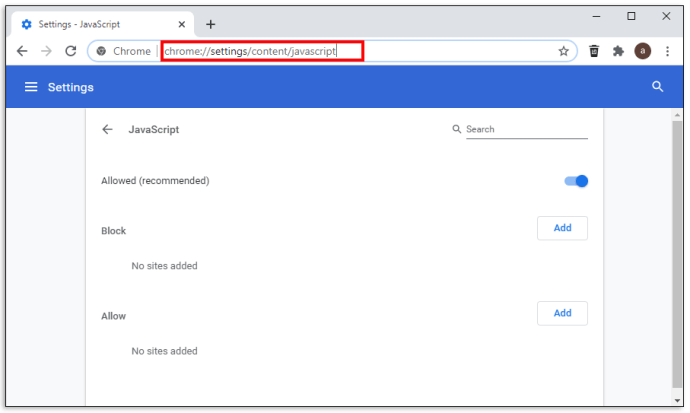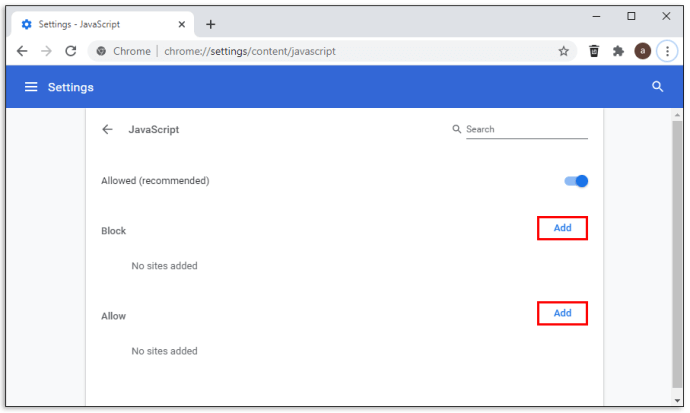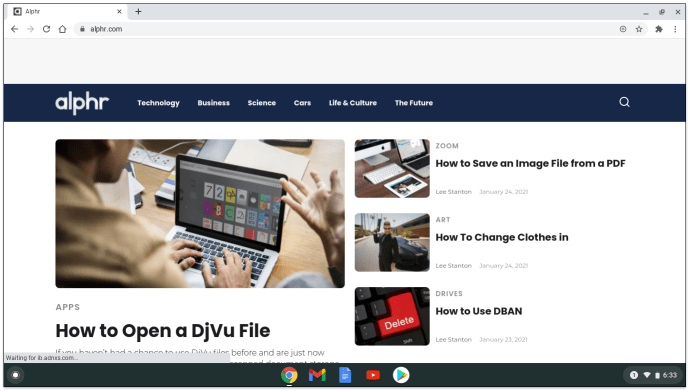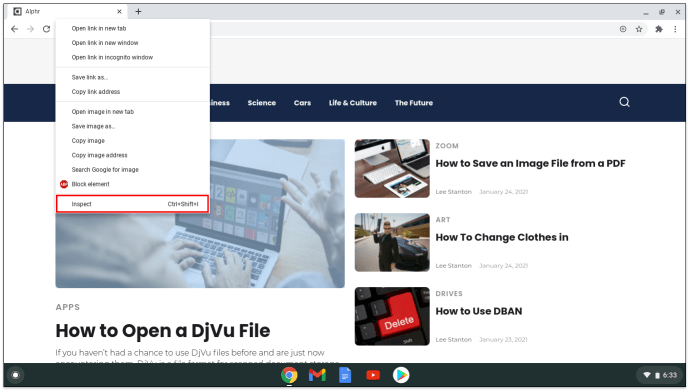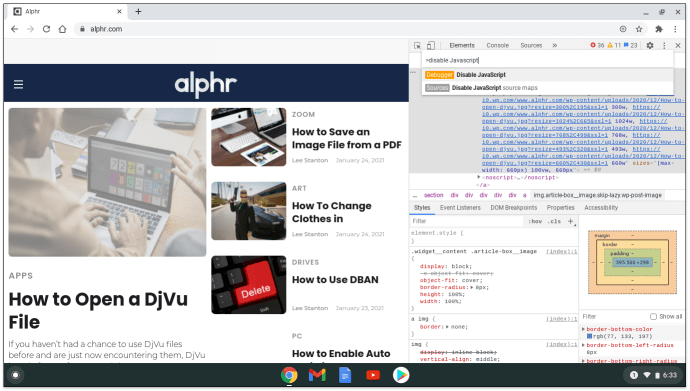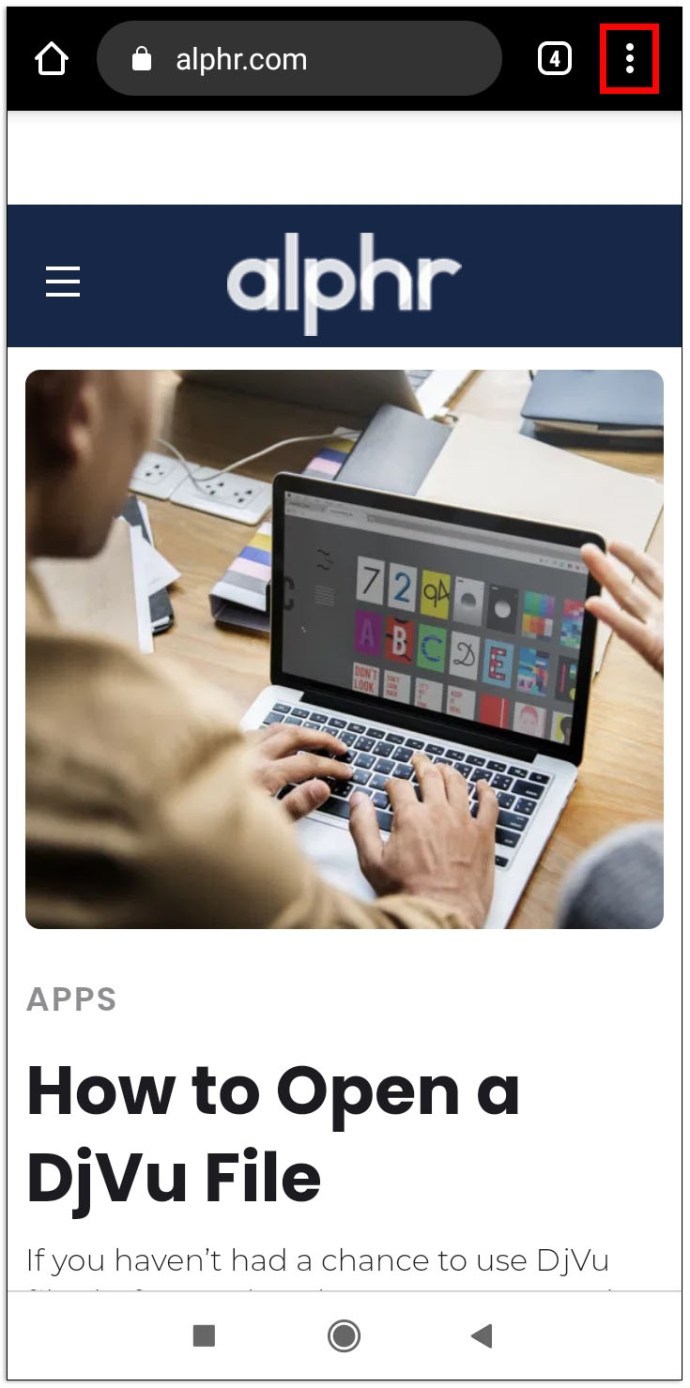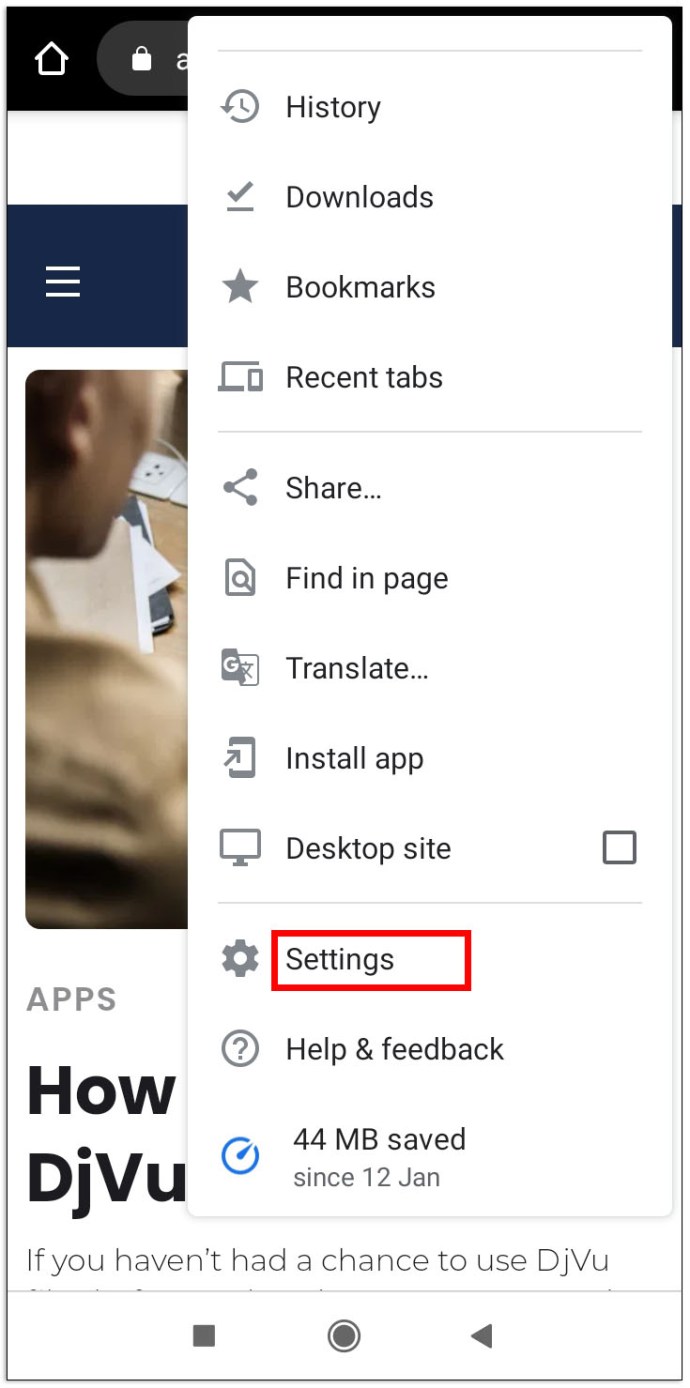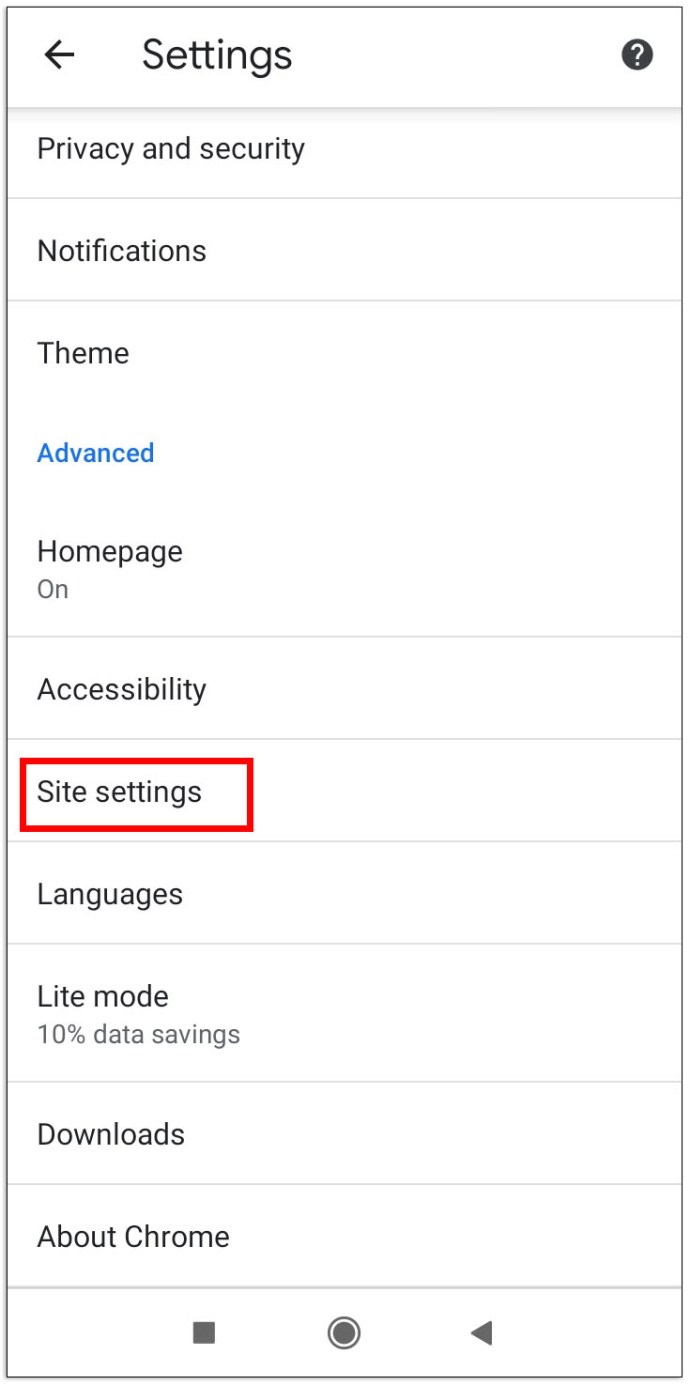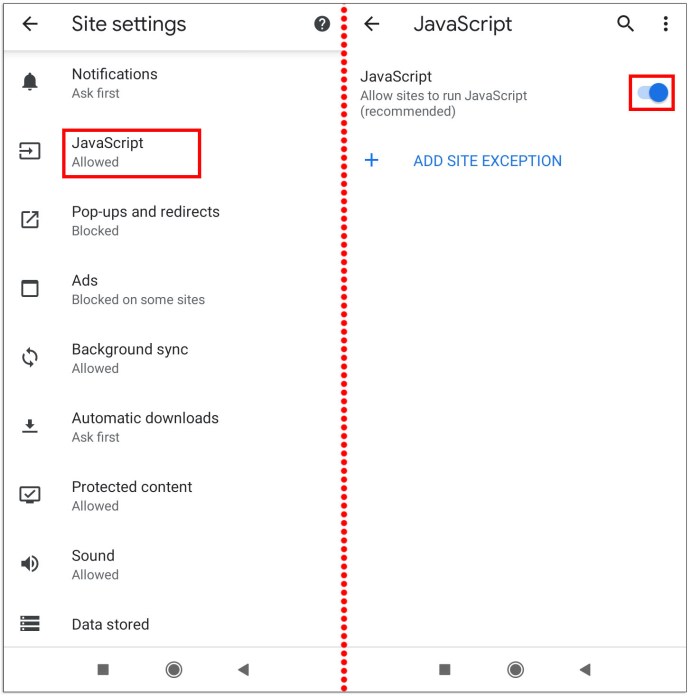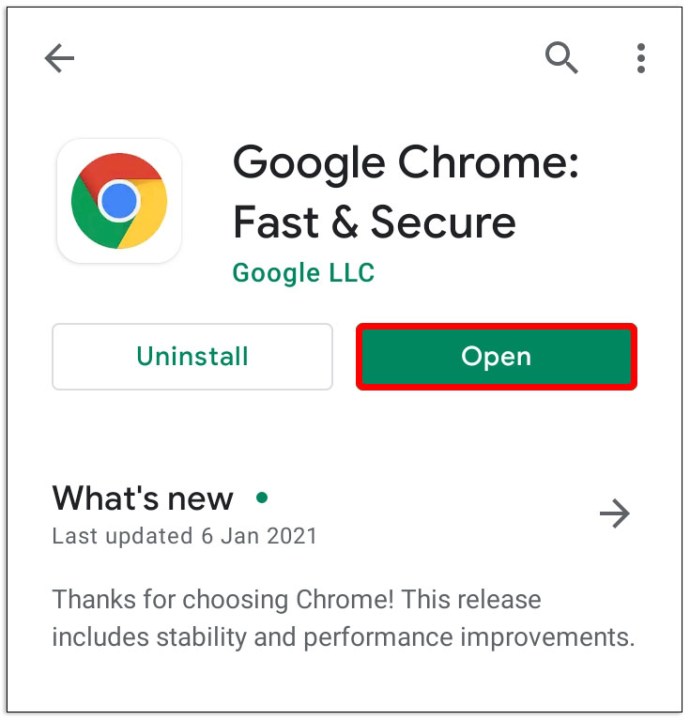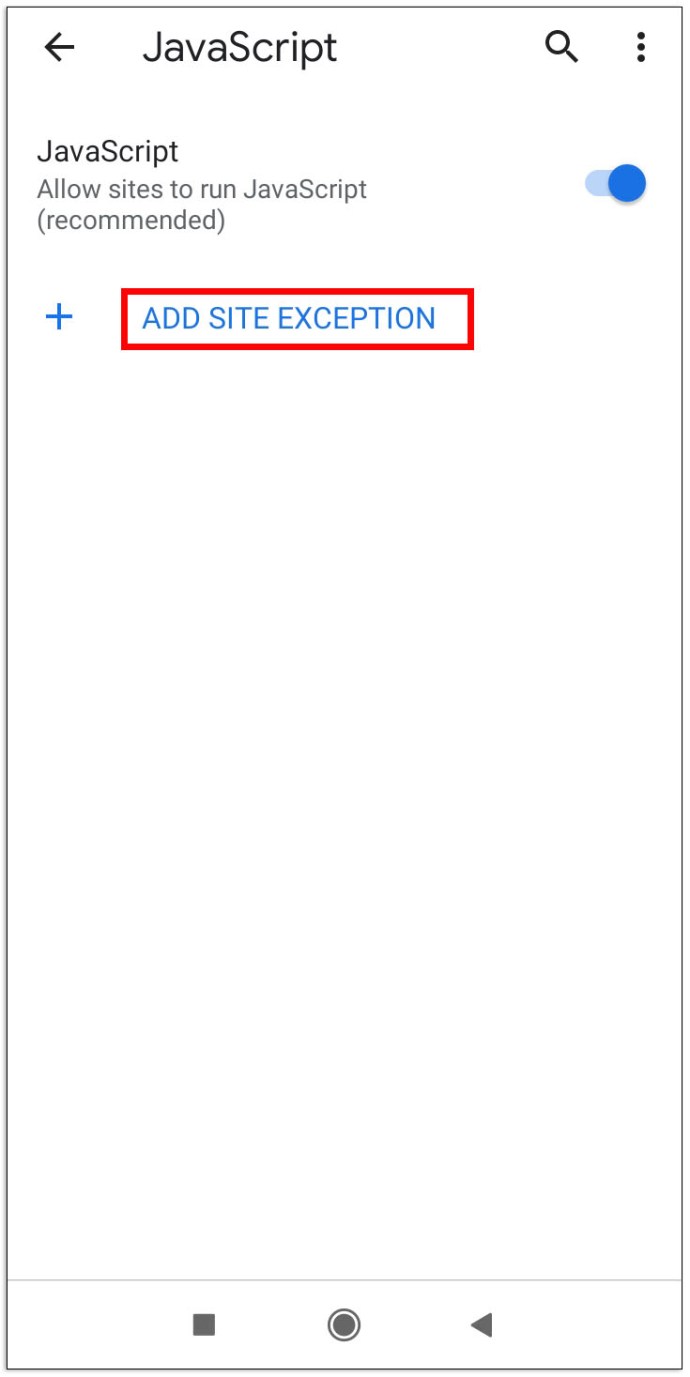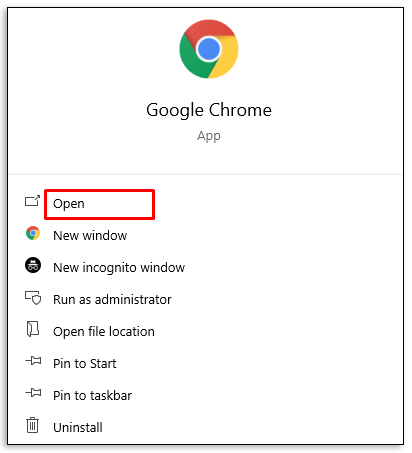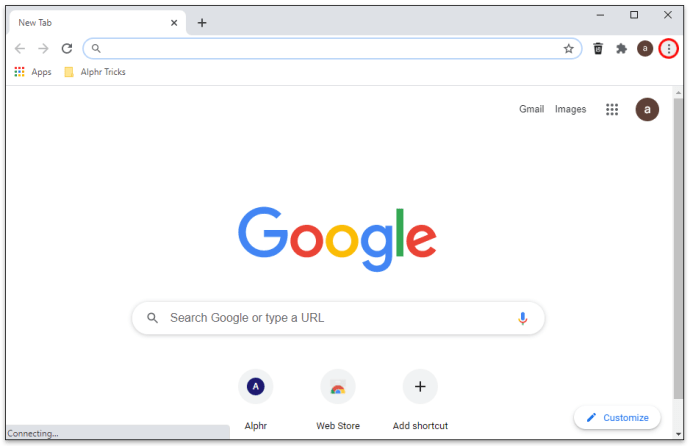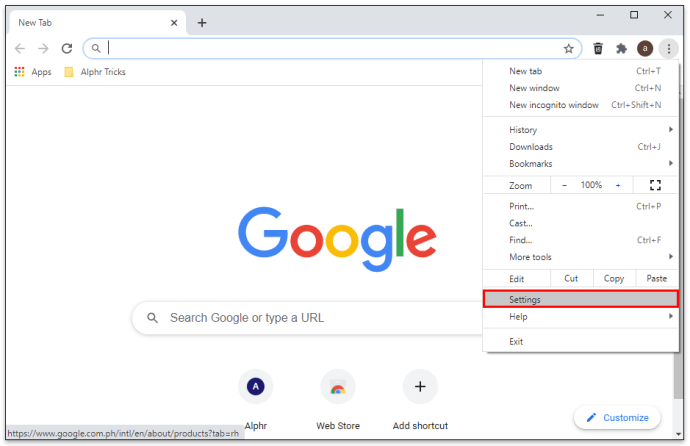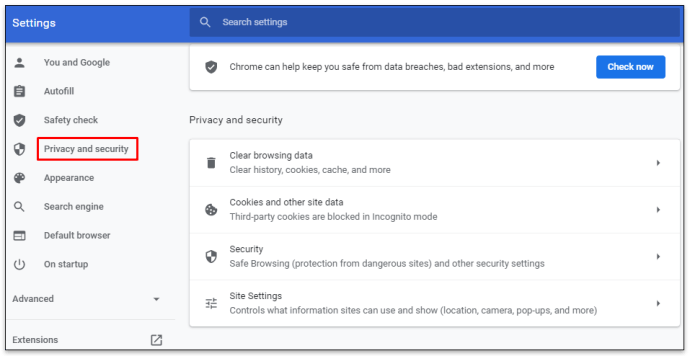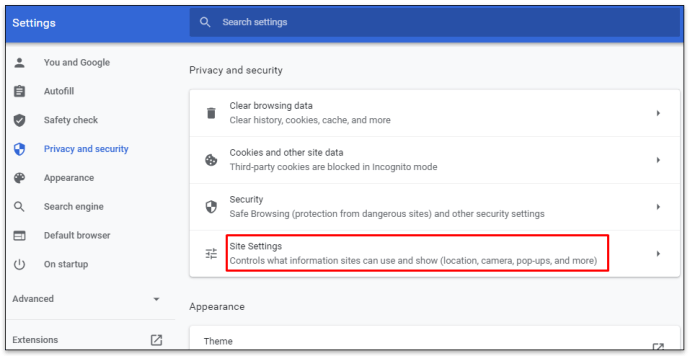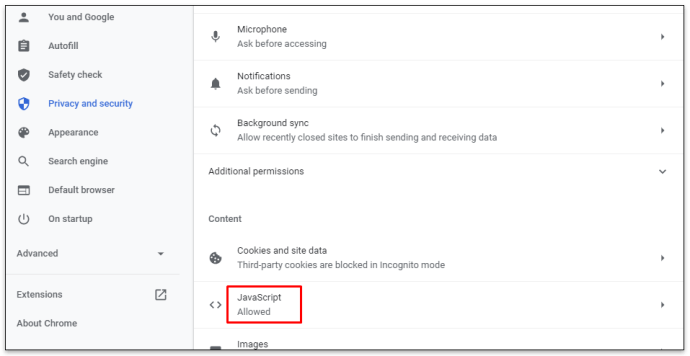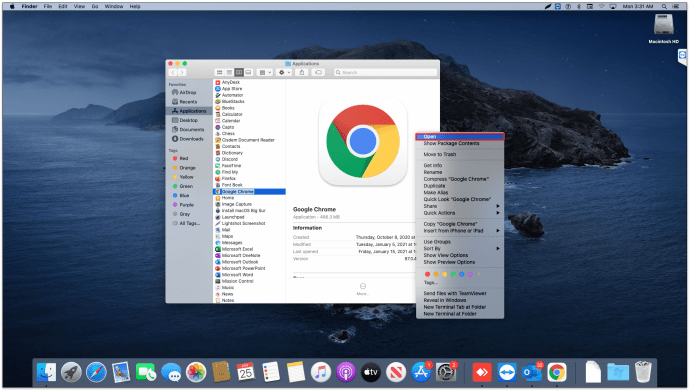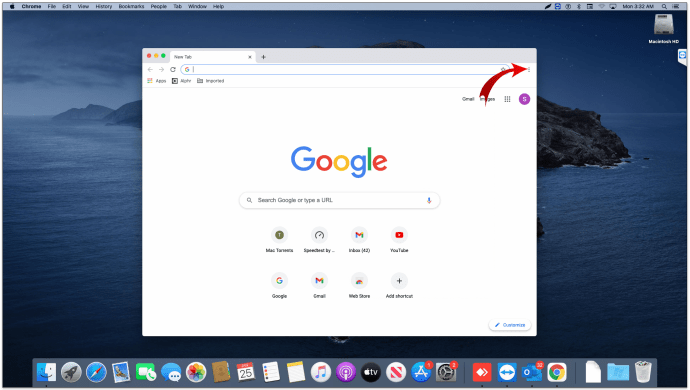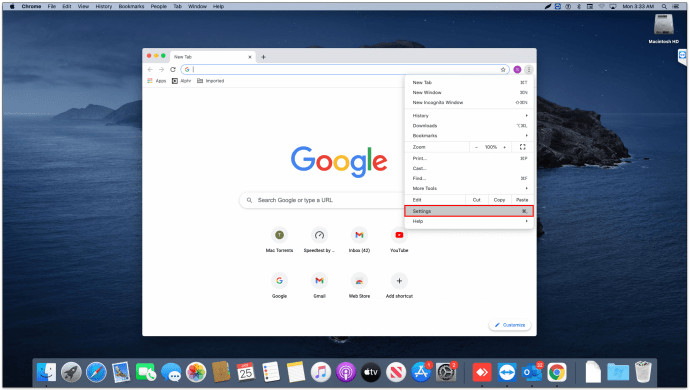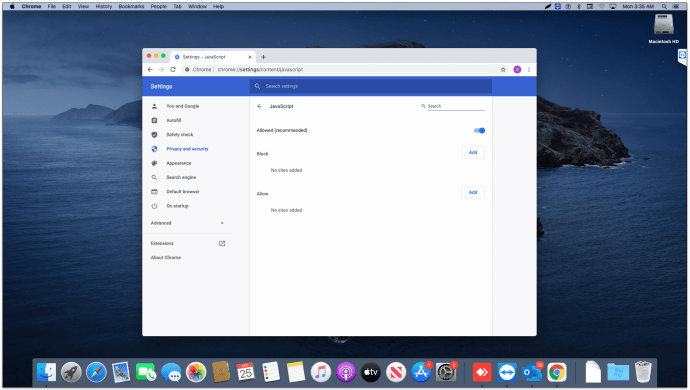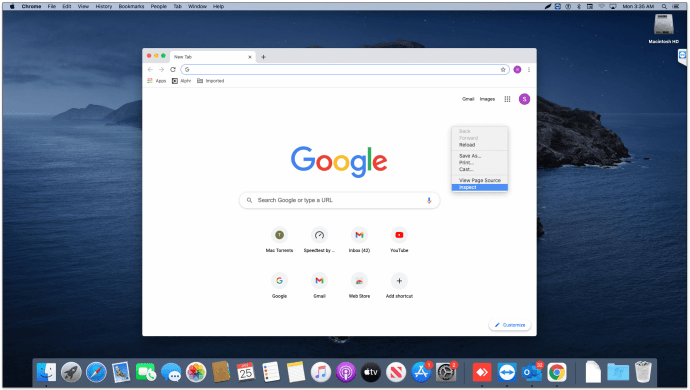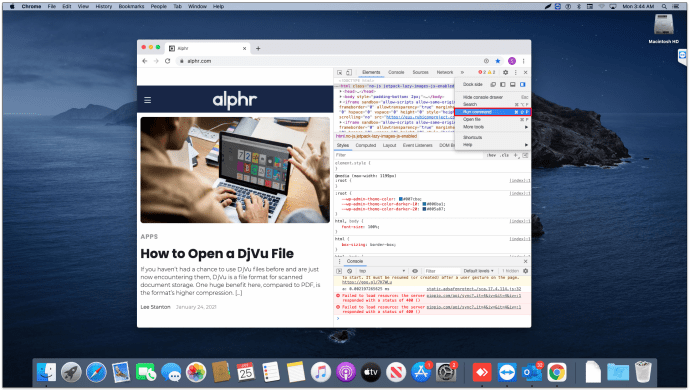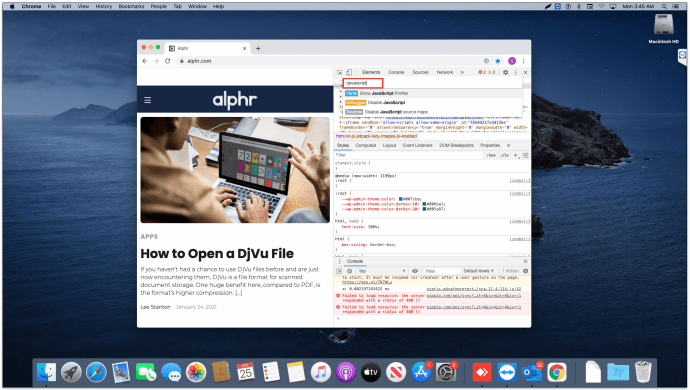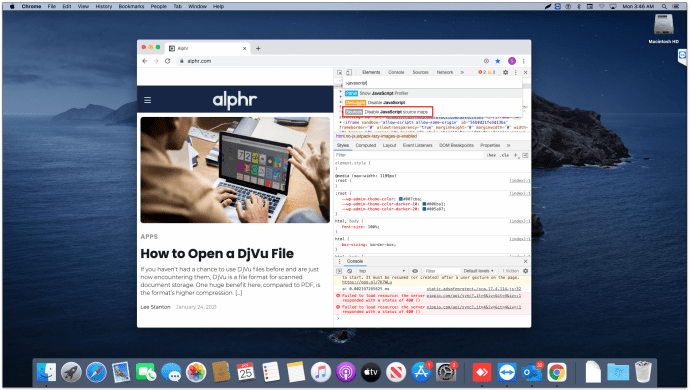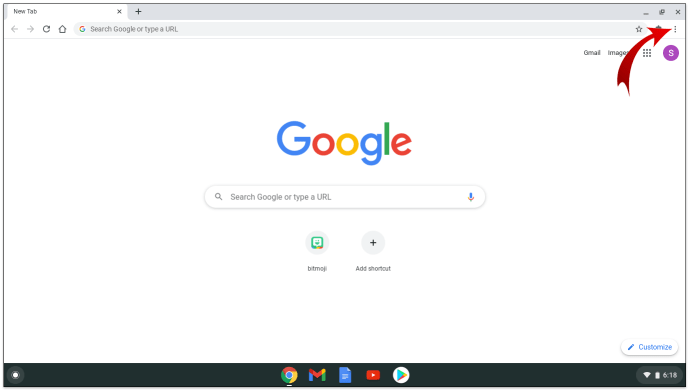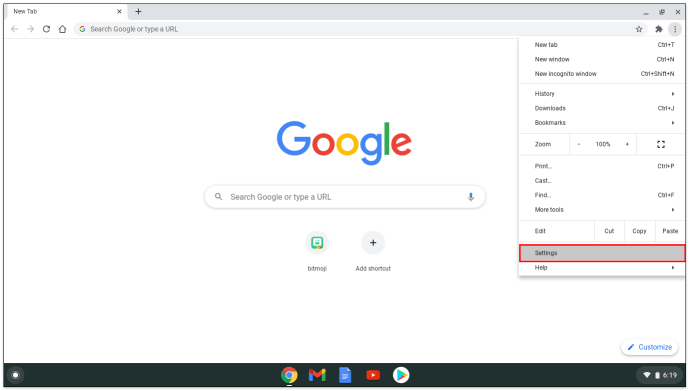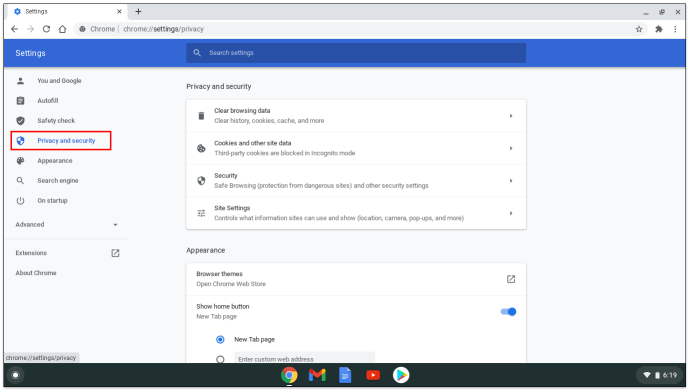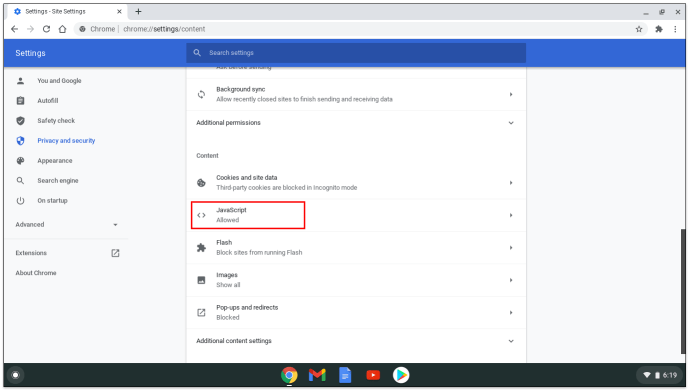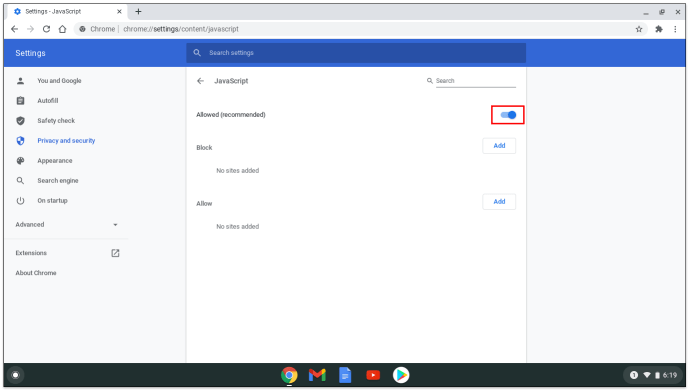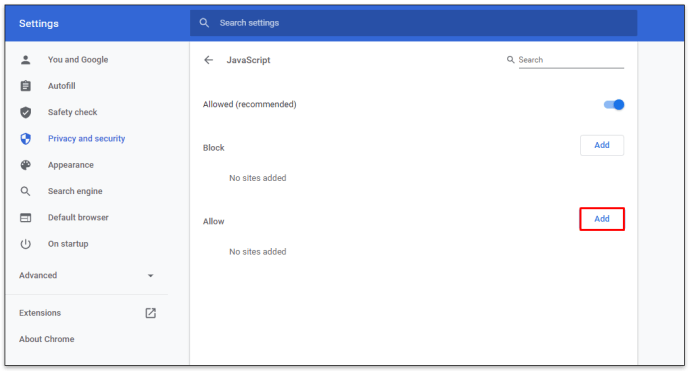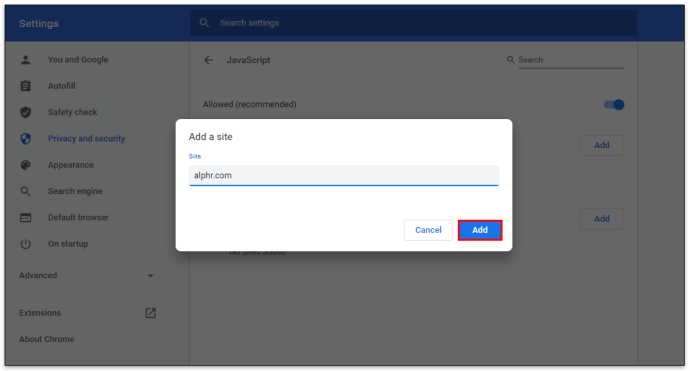JavaScript er et nyttig programmeringsspråk som gjør nettsider til en dynamisk og interaktiv opplevelse. Du bruker sannsynligvis JavaScript akkurat nå og vet det ikke engang fordi det hovedsakelig fungerer bak kulissene.

For det meste liker folk å ha JavaScript på som en bekvemmelighet slik at nettsider og sider fungerer som de skal. Men det kan komme en tid da du må slå den av.
I denne artikkelen viser vi deg hvordan du deaktiverer dette populære programmeringsspråket i noen få trinn og over en rekke enheter.
Slik aktiverer og deaktiverer du JavaScript i Chrome
Det er et par måter å deaktivere JavaScript på hvis du bruker en Chrome-nettleser.
Metode 1 – URL-adresse
Den enkleste måten å gjøre det på er å skrive inn følgende URL i adresseboksen:
Chrome://settings/content/javascript
Og det er det!
Du trenger ikke gjøre noe annet for å deaktivere JavaScript i Chrome.
Metode 2 – Få tilgang til innstillingsmenyen
Noen brukere vil kanskje deaktivere JavaScript på den litt langstrakte, gammeldagse måten. Hvis det er det du leter etter, her er trinnene for å komme til deaktiveringsalternativet:
- Klikk på de tre vertikale prikkene i hjørnet av nettleservinduet.
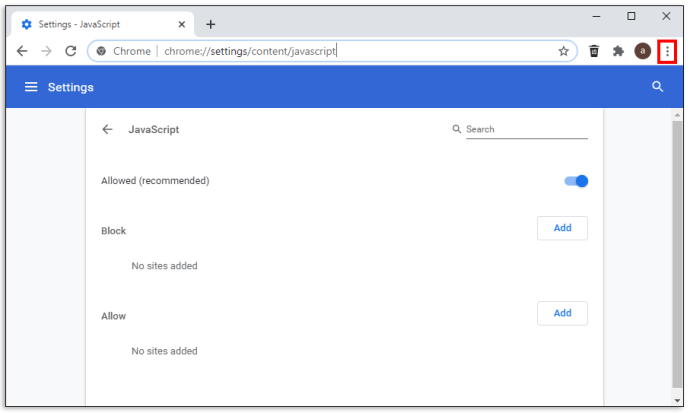
- Rull ned og velg alternativet Innstillinger og deretter "Personvern og sikkerhet."
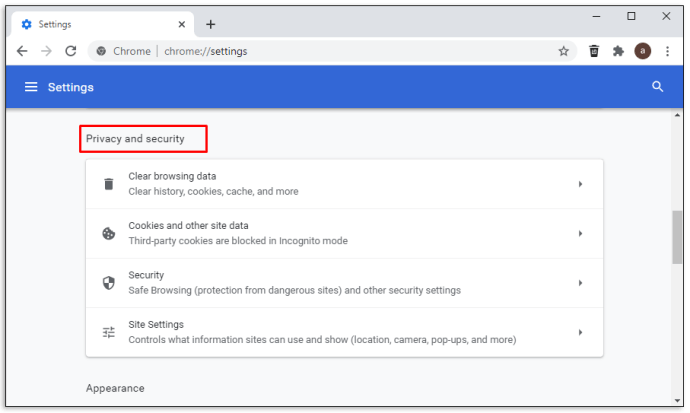
- Klikk på "Nettstedinnstillinger" i delen Personvern og sikkerhet.
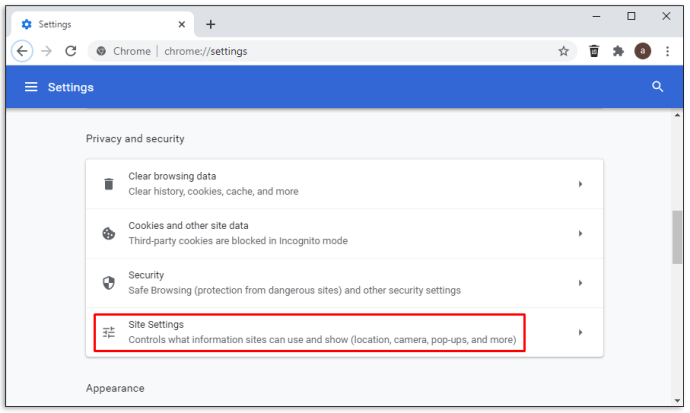
- Velg JavaScript-tillatelsesgruppen og veksle mellom tillatt eller blokkert bryter etter behov.
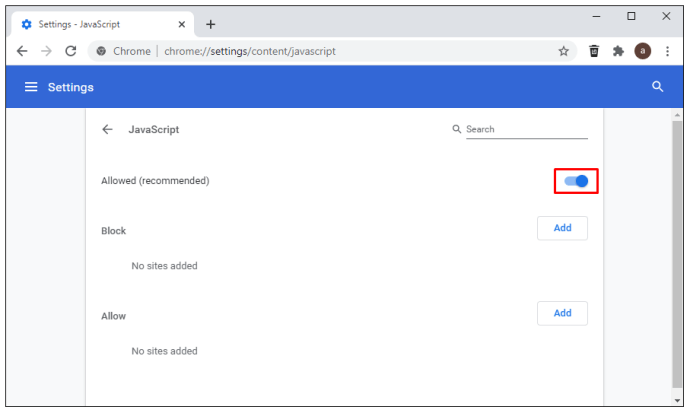
JavaScript er automatisk aktivert som standard når du åpner et nettleservindu. Men du kan aktivere og deaktivere den etter behov.
Metode 3 – Aktiver/deaktiver individuelle nettsteder
Du kan deaktivere eller aktivere bestemte nettsteder ved å følge trinnene nedenfor:
- Gå til JavaScript-innstillingsmenyen ved å skrive inn denne URL-en i adressefeltet:
Chrome://settings/content/javascriptELLER
Gå til menyen for Chrome-innstillinger og naviger til menyen for JavaScript-innstillinger.
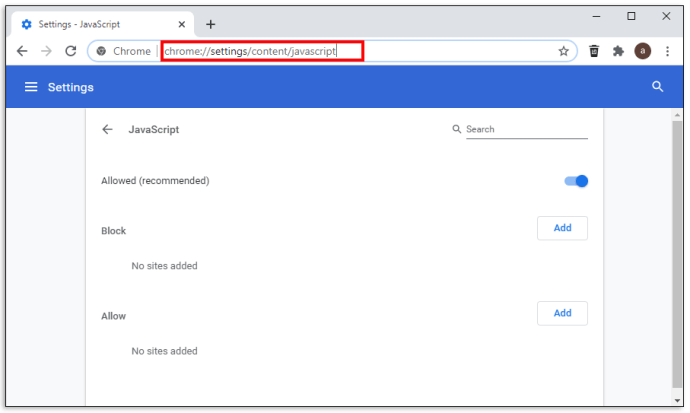
- Velg Legg til i blokkerings- eller tillat-delen.
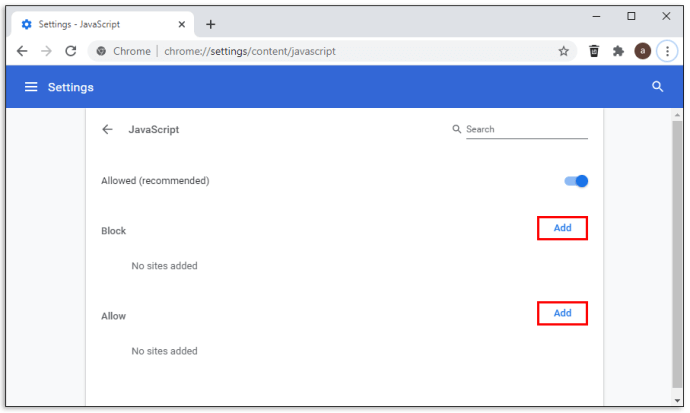
- Skriv inn URL-en til nettstedet i det nye "Legg til et nettsted"-vinduet.

- Klikk på Legg til-knappen.

- Gjenta etter behov.
Metode 4 – Bruk DevTools
Det kan være tilfeller der du må se på et nettsted uten at JavaScript kjører. Du kan deaktivere den mens du er på nettstedet uten å gå inn i Innstillinger-menyen. Ta en titt på trinnene nedenfor for å komme i gang:
- Gå til ønsket nettside.
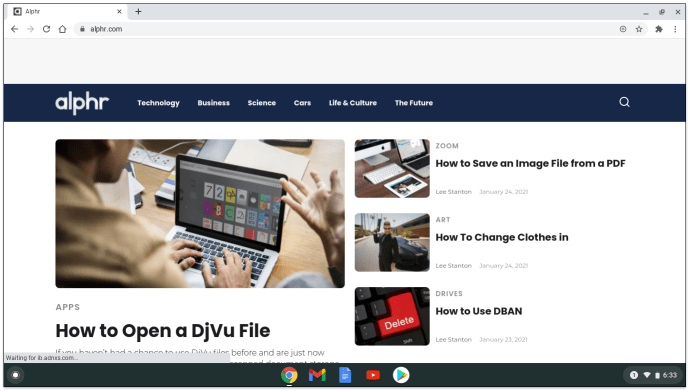
- Høyreklikk hvor som helst på nettstedet.
- Rull ned til bunnen av menyen og velg Inspiser.
ELLER
Trykk på Ctrl + Shift + 3 på Windows.
ELLER
Kommando + Tilvalg + P på Mac.
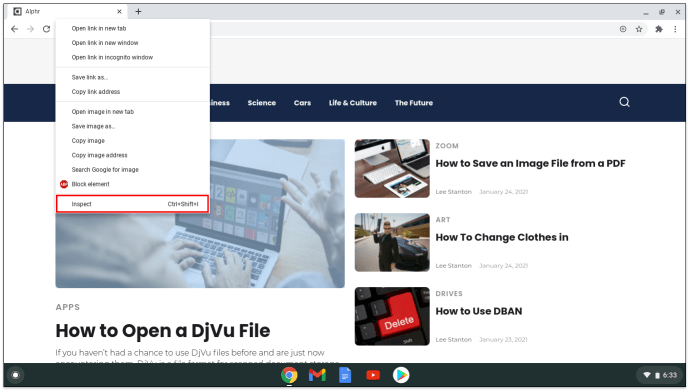
- Skriv "JavaScript" i den nye kommandomenyens søkelinje.
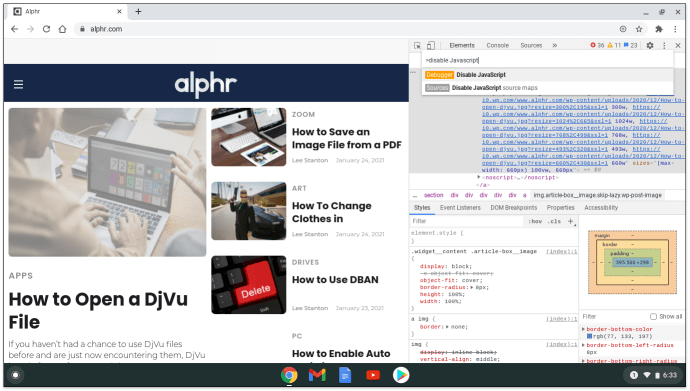
- Velg "Deaktiver JavaScript" og trykk Enter.

Hvis du vil sikre at endringene deaktiverer JavaScript, hold musepekeren over det gule advarselsikonet. Det er ved siden av fanen for Kilder. Et lite meldingsvindu skal dukke opp som sier "JavaScript er deaktivert."
Slik deaktiverer du JavaScript i Chrome på Android
Deaktiver JavaScript i Chrome på Android med disse enkle trinnene:
- Gå til startskjermen og trykk på Chrome-appen.

- Trykk på Meny-knappen i appen.
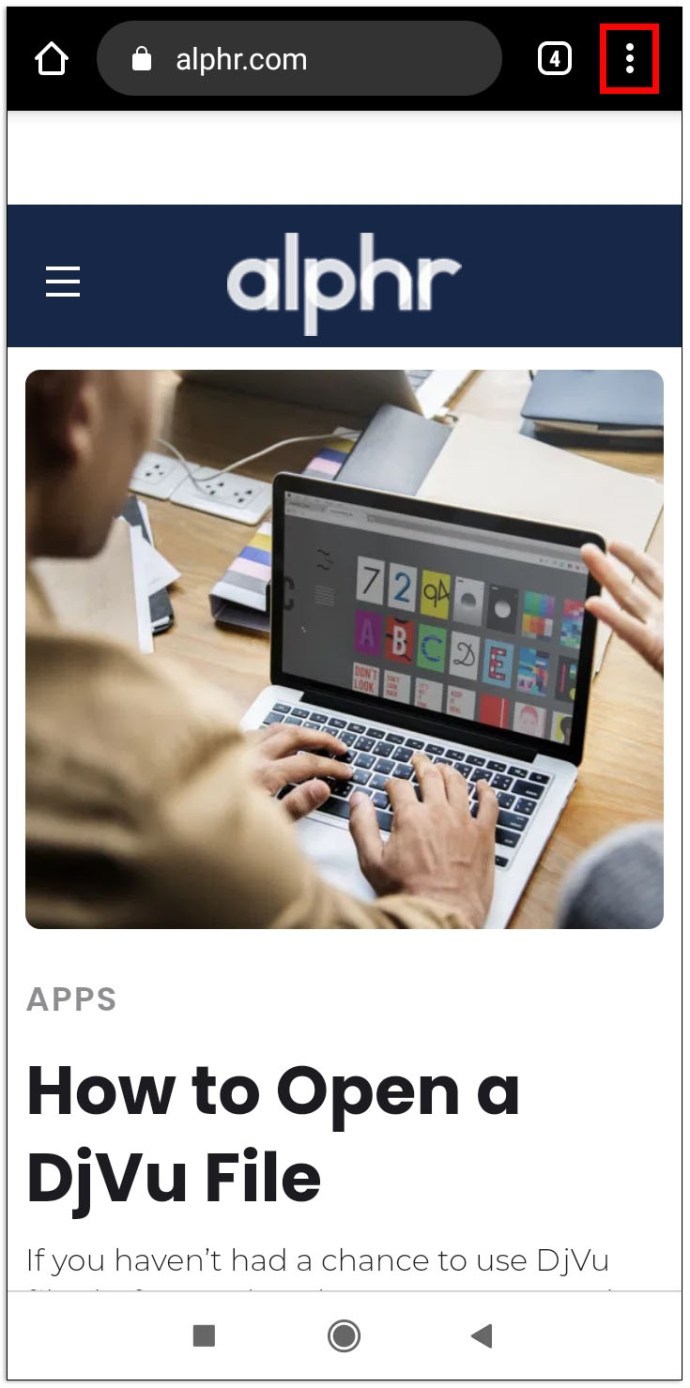
- Velg alternativet Innstillinger.
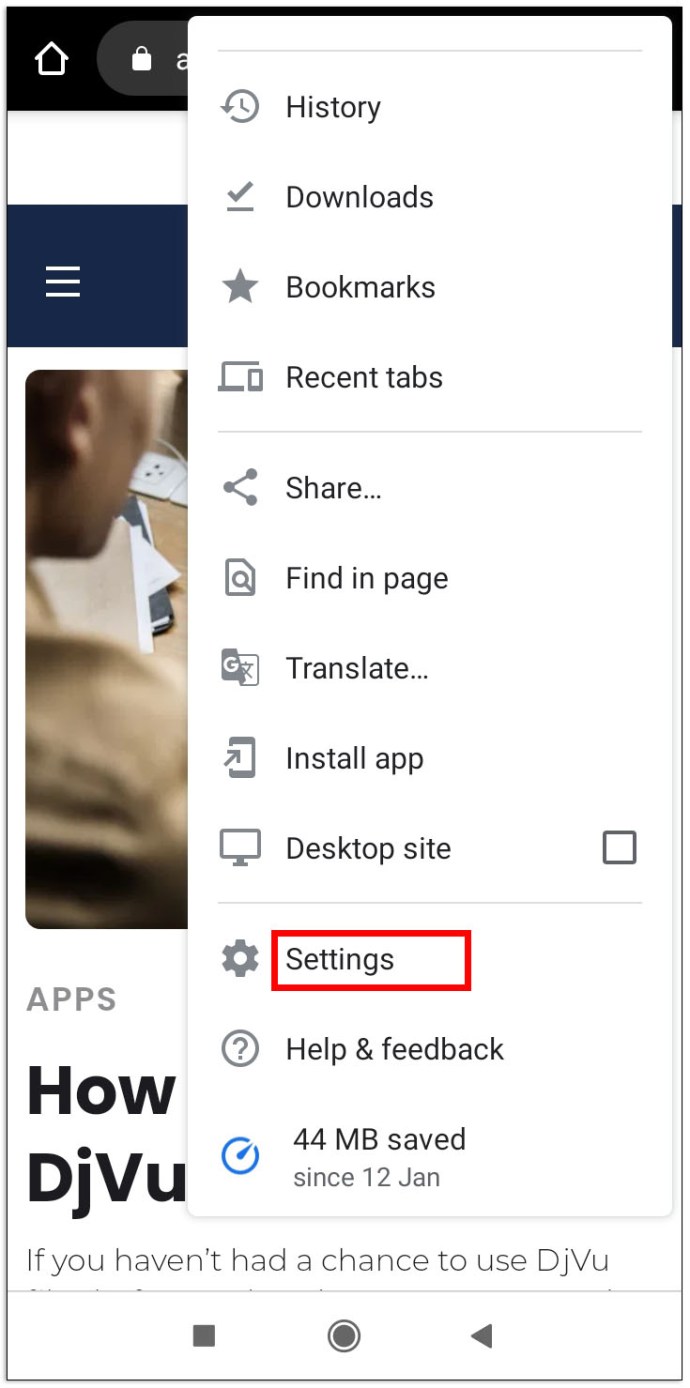
- Rull ned til Avansert-delen og velg "Innholdsinnstillinger" eller "Nettstedinnstillinger."
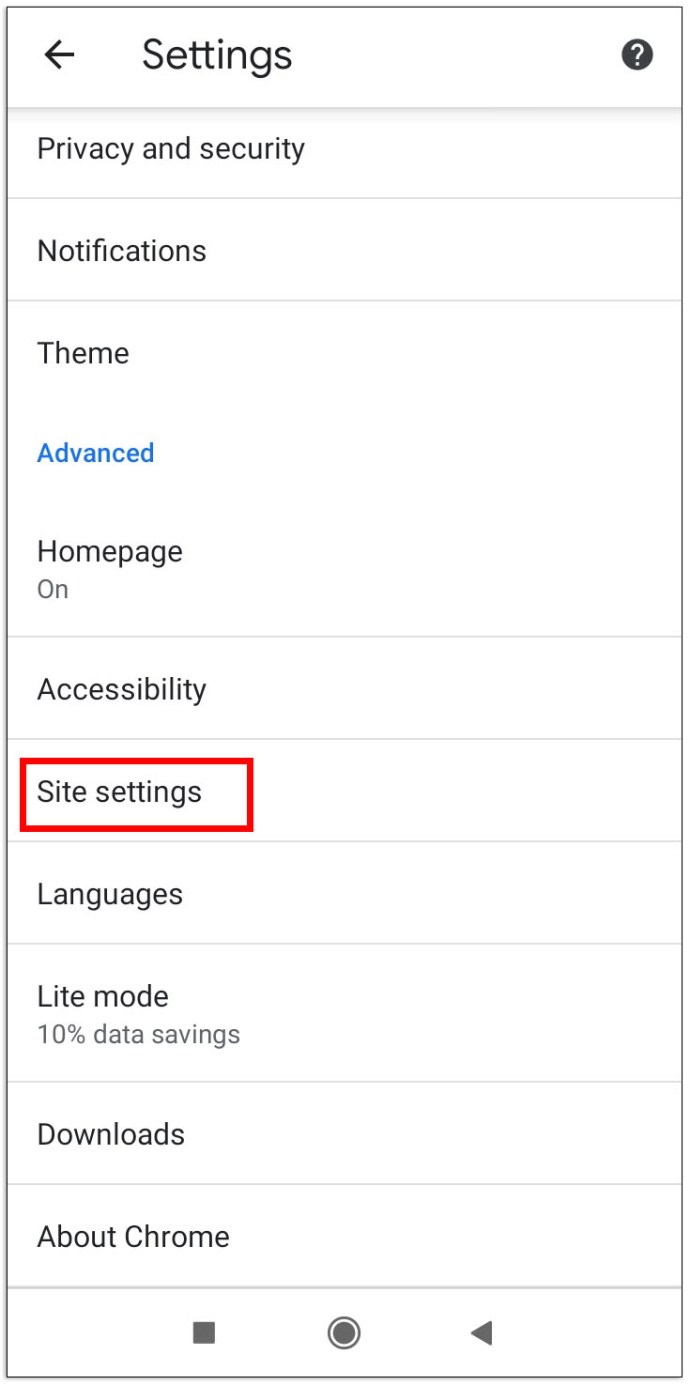
- Trykk på JavaScript og slå det PÅ/AV.
ELLER
Merk av/fjern merket for Aktiver JavaScript.
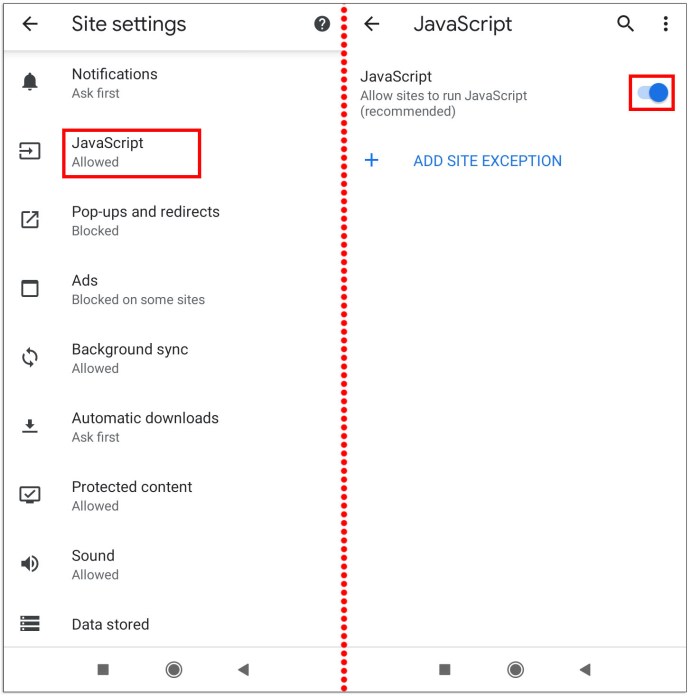
Husk at dette deaktiverer JavaScript fullstendig og kan gjøre nettsteder litt morsomme. Hvis du bare vil deaktivere JavaScript for spesifikke nettsteder, kan du hviteliste dem på Android. Sjekk ut disse trinnene for å lage unntak for Chrome på Android:
- Start Google Chrome.
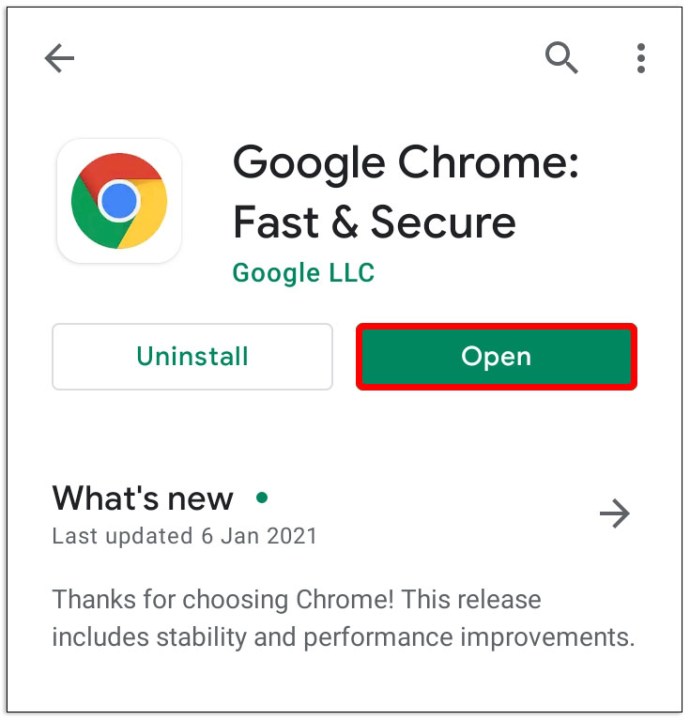
- Trykk på de vertikale prikkene i hjørnet av skjermen for å åpne Innstillinger-menyen.
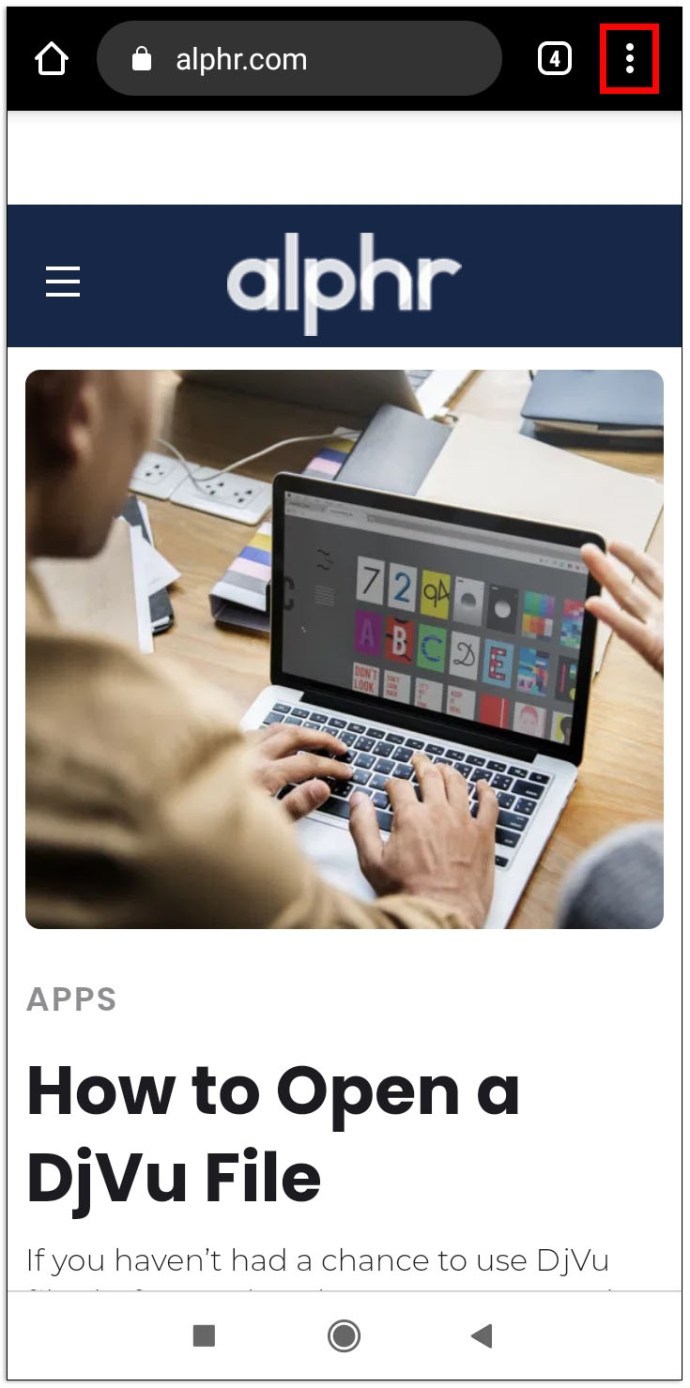
- Gå til Avansert-delen nær bunnen og trykk på "Innholdsinnstillinger" eller "Nettstedinnstillinger".
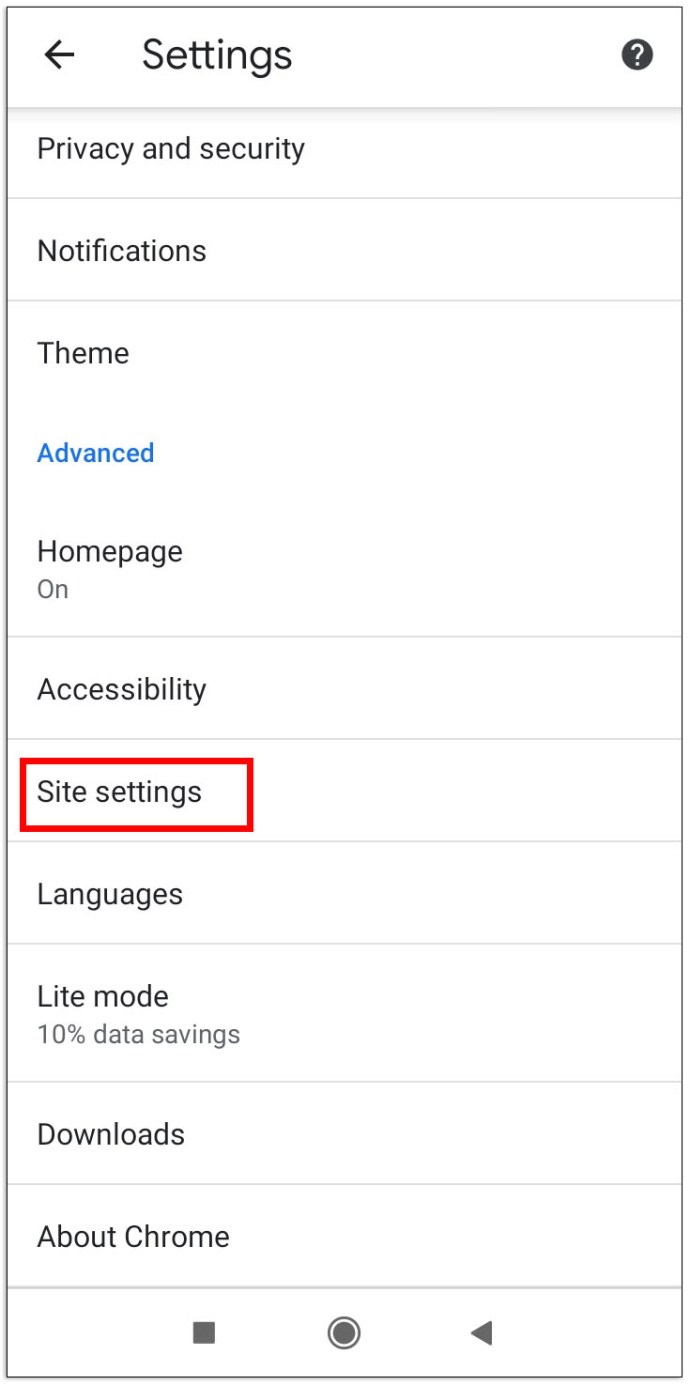
- Trykk på «LEGG TIL NETTSTEDEUNNTAK».
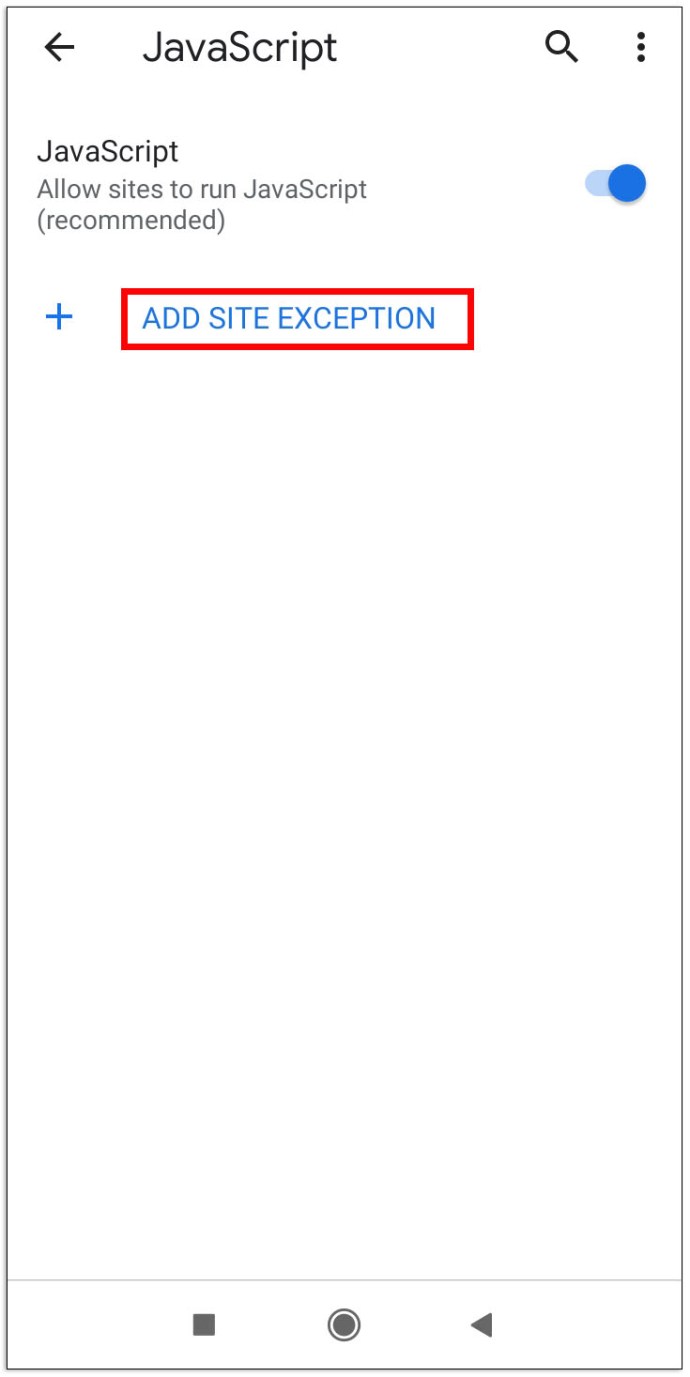
- Skriv inn nettadressen og trykk på Legg til.

Hvitelisten fungerer omvendt til innstillingene du angir for JavaScript. Hvis du for eksempel blokkerte JavaScript for enheten din, laster nettstedet som er lagt til, JavaScript i Chrome. Og hvis du tillot JavaScript, blokkerer det hvitelistede nettstedet det.
Slik deaktiverer du JavaScript i Chrome på iPhone
Det er mye informasjon på nettet om å deaktivere JavaScript for Safari? Men hva med Chrome-brukere? Det er sparsom informasjon om å deaktivere JavaScript på denne populære nettleserappen ved å bruke en iPhone. Du kan imidlertid prøve trinnene nedenfor:
- Start Chrome-appen.
- Trykk på menyikonet eller tre vertikale linjer i høyre hjørne av skjermen.
- Rull ned og velg Innstillinger nær bunnen av skjermen.
- Trykk på "Innholdsinnstillinger."
- Merk av/fjern merket for Aktiver JavaScript.
Disse trinnene kan endres avhengig av iOS-versjonen du kjører på telefonen.
Slik deaktiverer du JavaScript i Chrome på Windows
Hvis du bruker Chrome på Windows, er det en enkel prosess å deaktivere JavaScript på Chrome:
- Start Google Chrome.
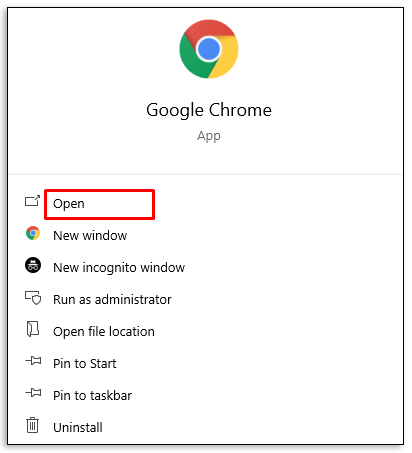
- Klikk på de tre vertikale linjene i høyre hjørne av nettleservinduet for å åpne menyen.
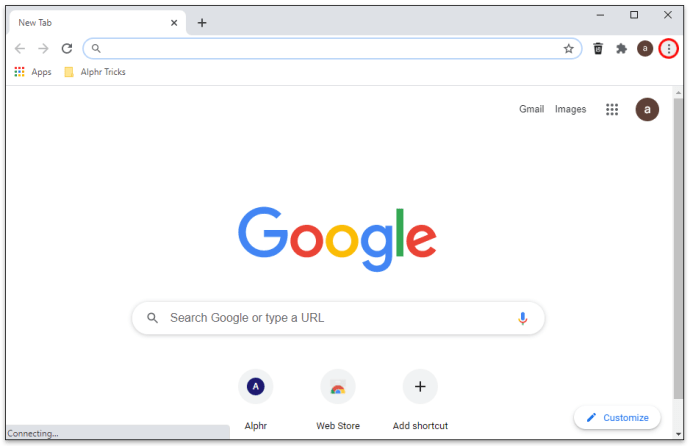
- Velg Innstillinger fra rullegardinmenyen.
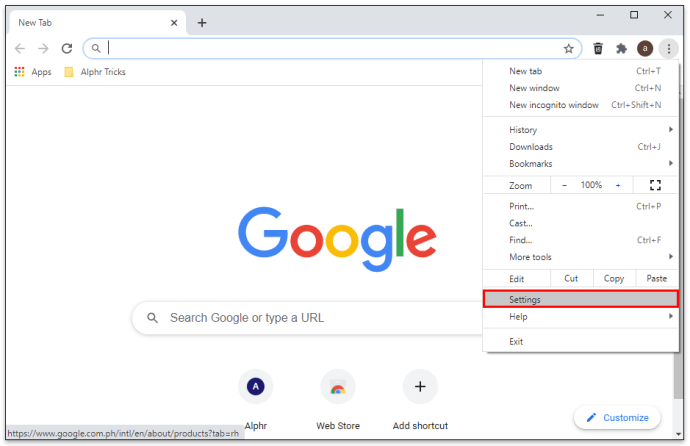
- Velg "Personvern og sikkerhet" fra alternativene i venstre rute.
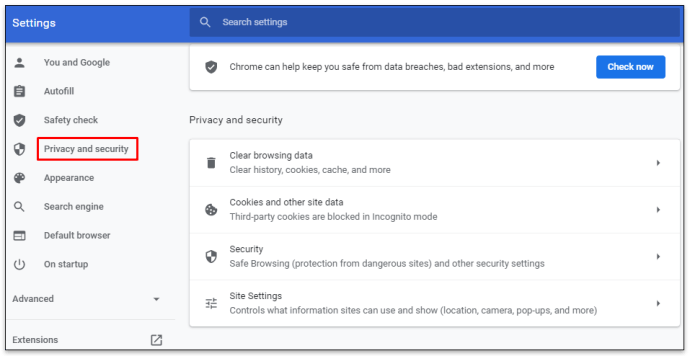
- Klikk på Nettstedinnstillinger.
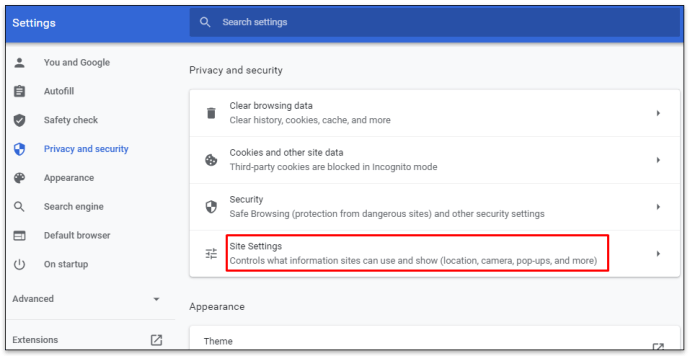
- Rull ned til innholdsdelen og velg JavaScript.
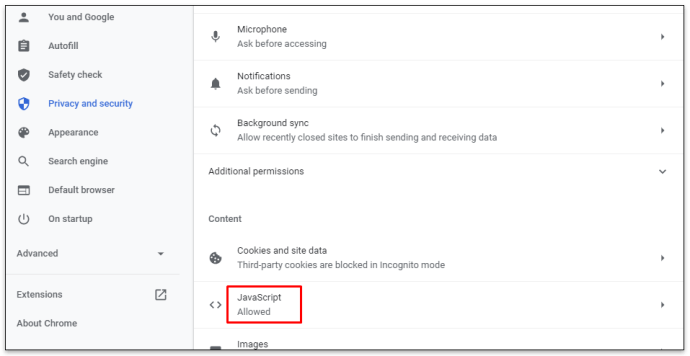
- Slå JavaScript tillatt eller blokkert, etter behov.

Slik deaktiverer du JavaScript i Chrome på Mac
Det er et par måter å deaktivere JavaScript på en Mac med Chrome. Den første måten er gjennom Chrome Innstillinger-menyen:
- Start Chrome-nettleseren.
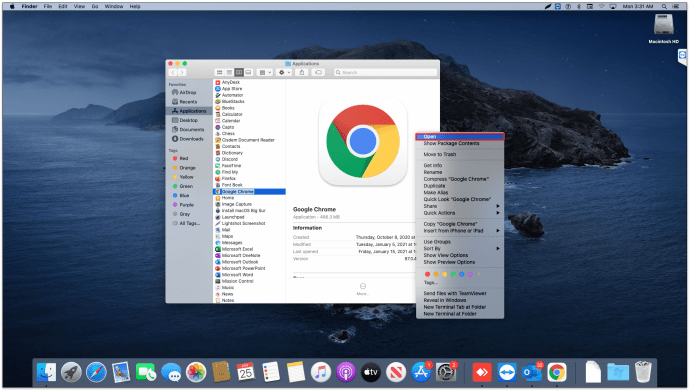
- Klikk på de tre vertikale linjene i høyre hjørne av nettleseren.
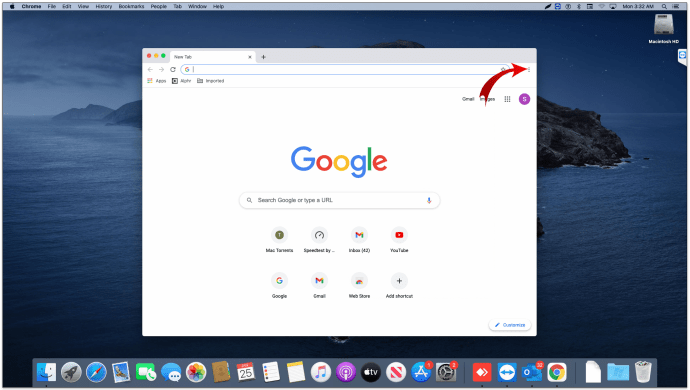
- Velg Innstillinger i rullegardinmenyen.
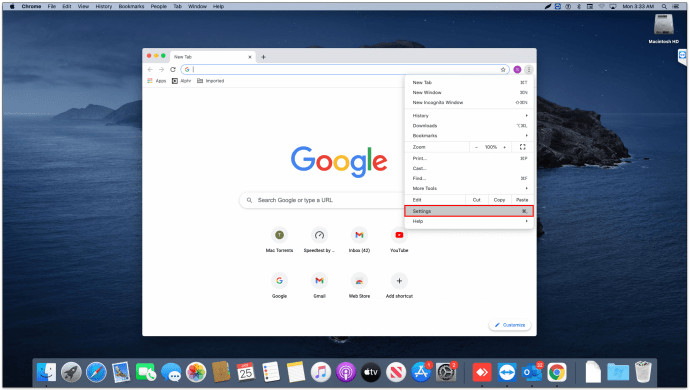
- Klikk på alternativet "Personvern og sikkerhet" på venstre side av menyen.

- Velg Nettstedinnstillinger og deretter JavaScript.

- Bruk vekslefunksjonen for å aktivere/deaktivere JavaScript.
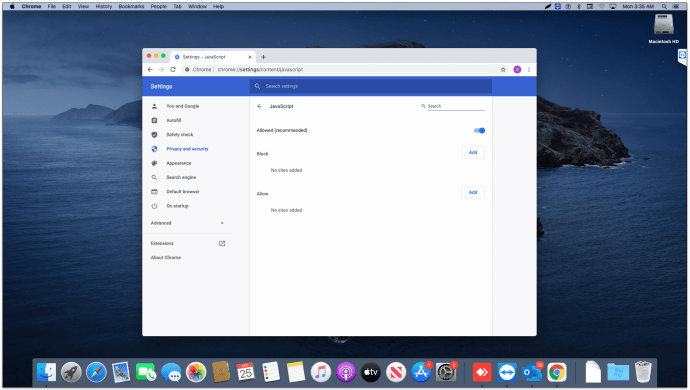
Du kan også bruke DevTools til å deaktivere JavasScript midlertidig på en Mac.
- Start Chrome-nettleseren og høyreklikk hvor som helst på skjermen.
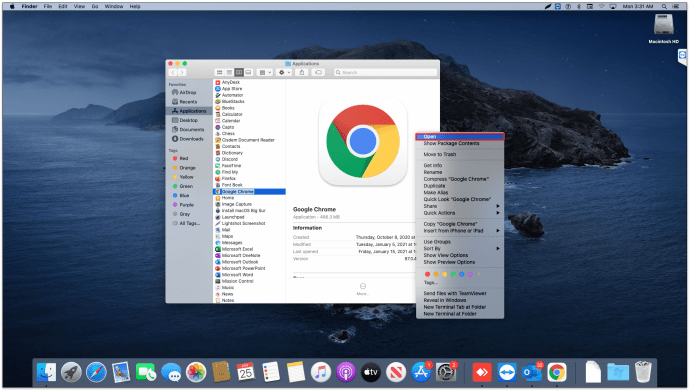
- Rull ned og velg Inspiser.
ELLER
Trykk Kommando + Tilvalg + C samtidig.
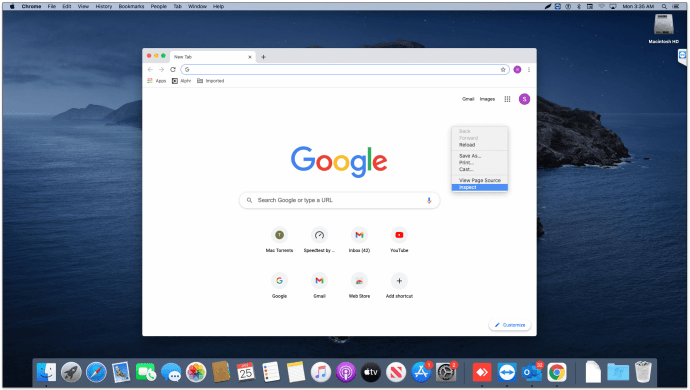
- Åpne kommandomenyen ved å trykke Kommando + Shift + P.
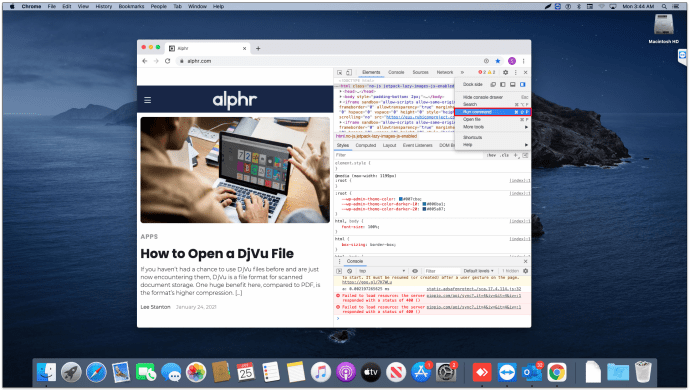
- Skriv "javascript" i tekstboksen i kommandovinduet.
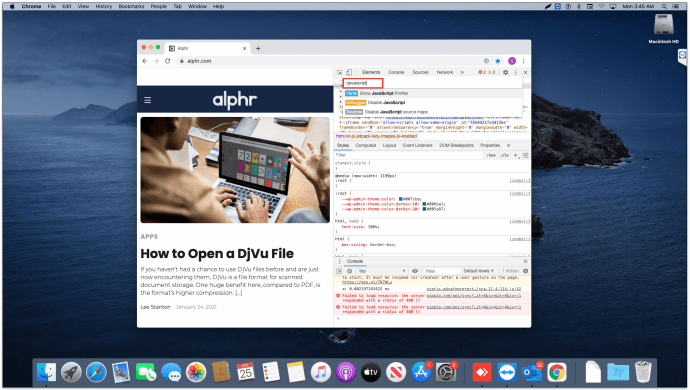
- Velg Deaktiver JavaScript fra de foreslåtte resultatene.
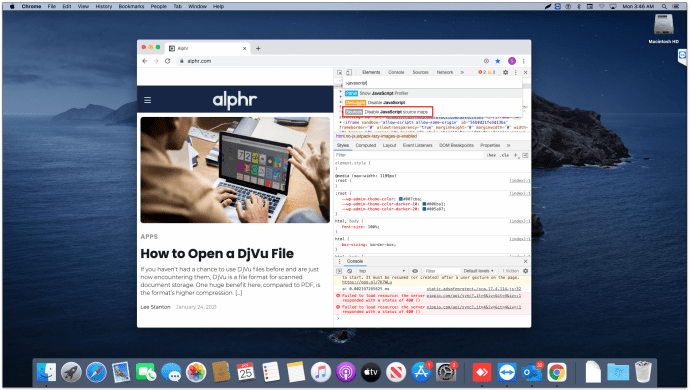
- Trykk på Enter-knappen for å aktivere kommandoen.
Bruk av DevTools for å deaktivere JavaScript er bare aktuelt mens nettsiden er åpen. Så snart du stenger nettstedet, går nettleseren tilbake til de opprinnelige innstillingene.
Slik deaktiverer du JavaScript på Chromebook
Chromebook bruker Google Chrome-nettleseren, og den aktiveres automatisk. Hvis du leter etter en måte å deaktivere dette programmeringsspråket på, må du gå inn i nettlesermenyen for å endre innstillingene. Sjekk ut hvordan du kommer i gang:
- Start Google Chrome.

- Klikk på de tre vertikale prikkene i høyre hjørne av nettleseren.
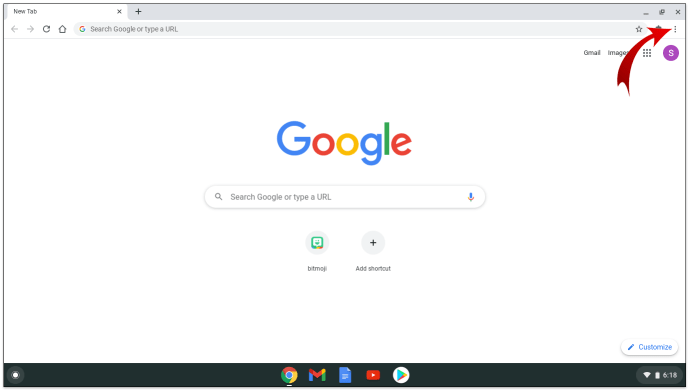
- Rull ned og velg Innstillinger.
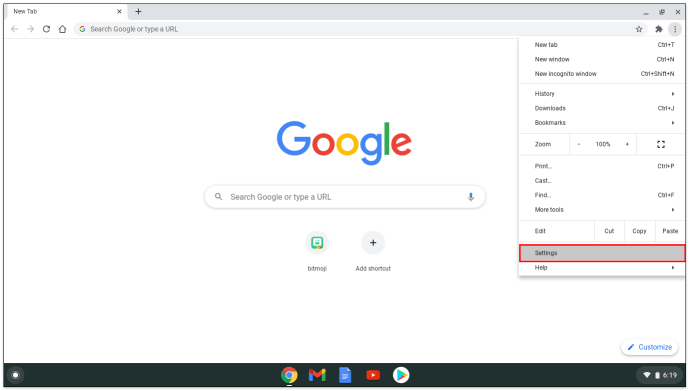
- Velg "Personvern og sikkerhet" fra valgene på venstre side av ruten.
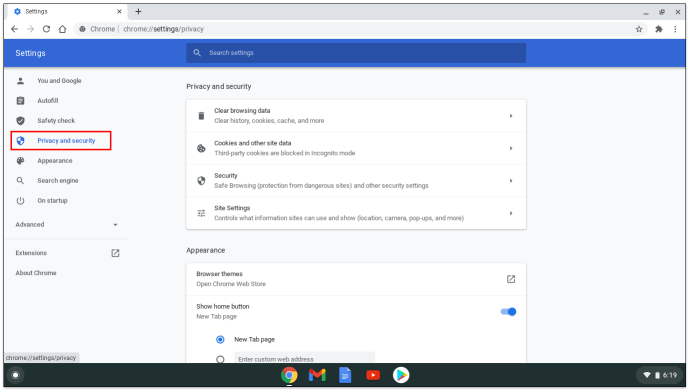
- Klikk på Nettstedinnstillinger og deretter JavaScript.
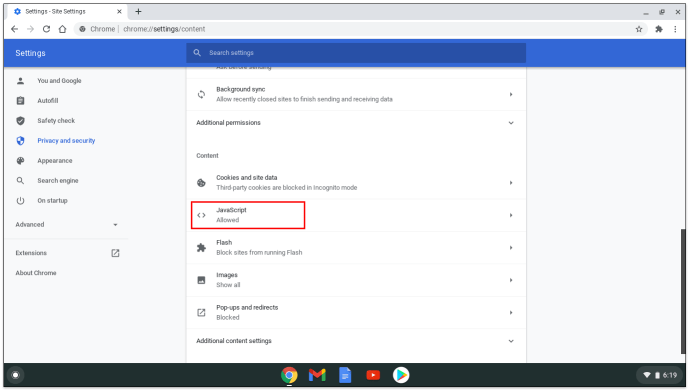
- Slå bryteren "av" for å deaktivere JavaScript.
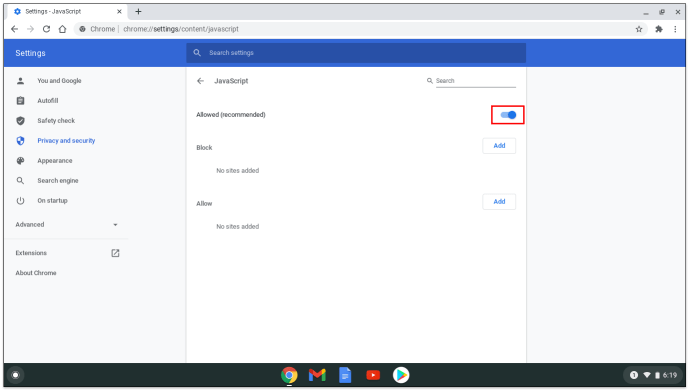
Slik deaktiverer du JavaScript i Chrome ved å bruke selen
En av de enkleste måtene å deaktivere JavaScript for Selenium-testing er å bruke Google DevTools. Sjekk ut følgende trinn for å deaktivere JavaScript ved å bruke DevTools for Selenium:
- Start nettleseren og naviger til nettsiden.
- Høyreklikk hvor som helst på nettsiden og velg Inspiser elementer.
- Trykk Ctrl + Shift + P for å åpne kommandovinduet.
- Skriv "Deaktiver JavaScript" i tekstboksen og velg "debugger."
Når du kjører en automatiseringstest, bør den lese "JSdisableChrome" i den offentlige klassedelen. Ellers kan du prøve å sette «javascript.enabled»-verdien til «false».
Slik deaktiverer du JavaScript i Chrome på iPad
Å deaktivere JavaScript i Chrome på en iPad er en enkel prosess. Ta en titt på trinnene nedenfor for å vise nettsider uten at JavaScript kjører:
- Start nettleseren Google Chrome.
- Trykk på de tre horisontale linjene øverst til høyre på skjermen.
- Velg Innstillinger fra rullegardinmenyen.
- Gå til "Innholdsinnstillinger."
- Merk av/fjern merket for «Aktiver JavaScript».
Husk at denne funksjonen kan være deaktivert med den nyeste versjonen av Chrome iOS.
Hvordan tillate eller forby JavaScript i Chrome på spesifikke nettsteder
Du kan legge til nettsteder i en hviteliste som fungerer motsatt av JavaScript-innstillingene. Det er en hendig måte å kontrollere JavaScript-innstillinger uten å gå inn i Innstillinger-menyen hver gang du besøker det oppførte nettstedet.
For å komme i gang, følg trinnene nedenfor:
- Start Chrome.
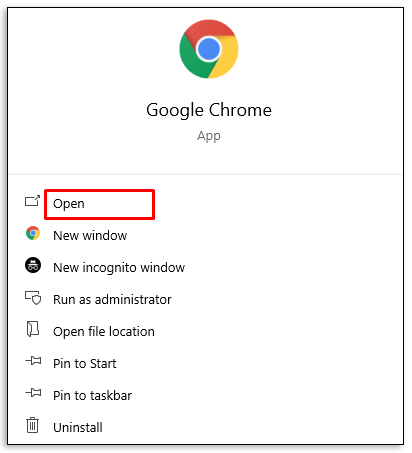
- Velg de tre vertikale prikkene for å åpne menyen.
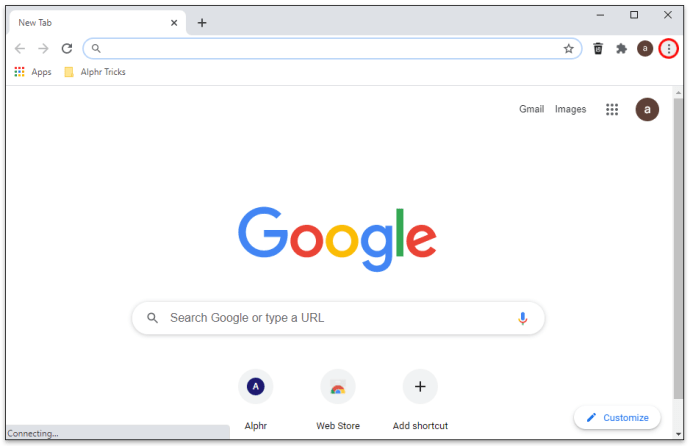
- Klikk på Innstillinger og deretter "Personvern og sikkerhet."
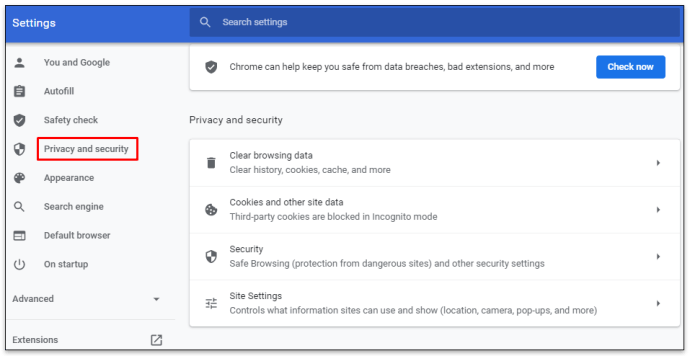
- Velg Nettstedinnstillinger og deretter JavaScript.
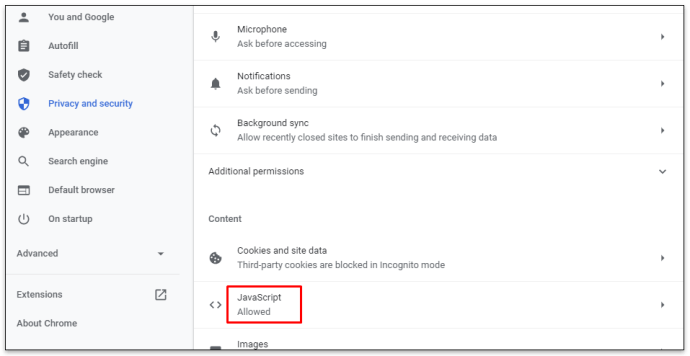
- Klikk på Legg til-knappen for å blokkere/tillate JavaScript.
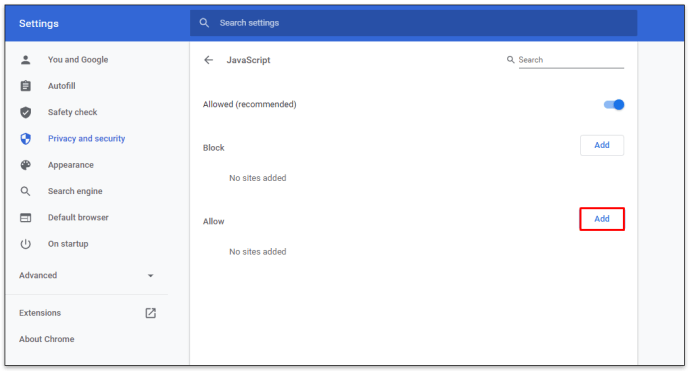
- Skriv inn nettadressen og deretter Legg til-knappen.
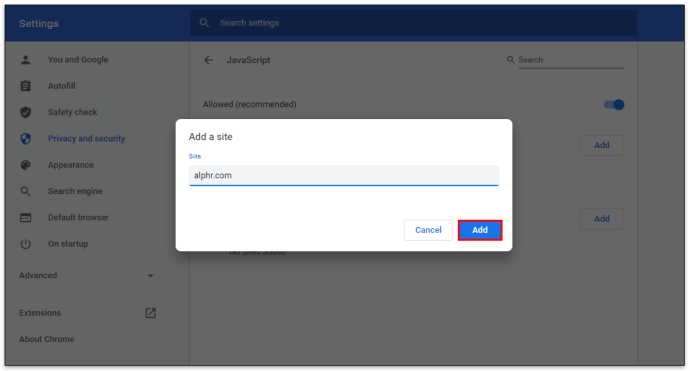
Ytterligere vanlige spørsmål
Bør jeg aktivere JavaScript i Chrome?
Det enkle svaret er "ja", du bør aktivere JavaScript i Chrome. Dette spesifikke programmeringsspråket muliggjør full funksjonalitet for noen av nettsidene du kan besøke. Uten det kan noe navigering på en side være begrenset eller helt utilgjengelig.
Fortsett å løpe jevnt å surfe
Vanligvis bør de fleste brukere holde JavaScript aktivert i nettlesere for å sikre at nettstedene fungerer som de skal. Det er noen argumenter for å permanent deaktivere JavaScript fra nettlesere, hovedsakelig frykt for at hackere skal få tilgang til privat informasjon. Men husk at mange populære nettsider er avhengige av dette programmeringsspråket for funksjonalitet.
Deaktiverer du JavaScript når du bruker Chrome? Fortell oss om det i kommentarfeltet nedenfor.