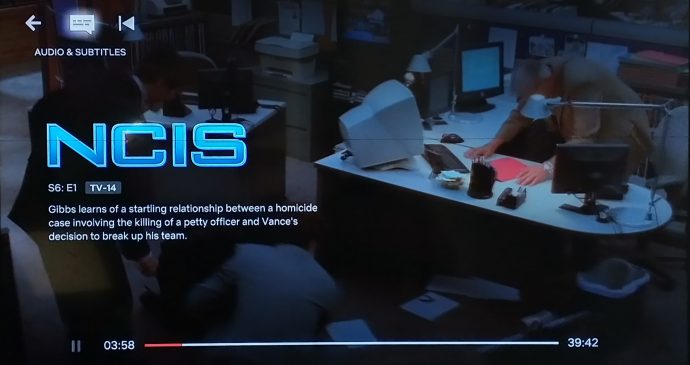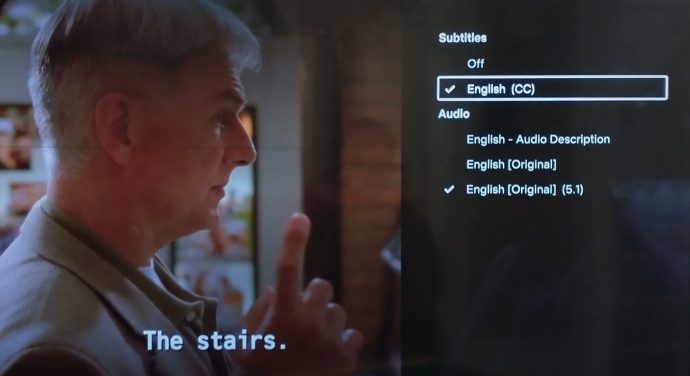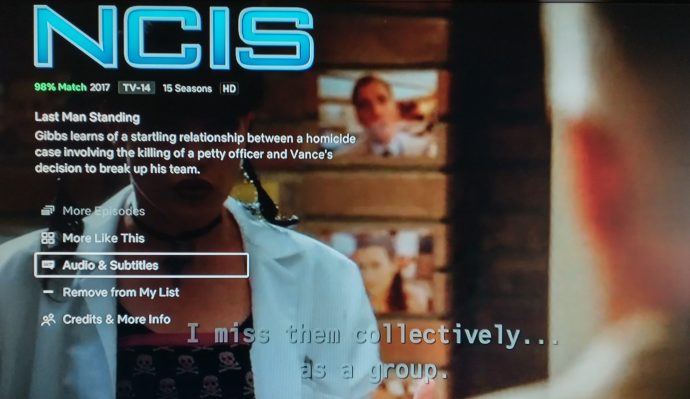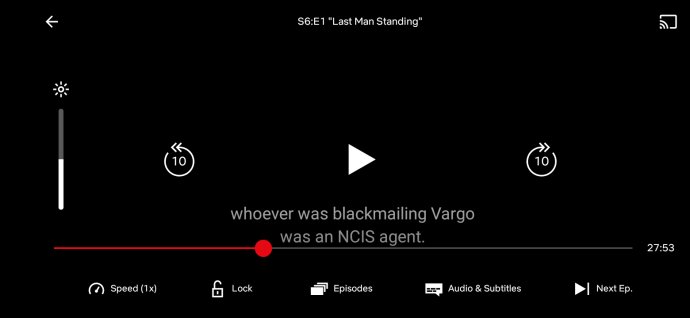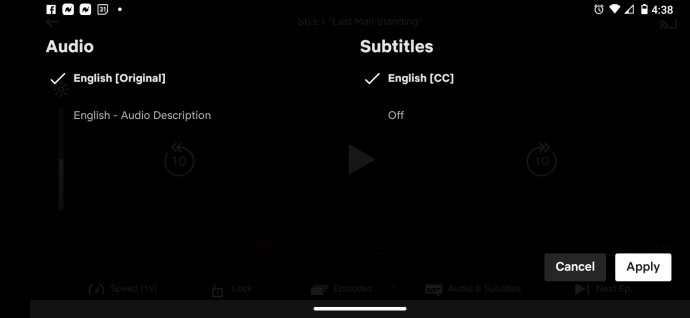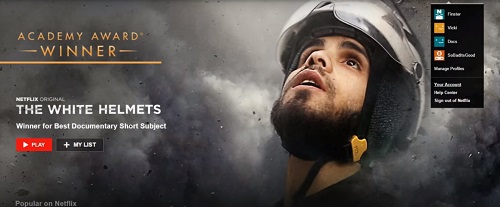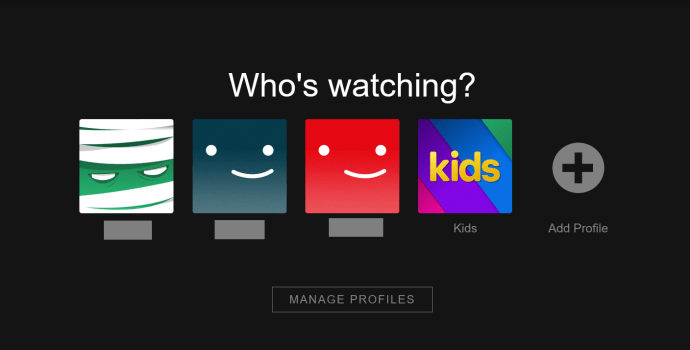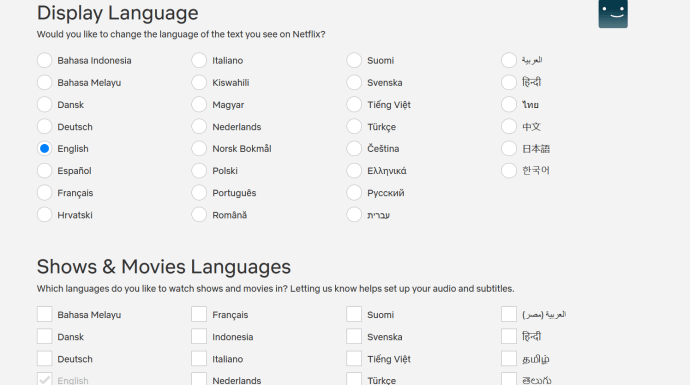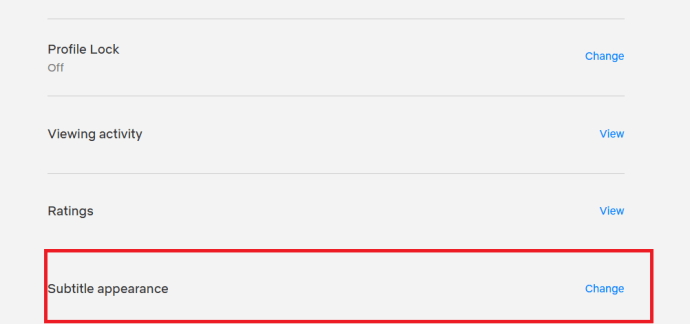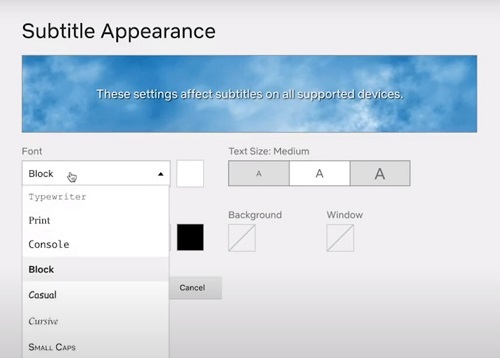Netflix gjør det enkelt å tilpasse undertekstene dine slik du vil. Enten det er skriftstørrelse, undertekstspråk, et deaktiveringsalternativ og så videre. Den lar deg til og med velge dubbet lyd på forskjellige filmer og TV-serier.
![Hvordan administrere undertekster for Netflix [Alle store enheter]](http://cdn.thegeekparent.com/wp-content/uploads/pc-mobile/2544/1a4z5e80r3.jpg)
Hele opplevelsen kan tilpasses etter din smak. I tillegg er det veldig enkelt å få tilgang til undertekstkontrollene på de fleste enheter. Du bruker også enhetens undertekstalternativer som vil overstyre alle du angir i Netflix, noe som er fordelaktig når Netflix ikke tilbyr avanserte innstillinger – med henvisning til Roku, Fire Stick, etc.
Som du snart vil legge merke til, krever å slå Netflix-undertekster av og på at du følger samme vei på hvilken som helst enhet. De eneste mindre unntakene eller forskjellene i trinn er egentlig når det gjelder ordlyd, visse alternativer og enhetens alternativer.

Administrer undertekster fra en Firestick-enhet
Hvis du har en Fire TV-fjernkontroll, er det veldig enkelt å slå undertekster på og av og bytte språk (begrenset til strømmekilde). Alle andre undertekstalternativer krever tilgang til kontoen din via en nettleser.
- Fra streamingtittelens beskrivelsesside, bla ned og velg Lyd og undertekster eller under avspilling i Netflix, trykk på ned-knappen på fjernkontrollen (nederst på sirkelknappen) for å markere LYD OG UNDERTITELSER alternativ. trykk Plukke ut knappen (midt i sirkelen) på fjernkontrollen for å åpne undertekstmenyen. Ikonet er øverst til venstre på skjermen.
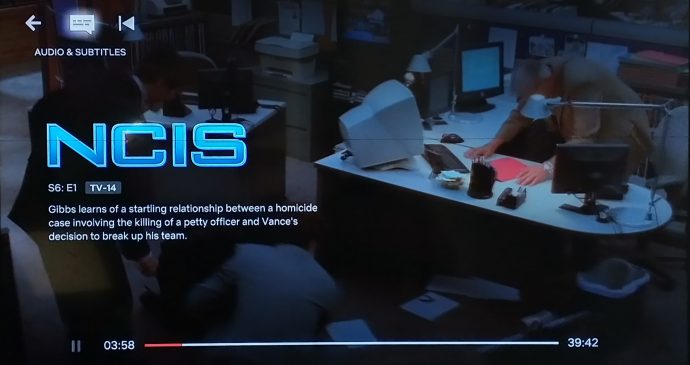
- Velg innstillingene for undertekster, inkludert å slå den på eller av og velge språk (basert på mediets tilgjengelighet). Endringer gjenspeiles automatisk. Du trenger ikke å lagre eller sende inn.
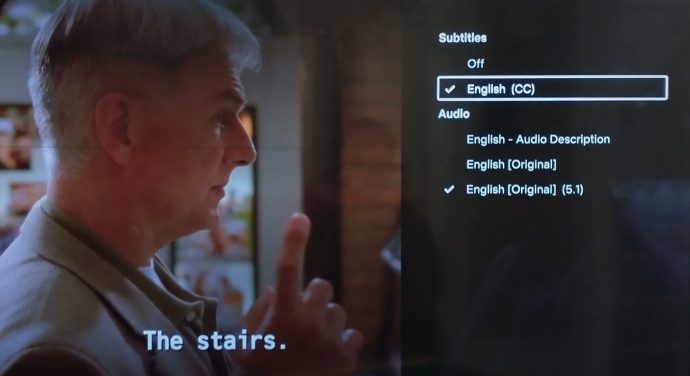
Administrer Netflix-undertekster fra en Roku-enhet
Å justere Netflix undertekstalternativer på en Roku-enhet er ikke annerledes enn på en Amazon Fire Stick. Navigasjonen og valgene forblir de samme, enten du gjør det fra tittelens beskrivelsesside eller under avspilling. Derfor kan du justere grunnleggende undertekstalternativer ved å bruke valgene i Roku Netflix-appen. Avansert kontroll må gjøres i Netflix-kontoen din ved hjelp av en nettleser.
- Trykk på under avspilling opp knappen på din Roku Remote og velg Lyd og undertekster. øverst til venstre. Du kan også få tilgang Lyd og undertekster fra mediebeskrivelsessiden ved å bla ned og velge Lyd og undertekster.
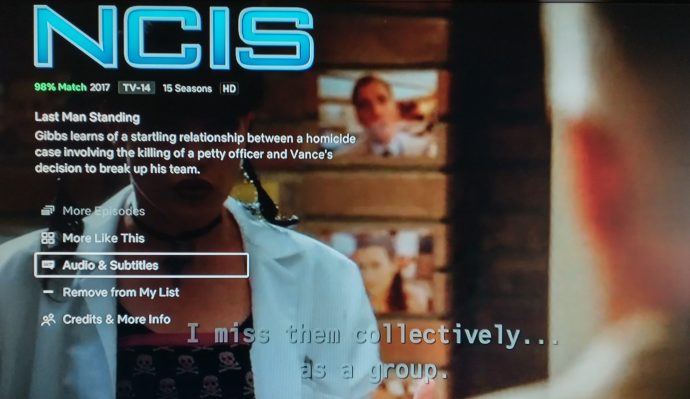
- Velg undertekstspråk og lyd.
Administrer Netflix-undertekster fra en Android eller iPhone
Akkurat som Roku og Fire Stick, lar Android og iOS deg endre undertekstspråket og lydspråket under avspilling. Du kan imidlertid ikke få tilgang til noen alternativer fra tittelens beskrivelsesside som med Roku- og Fire Stick-enheter.
- Start Netflix Android-appen (eller iOS-appen) og velg en tittel du vil spille av. Mens du streamer, trykk på skjermen og velg Lyd og undertekster på bunnen.
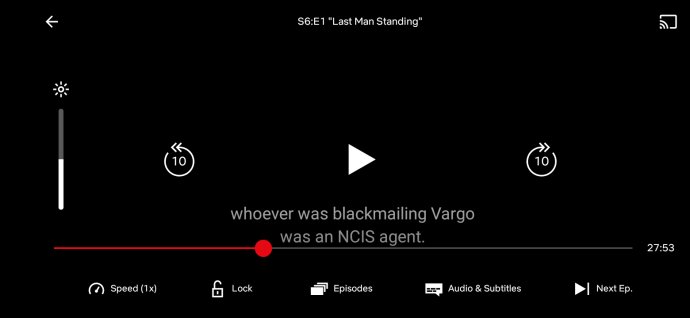
- Velg undertekstspråk og lydspråk, og trykk deretter på Søke om.
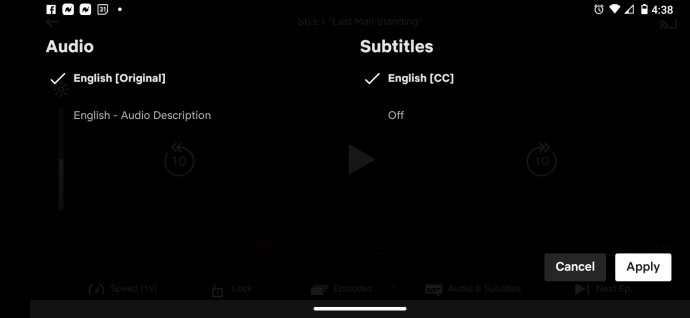
Administrer Netflix-undertekster fra en PC eller Mac
- Start Netflix-appen eller logg på Netflix-kontoen din fra nettleseren din.
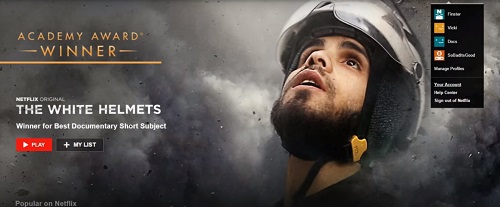
- Start en film eller et TV-program og la markøren holde musepekeren over skjermen mens videoen spilles av.
- Klikk på dialogikonet.

- Velg undertekst (eller lyd).
Administrer Netflix-undertekster fra en smart-TV
- Start Netflix på TV-en din.
- Velg en episode eller film.
- Gå over til alternativpanelet.
- Velg Lyd og undertekster alternativ.
- Velg undertekster.
- Gå tilbake til alternativpanelet.
- trykk Spille for å starte avspilling med de nye innstillingene.
Den første metoden fungerer på de fleste smart-TV-er. På de nyeste modellene kan du imidlertid administrere Netflix-undertekster selv etter at avspillingen starter.
- Start Netflix-appen.
- Start avspilling av en episode eller film.
- trykk Opp pilen på fjernkontrollen.
- Velg Dialog ikon.
- Gjør endringene og gå ut av dialogmenyen.
Alternativt kan du trykke på pil ned for å få frem lyd- og undertekstmenyen.
Ytterligere vanlige spørsmål
I tilfelle du lurer på hvilke andre ting du kan gjøre med undertekstene dine for Netflix-titlene dine, her er noen svar på de mer populære brukerspørsmålene.
Kan jeg endre undertekstspråket?
Å endre undertekstspråket på Netflix er ikke et problem, mesteparten av tiden. Men som mange andre utseendealternativer, må du gjøre det fra menyen for profilinnstillinger.
- Besøk Netflix-nettstedet og logg på kontoen din.

- Velg profilen du vil redigere undertekstene på.
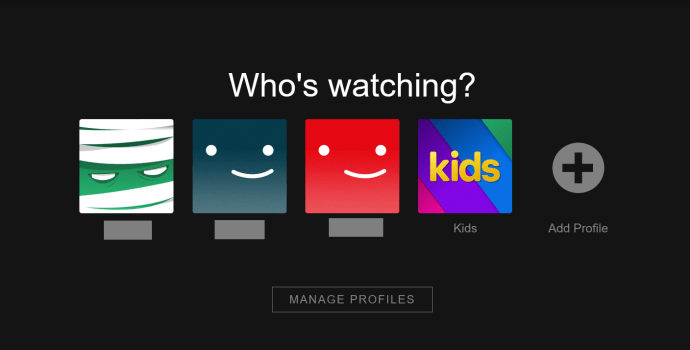
- Klikk nå på rullegardinmenyen øverst i høyre hjørne av skjermen og velg Regnskap.

- Rull ned og klikk på profilen du vil redigere under Profil og foreldrekontroll.

- Deretter ruller du ned og klikker på Språk.

- Velg ønsket språk fra listen.
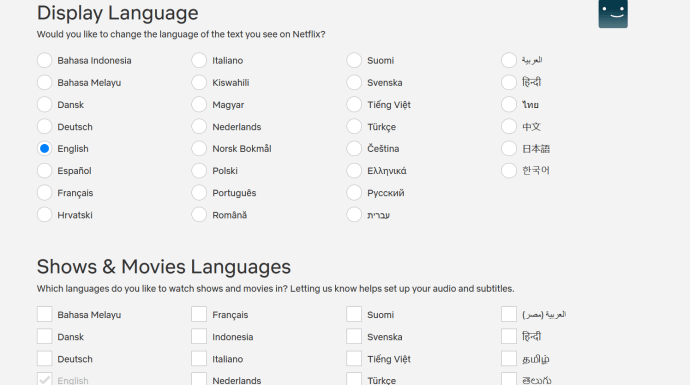
Denne nye innstillingen vil bestå for fremtidige avspillinger.
Du kan også endre språket mens du strømmer en video. Netflix tilbyr imidlertid mange språk. Og mens du strømmer en video, vil alternativene dine være begrenset. Selv om Netflix sier at disse språkene bør være de mest relevante for deg basert på din region, er det kanskje ikke alltid tilfelle.

Når det gjelder nedlastede videoer, vil kun to språk være tilgjengelige. Derfor kan det være mer nyttig for deg å gjøre en standardspråkendring for hele profilen.
Undertekster kommer stadig tilbake om hva kan jeg gjøre?
Det er et par grunner til at du kanskje ikke kan slå av undertekster når du ser på innhold på Netflix. Kanskje enheten din er av en eldre generasjon. Noen smart-TV-er fra 2011 og 2012 er kjent for å ha problemer med undertekstbehandling. Dessverre, hvis det er tilfelle, vil det eneste handlingen du kan gjøre å bruke en annen enhet.
En annen grunn kan være at du har gjort endringer i undertekstene dine mens du så på noe fra Netflix Kids-delen.

Eventuelle endringer du gjør mens du ser på en Kids-tittel vil være engangshendelser. Disse innstillingene vil ikke bli lagret og vil ikke overføres til andre episoder eller filmer.
Løsningen er å se en tittel som faller under Tenåringer eller høyere. Start avspilling, foreta endringer i underteksten, og de vil bli lagret på fremtidige avspillinger.

En annen grunn til at du kanskje ikke kan slå av titler, har med lisensiering å gjøre. Noen titler vil alltid ha undertekster slått på når de vises i en annen region. Dette kan også tvinge deg til å se undertekster på hovedspråket i regionen din.
Kan tekststørrelsen justeres?
Du kan gjøre mange justeringer av undertekstene. Men i motsetning til å slå undertekstene på eller av og endre språk, må du gjøre dette fra kontoinnstillingene. Slik kan du gjøre det fra nettleseren din:
- Gå til nettsiden deres og logg på Netflix-kontoen din.

- Gå til din Regnskap siden ved å klikke på rullegardinmenyen i øvre høyre hjørne av skjermen.

- Velg profilen du vil redigere under Profil og foreldrekontroll ved å klikke på pilen ved siden av.

- Nå, klikk på Utseende undertekst fra listen over alternativer.
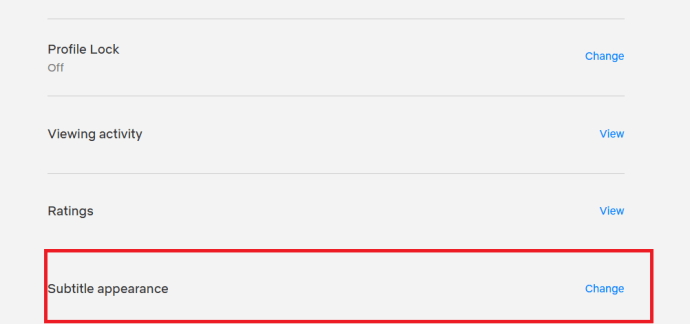
- Derfra kan du endre skrifttype, tekststørrelse, skygger osv.
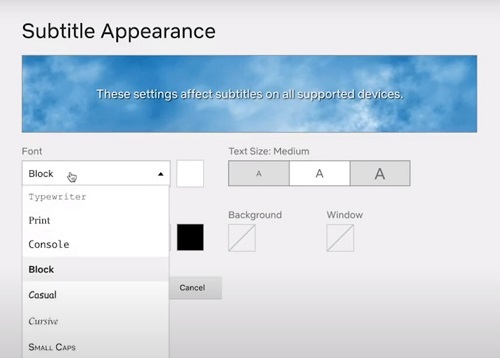
- Slå den Lagre knapp.
Disse endringene forblir fremover, men bare på profilen du har valgt.
Lignende trinn kan følges fra en Smart TV, USB-dongle, smarttelefon eller en hvilken som helst annen enhet du bruker Netflix på. Endring av utseendet på undertekster gjøres fra profil-/kontoinnstillinger og ikke fra videoalternativene mens en video spilles av.
For eksempel er banen litt annerledes på en iPhone. I stedet for å gå gjennom profilinnstillingene, vil banen din se mer slik ut:
- Innstillinger > Tilgjengelighet > Teksting og teksting > Aktiver undertekster + SDH

Igjen kan ordlyden endres avhengig av hvilken versjon av iOS du kjører. Det samme gjelder Apple TV. Bare sørg for å deaktivere Video Override-alternativet fra Stil-menyen. Ellers vil ikke de egendefinerte innstillingene dine lagres.
Kan skriftstørrelsen endres?
Ja, skriftstørrelsen kan endres. Skriftstørrelse og tekststørrelse er i hovedsak det samme. Hvis du følger de tidligere nevnte tipsene, kan du gjøre undertekstene så små eller store som du trenger dem.
Undertekstene mine synkroniseres ikke riktig. Hva kan jeg gjøre?
Dette skjer sannsynligvis ikke så ofte som lyd- og videodesynkronisering. Likevel er det et kjent problem. Dessverre er det ikke mange "offisielle" løsninger. Det hender ofte at problemet ikke er med Netflix selv, men snarere enheten din.
Så hvis du ser på Netflix på en PC eller Mac, kan du prøve å spille en annen tittel for å se om problemet vedvarer. Hvis den gjør det, kan det være lurt å prøve en annen nettleser eller internettkilde for å se om det hjelper.

Hvis du ser fra en mobilenhet, bør du kanskje vurdere å starte enheten på nytt eller til og med installere Netflix-appen på nytt. Det kan også være lurt å se etter oppdateringer for enhetens operativsystem. Noen mislykkede oppdateringer eller nye oppdateringer kan forårsake inkonsekvenser i hvordan enkelte appfunksjoner kjører.
En annen ting du kan prøve er å spole litt tilbake i videoen, eller spole frem noen sekunder og deretter spole tilbake.

Du kan også prøve å slå undertekstene av og på, og til og med endre språket en eller to ganger. Du kan gjøre dette ved å følge rådene som er skissert tidligere i denne artikkelen.
Du bør også vite at noen eldre enheter kan oppleve dette problemet oftere enn nye. Og i noen tilfeller kan spesifikke enheter som Chromecast eller Apple TV oppleve dette problemet oftere enn andre enheter.
Siste avslutning
Som du kan se, er det lite du ikke kan gjøre med undertekstene dine på Netflix-strømmeplattformen. Plattformen handler om fleksibilitet og å være tilgjengelig for så mange regioner i verden som mulig. Som sådan er det mye tilpasning eller personalisering du kan gjøre.
Uansett hvilken enhet du bruker, bør det ikke være vanskelig å få tilgang til undertekstinnstillinger eller utseendeinnstillinger. Nå som du kan alt det grunnleggende, og noen få tips og triks, la oss få vite hvilke endringer eller forbedringer du ønsker at Netflix skulle gjøre i fremtiden? Eller er det nåværende tilbudet nok til at du kan kalle det kongen av strømming, fra et brukeropplevelsessynspunkt?