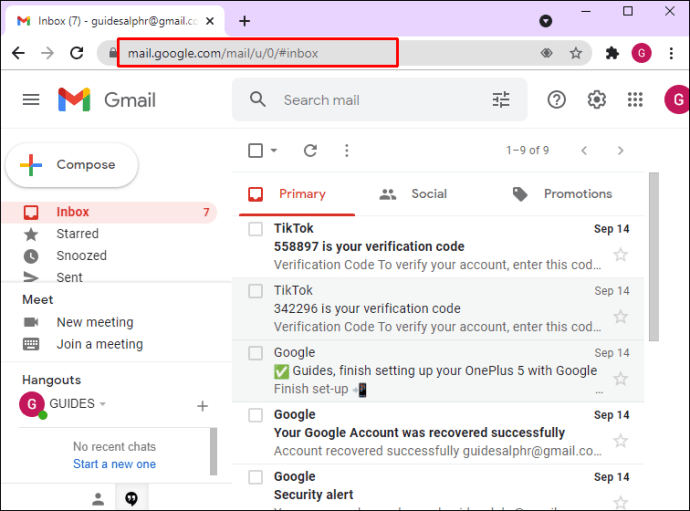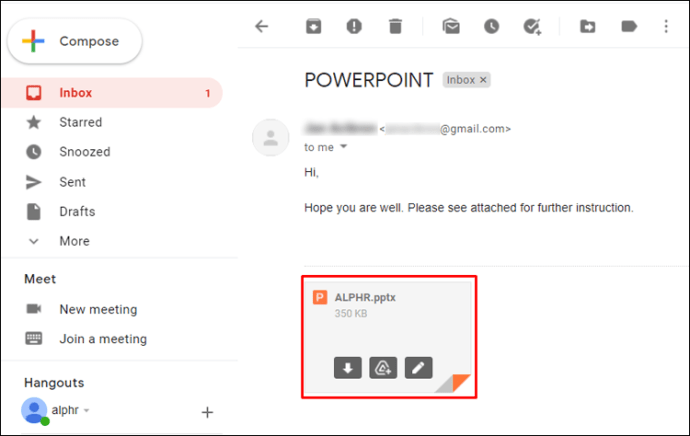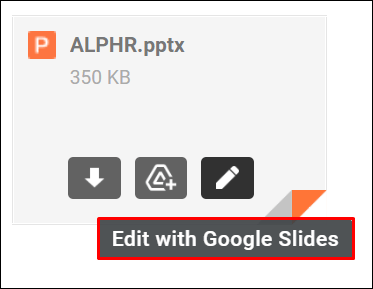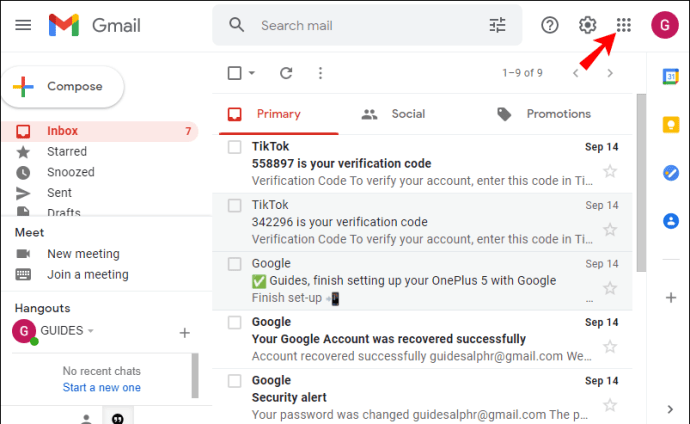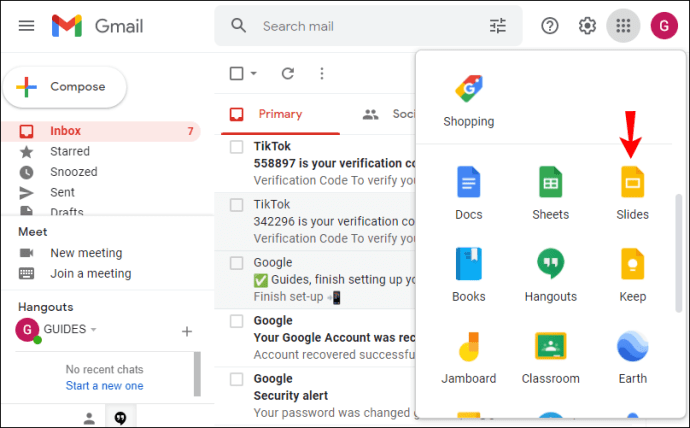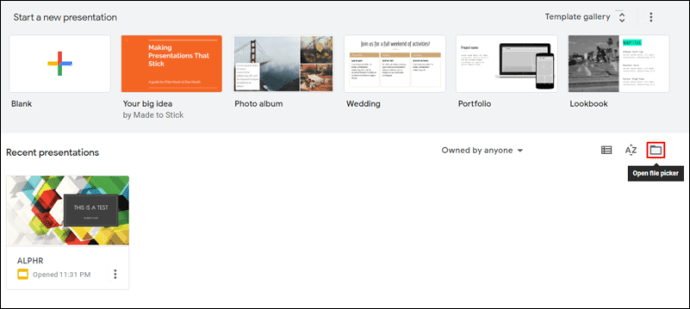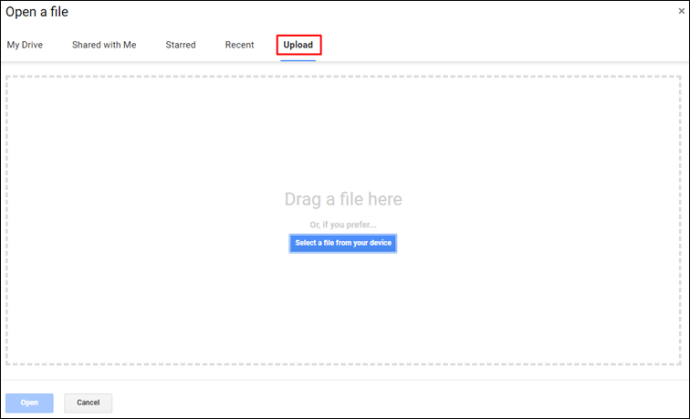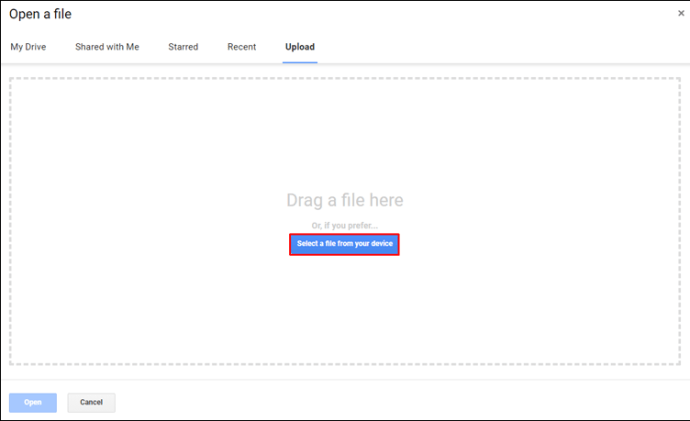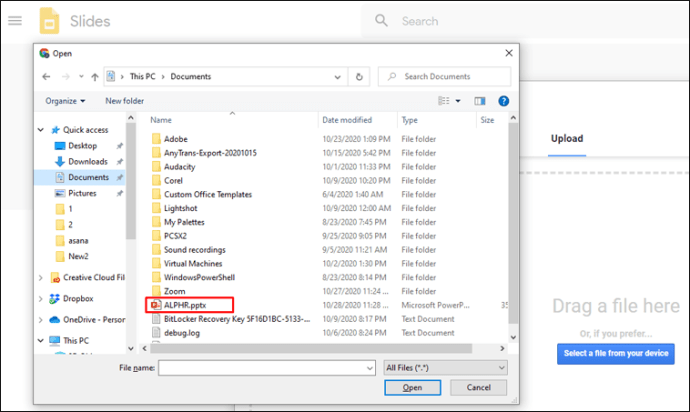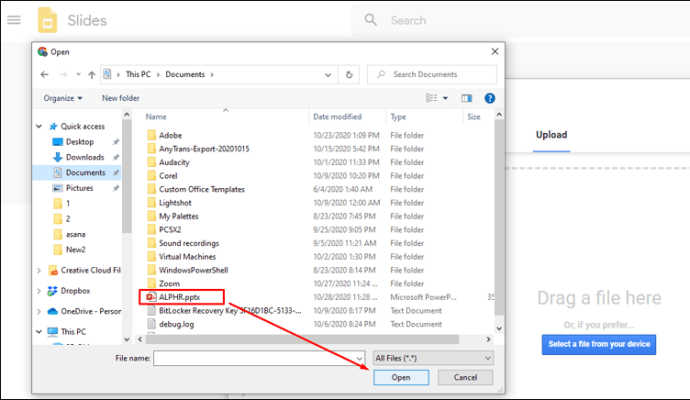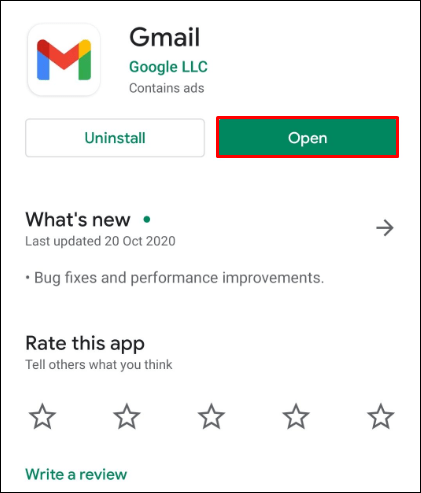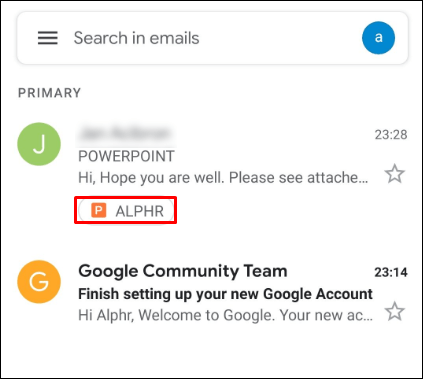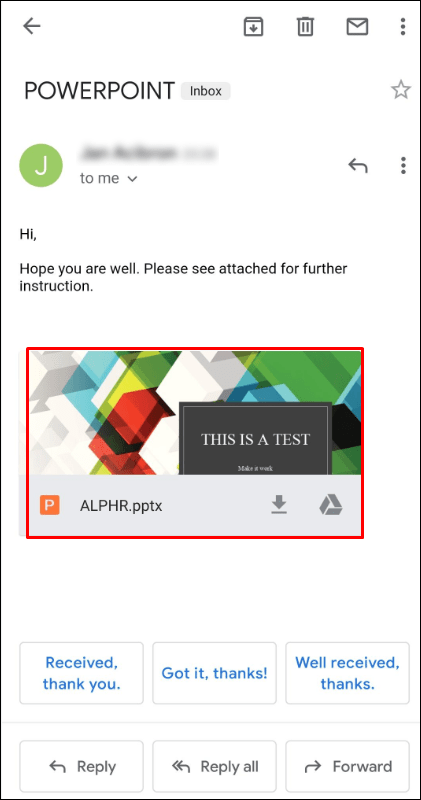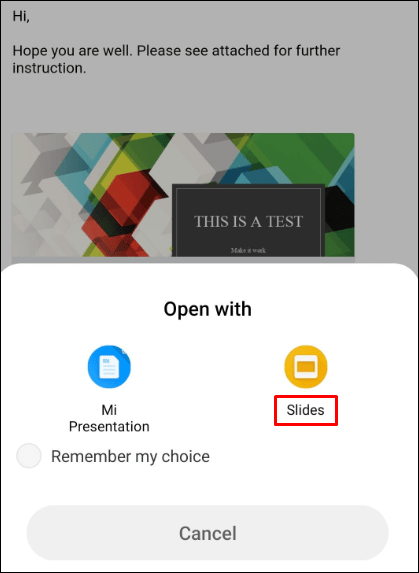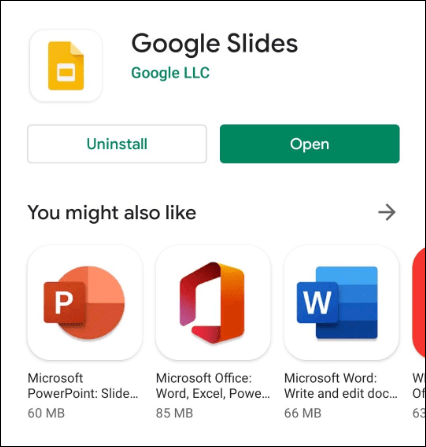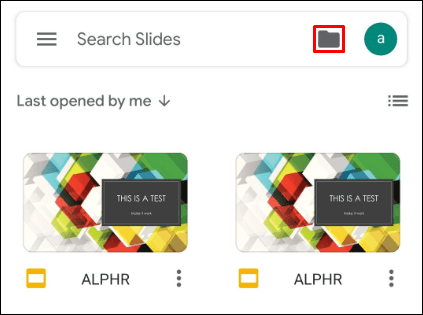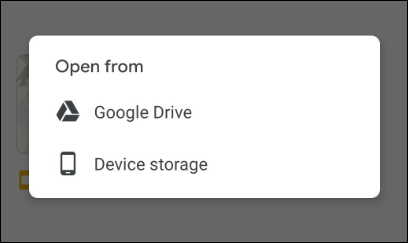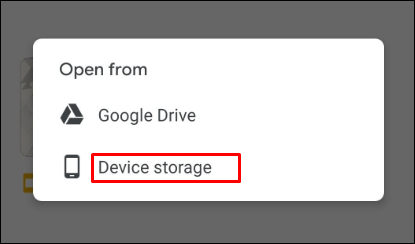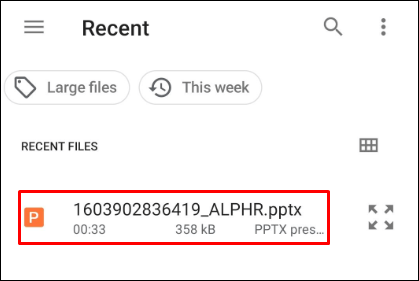I flere tiår har Microsofts PowerPoint vært kongen av lysbildefremvisninger. Det eneste problemet er at du må kjøpe Microsoft Officesuite.

Heldigvis finnes det nå kompetente gratisalternativer til PowerPoint. Med Googles Slides kan du lage nye presentasjoner samt åpne eksisterende PowerPoint-filer. For å lære hvordan du gjør det, sjekk ut nedenfor.
Hvordan åpne en PowerPoint med Google Slides på en PC
Det er enkelt å åpne en PowerPoint med Google Slides på hvilken som helst datamaskin. Hvis du ved en tilfeldighet ikke allerede har en Google-konto, kan du opprette en ved å følge disse trinnene.
Åpne en PowerPoint-presentasjon fra Gmail
Hvis noen sendte deg en PowerPoint-presentasjon til Gmail-en din, tar det bare noen få klikk å åpne den i Google Slides.
- Åpne Gmail i en nettleser.
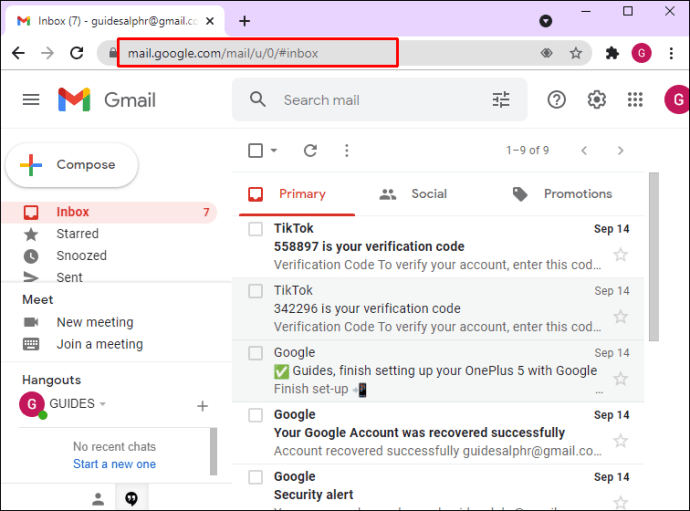
- Åpne e-posten som inneholder PowerPoint-filen.
- I den nedre delen av e-posten skal du se den vedlagte presentasjonsfilen. Hold musepekeren over vedlegget.
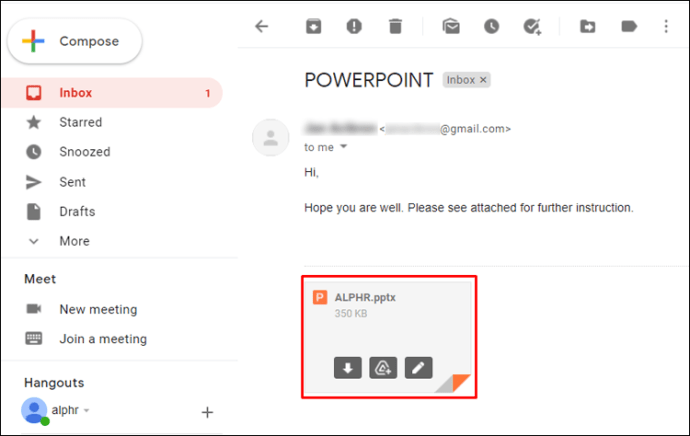
- Det er tre ikoner som vises på vedlegget. Klikk på Rediger med Google Slides ikon. Det er den til høyre som ser ut som en blyant.
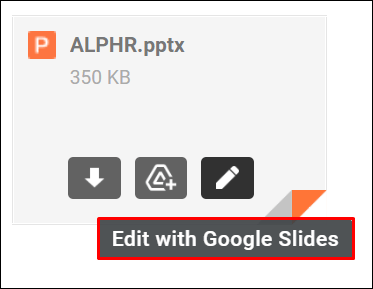
- Nå åpnes Google Slides-appen i en ny nettleserfane med PowerPoint-presentasjonen.

Herfra kan du fortsette å vise og redigere presentasjonen. Vær oppmerksom på at Google Slides automatisk lagrer eventuelle endringer du gjør i presentasjonen. Selvfølgelig kan du alltid angre endringene ved å klikke på Angre ikonet øverst til venstre på appens verktøylinje. Du kan også bruke snarveien for angre på tastaturet ved å trykke Ctrl + Z. Hvis du tilfeldigvis har gjort for mange endringer som du ikke kan angre, kan du alltid starte på nytt ved å åpne presentasjonsfilen på nytt.
Åpne en PowerPoint-presentasjon fra en mappe
Hvis du har lastet ned en PowerPoint-presentasjon til datamaskinen din, følger du trinnene nedenfor.
- Fra Gmail-innboksen din klikker du på Google Apps-ikonet øverst til høyre på skjermen (en firkant med ni prikker ved siden av profilbildet ditt).
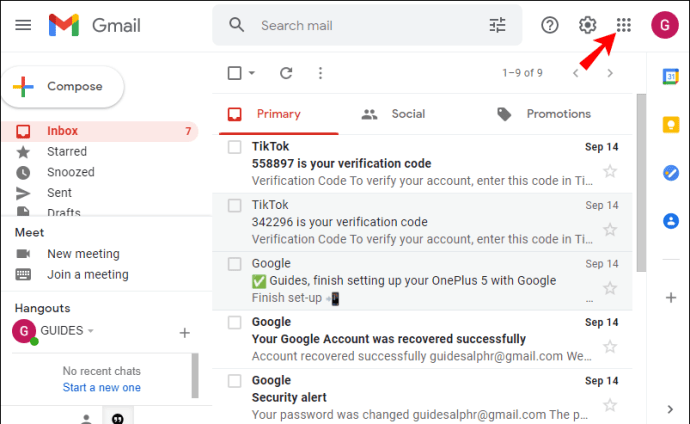
- En popup-meny vises, bla ned til du finner Lysbilder appen og klikk på den.
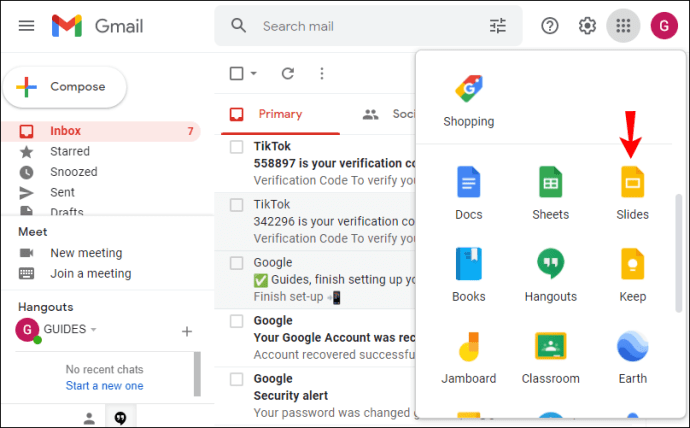
- I Nylige presentasjoner delen, klikk på Åpne filvelgeren ikon. Det er den helt til høyre som ser ut som en mappe.
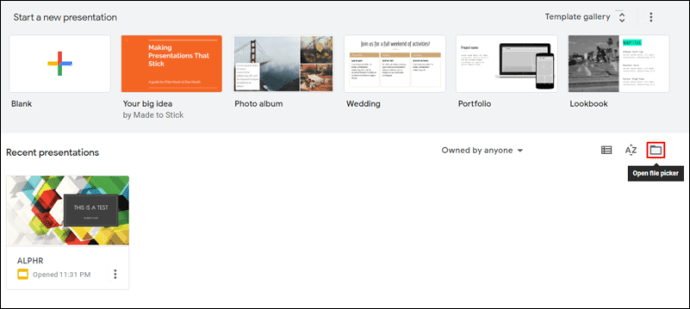
- Når popup-vinduet vises, klikker du på Laste opp fanen.
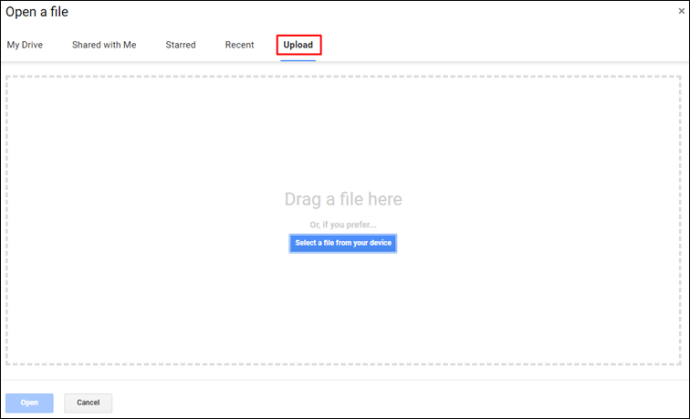
- Klikk Velg en fil fra enheten din.
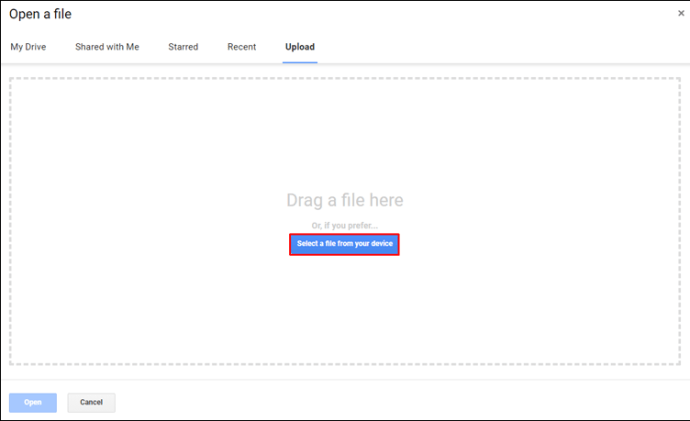
- Gå nå til PowerPoint-presentasjonen.
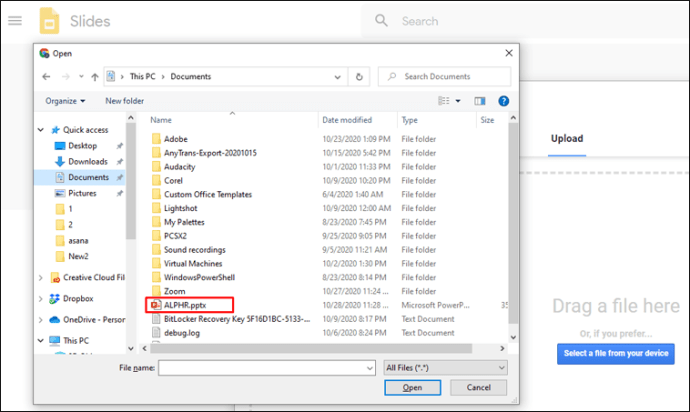
- Når du finner filen, velg den og klikk på Åpen knappen i nedre høyre hjørne av vinduet.
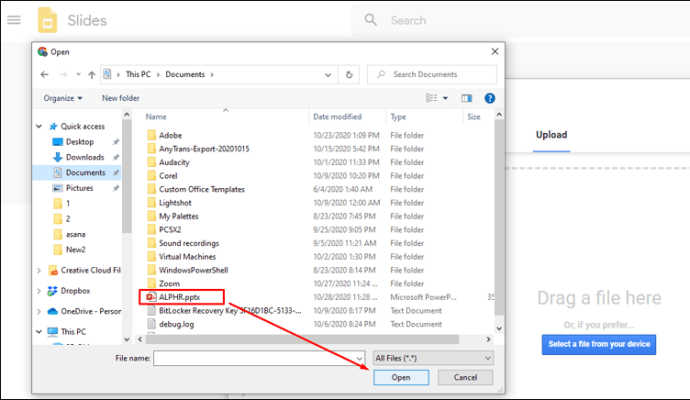
- Vent til filen lastes opp.
- Filen åpnes automatisk i Google Slides.
Nå gjenstår det bare å fortsette for å vise og redigere presentasjonen. Som nevnt i avsnittet ovenfor, lagrer Google alle endringene dine automatisk.
Slik åpner du en PowerPoint med Google Slides på en iPhone
For å åpne en PowerPoint-presentasjon med Google Slides på iPhone eller iPad, trenger du følgende:
- En Google-konto.
- Gmail mobilapp.
- Google Drive mobilapp.
- Google Slides mobilapp.
Hvis du ikke allerede har en Google-konto, er det ganske enkelt å lage en. Bare følg instruksjonene under delen "Hvordan åpne en PowerPoint med Google Slides på en Windows-, Mac- eller Chromebook-PC" ovenfor.
Gå deretter til App Store for å installere Gmail, Google Disk og Google Slides mobilapper på enheten din. Når du har alle appene på enheten din, er du klar til å begynne å spille med PowerPoint-presentasjoner i Google Slides-appen.
Åpne en PowerPoint-presentasjon fra Gmail
For alle som bruker Gmail-appen, kan du åpne en PowerPoint med Slides-appen med bare noen få trinn.
- Start Gmail-appen på iPhone.
- Finn e-posten med den vedlagte PowerPoint-presentasjonen i innboksen din.
- Nå trykk lenge på vedlegget.
- Trykk på Åpne i Slides fra hurtigmenyen som vises.
- Dette åpner PowerPoint-presentasjonen i Google Slides-appen, slik at du kan se og redigere den.
Åpne en PowerPoint-presentasjon fra en mappe
Hvis du allerede har en PowerPoint-fil på enheten din, kan du åpne den med Google Slides slik:
- Start Google Slides-appen på iPhone.
- Trykk på Mappe ikonet øverst til høyre på skjermen. Det er på høyre side av søkefeltet.
- Nå kan du velge å åpne filen fra Google Disk eller enhetens lagring.
- Uansett hvilket alternativ du velger, er det bare et spørsmål om å finne PowerPoint-filen du vil åpne.
Slik åpner du en PowerPoint med Google Slides på en Android-enhet
Før du prøver å åpne en PowerPoint-fil på Android-en din med Slides, sørg for at du først har installert appene for Gmail, Google Disk og Google Slides. Selvfølgelig, siden du bruker en enhet med Googles Android-operativsystem, er sjansen stor for at du allerede har dem på smarttelefonen eller nettbrettet.
Åpne en PowerPoint-presentasjon fra Gmail
For Android-brukere er prosessen med å åpne PowerPoint-filer i Google Slides også ganske enkel.
- Åpne Gmail på smarttelefonen.
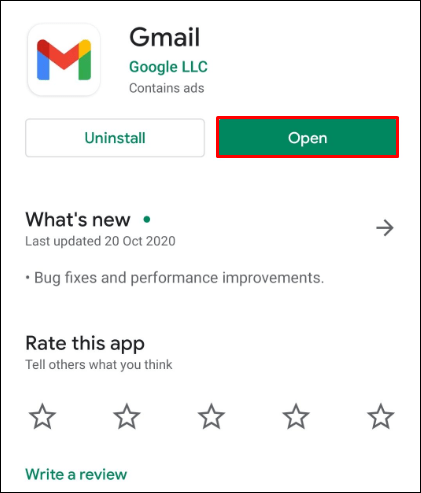
- Finn og åpne e-posten med den vedlagte PowerPoint-presentasjonen.
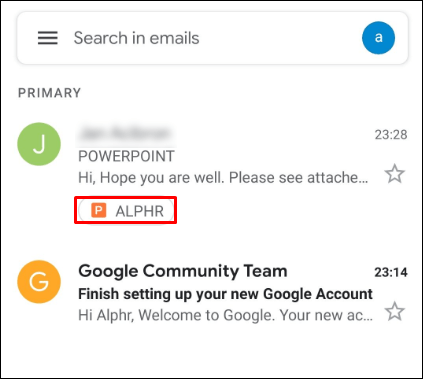
- Trykk på vedlegget.
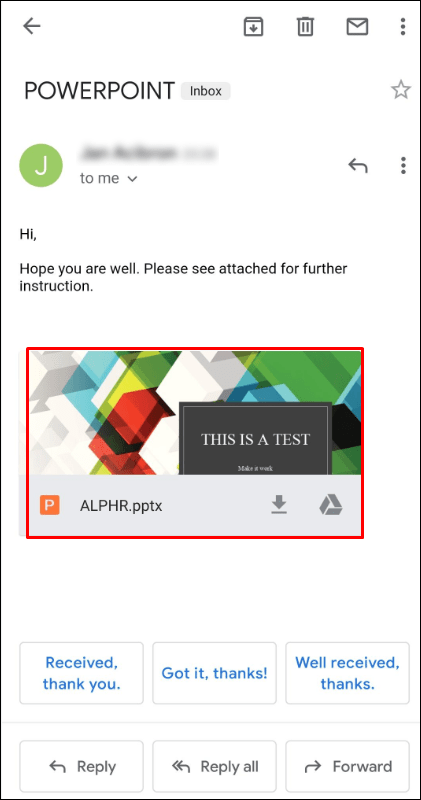
- Fra Åpne med menyen, trykk Lysbilder.
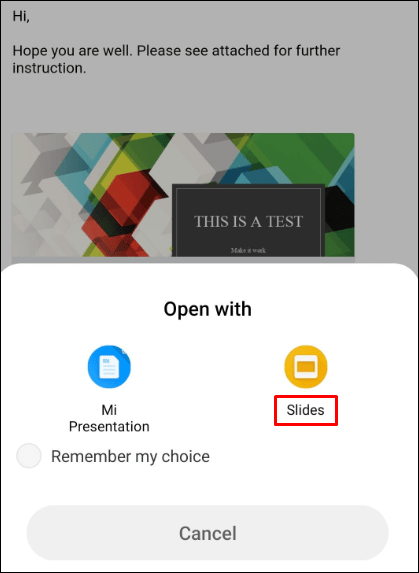
- Nå åpnes PowerPoint-presentasjonen i Google Slides-appen, slik at du kan se og redigere innholdet.
Åpne en PowerPoint-presentasjon fra en mappe
Hvis du allerede har en PowerPoint-fil på enheten din, er det bare å søke etter den ved å bruke Slides-appen.
- Åpne Google Slides på telefonen.
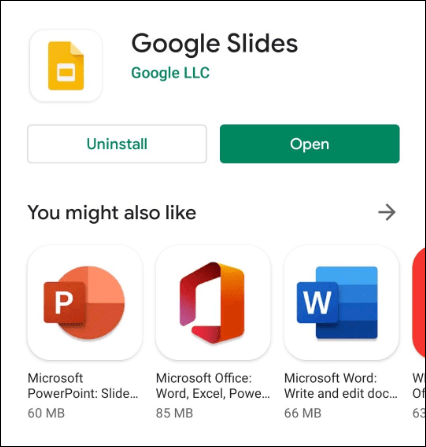
- Øverst til høyre på skjermen vil du se et ikon som ser ut som en mappe. Trykk på den.
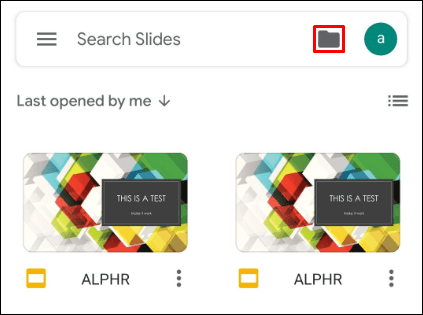
- De Åpent fra kl popup-meny vises, som lar deg velge om du vil åpne en presentasjonsfil fra Google Disk eller Enhetslagring.
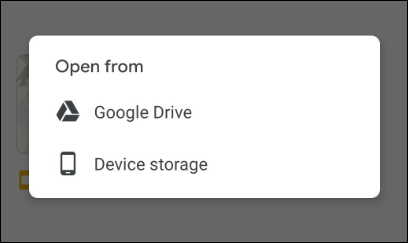
- Hvis du velger Enhetslagring, vises en ny meny som viser deg alle presentasjonsfilene på enheten din.
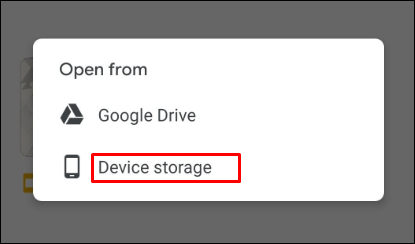
- Trykk på den du vil åpne, og det er det.
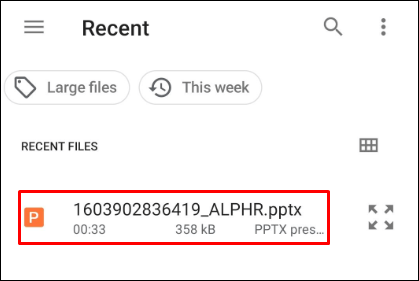
Ta med PowerPoint til Google
Forhåpentligvis hjalp denne artikkelen deg med å lære hvordan du åpner en PowerPoint-presentasjon med Google Slides. Med støtte for et bredt spekter av enheter, er det sikkert at du vil finne en måte å gjøre dette på. Ved å bruke Gmail og Google Disk i kombinasjon med Slides, er redigering av presentasjoner gratis bare noen få klikk (ortaps) unna.
Har du klart å åpne en PowerPoint-fil i Slides-appen? Hvilken type enhet bruker du vanligvis til å redigere lysbildepresentasjoner? Del gjerne tankene dine i kommentarfeltet nedenfor.