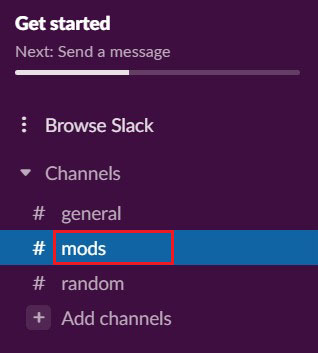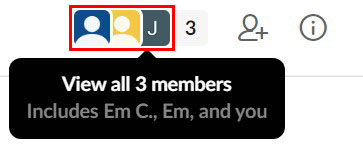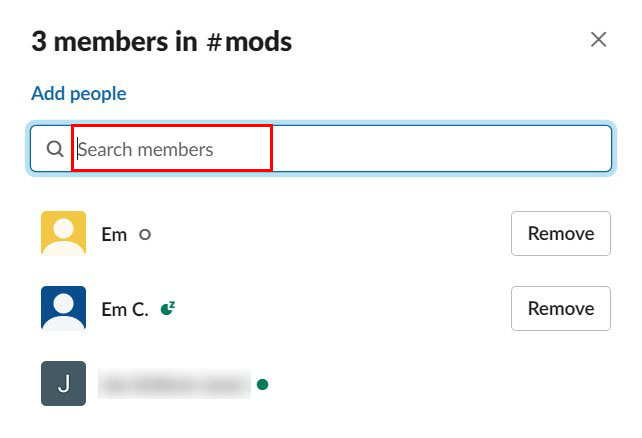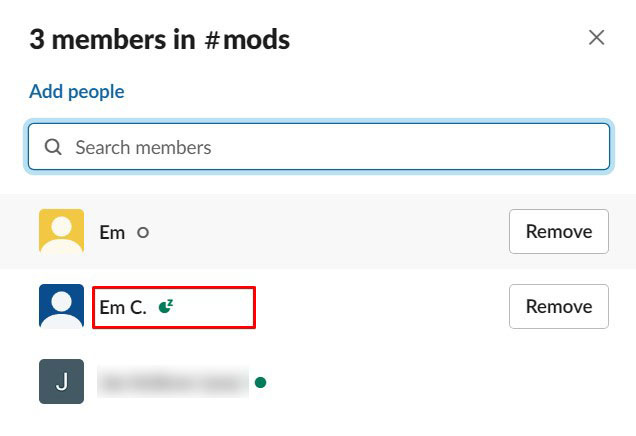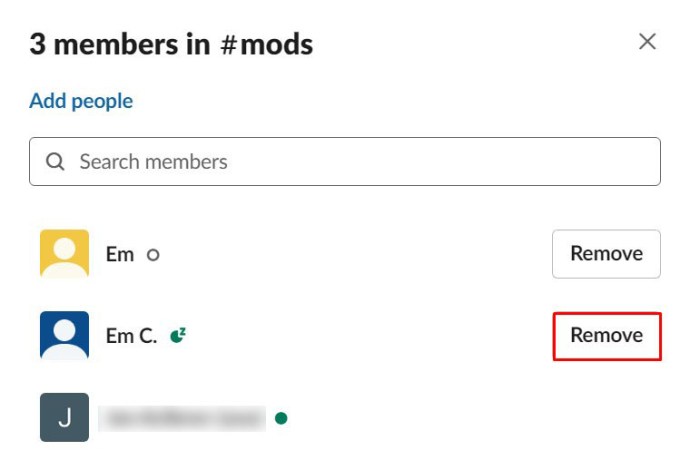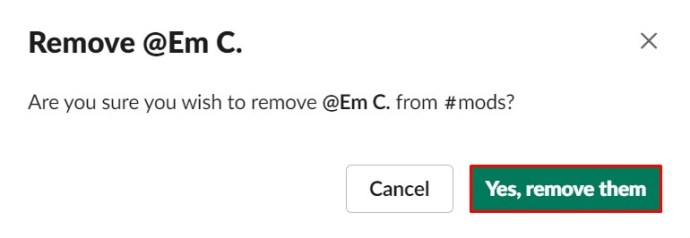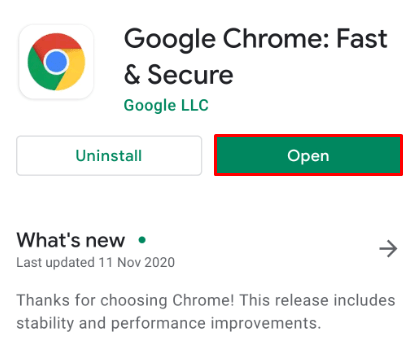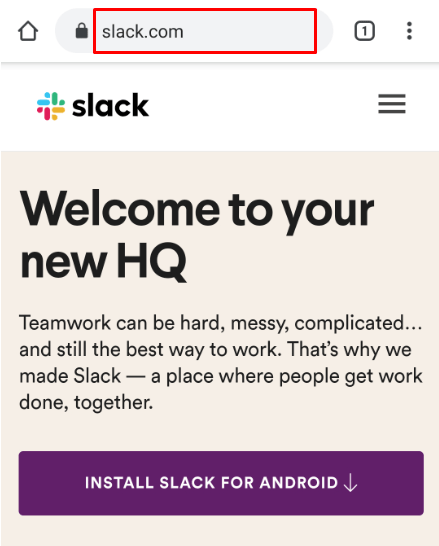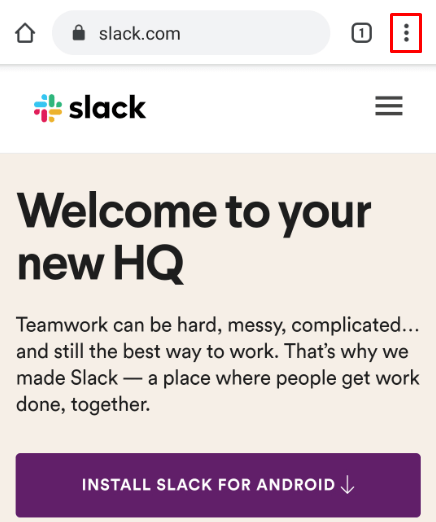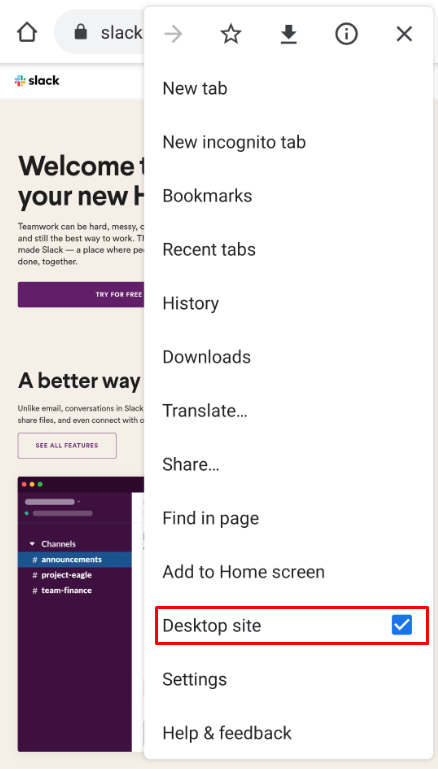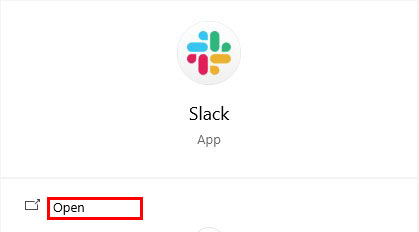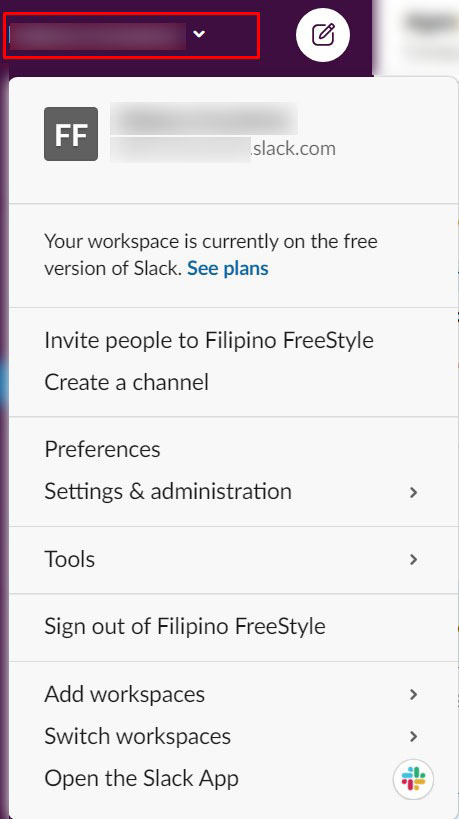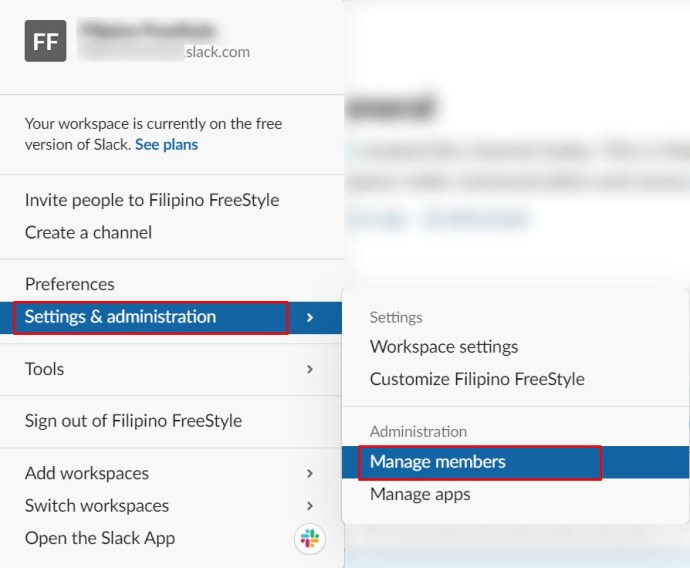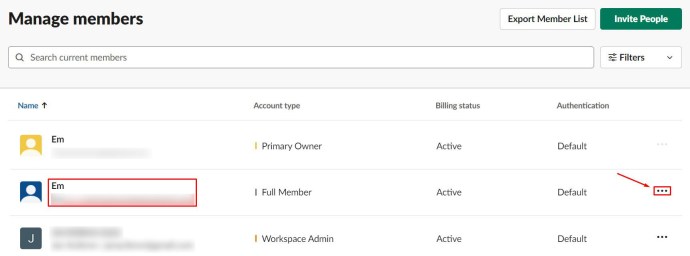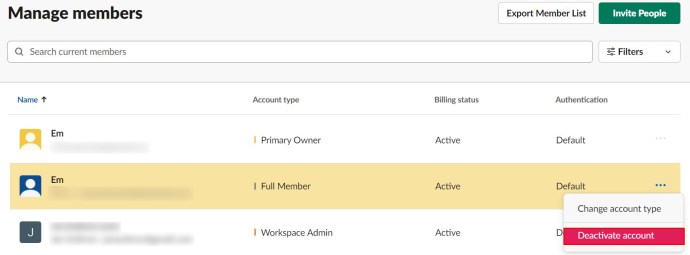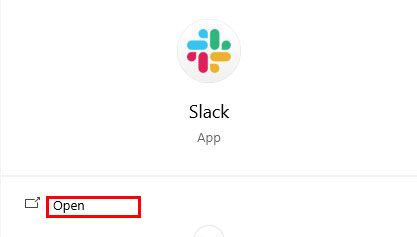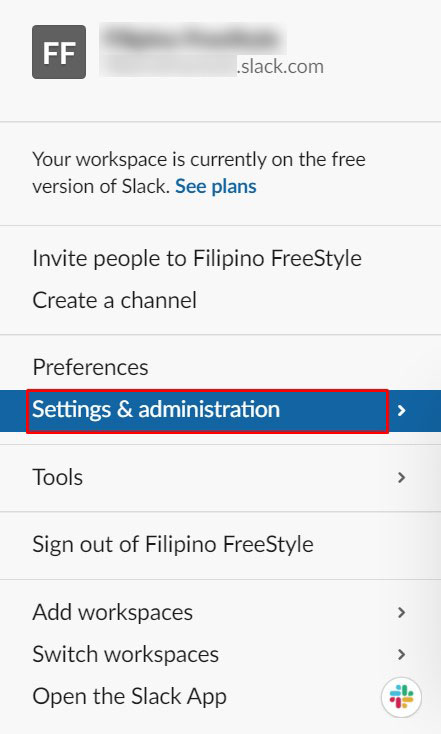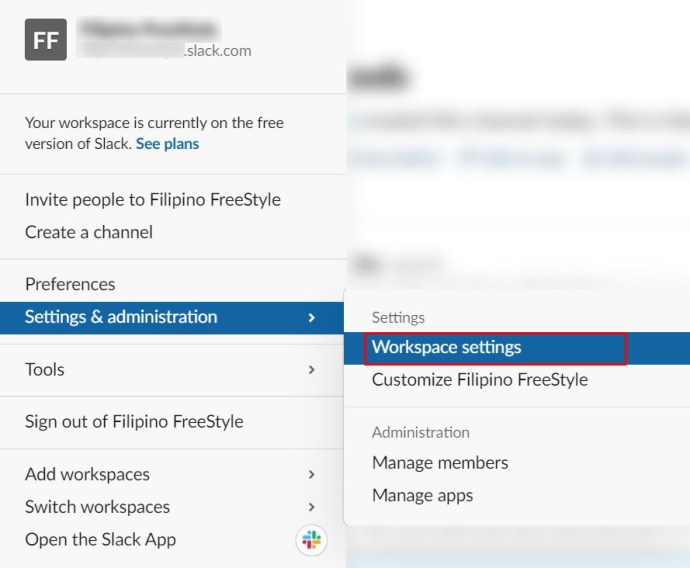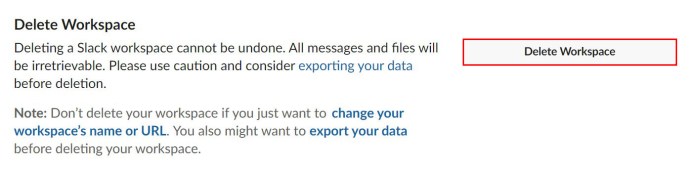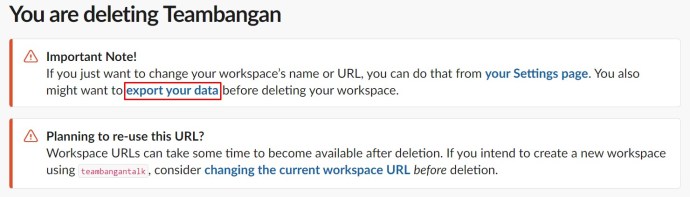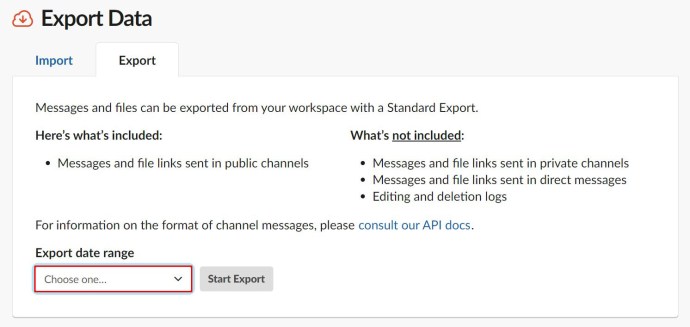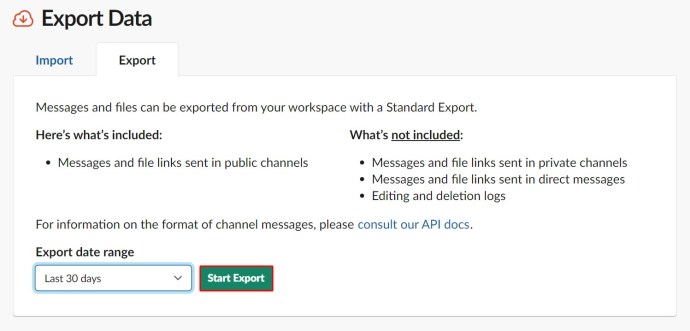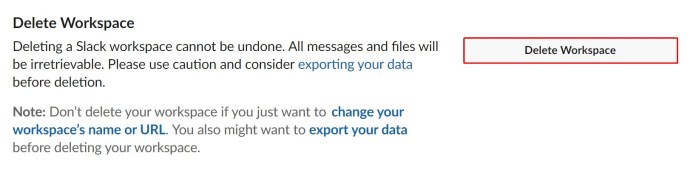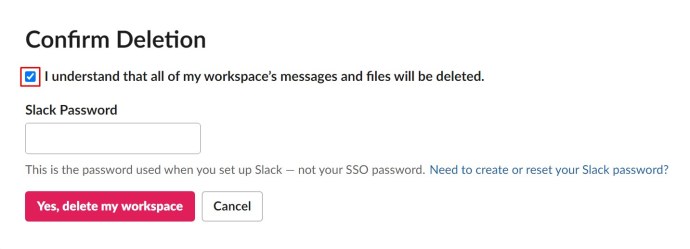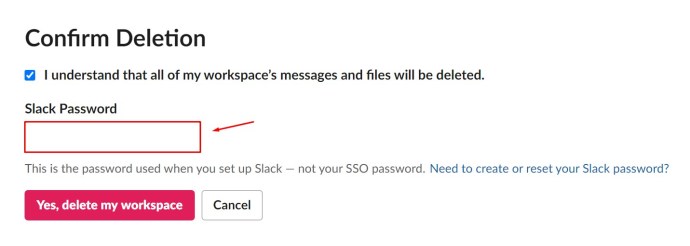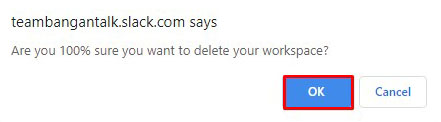Den profesjonelle forretningsverden ville ikke vært den samme uten viktige samarbeids- og kommunikasjonsapper som Slack. Det er et virtuelt kontor som gjenspeiler mange av funksjonene til et ekte. Og som i en virkelig setting, noen ganger er behovet for å fjerne noen fra et arbeidsmiljø nødvendig. Så selvfølgelig kan du enkelt fjerne folk fra en Slack-kanal.
I denne artikkelen lærer du hvordan du fjerner noen fra en kanal på Slack eller fra hele arbeidsområdet ditt.
Før du fortsetter
I motsetning til individuelle kontoer på Facebook eller andre sosiale medier, har ikke alle medlemmer av et arbeidsområde på Slack tillatelse til å fjerne andre medlemmer etter eget ønske. For å kunne fjerne et medlem fra en kanal eller fra et arbeidsområde, må du være administrator på Slack. Det er to typer administrative roller på Slack – eier og admin.
Generelt har kontorpersonell med rollen som eier en tendens til å være ledere, grunnleggere, avdelingsledere eller medlemmer av seniorledelsen. Et unntak kan være IT-ansatte, som må håndtere kontoadministrasjonsoppgaver.
Hovedeieren av et arbeidsområde kan tildele andre til også å tjene som eiere og overføre primæreierskap til en annen person. De kan også slette arbeidsområdet helt. Andre eiere kan ikke gjøre dette.
Administratorer er i mellomtiden vanligvis senior administrativt personale, ledere, IT-administratorer og prosjektledere.
Som i et virkelighetsscenario er det personer som innehar en av de nevnte stillingene (unntatt IT-ansatte) som tar utøvende beslutninger. Derfor har en person som har rollen som eier eller administrator lov til å fjerne andre medlemmer fra kanaler og arbeidsområder.
Slik fjerner du noen fra en slakk kanal på web/Mac/Windows
Slack kommer opprinnelig som en nettsidetilgjengelig kommunikasjonsapp. For å få tilgang til det, alt du trenger å gjøre er å gå til Slack.com, logge på og starte Slack-nettappen. En alternativ tilgangsmetode er å laste ned Slack desktop-appen, som er tilgjengelig for både Windows- og Mac-datamaskiner.
Til tross for at de er designet for to forskjellige operativsystemer, er de to apptypene nøyaktig like. Dette betyr at fjerning av folk fra kanaler gjøres nøyaktig på samme måte, så lenge du bruker en stasjonær/bærbar datamaskin. Slik fjerner du noen fra en Slack-kanal.
- Åpne Slack desktop/web-appen.

- Naviger til kanalen der du vil fjerne et medlem.
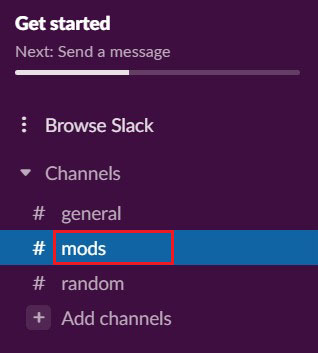
- Klikk på klyngen med Slack-medlemsprofilbilder mot toppen av appskjermen.
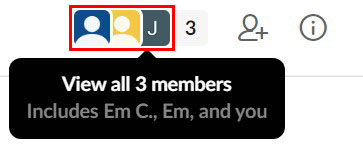
- Finn det aktuelle medlemmet manuelt eller søk etter det ved navn.
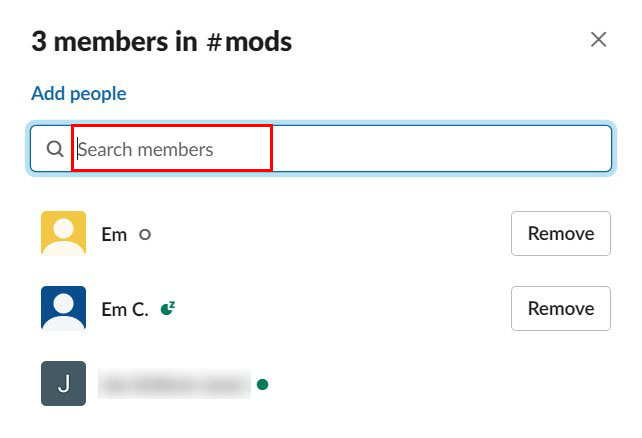
- Klikk på navnet deres.
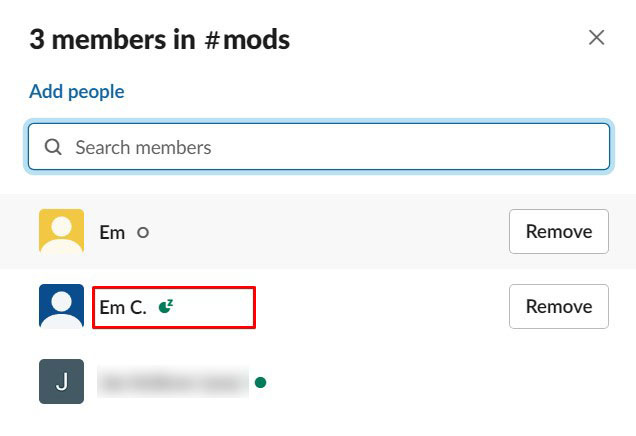
- Klikk "Fjerne."
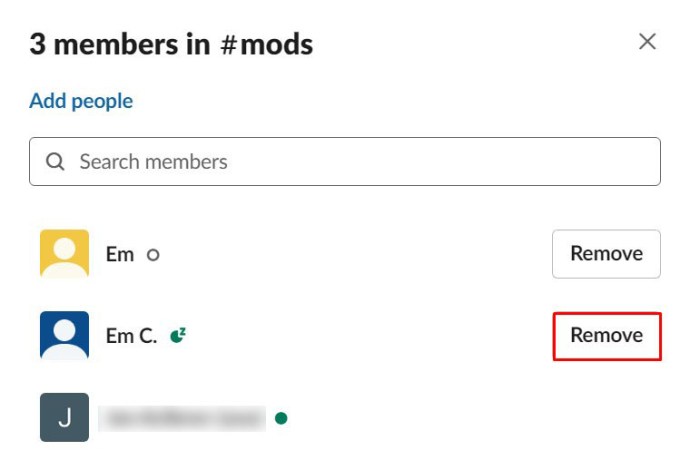
- Bekreft ved å klikke "Ja, fjern dem."
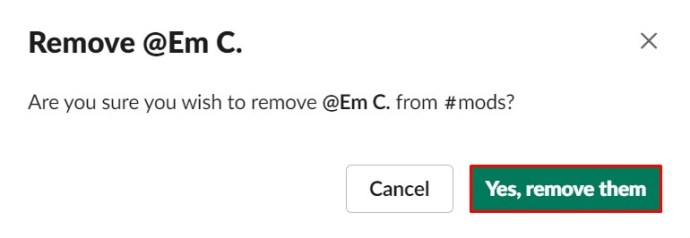
En annen måte å fjerne noen på er å skrive inn følgende kommando i den aktuelle kanalen: "/fjern @[sett inn medlemsnavn]." Klikk deretter "Tast inn” eller klikk på papirplanikonet.
Slik fjerner du noen fra en slakk kanal på iOS/Android
Som de fleste moderne apper kommer Slack med en mobil-/nettbrettapp for både iOS og Android. Appene er identiske for begge OS-typer for mobil/nettbrett. Mobil-/nettbrett-appene lar brukere med administrative rettigheter fjerne andre medlemmer fra en hvilken som helst kanal innenfor et arbeidsområde.
Du vil imidlertid legge merke til at mobilappen ikke tilbyr en «fjern medlem»-funksjon på listen over kanalmedlemmer. Så den eneste måten å fjerne noen fra en Slack-kanal på iOS- eller Android-enheter er å bruke kommandometoden forklart ovenfor. For å oppsummere:
- Gå til den aktuelle kanalen.
- Skriv inn "/fjern @[brukernavn]”.
- Truffet "Tast inn"/trykk på papirplanikonet.
Slik deaktiverer du en konto i et arbeidsområde
Å følge retningslinjene ovenfor vil hjelpe deg med å fjerne noen fra en bestemt kanal i et arbeidsområde. De vil imidlertid fortsatt være i det aktuelle arbeidsområdet. Når et profesjonelt forhold til en ansatt avsluttes, vil du fjerne vedkommende fra det gamle arbeidsområdet. Dette kan gjøres ved å deaktivere kontoen.
Alternativet for å deaktivere en konto finnes ikke på mobil-, nettbrett- eller skrivebordsappene. Hvis du prøver å bruke Slack desktop-appen for å oppnå dette, blir du omdirigert til standardnettleseren din, hvor du kan deaktivere medlemmets konto. Den eneste måten å deaktivere en Slack-konto fra en mobil eller nettbrett er å få tilgang til den i skrivebordsmodus. Før vi fortsetter med kontodeaktivering, la oss se hvordan du kan få tilgang til skrivebordsnettlesermodusen på mobilen/nettbrettet.
iOS
For iOS-standard Safari-nettleseren er alt du trenger å gjøre:
- Gå til Slack.com.
- Trykk på dobbelt-A-knappen i øvre venstre hjørne.
- Trykk på "Be om skrivebordsnettsted."
Android
For Android-smarttelefoner og -nettbrett er ting like enkelt:
- Start standard Chrome-nettleser.
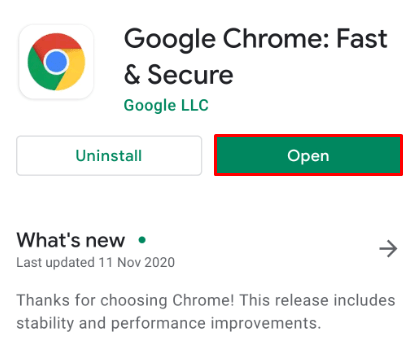
- Gå til Slack.com.
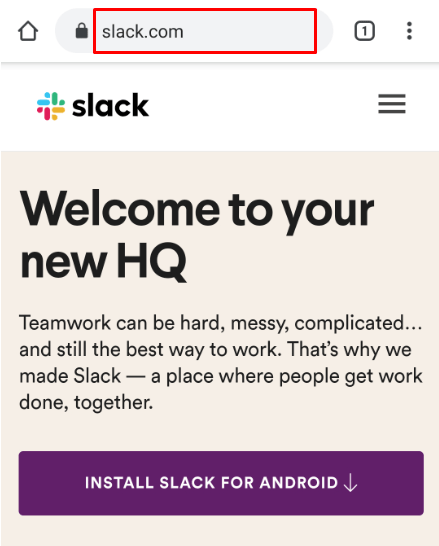
- Trykk på ikonet med tre prikker.
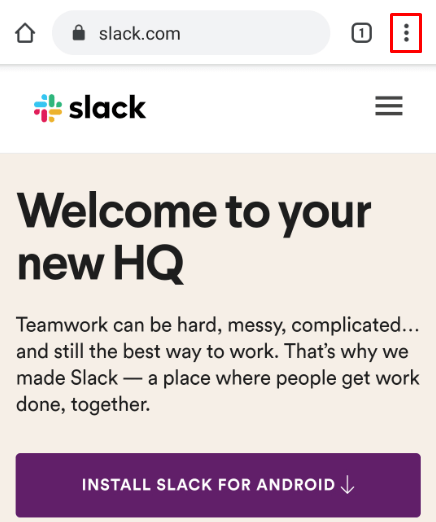
- Merk av i boksen ved siden av "Desktop-side."
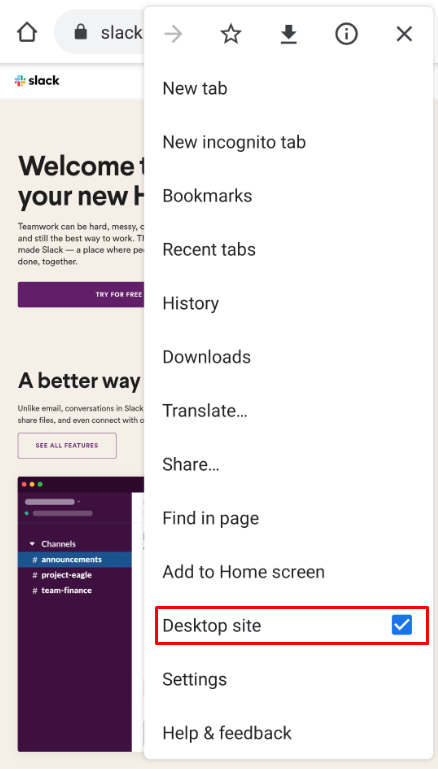
Nå, tilbake til å deaktivere en konto. Hele prosessen er veldig grei.
- Naviger til det aktuelle arbeidsområdet (gå til Slack.com eller åpne skrivebordsappen).
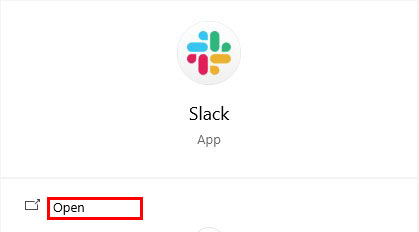
- Trykk på navnet på arbeidsområdet, plassert i øvre venstre hjørne.
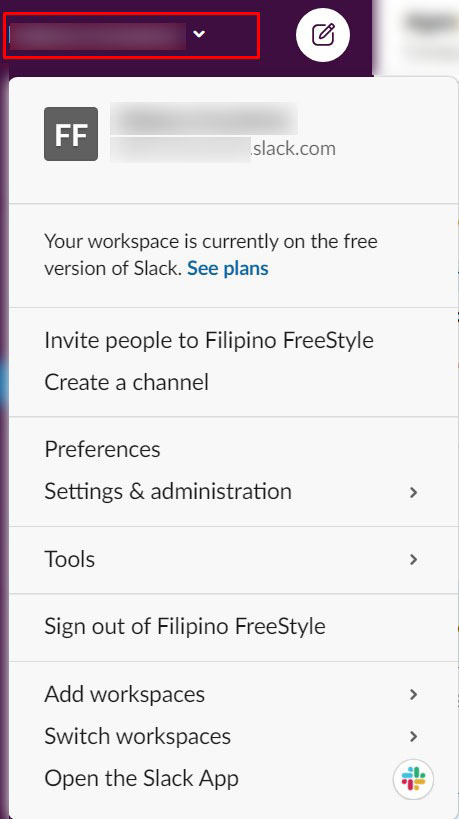
- Gå til "Innstillinger og administrasjon» etterfulgt av "Administrer medlemmer."
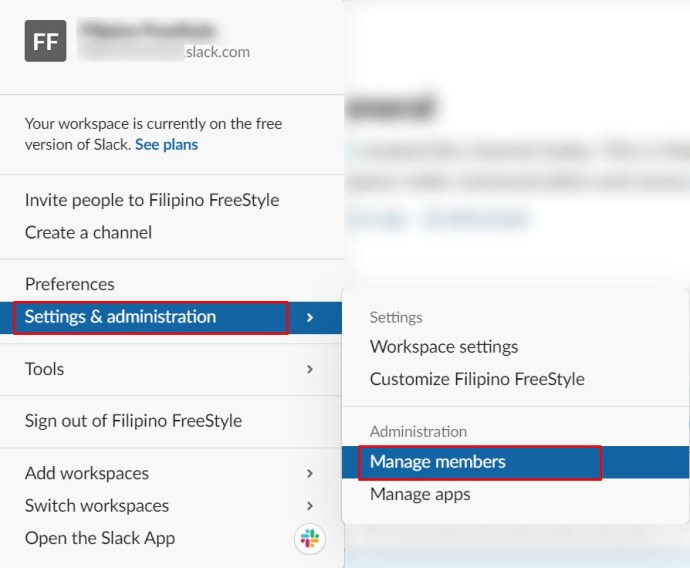
- Finn medlemmet hvis konto du vil deaktivere, og trykk på ikonet med tre prikker ved siden av vedkommendes oppføring.
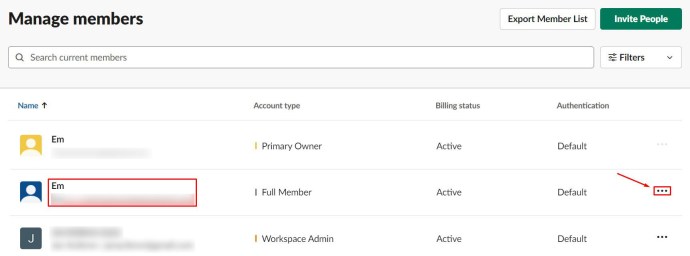
- Gå til "Deaktiver konto."
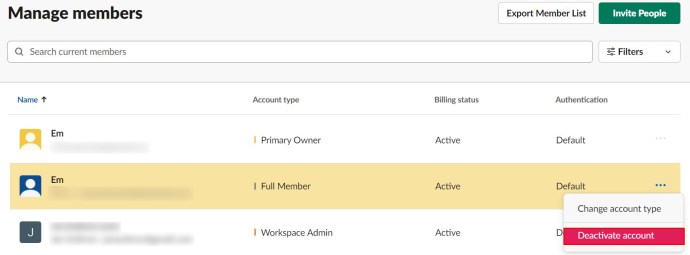
- Bekrefte.

Det deaktiverte medlemmet vil ikke kunne logge på eller få tilgang til arbeidsområdet med mindre du velger å invitere dem tilbake. Du vil fortsatt kunne få tilgang til medlemmets filer og meldinger som er igjen i arbeidsområdet ditt.
Slik sletter du et Slack Workspace
Arbeidsområder slutter. Noen ganger opprettes arbeidsområder for prosjekter som ikke var ment å være pågående. Andre ganger svikter bedrifter og bedrifter, og arbeidsplassene er selvfølgelig ikke lenger nødvendige. I alle fall er muligheten til å slette et arbeidsområde virkelig nødvendig. Naturligvis tilbyr Slack dette alternativet.
Husk imidlertid at sletting av et arbeidsområde ikke er noe du kan angre. Hver enkelt melding og fil som sendes innenfor arbeidsområdet for dens varighet, vil bli permanent slettet og uopprettelig etter at den er ferdig. Så før du bestemmer deg for å slette et helt Slack-arbeidsområde, bør du vurdere å eksportere de relevante meldingene og fildataene til en datamaskin.
Forstå at bare meldinger og filer som ble sendt i offentlige kanaler vil bli eksportert. Den private kanalen, direktemeldingen og redigerings-/slettingsloggene er ikke inkludert. Før du fortsetter med sletteprosessen for arbeidsområdet, må du sikkerhetskopiere dataene dine.
- Åpne arbeidsområdet ditt ved å bruke skrivebordet eller nettappen.
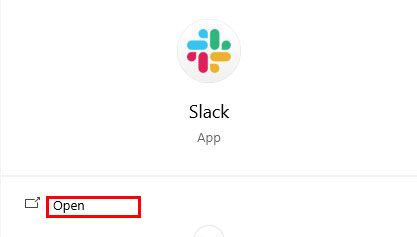
- Navigere til "Innstillinger og administrasjon" som du gjorde tidligere.
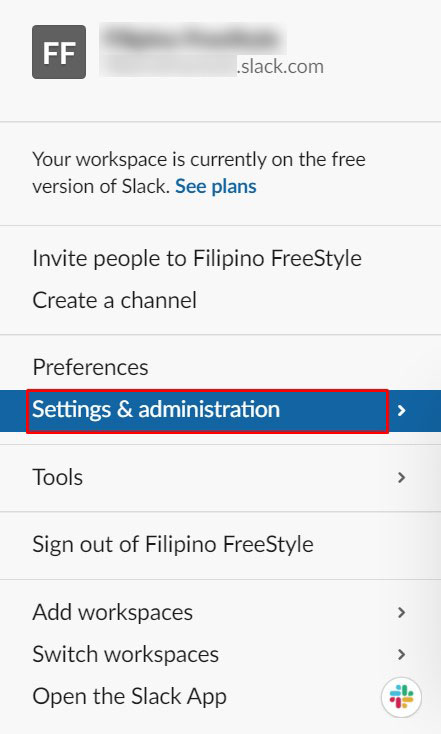
- Plukke ut "Arbeidsområdeinnstillinger."
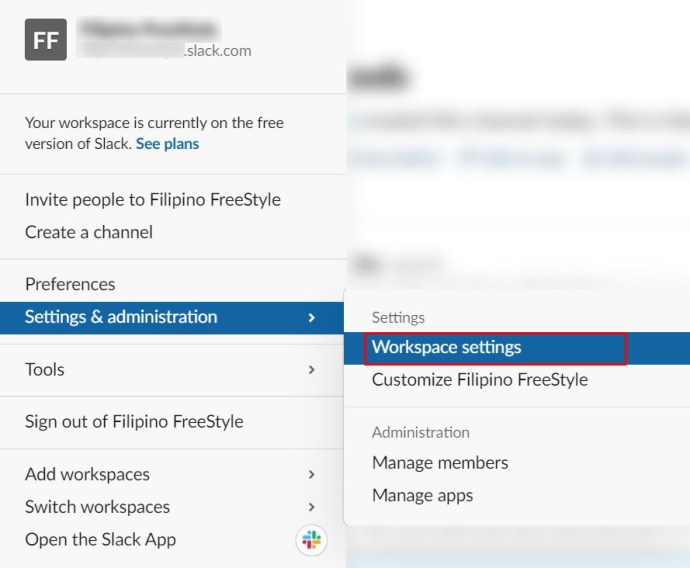
- Rull helt ned til "Slett arbeidsområde" seksjon.
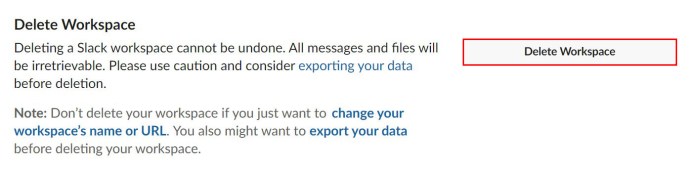
- Klikk "Eksporterer dataene dine."
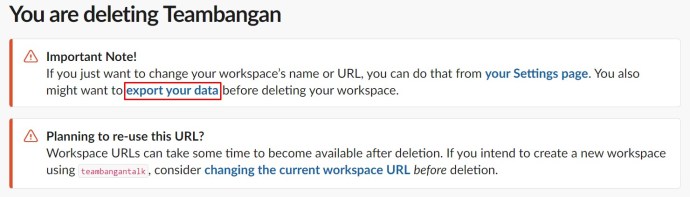
- Velg ønsket "Eksporter datoperiode."
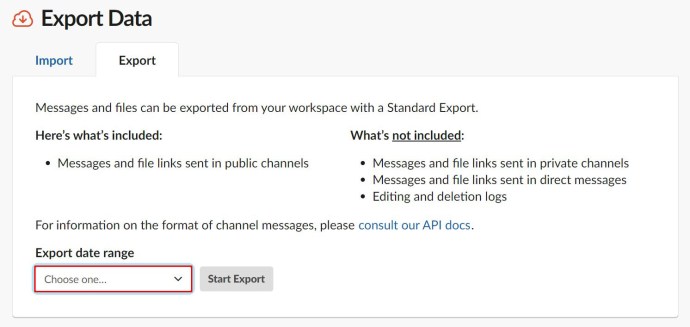
- Klikk "Start eksport."
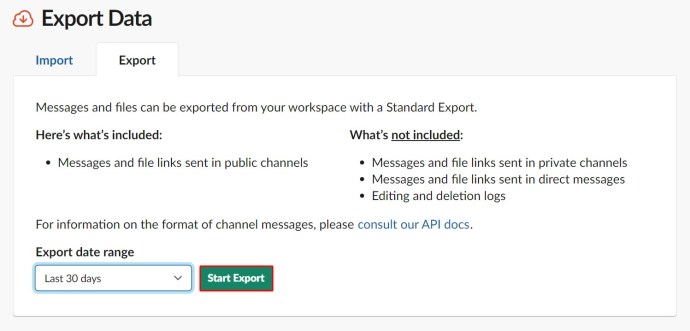
Når eksporten er fullført (eller hvis du har bestemt deg for ikke å sikkerhetskopiere), fortsett og slett det arbeidsområdet du ikke lenger trenger.
- Under "Slett arbeidsområde" seksjon, klikk på "Slett arbeidsområde."
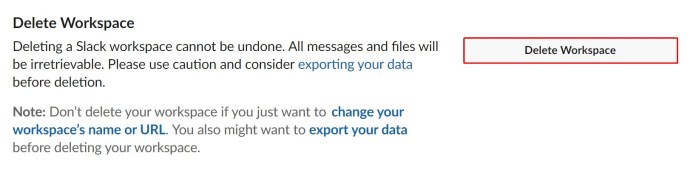
- Kryss av i boksen for å bekrefte at du forstår hva sletting av arbeidsområde innebærer.
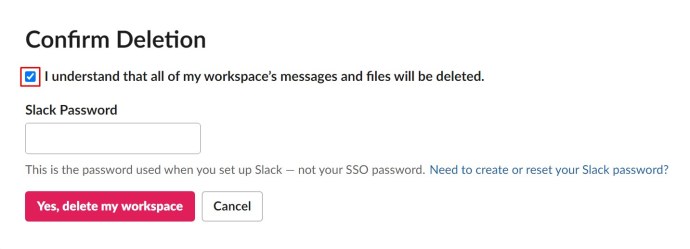
- Skriv inn Slack-passordet ditt.
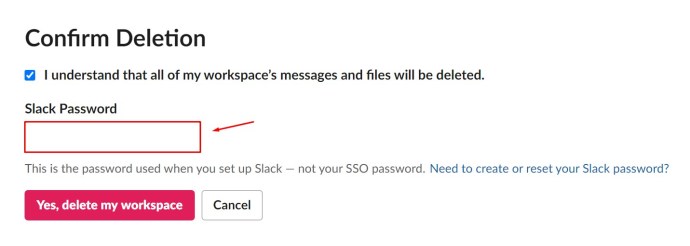
- Klikk "Ja, slett arbeidsområdet mitt."

- Bekreft igjen at du er 100 prosent sikker på at du vil slette den.
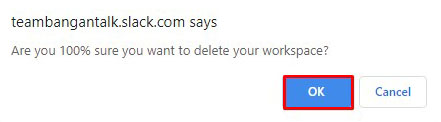
Arbeidsområdet ditt skal slettes.
Ytterligere vanlige spørsmål
Vil personen få beskjed om at de er fjernet?
Når du har fjernet en person fra en kanal, blir de ikke varslet om at du har gjort det. De vil imidlertid vite at de er fjernet fra kanalen når de oppdager at de ikke lenger har tilgang til den. Dette er grunnen til at det er viktig å varsle personen før du fjerner vedkommende fra en kanal. Når du deaktiverer en persons konto i et arbeidsområde, vil de heller ikke bli varslet om det. Personen du har fjernet fra arbeidsområdet vil ganske enkelt merke at de er blokkert fra arbeidsområdet.
Hvordan sletter du andres melding på Slack?
Hvis du har tillatelse til å gjøre det, kan du slette eller redigere dine egne meldinger på Slack. For å gjøre dette, klikk på ikonet med tre prikker, velg alternativet for sletting av melding og bekreft. Det samme gjelder for redigering av meldingen: trykk og hold for å få meldingsslettingsalternativet på nettbrett/smarttelefonenheter, velg deretter redigeringsalternativet. Med det sagt, kan du ikke slette andres meldinger på Slack.
Hvorfor kan jeg ikke slette en Slack-kanal?
Som nevnt tidligere, kan bare arbeidsområdeeiere og administratorer med tillatelse slette kanaler på Slack. Hvis du ikke er det, vil du ikke kunne gjøre det. For det andre kan du ikke slette den generelle kanalen. Denne kanalen vil være der til du sletter hele arbeidsområdet. Tenk på denne kanalen som hovedforbindelsen som holder et arbeidsområde sammen.
Kan du gjenopprette slettede meldinger på Slack?
Når du sletter en melding, er den helt borte. Det er ikke gjenvinnbart. Selv om du er administrator/eier av hele arbeidsområdet, vil du ikke kunne få tilgang til meldingen eller gjenopprette den. Imidlertid kan administratorer og eiere deaktivere alternativene for sletting/redigering.
Sletter det for alle å slette en melding på Slack?
Hvis innstillingene som en administrator eller en eier av et arbeidsområde har opprettet tillater brukere å slette meldinger, vil det slette en melding for alle. Ikke engang administratoren, eieren eller primæreieren vil ha tilgang til den når den er borte.
Fjerne noen fra en kanal
Så lenge du har administrative rettigheter innenfor et arbeidsområde, kan du fjerne folk fra Slack-kanaler og til og med deaktivere dem på arbeidsområdenivå. Før du gjør det, foreslår vi imidlertid at du varsler personen først, for å unngå vanskelige situasjoner.
Har du klart å fjerne en bruker fra en kanal? Hva med å deaktivere kontoen deres i et arbeidsområde? Har du flere spørsmål? Hvis du gjør det, gå til kommentarfeltet nedenfor og fyr av. Og ikke avstå fra å legge til noen få egne tips heller.