Akkurat som de fleste e-posttjenester, kan Gmail sortere ut søppelposten din i søppelpostmappen. Det hjelper å holde innboksen ryddig, men til tider kan til og med viktige e-poster havne i spam. Hvis du vil sjekke søppelposten eller fjerne den, men ikke vet hvordan, er vi her for å hjelpe.
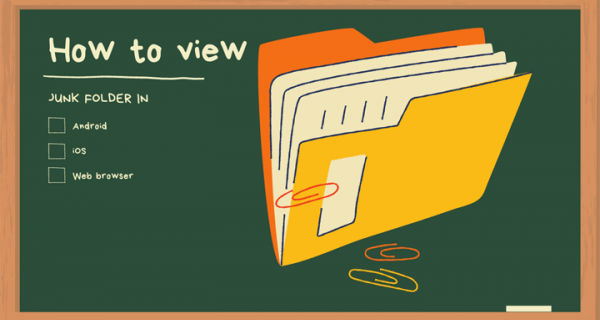
I denne artikkelen vil vi gi en trinn-for-trinn-veiledning for hvordan du administrerer søppelposten din i Gmail. Vi vil forklare hvordan du finner og fjerner spam-mappen, hvordan du merker e-poster som spam, og hvordan du gjør mappen alltid synlig. Vi vil også svare på de vanligste spørsmålene om søppelpost i Gmail. Les videre for å finne ut hvordan du holder orden på e-posten din og administrerer Gmail-kontaktene dine.
Slik viser du søppelpostmappen din i Gmail
Som standard er søppelpostmappen for Gmail skjult. Før vi går inn på mer komplekse ting, la oss finne det. Følg den enkle instruksjonen nedenfor:
- Åpne Gmail i nettleseren din.

- Rull ned i venstre sidefelt til du ser alternativet "Mer", og klikk deretter på det.

- Velg "Spam"-mappen.

Hvis du bruker en mobilapp, vil fremgangsmåten være litt annerledes:
- Åpne Gmail-appen.

- Klikk på ikonet med tre stolper i øvre venstre hjørne.

- Rull ned til du ser «Spam»-mappen, og klikk deretter på den.

Slik gjør du Gmail-søppelpostmappen din synlig
Hvis du vil at søppelposten skal være lettere tilgjengelig, kan du gjøre søppelpostmappen synlig til enhver tid eller kun når du har uleste meldinger. For å gjøre dette, følg veiledningen nedenfor:
- Åpne Gmail i nettleseren eller i mobilappen.

- Naviger til Innstillinger ved å klikke på tannhjulikonet i øvre høyre hjørne.

- Velg "Innstillinger" fra rullegardinmenyen.

- Klikk på "Etiketter" og bla ned, velg deretter "Spam".

- Velg ett av de tre alternativene – «vis», «skjul» eller «vis hvis ulest».

- Avslutt innstillinger.
Slik sletter du spam-e-poster i Gmail
Søppelpost kan hope seg opp raskt, derfor fjerner Gmail søppelpostmappen automatisk hver 30. dag. Hvis du vil tømme den oftere eller bare ønsker å slette visse e-poster, gjør følgende:
- Naviger til Spam-mappen.

- Over e-postlisten klikker du på "Slett alle spammeldinger nå" for å tømme mappen.

- Bekreft sletting av alle meldinger ved å klikke "OK".

- For å velge visse e-poster, merk av i avmerkingsboksene ved siden av e-postene du vil slette og velg alternativet "Slett" som vises over e-postlisten.

I Gmail-mobilappen er det litt annerledes å velge enkelte e-poster for å slette dem:
- I Spam-mappen trykker og holder du den første meldingen du vil fjerne i noen sekunder.

- For å velge flere, trykk på resten av meldingene på samme måte.

- Klikk på søppelkasseikonet i øvre høyre hjørne.

Slik merker og fjerner du merking av e-poster som søppelpost i Gmail
Ofte fungerer ikke sorteringsfunksjonen nøyaktig, og etterlater søppelpost som annonser i hovedinnboksen. Hvis du merker en e-post som spam, vil alle fremtidige meldinger fra avsenderen bli flyttet til spam-mappen. For å gjøre dette, følg veiledningen nedenfor:
- Åpne Gmail-innboks-mappen.

- Kryss av i boksen til venstre fra e-posten du vil merke som søppelpost. Du kan velge flere e-poster samtidig.

- Klikk på utropstegnikonet for å merke en melding som spam.

- Velg "Rapporter spam og avregistrer" eller "Rapporter spam". Hvis du velger det første alternativet, vil du ikke lenger motta e-poster fra avsenderen. Hvis du velger det andre alternativet, vil du fortsette å motta e-poster, men de vil bli sortert i søppelpost.

For å fjerne merkingen av en e-post som spam, gjør følgende:
- Åpne Gmail Spam-mappen.

- Kryss av i avmerkingsboksene ved siden av e-poster du vil fjerne merkingen som spam.

- Velg alternativet "Ikke spam" over meldingslisten. E-posten vil nå vises i innboksen din.

Slik merker og fjerner du merking av e-poster som søppelpost i Gmail-mobilappen
Hvis du bruker en mobilapp, for å rapportere meldinger som spam, følg disse instruksjonene:
- Åpne Gmail-innboks-mappen.

- Trykk på e-posten du vil rapportere og hold i noen sekunder. Du kan velge flere meldinger på samme måte.

- Trykk på ikonet med tre prikker i øvre høyre hjørne av skjermen.

- Fra rullegardinmenyen velger du "Rapporter spam".

- Velg "Rapporter spam" eller "Rapporter spam og avregistrer".

- For å avbryte, trykk et annet sted på skjermen.
Slik fjerner du merkingen av e-poster som søppelpost i Gmail-mobilappen:
- Naviger til Gmail Spam-mappen.

- Trykk på e-posten du vil fjerne merkingen som søppelpost og hold i noen sekunder. Gjør det samme med andre e-poster du vil fjerne merkingen.

- Trykk på ikonet med tre prikker i øvre høyre hjørne av skjermen.

- Fra rullegardinmenyen velger du "Rapporter ikke spam". Meldingene vil vises i innboksen din.

- For å avbryte, trykk på pilikonet i øvre venstre hjørne av skjermen.

Slik legger du til en avsender til kontakter i Gmail
Hvis en avsender ikke er lagt til i kontaktlisten din, kan e-poster fra dem sendes til søppelpostmappen, noe som betyr at du kan gå glipp av noe viktig. For å fikse dette, gjør følgende:
- Åpne en e-post fra personen du vil legge til i kontaktene dine.
- Flytt markøren til avsenderens navn øverst til venstre i e-posten.
- Velg "Legg til i kontakter" fra popup-vinduet.

- I tillegg kan du redigere kontaktens navn og annen informasjon ved å velge "Rediger kontakt" i samme popup-vindu.

- Klikk "Lagre".

Hvis du bruker Gmail-mobilappen, følger du instruksjonene nedenfor for å legge til en avsender i kontakter:
- Åpne en e-post fra personen du vil legge til kontakter.
- Trykk på avsenderens bilde og hold i noen sekunder.
- Fra popup-vinduet velger du "Legg til i kontakter".
- Rediger informasjonen om nødvendig og trykk på "Lagre".
FAQ
Nå som du vet hvor du finner Gmail-søppelpostmappen og hvordan du administrerer e-poster og kontakter, kan det være lurt å finne ut mer. Finn svar på de vanligste spørsmålene knyttet til søppelpost i Gmail i denne delen.
Hvorfor har e-postene mine i Gmail en advarselsetikett?
Gmail bruker et spørsmålstegn i stedet for avsenderens bilde som en sikkerhetsadvarsel. Den brukes når Gmail ikke identifiserer en e-post som spam, men anser den som potensielt skadelig. E-posten kan likevel komme fra en legitim avsender. Mange meldinger fra bedrifts-e-poster gjenkjennes automatisk, og du trenger ikke å legge til avsendere til kontakter. Men hvis en avsender ikke gjenkjennes og ikke er på kontaktlisten din, vil du se advarselsskiltet.
Hvorfor gikk en melding fra en kontakt i Gmail til søppelpostmappen?
Noen ganger kan til og med e-poster fra kontaktene dine havne i søppelpostmappen. Dette skjer hvis en melding har spam-funksjoner. Spam-funksjonene inkluderer overdreven bruk av store bokstaver og utropstegn, setninger som ofte brukes i spam, kredittkorttilbud, noen vedlegg og andre. Selv for mange grammatikkfeil kan identifiseres som spamfunksjoner. Hvis du ønsker å flytte en slik e-post til innboksen din, fjern merkingen som spam.
Hva er forskjellen mellom blokkering og avmelding fra e-poster i Gmail?
Du har kanskje lagt merke til at en rullegardinmeny i Gmail har to alternativer bortsett fra alternativet "Rapporter som spam" - "Blokker" og "Avslutt abonnement". Hvis du velger "Blokker", vil alle e-poster fra den avsenderen automatisk gå til søppelposten. Derfor gjør "Blokker"-alternativet i hovedsak det samme som alternativet "Rapporter som spam".
«Avslutt abonnement» fungerer best for annonseabonnementer. Hvis du velger det, vil du bli slettet fra avsenderens e-postliste og vil ikke motta meldinger lenger. Du kan fortsatt motta meldinger i noen dager til. I noen tilfeller vil du fortsatt måtte melde deg av direkte på avsenderens nettside.
Hvordan tømmer jeg papirkurven i Gmail?
Selv når du sletter alle meldinger fra søppelpostmappen, forsvinner de ikke på magisk vis. For å tømme søppelmappen, bla gjennom menyen til venstre til du ser søppelkasseikonet, og klikk deretter på den. Klikk på "Tøm beholderen nå" over e-postlisten for å slette alt.
For å velge spesifikke meldinger, merk av i avmerkingsboksene ved siden av dem og velg alternativet "Slett for alltid" i øvre venstre hjørne av skjermen. Etter at du har slettet en melding fra papirkurven, vil du ikke kunne gjenopprette den.
Hvordan gjenoppretter jeg en e-post fra papirkurven i Gmail?
Noen ganger kommer e-poster i søpla ved et uhell. For å fikse dette, naviger til papirkurven din og velg meldingene du vil gjenopprette ved å merke av i avmerkingsboksene ved siden av dem. Klikk deretter på mappen med et pilikon over e-postlisten. Fra rullegardinmenyen velger du en mappe du vil flytte e-postene til. Meldingene kan flyttes til innboksen din, spam eller en ny tilpasset mappe.
Hold Gmail ryddig
Forhåpentligvis har vi hjulpet deg med å finne søppelpostmappen i Gmail og administrere søppelpostlisten din. Nå vil innboksen din være ryddig, og kontaktene dine i orden. Ikke glem å tømme papirkurven fra tid til annen!
Har du opplevd andre problemer knyttet til spam i Gmail? Vet du om noen flere tips som hjelper deg med å holde orden på e-postene dine? Del dem i kommentarfeltet nedenfor.













































