Det kan være vanskelig å sende en video til en venn når den er for stor for alle vanlige sosiale plattformer og e-posttjenester. Hvis du ikke vil håndtere skyopplasting/nedlasting, er apper som endrer størrelse på videoer det nest beste alternativet. Slik endrer du størrelsen på videoer på ulike operativsystemer og applikasjoner.
Alternativ 1: Video slankere
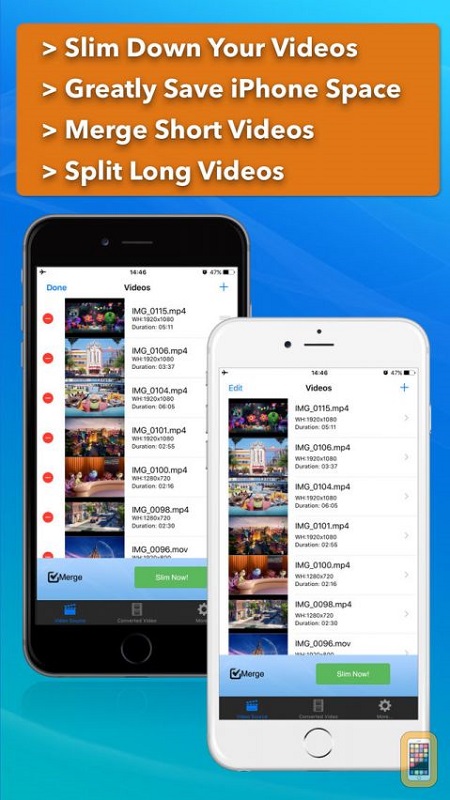
iPhone-brukere har et bredt spekter av videomanipulasjonsverktøy til disposisjon. Video Slimmer er dedikert til å endre størrelse på videoer, og den har et intuitivt grensesnitt.
- Hvis du ikke har Video Slimmer-appen, last ned og installer den fra App Store.
- Når installasjonen er fullført, start den på iPhone.
- Trykk på "+"-ikonet i øvre høyre hjørne av skjermen.
- Bla gjennom kamerarullen for videoen du vil endre størrelsen på. Trykk på den.
- Trykk på tannhjulikonet i nedre høyre hjørne av skjermen.
- Velg fanen "Innstillinger".
- Når videoinnstillingsmenyen åpnes, vil du se listen over tilgjengelige videooppløsninger.
- Velg din foretrukne oppløsning for konvertering av videoen.
- Trykk deretter på "Slank nå" -knappen.
Alternativ 2: Videokompressor

Android-brukere, som iPhone- og iPad-brukere, har mange videomanipulasjonsapper tilgjengelig. En av de enkleste måtene å endre størrelse på videoer på er å bruke Video Compressor av MobileIdea Studio.
- Last ned og installer appen fra Google Play.
- Når nedlastingen er fullført, start appen.
- På hovedskjermen vil du ha muligheten til å velge fra kameravideoene dine eller velge en fil fra en mappe. Bla gjennom videoen du vil endre størrelse på, og trykk på den.
- Deretter vil du se listen over tilgjengelige alternativer. Velg "Komprimer video." Alternativt kan du velge å både kutte og komprimere den.
- Velg komprimeringshastigheten fra listen. Du kan også merke av for "Slett lyd" hvis du vil dempe videoen.
- Vent til komprimeringsprosessen er ferdig. Den nye videoen vil begynne å spille automatisk når komprimeringsprosessen avsluttes.
Alternativ 3: VLC Media Player
Brukere av stasjonære og bærbare datamaskiner kan endre størrelsen på videoene sine med VLC Media Player av Videolan. Hvis du ikke har appen, kan du laste den ned fra videolan.org. Windows, Mac OS og Linux-versjoner er tilgjengelige.
Endre størrelse på en video med VLC Media Player tar noen minutter, men gir deg nesten ubegrensede muligheter.
- Start VLC Media Player.
- Klikk på "Media"-fanen i hovedmenyen.
- Klikk på "Open Capture Device" alternativet.
- Klikk på "Fil"-fanen.
- Klikk på "+ Legg til"-knappen og bla etter videoen.
- Når du har lagt til videoen i listen, klikker du på pilen ved siden av "Spill av"-knappen.
- Velg alternativet "Konverter".

- Klikk på "Rediger valgt profil"-ikonet.
- Når den nye ruten åpnes, navngi filen, ellers blir den ikke lagret.
- Deretter klikker du på "Video codec"-fanen.
- Merk av for "Video"-boksen.
- Klikk på fanen "Oppløsning".
- Velg de nye verdiene i boksene "Rammestørrelse Bredde" og "Høyde".
- Klikk "Lagre" eller "Opprett", avhengig av versjonen av spilleren.
- Klikk deretter på "Bla gjennom"-knappen i Konverter-panelet og velg destinasjonsmappen for den nye videoen.
- Klikk på "Start"-knappen.
- VLC Media Player vil da konvertere videoen din i henhold til innstillingene du valgte.
Kildevideoen forblir intakt etter at konverteringen er fullført. Spill av den nye videoen med endret størrelse for å sjekke om bildet og lyden er ok.
Alternativ 4: EZGIF
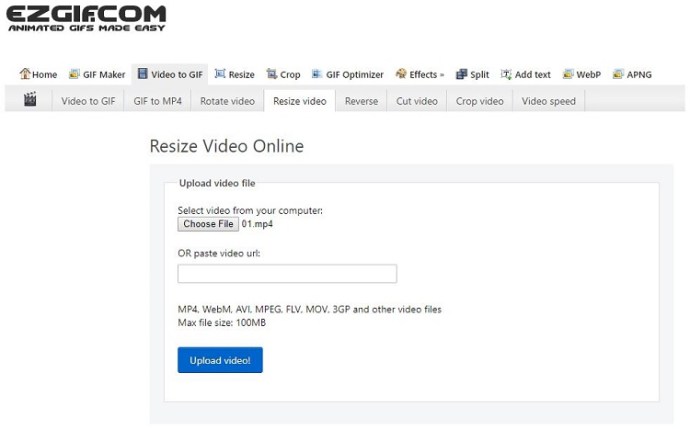
Hvis du bruker en stasjonær eller bærbar datamaskin og vil endre størrelsen på en video raskt og enkelt, prøv EZGIF. Dette verktøyet er tilgjengelig online, så du trenger ikke å installere noe, og det støtter ulike filformater.
- Åpne nettleseren din og naviger til ezgif.com.
- Klikk på "Video til GIF"-fanen i hovedmenyen.
- Velg "Endre størrelse."
- Bla gjennom videoen du vil endre størrelse på, og dobbeltklikk på den.
- Skriv inn ønsket høyde i kolonnen "Ny høyde".
- Skriv inn ønsket bredde i kolonnen "Ny bredde".
- Klikk på "Lagre"-knappen for å eksportere den endrede størrelsen på videoen.
Bortsett fra å endre størrelse, kutter du videoen hvis du vil spare enda mer plass. Husk at EZGIF støtter filer på opptil 35 MB.
Til slutt spiller det ingen rolle om du bruker iOS, Android, Mac OS, Linux eller Windows. Du kan enkelt endre størrelsen på videoene dine ved å bruke et av programmene i denne artikkelen. Appene for å endre størrelse på video er flotte når du vil sende et opptak til en venn, og de hjelper deg også med å spare plass på enheten din.










