Portable Document Format (PDF)-filer er veldig praktiske når du vil dele fullt tilpassede dokumenter som ikke kan endres. Selv de som ikke har Adobe Reader kan åpne disse filene ved å bruke hvilken som helst nettleser de foretrekker. Dette er et bevis på hvor populært dette filformatet er.
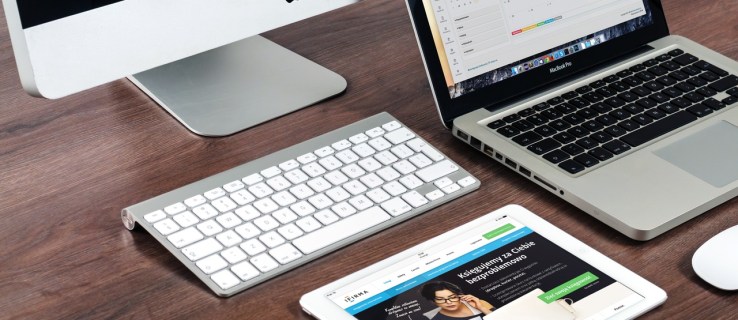
PDF-filer støtter å legge til ulike bilder i filen, men hva skjer når du så vil laste ned et bestemt bilde? Vel, du vil finne at det ikke er så enkelt som å høyreklikke og laste det ned.
I denne artikkelen hjelper vi deg bedre å forstå hvordan du laster ned bildefiler fra PDF-dokumenter.
Hvordan lagre en bildefil som en PDF ved hjelp av Adobe Acrobat
Du vil raskt lære at det ikke er like enkelt å lagre bilder fra en PDF-fil som det er på en nettside. Et sted i et bilderikt PDF-dokument er det bildefiler å finne, men de er vanskelige å få tilgang til.
Den enkleste måten å lagre bildefiler fra en PDF-fil på er å bruke Adobe Acrobat-appen. Slik gjør du dette:
- Høyreklikk på den aktuelle PDF-filen.

- Åpne den med Acrobat Reader.

- Naviger til i programmet Verktøy fanen, etterfulgt av Eksporter PDF.

- Du vil se en liste over formater for eksport av PDF-filen.

- Velg bildeformatet du foretrekker.

- Velg plasseringen der du vil at bildefilene skal eksporteres.
- Plukke ut Lagre.

Adobe Reader vil eksportere PDF-dokumentet i bildeformat. Hver side vil bli lagret som en egen bildefil, vedlagt sidenummeret.
Oppløsningen på bildene er sann til størrelsen på dokumentet. Hvis du vil beskjære bildene fra dokumentet, kan du bruke en enkel app som Paint for å gjøre det.
Problemet med denne metoden er imidlertid at oppløsningen på bildene også stemmer overens med PDF-dokumentets størrelse. Dette er ikke originale fotofiler - bare høyoppløselige øyeblikksbilder av dem i papiret.
Hvordan trekke ut bilder fra PDF-filer ved hjelp av Adobe Acrobat
Heldigvis tilbyr Adobe Acrobat Pro et alternativ for å trekke ut bildefiler fra PDF-dokumentet. Ved å bruke denne metoden får du det eksporterte bildet av hver side i PDF-dokumentet (som forklart ovenfor), men også hver separat bildefil. For å gjøre dette, følg disse trinnene:
- Naviger til Eksporter PDF skjermen ved å følge instruksjonene ovenfor.

- Velg bildefilformatet du foretrekker.

- Velg nå tannhjulikonet.

- Under Eksporter alle bilder som, finjuster innstillingene i henhold til dine preferanser.

- Under Utdrag innstillinger velger du bildestørrelsene som skal ekskluderes. Hvis du vil trekke ut alle bildene fra filen, velg Ingen grense.
- Gå tilbake til Eksporter PDF-en til alle formater ved å velge OK.

- Gå videre og trekk ut bildene.

Ved å bruke denne metoden får du den mest sunne løsningen for bildeekstraksjon. Selv om du kanskje ikke har lov til å velge det ene bildet du kanskje vil lagre fra en PDF-fil, kan du fortsatt få tak i det ved hjelp av Adobe Acrobat.
Merk at Adobe Acrobat imidlertid kun er gratis for utskrift, visning og kommentering av PDF-dokumenter, og du kan også velge teksten og kopiere/lime den inn i et annet dokument. For å gjøre det som er skissert ovenfor, må du imidlertid bruke Adobe Acrobat Pro-appen.
Du kan bruke det gratis i løpet av en 7-dagers prøveversjon, så hvis behovene dine for bildeutvinning er mer en engangsting, trenger du ikke å betale. Men hvis du vil bruke den i mer enn en uke, må du abonnere på den, som kommer til en årlig kostnad.
Hvis det eneste du trenger å gjøre med PDF-filer er å trekke ut bilder, finnes det andre løsninger tilgjengelig der ute.
Hvordan lagre en bildefil fra en PDF?
Du er kanskje ikke en fan av å bruke tredjepartsprogramvare, men hvis du ikke vil betale for Adobe Reader Pro, må du bruke en alternativ metode. Den mest effektive metoden som vil gi deg fullstendige bildefiler som finnes i et PDF-dokument, er å bruke tredjepartsprogramvare. Her er et par alternativer du kan finne interessante:
PkPdfConverter
Dette bærbare programmet (som betyr at du kan pakke det ut på en flash-stasjon og bruke det på hvilken som helst datamaskin du vil) er helt gratis, lett og enkelt å bruke. Å trekke ut bilder fra en PDF-fil ved å bruke PkPdfConverter, er så enkelt som dette:
- Kjør appen.

- Åpne mål-PDF-filen.

- Velg sideutvalget som skal inkluderes i bildesøket.

- Plukke ut Trekk ut bilder fra PDF-sider i rullegardinmenyen.

- Gå til Avanserte innstillinger for å stille inn bildekvaliteten.

- Klikk Konvertere.

Når utvinningen er fullført, vil du se utdatabildene til høyre, inne i appen. Hvert bilde du ser i den høyre rammen lagres også i en mappe på datamaskinen din.
PDF Shaper
Dette er et gratis stykke programvare som er en fullverdig app. I motsetning til det tidligere nevnte verktøyet, er denne appen installert på datamaskinen. Den betalte versjonen finnes, men du trenger den ikke bare for å trekke ut bilder. Det er også veldig enkelt å bruke:
- Åpne appen.

- Klikk på pluss-symbolet og legg til mål-PDF-filen.

- Velg mappen der du vil at bildene skal trekkes ut.

- Klikk OK for å starte utvinningen.

For å endre utvinningsalternativene, velg Alternativer fanen, og velg formatet på utdatabildene, samt deres endelige oppløsning.
Tar et skjermbilde
Det enkleste alternativet som er tilgjengelig for å få et øyeblikksbilde av et bilde fra en PDF-fil, er ganske enkelt å ta et skjermbilde av det. Du kan ta et skjermbilde uten tredjepartsprogramvare, selv om gratis alternativer er tilgjengelige der ute som gjør hele prosessen raskere.
Ta et skjermbilde uten programvare fra tredjepart
Den enkleste måten å ta et skjermbilde på krever ikke bruk av tredjeparts programvare. Slik gjør du det:
- Naviger til bildet du vil lagre.

- Zoom inn på den i PDF-filen til den beste oppløsningen.

- Skyv på Skjermbilde knappen på tastaturet.

- Åpne Microsoft Paint-appen.

- trykk Ctrl + V på tastaturet ditt.

- Beskjær det limte resultatet slik at ingenting annet enn bildet vises.

- Lagre bildet.

Ta et skjermbilde ved hjelp av tredjepartsprogramvare
Det er mange tredjepartsalternativer tilgjengelig der ute for å ta et skjermbilde. Lightshot er en flott, lett app som gjør det veldig enkelt å ta skjermbilder. Den lar deg også legge til ulike tegn og merknader. Slik tar du et skjermbilde med Lightshot:
- Last ned og installer appen.

- trykk Skjermbilde knappen på tastaturet.

- Velg bildeområdet.

- Klikk på Lagre-ikonet.

- Velg lagringsstedet og bekreft.

Ytterligere vanlige spørsmål
Hvordan kan jeg konvertere bilder til PDF?
Selv om du trenger Adobe Acrobat Pro-appen for å utføre avanserte handlinger på PDF-filen, tilbyr Adobe bildekonvertering til PDF gratis. Bare gå til denne lenken og klikk Velg en fil. Nettappen vil da ta litt tid å laste opp bildet og konvertere det til PDF. Når det er gjort, velg Last ned.
Hvordan konverterer jeg massebilder til PDF?
Selv om det er gratis og enkelt å konvertere en bildefil til PDF, vil det kreve Adobe Acrobat Pro for å slå sammen mer enn én bildefil til én enkelt PDF. Det eneste andre alternativet er å bruke tredjepartsprogramvare. Heldigvis er det forskjellige alternativer tilgjengelig der ute som vil hjelpe deg å gjøre dette - for eksempel Smallpdf.
Lagre bilder fra PDF-filer
Det finnes ulike offisielle og uoffisielle måter å trekke ut bilder fra en PDF-fil. Den enkleste metoden er å bruke Adobe Acrobat Pro-appen, men dette er bare et gratis alternativ i syv dager. Hvis bildeutvinning fra PDF-filer er det eneste du trenger, er det et mye bedre alternativ å bruke en tredjepartsapp eller en annen av de nevnte metodene.
Forhåpentligvis har denne veiledningen hjulpet deg med å lære om å trekke ut bilder fra PDF-filer. Hvis du har støtt på et problem eller har funnet en bedre måte å utføre dette på, kan du gjerne gi oss beskjed i kommentarfeltet nedenfor.









































