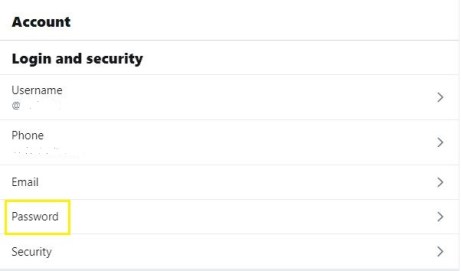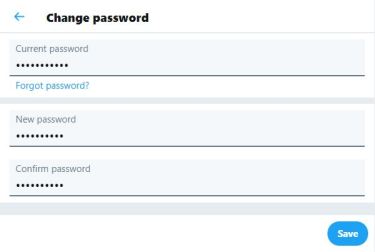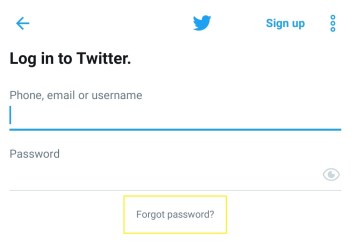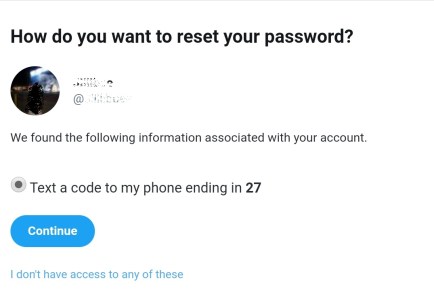Tidligere har Twitter ofte blitt kritisert for sine noe løse sikkerhetstiltak. De siste årene har de imidlertid slått ned på dette problemet, og tweeting har aldri vært tryggere.

Likevel er ingen sosiale medieplattformer perfekte, og brudd skjer. Hvis du er bekymret for at noen andre har brukt Twitter-kontoen din, vil du sikkert vite hvordan du finner det ut.
Men vil du kunne fortelle nøyaktig hvem som har rotet med Twitter-profilen din? Svaret er både ja og nei. Du kan kanskje oppdage mistenkelig aktivitet, men det betyr ikke at du vet hvem den skyldige er.
Hvordan se siste aktive bruk
Hvis du er en vanlig Twitter-bruker, vil du sannsynligvis bla gjennom siden din flere ganger om dagen. Selv om alt du gjør er å lese morsomme tweets i stedet for å delta i politisk debatt. Men du kan også tvitre inderlig selv.
I så fall er det lettere å legge merke til mistenkelig aktivitet på Twitter-kontoen din. Plutselig kommer det svar og omtaler som du ikke husker å ha lagt ut. Eller DM-ene dine inneholder tilfeldige meldinger.
Dette kan være en stor grunn til bekymring, så det er viktig å undersøke problemet. Du vet sannsynligvis nøyaktig når du sist var aktiv på Twitter, og det er flott fordi du trenger den informasjonen.
Den gode nyheten er at du kan sjekke alle dine siste Twitter-økter og fra hvilke enheter de stammer fra. Den dårlige nyheten er at hvis du har deaktivert funksjonen nøyaktig plassering, kan det hende du ikke kan lære mer om problemet. Men først, la oss se hvordan du sjekker din aktive status og Twitter-påloggingshistorikk.
Fra iPhone eller Android
Å bruke Twitter via iOS- og Android-appene er ofte mer praktisk enn fra nettleseren. Brukergrensesnittet er mye mer responsivt, og det er den lille lyden hver gang du oppdaterer feeden din som gir deg en følelse av trygghet.
Så hvis du vil sjekke Twitter-påloggingsloggen din via Twitter-appen, er det en enkel prosess. Uansett om du bruker en iPhone eller Android-enhet, vil trinnene være de samme:
Trykk på Profilbilde
Åpne Twitter-appen på telefonen og trykk på profilbildet ditt øverst til venstre på skjermen.

Trykk på Innstillinger og personvern
Rull ned og velg alternativet Innstillinger og personvern.

Trykk på "Apper og økter"
Velg nå Konto, etterfulgt av Apper og økter.

Øverst på skjermen ser du andre apper som er koblet til Twitter-kontoen din. Men rett under ser du Økter-delen. Twitter vil vise at du er aktiv nå fra telefonen din og viser også posisjonen din.

Men du vil også se en hel liste over aktive økter. Du kan klikke på hver av dem og se dato, klokkeslett og plassering for den første påloggingen, samt hvilken enhet som ble brukt for tilgang.
Du vil sannsynligvis gjenkjenne alle enhetene og øktene dine, men du kan også se aktivitet og enheter du ikke gjenkjenner. Prøv derfor å huske om du har brukt en venns telefon eller logget på på jobb noen ganger. Ikke la plasseringsstemplene skremme deg.
Som nevnt, hvis alternativet Presis Location er av, vil ikke Twitter kunne finne den nøyaktige plasseringen av påloggingene dine. Den vil sannsynligvis vise flere forskjellige steder i løpet av samme dag som ofte er hundrevis av miles fra hverandre.
Fra PC eller Mac
Du kan få tilgang til Twitter-påloggingsloggen din ved hjelp av en nettleser, enten du er en Mac- eller PC-bruker. Nettstedet vil se det samme ut, og alle trinnene for å sjekke øktene dine vil også være de samme. Så la oss se hvordan disse trinnene ser ut:
Åpne Twitter-nettportalen med en hvilken som helst nettleser. Velg Mer på venstre side av startsiden.

En meny vil dukke opp. Velg Innstillinger og personvern.
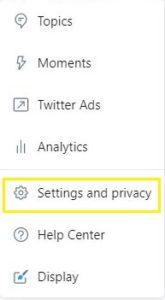
Velg Konto, etterfulgt av Apper og økter.

Derfra vil siden se akkurat lik ut som når du åpner Twitter-appen på telefonen. Du vil se din nåværende økt merket som aktiv med en blå farge, og du vil se alle andre økter under aktivitetsstatusen din.

Laster ned Twitter-data
En annen måte å sjekke om noen har brukt Twitter-kontoen din er å laste ned alle Twitter-dataene dine. Du vil ha alle interaksjoner, innlegg og bilder pent pakket i en zip-fil. Husk at du bare kan be om hele arkivet en gang i løpet av 30 dager. Slik gjør du det:
Åpne Twitter-appen eller nettleseren og velg Mer.

Velg Innstillinger og personvern og deretter Konto.

Velg Dine Twitter-data under data og tillatelser.

Skriv inn passordet ditt og bekreft.
Velg deretter alternativet Hent arkiv for Twitter.

Etter noen minutter vil Twitter samle alle dataene dine, og du kan deretter velge alternativet "Last ned arkiv". Deretter kan du gjennomgå all aktiviteten for å se om det er noen avvik.
Nå som du kan se alle Twitter-øktene dine, kan du identifisere de som ikke burde være på listen. Selv om Twitter bommet på stedet og det var en økt du ikke husker, er det sannsynligvis best å logge ut uansett.
Logg ut av alle enheter – mobil
Du kan logge ut fra en Twitter-økt ved å bruke Twitter-appen på smarttelefonen. Det tar bare noen få trykk på skjermen. Følg alle tre trinnene for å få tilgang til apper og økter fra delen ovenfor. Og følg deretter disse trinnene:
Trykk på økten du vil logge ut fra.

Trykk på Logg av enheten som vises.

Når en popup-skjerm vises, bekrefter du valget.
Økten forsvinner umiddelbart fra listen. Du kan deretter fortsette å gjenta disse trinnene med alle økter du ikke er sikker på.
Logg ut av alle enheter – PC eller MAC
Å logge ut av problematiske økter og enheter på Twitter-kontoen din vil se likt ut når du gjør det via en nettleser.
Følg trinnene ovenfra for å få tilgang til apper og økter og logge ut fra økten du ønsker. Bekreft valget ditt, og du trenger ikke bekymre deg lenger.

Men det er en annen vei å gå som sannsynligvis er en mer forsiktig tilnærming. Du kan velge å logge ut fra alle øktene samtidig. Twitter gir deg dette alternativet for å sikre at du eliminerer en trussel selv om du ikke er sikker på hvilken det var.
Du vil kunne få tilgang til denne funksjonen ved å bruke datamaskinen eller Twitter-appen. I stedet for å velge én økt om gangen, klikk på Logg ut alle andre økter. Men ikke bekymre deg. Din nåværende økt forblir aktiv og Twitter logger ikke av automatisk.
Sikkerhetsmessig er det sannsynligvis den beste handlingen, selv om du kan gjøre det som du vil. Hvis apper som TikTok, Instagram eller andre er koblet til Twitter-kontoen din, kan det være lurt å vurdere å koble dem fra. Gå til Apper og økter>Apper>(Velg app)>Opphev tilgang.

Sikkerhetstiltak
Å være trygg på nettet er viktig i dag fordi du aldri vet når personvernet ditt kan bli satt i fare. Noen kan spesifikt målrette deg mot deg, eller du kan, dessverre, laste ned et dårlig virus til enhetene og sosiale mediekontoene dine.
Når det gjelder forebyggende sikkerhetstiltak, er den generelle tommelfingerregelen å aldri dele brukernavnet og passordet ditt med noen. Selv ikke om en tredjepartsapp lover det for å skaffe deg flere følgere eller at det på en eller annen måte er for ditt eget beste.
Du bør også huske på at Twitter aldri vil be deg om å sende passordet ditt via DM eller til og med via e-post. Dessuten, når Twitter registrerer en ny pålogging, enten det er en ny enhet eller en ny IP-adresse, vil den sende deg en e-postvarsling.
Så du vet å reagere umiddelbart hvis du må. Varselet om en ny pålogging vil også vises på Twitter-nettportalens hjemmeside for å varsle deg.

Bytt passord
Det er alltid tilrådelig å lage et veldig sterkt passord bestående av tall, bokstaver, capser og en rimelig lengde. Jada, alle er mer eller mindre klar over dette, men på en eller annen måte har folk en tendens til å holde seg til kjæledyrets navn og jubileumsdatoer, likevel.
Det er derfor hvis du måtte logge ut av alle enheter og økter, er det en god idé å også endre passordet ditt. Du kan gjøre dette ved å bruke Twitter-nettportalen eller Twitter-mobilappen, og vi viser deg hvordan du gjør begge deler.
Bruk nettleseren din, logg på Twitter-kontoen din, og følg deretter disse trinnene:
- Velg alternativet Mer og klikk deretter på Innstillinger og personvern.
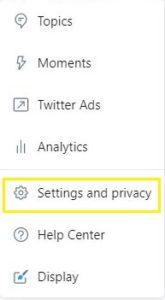
- Velg Konto og deretter Passord.
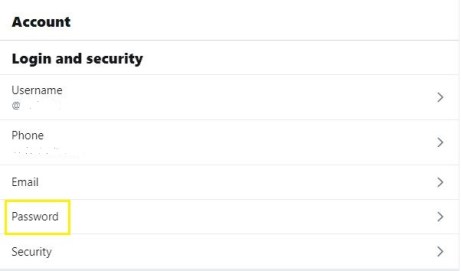
- Skriv inn ditt nåværende passord.
- Velg et nytt passord. Sørg for at den er veldig sikker.
- Bekreft endringene ved å velge Lagre.
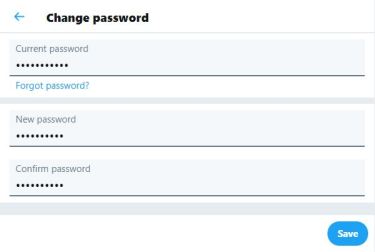
Den vanskelige delen her er når du vil logge på, men ikke husker ditt nåværende passord.
Det er greit, siden du kan tilbakestille passordet ved å gå til "passordinnstillinger-siden". Husk også at denne handlingen automatisk logger deg ut av hver økt bortsett fra den du bruker til å endre passordet ditt.
Hvis du bruker en iPhone eller Android-telefon til å endre passordet ditt ved å sende en tilbakestilling av passord til e-posten din, er dette hva du må gjøre:
- Hvis du er logget på Twitter på enheten din, sørg for å logge ut først.
- Velg deretter Logg på-alternativet etterfulgt av Glemt passord?.
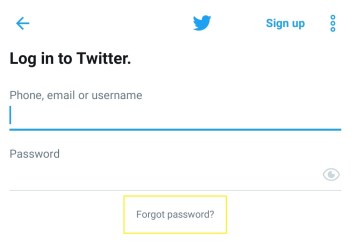
- Skriv inn e-postadressen din, eller til og med brukernavnet hvis det er mer praktisk. Hvis telefonnummeret ditt er koblet til Twitter-kontoen din, vil du motta en SMS med tilbakestillingskoden. Hvis ikke, får du tilbakestillingskoden via e-post.
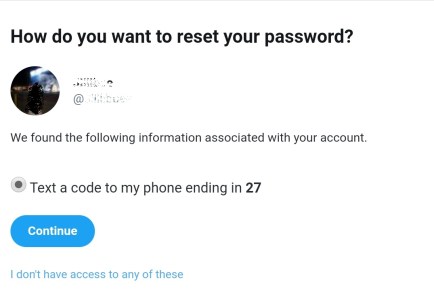
Kjør Antivirus
Virkeligheten ingen av oss liker å tenke på, er at datamaskinene og andre enheter blir infisert med et virus som forårsaker alle slags uheldige konsekvenser.
Hvordan vet du i det hele tatt om datamaskinen din har virus? Noen ganger er det tydelig, og andre ganger ikke så lett. Et advarselsskilt kan være når datamaskinen din plutselig bremser ned og ikke fungerer som den nylig gjorde. Dessuten er tilfeldig spam som dukker opp fra overalt et ekte rødt flagg.
Og hvis du er utestengt fra mappene dine, eller sosiale medier-kontoer, er det aldri en god ting. Men en av de skumleste hendelsene er når en av Twitter-vennene dine sender deg en melding som spør hvorfor du sendte dem den rare eller mistenkelige lenken.
Hva med bilder og innlegg som dukker opp på feeden din som du ikke aner hvor de kom fra? Dette betyr at det er på tide å kjøre et antivirus på enheten, datamaskinen, nettbrettet eller smarttelefonen for å se hva som skjer.
Det er sannsynligvis best å velge pålitelig antivirusprogramvare og la programmet gjøre jobben sin i stedet for å manuelt fjerne problematiske installasjoner. Programvaren vil kjøre en skanning og deretter oppdage om du har et virus eller ikke. Hvis det viser seg at et virus faktisk har angrepet deg, bør du endre all påloggingsinformasjon, ikke bare på Twitter.
Men hvis Twitter er det eneste stedet der du har sett uønsket aktivitet, og alt annet virker greit, kan det hende du har blitt hacket av noen som var i stand til å logge på kontoen din. Likevel gjelder samme protokoll - logg ut av alle økter og endre passord.
Din Twitter-konto er bare for deg
Med dette mener vi at det kanskje ikke er en god idé å dele påloggingsinformasjonen din selv med venner og familie. Ikke på grunn av mangel på tillit, men fordi det er så lett å glemme når vi logget på og hvor vi la telefonene våre. Og enda viktigere, hvem kan få tilgang til dem.
Det er ingen grunn til å være paranoid om at noen andre bruker Twitter-kontoen din, men det er heller ingen grunn til å være uforsiktig med det heller.
Har du noen gang hatt noen hacket inn på Twitter-kontoen din? Gi oss beskjed i kommentarfeltet nedenfor.