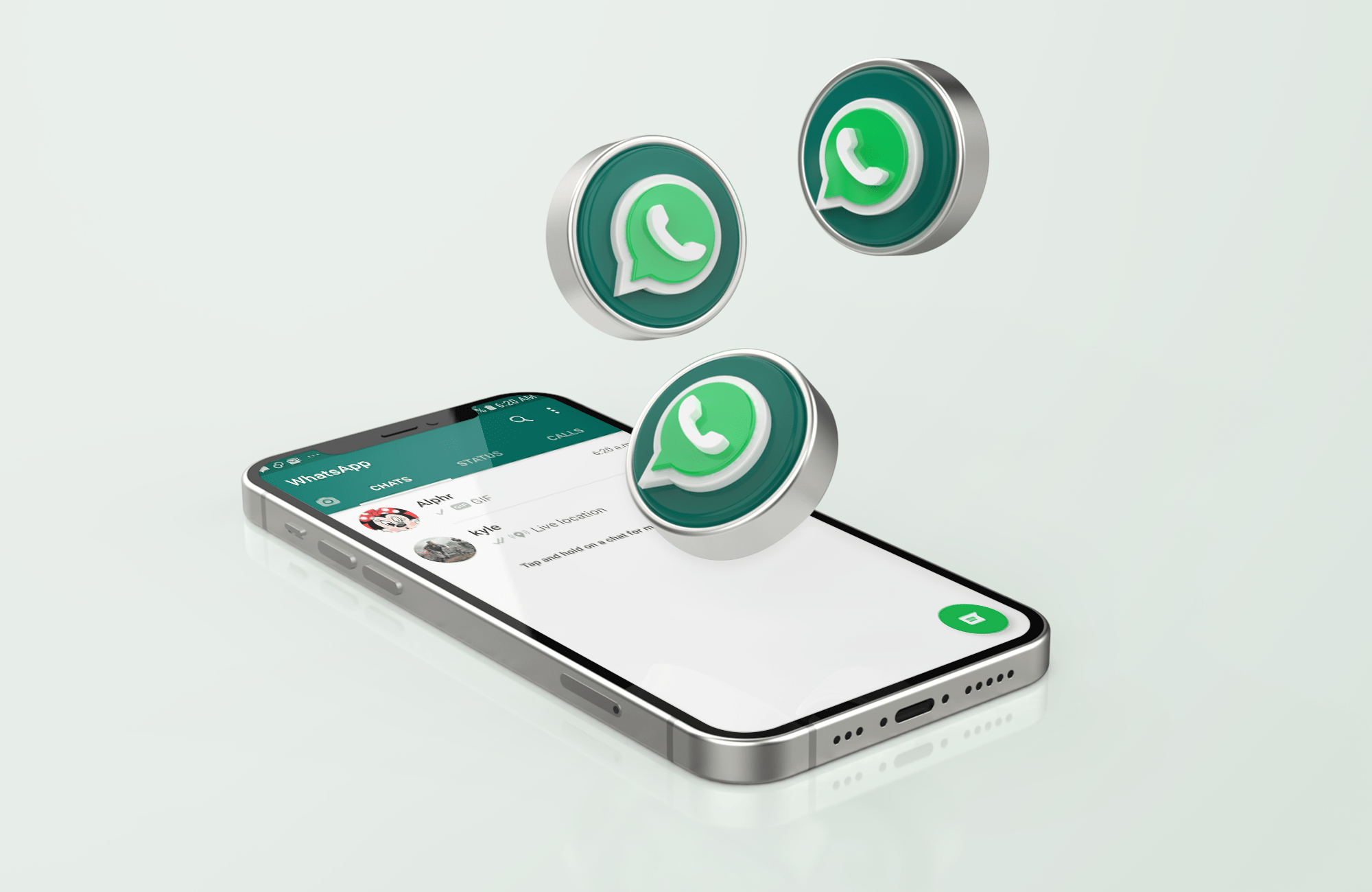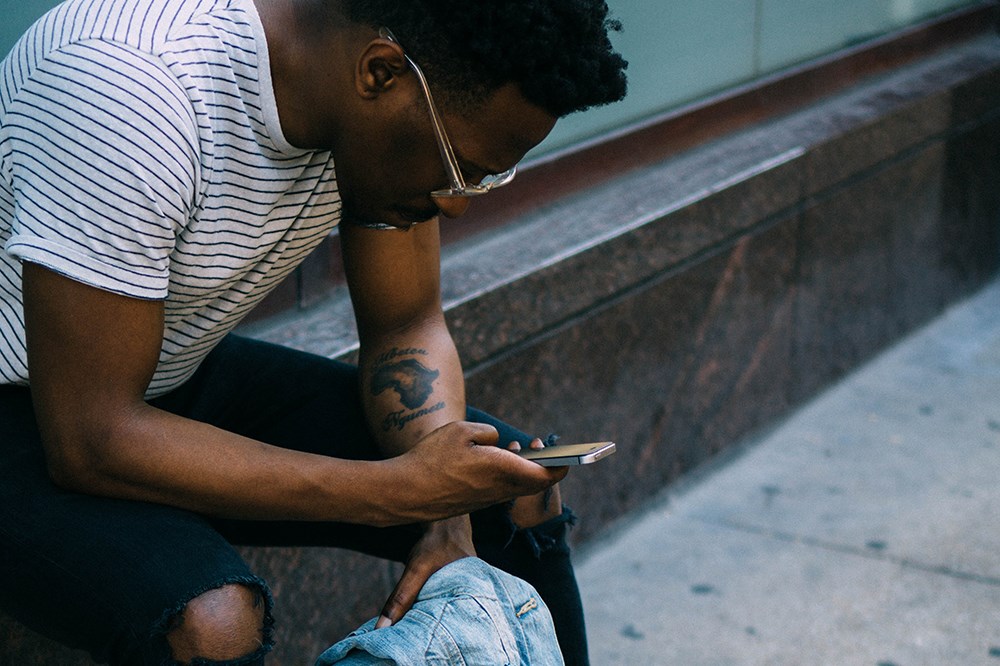Alle bærbare Apple-datamaskiner og noen stasjonære versjoner er utstyrt med iSight. Dette er en kamerafunksjon innebygd i enheten som lar brukeren foreta videosamtaler, ta bilder og ta opp video direkte på Mac-en.
Før du foretar en videosamtale eller planlegger en videoopptaksøkt, vil du kanskje sørge for at kameraet fungerer som det skal. Det er en måte å teste kameraet og sjekke det for å se hva som kan forårsake et potensielt problem med det.
Her er hvordan du aktiverer og tester Mac-webkameraet ditt og noen kule tips om emnet.
Slik aktiverer og tester du webkameraet på en Mac
Den beste måten å se om Mac-kameraet er aktiv er å se etter et lite LED-grønt lys ved siden av. Selve det innebygde kameraet er plassert over enhetens skjerm. Hvis LED-lyset ikke er aktivt, betyr det ikke at kameraet ikke fungerer – det betyr at det ikke er aktivt og ikke tar opp eller streamer en live-feed.

Det er ingen manuell maskinvaremåte å slå på iSight-kameraet på. Den eneste måten å gjøre det på er å åpne en app som brukersit. Merk at det heller ikke finnes en iSight-app.
Aktiverer kameraet
For å aktivere kameraet og sjekke om det fungerer optimalt, må du vite hvilke apper som bruker det. Det er to apper du finner på din Mac som standard som bruker iSight: FaceTime og PhotoBooth. Hvis du aktiverer en av de to appene, aktiveres kameraet. Du vil se en grønn LED lyser opp, og hvis alt fungerer som det skal, bør du se deg selv ved å bruke en av de to.

Du kan også aktivere kameraet ved å bruke nettbaserte apper som Facebook Messenger. Du trenger ikke foreta en videosamtale for å sjekke om kameraet fungerer. Gå til messenger.com eller facebook.com, naviger til en hvilken som helst chat (du kan bruke den med deg selv), og klikk på plussikonet ved siden av der du vil skrive en melding. Deretter velger du kameraikonet fra listen over alternativer som dukker opp. Kameraet skal aktiveres.
Andre apper vil også fungere. Så lenge du vet at appen bruker iSight, kan den brukes til å sjekke om funksjonen fungerer som den skal.
Hvis kameraet av en eller annen grunn ikke viser noe og/eller den grønne LED-lampen ikke lyser, er det sannsynligvis en feil på kameraet ditt.
Løsninger
Det er flere mulige årsaker til at kameraet ditt kanskje ikke fungerer som det skal. Men først, la oss prøve et par enkle løsninger som ikke tar for mye av tiden din, og som likevel kan fikse problemet.
Programvarekonflikter
Du er kanskje ikke klar over det, men iSight-funksjonen fungerer på ett program om gangen. Så nei, du kan ikke kjøre flere apper som bruker funksjonen og forventer at alle skal vise kamerafeeden din. Hvis du for eksempel har åpnet PhotoBooth-funksjonen, vil den begynne å bruke kameraet. Prøv nå å kjøre FaceTime-appen, og du vil se at kameraet ikke fungerer.

En rask løsning her er å lukke appen du ikke bruker. Hvis kameraet fortsatt ikke fungerer, lukk alle apper og kjør den du vil bruke iSight-funksjonen på. Hvis du fortsatt har problemer med å få videostrømmen din i ønsket app, kan du prøve hver app som bruker funksjonen for å se om problemet er appspesifikt. Hvis det fungerer i andre apper, men ikke i den du vil bruke nå, installer det på nytt. Dette burde løse problemet.
Sjekk om Mac gjenkjenner kameraet
Det kan være et kommunikasjonsproblem mellom iSight-funksjonen og Mac-datamaskinen. For å se om kameraet gjenkjennes riktig av datamaskinen, gå til Finner funksjon på Dock, etterfulgt av Verktøy.
Deretter velger du Systemprofil ikon. Under Maskinvare, fortsett og klikk USB. Du bør se Innebygd iSight oppføring vises i USB høyhastighetsbuss seksjon.

Hvis det ikke er en slik oppføring her, er problemet i kommunikasjonen mellom Mac-en og iSight-funksjonen. Heldigvis vil en rask omstart av systemet løse problemet. Start enheten på nytt og sjekk om iSight-funksjonen fungerer.
Tilbakestilling av systemadministrasjonskontroller
Hvis en datamaskin omstart og en app-installering ikke løste problemet, må du kanskje tilbakestille SMC, også kjent som System Management Controller.
Men hva er SMC? Vel, det er en funksjon som omhandler enkle funksjoner, for eksempel omgivelseslysinnstilling, termisk og batteristyring.
Hvis SMC ikke fungerer som det skal, kan det oppstå rare problemer, for eksempel iSight-feil i enkelte apper. Før du går videre med å tilbakestille SMC, sørg for at du har lukket alle apper, spesielt de som ikke svarer. Den beste måten å gå på er å utføre en omstart av systemet før du fortsetter med SMC-tilbakestillingen.
Trykk deretter Shift (til venstre)+Control+Option+Powernøkler på samme tid. Vent et par sekunder, og slipp deretter. Dette vil slå av Mac-en og utføre en automatisk SMC-tilbakestilling. Når prosessen er fullført, slår du på Mac-en igjen og kontrollerer om iSight-funksjonen fungerer som den skal i alle apper.

Kontakt kundestøtte
Hvis ingen av metodene ovenfor har klart å hjelpe deg med å løse problemet, kan det være lurt å ta en annen vei. Hvis du nylig har kjøpt enheten og problemet vedvarer, kontakter du forhandleren og ber om en ny enhet. Forklar situasjonen for dem og følg instruksjonene deres.

Hvis iSight-funksjonen din har fungert perfekt til dette punktet, men nå har begynt å forårsake problemer, kontakt Apple-støtte. De hjelper deg mer enn gjerne med å løse problemet ditt. Du kan være trygg på at problemet ditt vil bli løst på en eller annen måte.
iSight-tips
Selv om bruken av iSight-funksjonen er ganske enkel og grei, er det et par tips som kan hjelpe deg med å unngå potensielle problemer og øke din generelle opplevelse.
Legg merke til LED-en
Den grønne LED-indikatoren er ikke der for visning. Den forteller deg når kameraet er på. Dette er stort sett der slik at du vet om det er skadelig programvare som får tilgang til kameraet ditt og kompromitterer personvernet ditt. Den kan imidlertid også brukes som en indikator på om du har lukket appen som bruker kameraet ordentlig eller ikke.
Hvis du tror at du har lukket appen ordentlig og den grønne LED-en fortsatt lyser, har du ikke gjort det. Sjekk for å se om appen er minimert i Dock. Den svarer kanskje ikke, så du bør sørge for at den er ordentlig lukket. Når den grønne LED-en er av, bør du vite at du kan bruke iSight med andre apper.
Bruk Oversight
Apper som Oversight er der utelukkende for å fortelle deg når iSight-funksjonen og mikrofonen er aktive. Appen forteller deg også hvilke apper som bruker kamera-/mikrofonfunksjonene dine. Selv om beskyttelse av personvernet ditt er hovedmålet med denne appen, har det vist seg å være ganske pent for å fortelle hvilke apper som er i konflikt med iSight. Tilsyn fungerer på OS X10.10 eller nyere versjoner.
Ytterligere vanlige spørsmål
Her er noen vanlige spørsmål som kan hjelpe deg med å håndtere eventuelle iSight-problemer du måtte oppleve.
1. Hvordan deaktiverer jeg kameraet permanent?
Du vil kanskje ikke bruke iSight-funksjonen i det hele tatt. Dette kan være på grunn av sikkerhetsproblemer, eller det kan være fordi du ikke trenger funksjonen som roterer Mac-miljøet ditt. Ikke bekymre deg, du kan deaktivere kameraet på Mac-datamaskinen permanent. Vel, til du velger å tilbakestille det, altså.
Den beste og mest idiotsikre måten å gjøre dette på er å teipe det. Ja, bruk et svart stykke tykk gaffatape, og ingen nettkriminelle vil få tilgang til kamerafeeden din.
Det er også en programvareløsning som kan hjelpe her, men husk at en erfaren hacker som vet om denne metoden raskt kan tilbakestille den når de får kontroll over Mac-en din. Det er en app kalt iSight Disabler, som ligger på den dedikerte nettsiden og på GitHub. Last ned appen, følg utviklerens instruksjoner, og du vil kunne deaktivere iSight-funksjonen helt.
2. Hvorfor fungerer ikke kameraet mitt på Mac-en?
Vel, som skissert ovenfor, kan det være flere årsaker bak dette. Det kan være en programvarekonflikt, dårlig kommunikasjon mellom maskinvarekomponenter eller en feil som kan løses med en tilbakestilling av systemadministrasjonskontroller. Hvis ingen av metodene fungerer, igjen, kontakt forhandleren eller Apples tekniske støtte.

3. Er det en fysisk bryter for kameraet på min Mac?
Dessverre er det ikke bare noen fysisk iSight-bryter på Mac-enheter, men det er heller ikke en offisiell programvareoverstyring. Hvis du vil slå av kameraet, bør du prøve iSight Disabler-appen, som forklart ovenfor.

Konklusjon
Den grønne LED-en er den beste indikatoren på om iSight-kameraet på Mac-en er på. Den grønne indikatoren betyr imidlertid ikke at alt fungerer som det skal. Følg trinnene ovenfor for å prøve å fikse iSight-problemet som du opplever på ditt eget. Hvis ingen av metodene fungerer, ikke avstå fra å kontakte fagfolk.
Vi håper at denne oppføringen har hjulpet deg med å løse alle dine iSight-problemer. Hvis ikke, bla ned til kommentarfeltet og se om noen har tilbudt en annen løsning for deg å prøve. Ikke avstå fra å delta i samtalen, heller; samfunnet vårt hjelper mer enn gjerne.