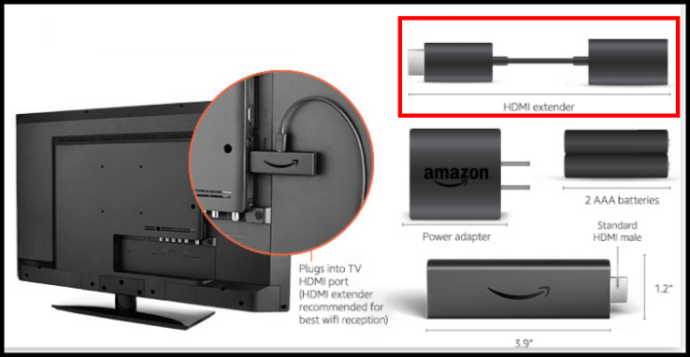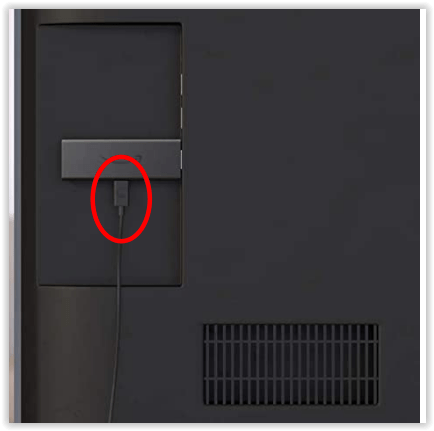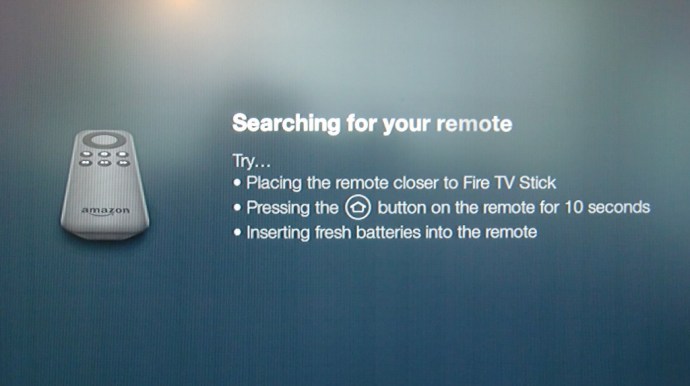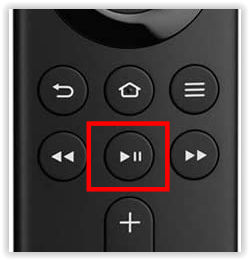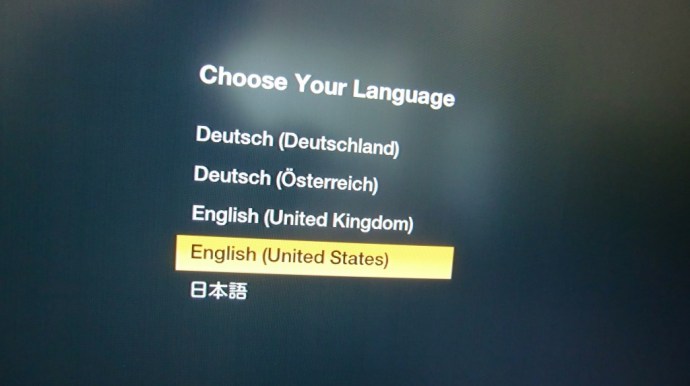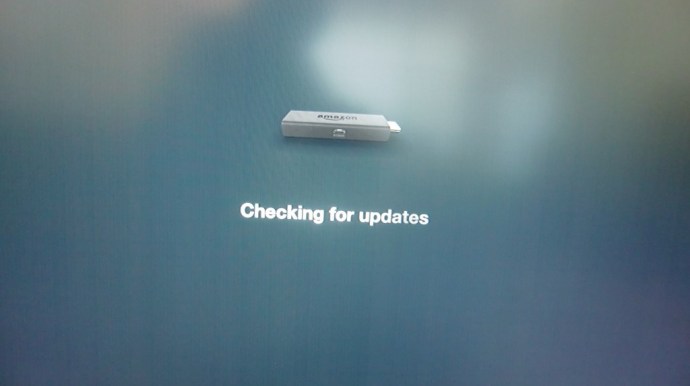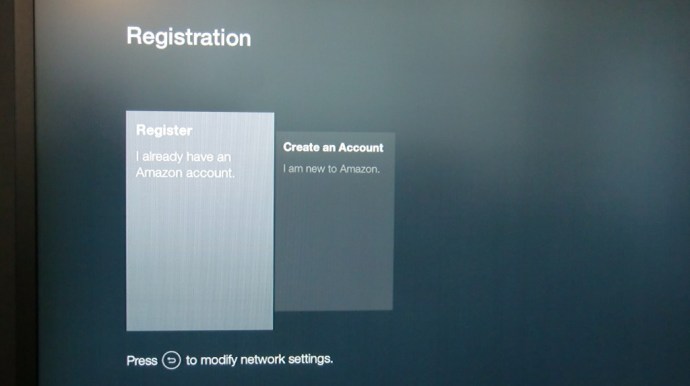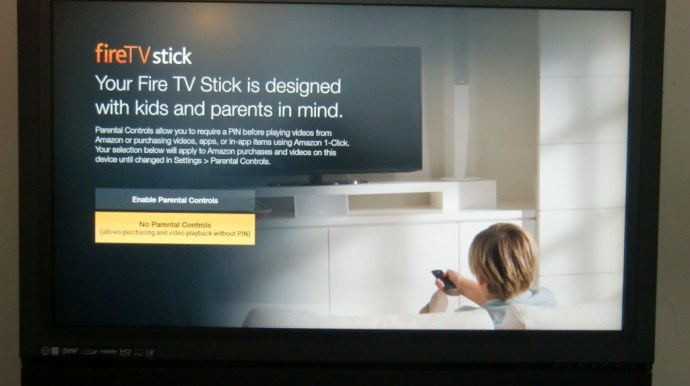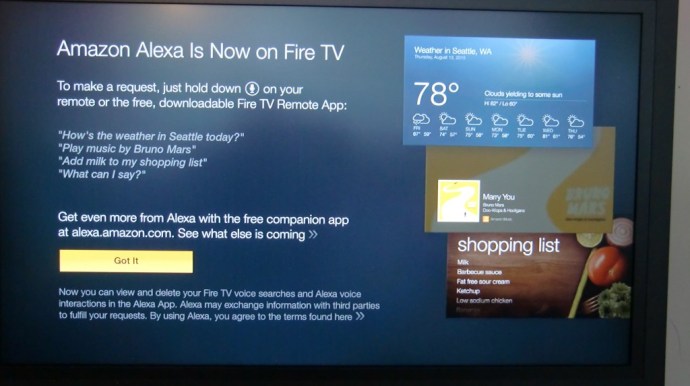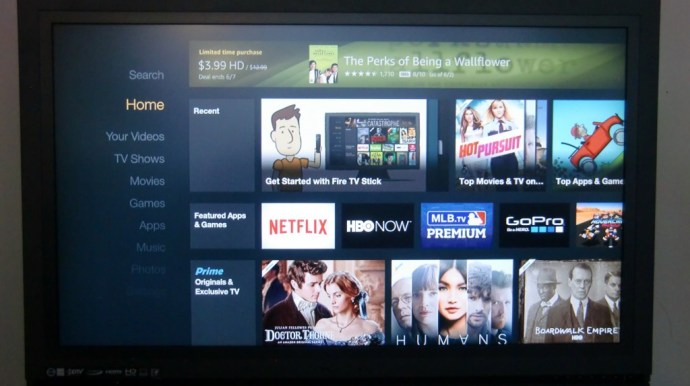Dette er strømmemediets tidsalder. Uansett hvor du ser, virker det som om alle selskaper er ivrige etter å dra nytte av den nye æraen vi har befunnet oss i. Det kan være mye å navigere i, spesielt hvis du bare ønsker å ignorere støyen som kommer fra media industrien og vil bare se litt kvalitetsunderholdning.
![Slik bruker du Amazon Fire TV Stick [mars 2021]](http://cdn.thegeekparent.com/wp-content/uploads/entertainment/2684/963h8jdvgz.jpg)
Hvis du leter etter den enkleste måten å se på nye medieplattformer som Netflix, Disney+ eller Hulu, er Amazon Fire TV-serien et flott sted å starte.
Selv om det er flere forskjellige enheter å velge mellom, er det Fire Stick 4K som mange brukere velger å se favorittfilmene og TV-programmene deres. Fire Stick 4K er enkel å bruke, men hvis du nettopp har fått en, har du sannsynligvis ikke låst opp enhetens fulle potensial ennå. Enten du er en nybegynner som nettopp har kjøpt din første Fire Stick, eller du er klar til å ta strømmealternativene dine til neste nivå, her er hvordan du bruker din Amazon Fire TV Stick.
Hva kan du gjøre med en Amazon Fire TV Stick?
Amazon Fire TV Stick 4K, kjent i daglig tale som en "Fire Stick", er en liten strømmeenhet produsert av Amazon som lar deg se videoer streamet over internettforbindelsen til TV-en din. Selv om det ikke var den første Amazon Fire TV-enheten, er den den desidert mest populære, og den konkurrerer direkte med slike som Roku og Chromecast med Google TV på markedet for budsjettstrømmeenheter.

Enheten kobles til baksiden av TV-en via HDMI (enten med selve pinnen eller ved hjelp av den medfølgende adapteren for tette tilkoblinger), og den kobles til WiFi-tilkoblingen hjemme for å levere media rett til TV-en ved hjelp av apper, akkurat som smarttelefonen din. Den får strøm via den medfølgende mikro-USB-kabelen, koblet til baksiden av TV-en eller en AC-adapter, og den tar opp svært lite plass bak TV-en.
Fjernkontrollen ble nylig oppdatert og kan nå kontrollere TV-ens strøm og volum, i tillegg til de typiske avspillings-/pause- og navigasjonsalternativene på fjernkontrollen. Du kan også bruke Alexa ved å trykke på en knapp på fjernkontrollen. Hun kan veilede deg, hjelpe deg og til og med få deg til å le.

Hvilken Fire TV Stick bør du velge?
Det er flere modeller, inkludert Fire TV Stick (2nd Gen 2016), Fire TV Stick (3rd Gen 2021) og Fire TV Stick 4K (2018). Alle Fire Sticks fungerer på lignende måter, bortsett fra at hver enkelt har forskjellig prosessorkraft, forbedrede funksjoner og oppløsninger.
Det er bare én Fire TV Stick 4K enhet, men det er to nyeste Fire TV Sticks. Fire TV 4K produserer 4K-oppløsning med streaming media og TV-sendinger, der det er tilgjengelig, og den har mer prosessorkraft, mest for å skyve de ekstra pikslene til TV-en. Fire TV Stick 4K har også raskere responstider og mindre buffering.
Fire Stick (2. generasjon 2016) har en 1,3 GHz MediaTek-prosessor, og den nyere Fire TV Stick (3. generasjon 2021) har en firekjerners 1,7 GHz-prosessor. Begge Fire Sticks tilbyr HD 1080p, men de leverer ikke 4K-kvalitet. Med 2160p 4K-oppløsning og fordi de fleste HDTV-er har flyttet til 4K som standard, er 4K Fire Stick fortsatt det beste valget.
Den eneste andre Fire TV-enheten som kan skryte av de samme, men litt flere funksjonene enn Fire TV 4K Stick, er Fire Cube med 16 GB lagringsplass og en Hexa-core prosessor mot 8 GB og en firekjerners CPU. For de fleste brukere bestemmer kostnaden deres avgjørelse. Begge enhetene er relativt like, inkludert den samme fjernkontrollen som lar deg kontrollere fjernsynet, men Fire Cube trenger ikke fjernkontrollen for å bruke Alexa. Ja, kuben er ikke en pinne, men vi følte det var viktig å nevne.

Sette opp Amazon Fire TV Stick
For å bruke Amazons Fire Stick-enheter, må du sørge for at du er klar til å drive enheten din. Du trenger en relativt moderne HDTV med en åpen HDMI-port, sammen med en WiFi-tilkobling med internetthastigheter som er raske nok til å streame video på nettet. Du trenger også en strømadapter for å koble til Fire Stick.
Hvis du bruker den eldre Fire TV Stick (2nd Gen 2016) eller den nyere Fire TV Stick (3rd Gen 2021), kan du bruke den medfølgende USB-porten på TV-en til å drive enheten. Hvis du har valgt å oppgradere til 4K-modellen, må du koble enheten til en stikkontakt; en USB-port er ikke kraftig nok for den enheten.

Når du har pakket ut Fire Stick, er det på tide å sette den opp.
- Koble Amazon Fire TV Stick til en tilgjengelig HDMI-port på TV-en. Koble enheten direkte til HDMI-porten eller bruk den medfølgende HDMI-forlengerkabelen for trange plasser.
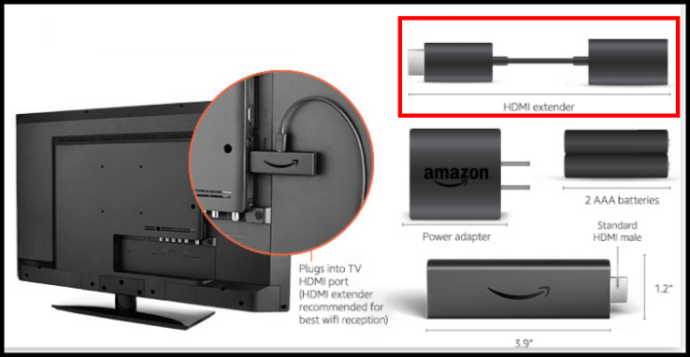
- Koble Micro USB-strømadapteren til Fire TV Stick og koble den til en stikkontakt eller TV-ens USB-plugg.
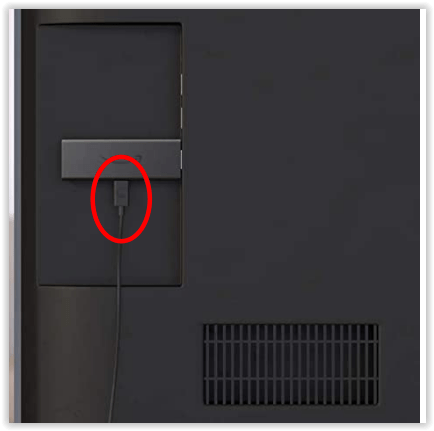
- Slå på TV-en og velg HDMI-inngangen for Fire Stick, så vil du se Fire TV Stick vises på TV-en.

- Fire TV Stick søker etter fjernkontrollen, og ber deg holde hjem-knappen nede i ti sekunder for å koble til.
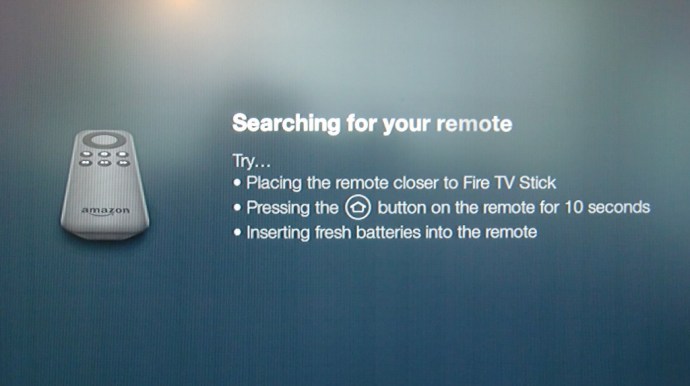
- Nå trykker du på Play/Pause-knappen for å fortsette.
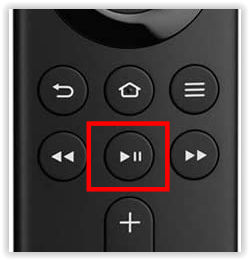
- På skjermen som vises neste, velger du språket ditt.
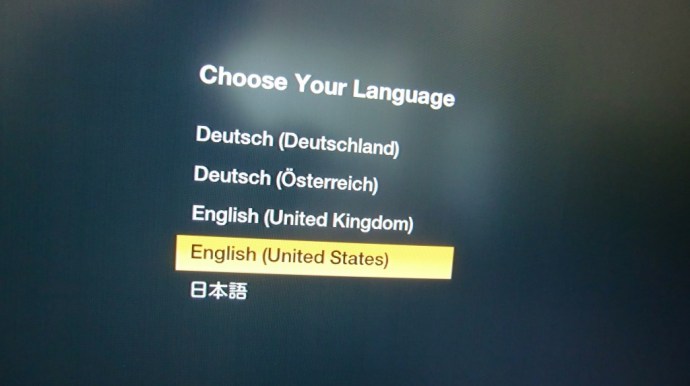
- I neste skjermbilde på TV-en velger du Wi-Fi-nettverket ditt og konfigurerer det til å strømme.

- Når tilkoblingen er vellykket, lastes oppdateringer ned og installeres til Fire TV Stick.
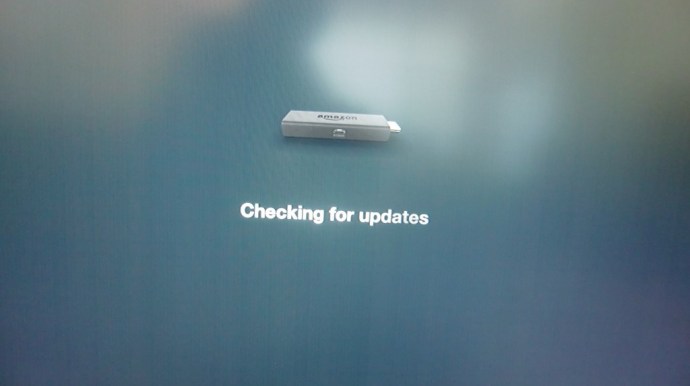
- Registrer din Amazon Fire TV Stick med din Amazon-konto, eller opprett en Amazon-konto hvis du ikke allerede har en.
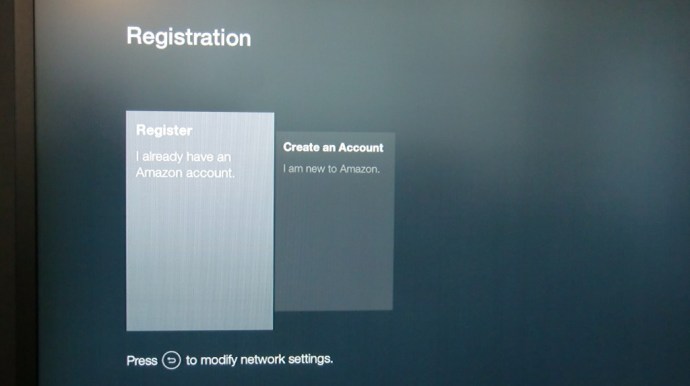
- Du vil bli møtt av navnet du har knyttet til Amazon-kontoen din og kan fortsette eller velge en annen Amazon-konto hvis du har mer enn én.
- Lastevideoen vises på neste skjerm.
- Du kan aktivere foreldrekontroll, om nødvendig, på neste skjermbilde.
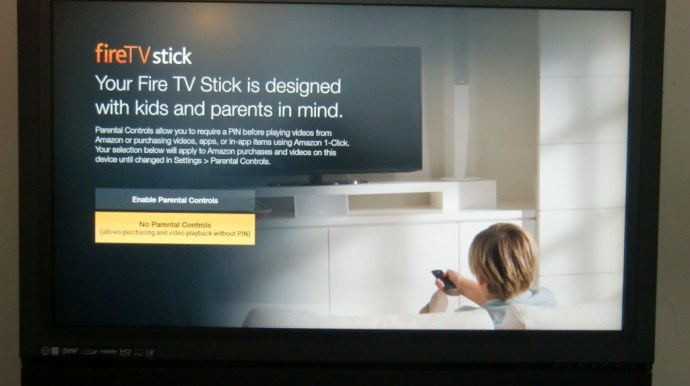
- Amazon Fire Stick lar deg vite at den har lagt til videoene dine i hovedmenyen, og den siste introskjermen varsler deg om at Amazon Alexa nå er tilgjengelig på Fire TV.
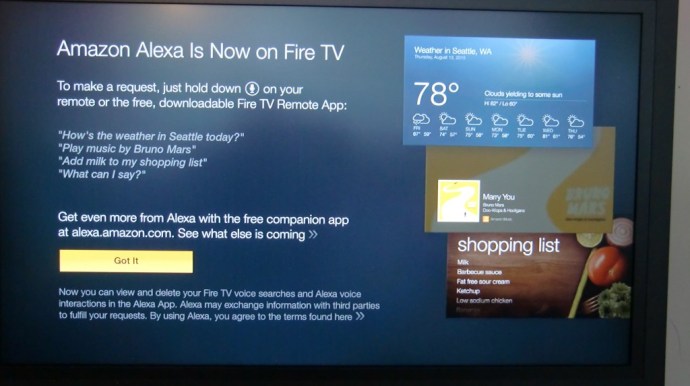
- Amazon Fire TV Stick-oppsettet er nå fullført, og du vil være på startskjermen til Amazon Fire TV.
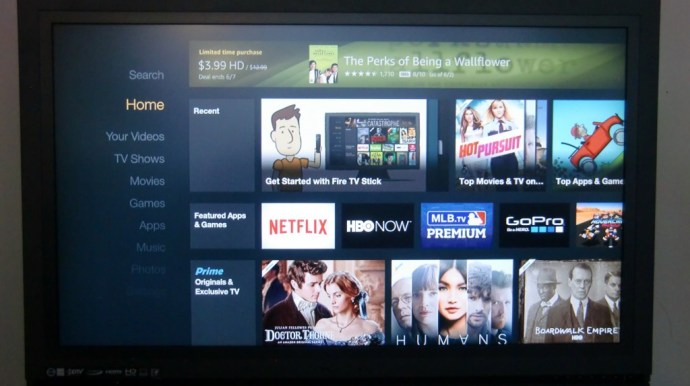
Du vil kunne navigere mellom startskjermen, videoene dine, TV-programmene, filmer, spill, apper, musikk, bilder og innstillinger. Du kan bruke Amazon Fire TV Stick-fjernkontrollen eller laste ned Amazon Fire TV Remote-appen fra Apple App Store eller Google Play for mobilenheten din.
Kan jeg kontrollere Fire Stick fra telefonen min?

Ja, du kan bruke smarttelefonen til å kontrollere Fire TV Stick, og faktisk burde du det – i det minste først. Når du begynner å sette opp Fire Stick, vil du skrive inn en rekke passord med mindre du velger appenes telefoninstallasjoner. Det er der du får en kode på smarttelefonen til appen etter å ha logget inn på kontoen din. Skriv inn den viste koden i Fire TV Stick, og appen aktiveres umiddelbart.
Bortsett fra telefonaktiveringer av Fire TV-apper, kan det bli mer effektivt å logge på Netflix, Hulu, HBO og andre hvis du bruker telefonens tastatur i stedet for Fire-enhetens frem og tilbake alfanumeriske kontroller. Du kan bruke smarttelefonappen (tilgjengelig for Android og iOS) for å kontrollere Fire Stick, noe som gjør den til en utmerket erstatning for en tapt fjernkontroll, sammen med å sette opp apper.
Fire TV Stick-oppsett
Etter å ha satt opp Fire TV Stick, er det ganske enkelt å bruke den. Fjernkontrollen blir vant til å navigere på sidene, flytte den uthevede markøren rundt på de forskjellige skjermene for å velge alternativene dine, og ved å klikke på midtknappen åpnes programmet du har valgt.
Flere apper er forhåndsinstallert på enheten. På samme måte er "Apper"-panelet tilgjengelig på Fire TV-startskjermen, hvor du kan legge til apper du ønsker. Du kan også bruke søkealternativet for å finne appen du vil installere direkte. Alexa lar deg fremskynde prosessen ved å instruere henne til å gjøre oppgaven. Bare trykk på mikrofonknappen på fjernkontrollen og be henne installere den.
Vent, Alexa er i fjernkontrollen? Ja, bortsett fra på Fire TV Cube. På den nyere 2021 Fire TV Stick endret de mikrofonikonet til Alexa-symbolet.

Bruke Alexa på Fire TV Stick
Hvis du ser på fjernkontrollen som følger med Fire Stick, vil du se at det nær toppen av fjernkontrollen er en liten mikrofonknapp øverst på fjernkontrollen. Ved å trykke og holde inne knappen øverst på fjernkontrollen kan du stille en talekommando, forespørsel, spørsmål og mye mer. Det gjør det enkelt å søke etter favorittprogrammene og -filmene dine, men å bruke den til å utføre grunnleggende handlinger som å sette programmet du ser på pause er vanligvis mye tregere enn for eksempel bare å bruke avspillingskontrollene på fjernkontrollen.
Hvis du har en Echo-enhet i huset ditt, kan du også bruke Echos mikrofoner og smarthøyttalere til å kontrollere Fire Stick, uavhengig av om fjernkontrollen er i hånden din. Det er et hendig triks, og det gjør det mye smartere å kjøpe seg inn i Amazon Alexa-økosystemet.
Ting du kan gjøre med en Fire TV Stick
De fleste store strømmeapplikasjoner er her, selv om det er et ganske stort unntak som vi kommer til om et øyeblikk. Men for de fleste, hvis det er en tjeneste du vil se på Fire Stick, er den sannsynligvis tilgjengelig. Fra streaming av Netflix-originaler til å bruke Fire Stick som en uoffisiell kabelboks, her er en håndfull applikasjoner du kan få gjennom Amazon Appstore for Fire Stick:

Bruker Netflix på Fire TV Stick
Du har sannsynligvis allerede et Netflix-abonnement koblet til Fire Stick. Appen kommer forhåndsinstallert på enheten din, og tjenesten er nesten universelt elsket for å lede trenden med strømmetjenester som vi nå lever i i dag. Netflix har brukt de siste årene på å gå bort fra å samle så mye innhold som mulig for strømmingen din, og fungerer nå som hjemsted for massevis av eksklusivt innhold. Selv om mye av programmeringen deres kommer i form av TV-serier, har Netflix gjort noen seriøse grep for å skaffe alle slags filmer. Fra store storfilmer som Lys , Fuglekasse, og Cloverfield-paradokset, til mer indie, jordnær mat som Meyerowitz-historiene, Roma, og Privatliv, det er rikelig med tidsverdig innhold på Netflix som gjør det verdt ditt månedlige abonnement.
Hvis du trenger å bli solgt videre, har Netflix et stort 2019 i horisonten for filmer. Nye filmer fra Noah Baumbach, Duplass-brødrene, Adam Sandler, og to nye filmer fra Steven Soderbergh lover at 2019 vil bli det beste året for eksklusiv programmering på Netflix ennå. Vårt valg for den mest spennende filmen i 2019 på Netflix er imidlertid Iren, den nye Martin Scorsese-filmen som ser den anerkjente filmskaperen slå seg sammen med Robert De Niro, og bringe Joe Pesci ut av pensjonisttilværelsen for sin første filmrolle på tjue år, og regissørens første gang jobber med Al Pacino.

Bruker Hulu på Fire TV Stick
For ikke å bli overgått, har Hulu gjort en god jobb med å utvide fra en tjeneste som primært er laget for å se på TV til en tjeneste hvor du ganske konsekvent kan se noen utmerkede filmer. Selv om Hulu ikke lenger har Criterion Collection (et stort tap, etter vår mening), får plattformen fortsatt noen utmerkede filmer som aldri ser ut til å nærme seg den mer eksklusive Netflix, inkludert nye utgivelser du kanskje har gått glipp av på kino. Mens vi skriver dette, anerkjente filmer som Utslettelse, Beklager å forstyrre deg, Støtt jentene— som alle kom ut i 2018—Bille juice, Ankomst, Winter's Bone, og så mange flere. Hulu er også billigere enn Netflix med $6 per måned, noe som gjør det til et enkelt valg for alle som leter etter en solid premium streamingtjeneste til en lav pris.
Bruker Amazon Prime på Fire TV Stick
Du eier en Fire Stick, så det er bare fornuftig å få Amazon Prime Video til å gå sammen med strømmeenheten din. Amazon Prime er et sted midt mellom Hulu og Netflix, og tilbyr original TV og filmer og en ganske solid mengde strømmefilmer, selv om alternativene du får er mindre enn det du kan se fra Hulu eller Netflix. Prime Video er inkludert i et Amazon Prime-abonnement, men du kan få det på egen hånd for $8,99 per måned hvis du heller vil hoppe over de andre Prime-fordelene. Filmer som Du var egentlig aldri her, Den store syke, Den tapte byen Z, og Manchester ved havet er alle Amazon-produksjoner, og de har blitt rost av kritikere for å være banebrytende kunstverk fra de siste årene.
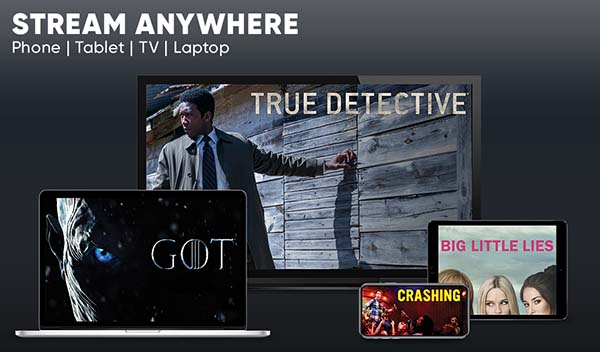
Bruker HBO Now på Fire TV Stick
HBO er et av de selskapene som, selv om du ikke abonnerer på tjenesten via kabel eller via deres Now-strømmetjeneste, har du sannsynligvis hørt om de fleste av showene deres bare gjennom kulturell osmose. Fra mega-hits som for tiden sendes på kanalen, som den nylig avsluttede Game of Thrones eller Westworld, til deres klassiske bibliotek av serier som Sopranos, Deadwood, og Ledningen, det er rikelig med innhold på HBO Now for å være verdt å ta tak i appen. Mens HBO definitivt er kjent for sine TV-serier, er det nok av eksklusivt og originalt filminnhold på plattformen deres også, noe som gjør den til en må-ha-app for alle som ønsker å se originale kunstverk som Fortellingen, Paterno, eller den kommende Deadwood film.

Bruke PlayStation Vue på Fire TV Stick
Ikke la PlayStation-merkevaren lure deg til å tro at Vue har noe med spill å gjøre. Vue er en nettkabelerstatning, lik Hulu med Live TV eller DirecTV Now. Tjenesten lar deg streame favorittkanalene dine online fra $45 til $80 per måned, avhengig av hvilket utvalg av kanaler du vil legge til i abonnementet ditt, noe som gjør det enkelt å se favorittkanalene dine på Fire Stick. Selvfølgelig er Vue mer TV-orientert enn andre tjenester på denne listen, men høyere nivåplaner som Ultra inkluderer filmkanaler som HBO, Sundance TV og Epix.

Bruker Kodi på Fire TV Stick
Hvordan kunne vi starte denne listen uten å inkludere den ultimate Fire Stick-applikasjonen, Kodi? Opprinnelig kjent som XBMC, Kodi er en åpen kildekode hjemmekino-suite som lar deg erstatte ditt normale Fire Stick-grensesnitt fullstendig i applikasjonen. Kodi er et kraftig stykke programvare alene, og helt lovlig når det brukes riktig. Selvfølgelig, og til stor skade for utviklingsteamet bak Kodi, holder mange brukere seg ikke til de vanlige alternativene for Kodi-tjenester. I stedet, ved å bruke tillegg og bygg, kan Kodi bli et kraftig stykke piratkopieringsprogramvare, ved å bruke applikasjoner designet for å automatisk strømme filmer, TV-serier og i utgangspunktet alle andre medier du kan tenke deg.
Uansett hva du velger å bruke Kodi til, er det mange muligheter for å få Fire Stick til å fungere slik du vil. Enten du bare ønsker å strømme innhold over det lokale nettverket ditt (ligner på Plex, opprinnelig et XMBC-tillegg som vi vil diskutere nedenfor) eller du vil gå helt ut på å installere tillegg, bygg og mye annet innhold gjennom Kodis filleser, Kodi er i utgangspunktet et må-ha-verktøy for enhver medieforbruksenhet. Sjekk ut våre favoritttillegg og bygg for Kodi ved å følge disse koblingene!

Bruke Crackle on Fire TV Stick
Crackle er for tiden en av de eneste studiostøttede gratis strømmetjenestene som er stående, helt siden Hulu forlot gratislaget sitt for å fokusere på det betalte innholdet. Crackle eies av Sony Pictures, noe som betyr at du stort sett vil se Sony-utgitte filmer med noen få andre tilbud ved siden av dem. I våre tester hadde Crackle et av de bedre bibliotekene med både originalt og ikke-originalt innhold tilgjengelig gratis. Alt inkluderte dessverre annonser, men inkluderingen av disse irriterende annonsene betydde også at alt var over styret og helt lovlig. Crackle, som en hvilken som helst annen strømmetjeneste, bytter biblioteket med jevne mellomrom, så bare fordi noe er der nå, betyr det ikke at det vil være der permanent. Du finner innhold på plattformen som er verdt å se, som Romvesen og Romvesener, Noen få gode menn, og Veldig dårlig, ved siden av innhold du sannsynligvis kan hoppe over, som Spike Lees nyinnspilling av Gammel gutt, Årets mann, og Det er gutten min.

Bruker Plex på Fire TV Stick
Plex begynte sitt liv som et spin-off, lukket kildeprogram som konkurrerer med Kodi på nesten alle måter, designet for å streame mediene dine over hjemmenettverket ditt eller til datamaskiner over internett over hele verden. Både Kodi og Plex er utmerkede måter å konsumere og strømme media på, og hver har sine fordeler. Hvis du ønsker å bruke Kodi til å installere tillegg og bygg for å streame innhold fra hele verden, vil Plex ikke gjøre deg mye godt. Men hvis du har bygget en sterk samling av digitale medier på ditt eget bibliotek, kan det være lurt å vurdere å bruke Plex til å strømme til litanien av enheter, inkludert Fire Stick. Plex er et ganske enkelt program som lar deg streame det lokalt hostede innholdet til en hvilken som helst Plex-aktivert enhet. Selv om du må kjøre og administrere serveren på egen hånd, er den vel verdt å bruke hvis du er villig til å legge ned arbeidet (eller hvis du har en venn som bygger en server for deg).
Andre apper på Fire TV Stick
Det er mange andre valg å velge mellom her på Fire TV Stick-enhetene, inkludert men ikke begrenset til:
- CW
- Fox nå
- NBC
- Pluto TV
- Fatle
- Cartoon Network
- IMDB
Appene ovenfor sikrer at du har mer enn nok kilder for videostreaming og on-demand innhold.
Installere apper fra utsiden av Amazon Appstore
Ja, du kan installere apper utenfor appbutikken ved å tillate utviklingsmodus og/eller ukjente apper. Prosessen involverer sidelasting, et komplisert begrep som virkelig betyr å gå rundt i Appstore på enheten din.
Slik sidelaster du på Fire TV Stick
Sideloading kommer fra Android, hvor du kan installere hvilken som helst installasjonsfil på enheten din uten å måtte modifisere eller rote telefonen.Dette er en stor forskjell mellom Android og dens viktigste rival, iOS, som kan installere applikasjoner utenfor App Store, men krever den vanskelige oppgaven med å jailbreake enheten din, som ofte blir lappet ut i fremtidige oppdateringer rundt plattformen.
På Android er installasjon av filer fra ukjente kilder teknisk slått av som standard, men det er enkelt å slå det på i sikkerhetsinnstillingene. Når innstillingen for ukjente kilder er på, er det latterlig raskt og enkelt å installere APK-filer (filutvidelsen for Android-apper).
Så hvorfor vil du sidelaste på Fire OS? Vel, i motsetning til Google, tar Amazon en mer Apple-lignende tilnærming med appmarkedet deres, og tillater kun visse applikasjoner når de har blitt godkjent for bruk. Selv om du finner noen apper som Kodi lett tilgjengelig i Google Play Store, er de ingen steder å finne på Amazons plattform, etter å ha blitt fjernet tilbake i 2015 på grunn av bekymringer rundt piratkopiering. Siden Android lar applikasjoner installeres utenfor appbutikken, er det raskt og enkelt å få apper som Kodi, YouTube eller Tea TV på Fire Stick.

Det du må huske på med sidebelastning er at i feil hender kan det være farlig. Hvis du tilfeldigvis installerer en ondsinnet APK, kan du finne deg selv å kjøre programvare som kan stjele dine personlige data eller ta over enheten din. Selv på en strømmeboks som Fire Stick, er det bare viktig å huske å være forsiktig når du installerer apper fra lyssky nettsteder. Å bruke ressurser som Reddit-fellesskap for å sikre at du har en sikker versjon av en app er den beste ideen vi kan anbefale. Sjansene for at en bruker installerer en usikker APK-fil er liten, men det er fortsatt viktig å være forsiktig.
Grunner til å sidelaste apper på Fire TV
Fire Stick er perfekt brukbar uten å fordype seg i verden av sidelasting, men sideloading er en av de største grunnene til at applikasjonen er så populær. Nesten alle søk du utfører på nettet for å lese om Fire Stick vil nevne muligheten til å laste inn og bruke uoffisielle tredjepartsapplikasjoner. Du vil kanskje ha en app som ikke er tilgjengelig i Amazon App Store som kan fungere på Fire Stick. Det kan være lurt å bruke patcher som ikke er tilgjengelige for en bestemt app. Du vil kanskje ha full kontroll over appvalget ditt.
For noen er sidelasting av apper på Fire Stick hele grunnen til å kjøpe enheten, siden den lar deg utvide det som er mulig med enheten. For andre er sidelasting ikke engang i tankene deres når de setter opp enheten i huset deres.

Hva er ulempene med sidelasting?
Den primære ulempen er sikkerhet. Ikke alle sidelastede applikasjoner bryter opphavsrettsloven – for å bruke YouTube-eksemplet igjen, sidelasting av Kodi og spillemulatorer på Fire Stick er helt lovlig. Ingenting stopper deg fra lovlig installere et stykke programvare på enheten din, på samme måte som du kan installere et hvilket som helst program på en Windows-enhet. Ingen lov sier at du må holde deg til den forhåndsinstallerte Amazon Appstore for programvaren din, akkurat som Mac OS-brukere ikke trenger å bruke Mac App Store, og Windows-brukere kan vende seg bort fra Windows Store for applikasjonene sine.

Den andre siden av denne ligningen kommer selvfølgelig fra mediene du streamer gjennom programvaren du sidelaster eller spill-ROMene du legger til en emulator. Det handler ikke om selve installasjonen, men snarere hva du ser på eller spiller på Fire Stick, sammen med gjeldende opphavsrettslover i landet ditt. De fleste "gratis film"-applikasjoner på Fire Stick bryter en viss grad av lover om opphavsrett (unntatt Pluto TV med faktisk lisensiert innhold). Derfor er det avgjørende å sikre enhetens strømmer over nettverket ditt. Vi vil dekke det mer detaljert på bare et sekund.
Hvilke apper bør jeg sidelaste?
Det er en hel guide over de beste appene å laste ned på Fire TV, men det korte svaret er enkelt: det avhenger av hva du vil gjøre med enheten din. Vil du se ubegrenset med filmer, uavhengig av opphavsrettsstatus? Apper som Tea TV og Showbox eksisterer nettopp av den grunn. Vil du se direktesendt sport og TV rett på Fire Stick? Det er enkelt å hente en installasjonsfil for Mobdro. Vil du erstatte hele grensesnittet for Fire Stick og bruke Kodi som hovedkilden til underholdning på plattformen? Du kan også gjøre det, og det tar bare noen få minutter å sette opp.
Sikring av My Fire Stick
Den beste måten å sikre Fire Stick på når du bruker programmer som kan inneholde krenkende innhold, er å bruke en VPN i bakgrunnen av operativsystemet. En VPN, eller et virtuelt privat nettverk, lar din Fire Stick (eller en annen enhet som kjører programmet) koble til en annen server gjennom en privat tunnel sikret i begge ender av enheten.
Når VPN-en er aktiv, i stedet for å bruke standardruten mellom PC-en eller smarttelefonen for å få tilgang til en artikkel, video eller noe annet på nettet, bruker VPN-en den private tunnelen for å nå målet. Den tunnelen dekrypteres bare ved start- og sluttpunktene til destinasjonen, en funksjon kjent som ende-til-ende-kryptering, slik at PC-en din og nettsiden vet at du er der, men Internett-leverandøren din kan ikke se innholdet du ser utover et generisk "data"-nivå. Ved hjelp av en VPN kan ikke Internett-leverandøren din se noe av aktiviteten din – og kan derfor heller ikke selge dataene dine til annonsører.

Å sikre Fire Stick er ikke nødvendigvis en dårlig idé. Det er egentlig bare nødvendig hvis du planlegger å bruke Fire Stick til å streame piratkopiert innhold. Du kan også streame piratkopiert innhold over nettverket ditt uten at en VPN er aktivert på enheten din, men du tar en enorm sjanse og kan bli utsatt for et søksmål fra IP-innehavere eller motta trusler fra tjenesteleverandøren din.
Bruke en VPN på Fire TV Stick
Det er veldig enkelt å få en VPN opp og kjøre på Fire Stick-enheten din. I motsetning til Googles Chromecast, som krever at du konfigurerer VPN ved hjelp av ruteren din for å beskytte streaminginnholdet ditt, lar Fire Stick VPN-er kjøre i bakgrunnen, og for de fleste store VPN-selskaper kan du faktisk hente deres støttede applikasjon rett fra Amazonas App Store.
Det er ingen innstillingsmeny å dykke ned i, eller vanskelige alternativer å klikke fra når du setter opp VPN. Når VPN-en du ønsker er installert på Fire Stick og du har logget på kontoen din med tjenesten, kan du la VPN-en kjøre i bakgrunnen og se alle medier på TV-en din, alt med den ekstra fordelen av å kjenne deg har beskyttet innholdet ditt.
Merk: Innholdsbegrensninger kan fortsatt gjelde basert på ditt nåværende VPN-plasseringsvalg.

Det er dusinvis av anerkjente VPN-tjenester i Amazon App Store, tilgjengelig på Fire TV Stick, inkludert:
- NordVPN
- Privat internettilgang
- IPVanish
- ExpressVPN
- Windscribe
- PureVPN
- CyberGhost
- IvacyVPN
Merk: Noen ganger påvirker en VPN Fire TV-funksjonalitet, for eksempel å oppleve at skjermen fryser i menyer, langsomme innlastingstider for apper, videorestriksjoner, manglende bilder og mer.
Hva annet bør jeg vite om Fire Stick?
Amazon Fire Stick kan faktisk gjøre noen flere fine triks utenom bare å streame de nyeste episodene av Dette er oss eller den nyeste Netflix-hitoriginalen. Som antydet av Alexa-integrasjonen diskutert ovenfor, kan du også bruke Fire Stick som en proto-hub for Internett-of-Things-tilkoblede enheter. Det finnes et bredt spekter av produkter som kan kobles til på markedet, men mange av dem fungerer med Alexa og kan, av assosiasjon, også brukes med din Amazon Fire Stick.
For eksempel, hvis du har kjøpt deg inn i et smart hjemmesikkerhetskamera, kan du synkronisere kameraet med Alexa-appen på smarttelefonen for å legge til Alexa-funksjoner til sikkerhetskameraet ditt. Etter at smartkameraet ditt har blitt koblet til Amazon-kontoen din, kan du bruke enten en Echo-smarthøyttaler eller Fire Stick-fjernkontrollen til å be Alexa vise deg sikkerhetskameraet ditt, ved å bruke kommandoer som "Vis meg inngangsdøren." Selv om dette trikset ikke vil være for alle, er det viktig å vite at når du kjøper inn en Amazon Fire Stick, kjøper du ikke bare en underholdningsenhet, men en annen del av smarthjem-puslespillet du sannsynligvis er. allerede bygger.
Hvis du virkelig liker Fire TV Stick, kan du være interessert i Fire TV Recast, en fullfunksjons DVR som kombinerer Fire TV-funksjonaliteten med kraften til en frittstående medieserver.
***
På slutten av dagen er det like enkelt å sette opp Fire Stick som å koble den til veggen, til TV-en og følge trinnene på skjermen for å oppdatere fjernkontrollen, synkronisere med WiFi og installere noen kjente apper . Når det gjelder å faktisk bruke Fire Stick til å se favorittfilmen din, TV-serien din eller noe annet du kanskje er interessert i, er det her det harde arbeidet kommer inn. Vi håper at guiden vår for å sette opp Fire Stick kom til nytte. , og sørg for å sjekke ut alle Fire Stick-guidene våre her.
Trenger du en Amazon-konto for å bruke Fire TV Stick?
Ja. Du trenger imidlertid ikke bruke din Amazon-konto. Hvis du vil beholde litt privatliv fra Bezos-imperiet, er det måter å bruke en bortkastet Amazon-konto for å registrere Fire TV Stick.