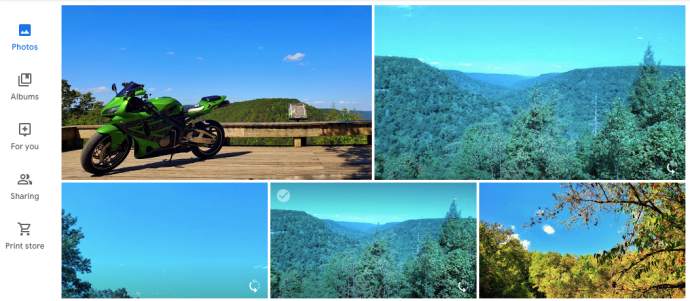Det er mange grunner til å droppe Google Photos til fordel for Amazon Photos. Sistnevnte tilbyr bedre alternativer og mer avanserte funksjoner. Dette gjelder spesielt hvis du allerede har abonnert på Amazon Prime/Amazon Drive, da tjenesten er inkludert.

Imidlertid er det litt vanskelig å migrere fra Google Photos til Amazon Photos, og det vil ta litt tid. Dessverre tillater ikke Google Foto lenger synkronisering med Google Disk, så løsningene for synkronisering og opplasting fungerer ikke lenger.
Du kan fortsatt få bildene dine fra Google Disk til Amazon Prime, men det vil ta litt arbeid. Å ha bilder av høyere kvalitet og ekstra lagringsplass vil gjøre det verdt det. For ikke å nevne, hvis du noen gang blir utestengt fra Google-kontoen din, vil favorittbildene dine bli lagret i Amazon-bilder.
Amazon Photos-fordeler
Amazon Photos utmerker seg når det kommer til lagringsgrenser. Der Google Photos lar deg ha gratis lagringsplass for bilder på opptil 16 megapiksler, kan Amazon Prime-medlemmer laste opp et ubegrenset antall bilder i full oppløsning til appen. Dette er spesielt nyttig for fotografer og grafiske designere, som vil kunne lagre et ubegrenset antall RAW-filer på Amazon Photos, i stedet for å få dem automatisk konvertert til JPEG av Google Photos.
Amazon Photos tilbyr også Family Vault og Amazon Prints. Family Vault lar deg legge til opptil 5 familiemedlemmer til Photos-kontoen din, noe som betyr at de også får tilgang til Amazon Photos uten kostnad. Amazon Prints tilbyr mange nyttige alternativer for å skrive ut bildene dine på forskjellige gjenstander. Sammenlignet med Google Photos deling for én person og to utskriftsalternativer, er Amazon den klare vinneren her.
Laster ned fra Google Foto
Som vi nevnte tidligere, er ikke dette den enkleste eller raskeste løsningen, men det er den som er tilgjengelig akkurat nå. Instruksjonene vil variere noe hvis du bruker telefonen eller datamaskinen.
Fra datamaskinen din
Det er sannsynligvis best å bruke datamaskinen din fordi du trenger lagringsplassen i et minutt. Hvis du har en telefon eller nettbrett med høyere lagringsplass, kan det være mulig å bruke det.
- Åpne Google Foto på datamaskinen og logg på.
- Klikk på "Bilder" på venstre side av vinduet
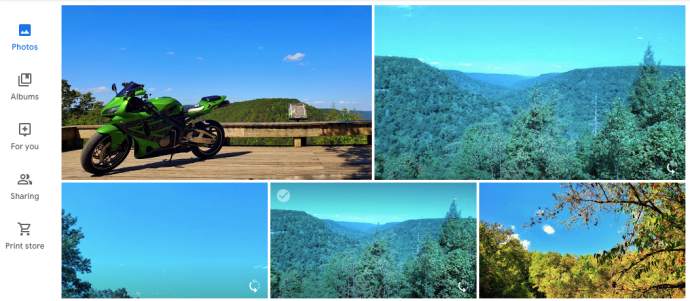
- Hold markøren over et bilde du vil laste ned
- Klikk på det hvite merket (det blir blått)
- Rull gjennom bildene dine og klikk på hver av dem du vil flytte til Amazon Prime Photos
- Når du har valgt bildene du ønsker, klikker du på de tre vertikale linjene i øvre høyre hjørne

- Klikk på "Last ned"
Herfra følger du datamaskinens veiledning for å lagre innholdet på datamaskinen.
Fra smarttelefonen eller nettbrettet
Logg på Google Foto-appen og følg bekreftelsesinstruksjonene. Herfra følger du disse instruksjonene:
- Trykk på "Bilder" på nedre venstre side
- Trykk lenge på ett av bildene dine
- Trykk på hvert bilde slik at den hule sirkelen blir til en blå hake
- Etter at du har trykket på hver av dem, velger du de tre vertikale prikkene i øvre høyre hjørne
- Trykk på "Lagre til enhet"
Merk: Velg bare bildene som ikke allerede er lagret på enheten din, ellers vil du ikke se alternativet "Lagre til enhet".
Google bilder-appen har et pent rullealternativ som lar deg gå tilbake til en bestemt måned eller år. Hvis du husker når du først kjøpte telefonen, vil det å gå tilbake til den datoen gjøre dette enklere.
Sikkerhetskopiering til Amazon Prime Photos
Det neste trinnet er å legge alle bildene dine i Amazon Prime.
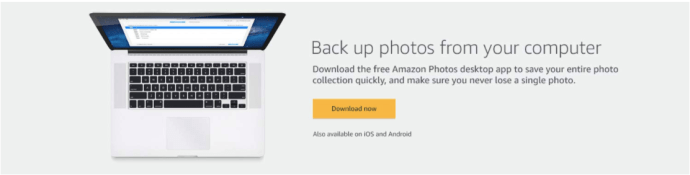
Registrer deg og konfigurer Prime Photos
Først av alt, vær oppmerksom på at den beste måten å få Amazon Photos på er å bli en Amazon Prime-abonnent, siden dette kommer med mye bedre alternativer enn å abonnere på Amazon Drive. Hvis du ikke er et Prime-medlem, logger du på Amazon-kontoen din og oppgraderer medlemskapet ditt.
Når du har satt opp Family Vault (ikke nødvendig, men absolutt anbefalt), bør du vurdere å slå på Legg til opplastinger til Family Vault alternativet på.
Prime Photos-appen
Last ned og installer Prime Photos-appen på enheten din. Hvis du vil at Prime Drive skal sikkerhetskopiere telefonens bilder og videoer automatisk, gå til Innstillinger og slå på alternativet for automatisk lagring ved å navigere til Lagre automatisk og aktivere glidebryterne ved siden av Bilder og Videoer.
Last opp til Amazon Drive
Last ned og installer Amazon Drive-skrivebordsappen og sikkerhetskopier alle ønskede bilder og videoer.

Du kan enten beholde Google Photos som et sikkerhetskopieringsalternativ, eller du kan slette det når du har bekreftet at alle bildene dine er trygt i Amazon Prime.
De siste trinnene
Nå som bildene dine er sikre, må du rydde opp i rotet som er igjen. Avhengig av årsaken til overføring av innhold fra Google Foto, kan det være lurt å deaktivere eller slette programmet.
Slå av Sikkerhetskopiering og synkronisering på Google Foto
Dette er det siste trinnet som involverer Google Foto-appen. Hvis du vil beholde appen, går du til innstillinger og slår på Sikkerhetskopiering og synkronisering alternativet av.
Hvis du ikke lenger trenger Google Foto-appen, kan du gjerne slette den nå. Det anbefales imidlertid at du holder den installert til du er ferdig med å flytte bilder.
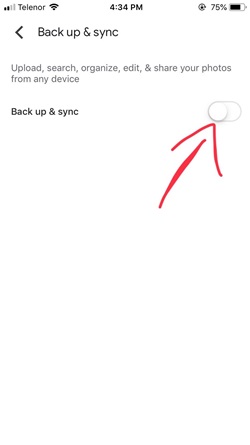
Slett bildene fra datamaskinen eller telefonen
Ikke glem å slette innholdet fra datamaskinen for å frigjøre plassen. Du kan overføre den til en ekstern harddisk, eller slette den helt. Enten du bruker en Mac eller PC, gå over til nedlastingene dine og fjern filene.
Løsninger
Selv om det ikke er enkelt i det hele tatt, ser dette ut til å være den enkleste måten å migrere bildene dine fra Google til Amazon. Hvis du bruker en Android-telefon, er det Android Beam og Wifi Direct-alternativer som brukes til å overføre data.
Hvis du har tid og kunnskap til å bruke disse alternativene, kan du overføre innhold direkte fra Google Foto på én Android-enhet til en annen. Dessverre er det bare så mye innhold som kan reise om gangen, så du vil bruke mer tid på å sende fem eller ti bilder om gangen.
Det samme gjelder for iPhones med AirDrop, selv om Google Photos ga deg muligheten, kunne du bare sende noen få om gangen.
Enklere løsninger vil dukke opp på et tidspunkt som vil gjøre denne prosessen enklere. Inntil da er nedlasting til enheten din og deretter opplasting til Amazon Prime Photos det beste alternativet.