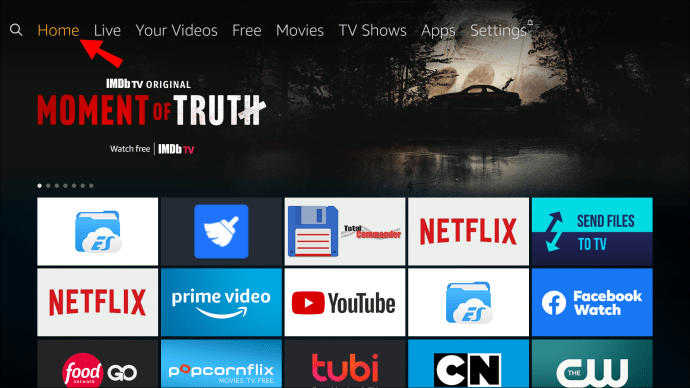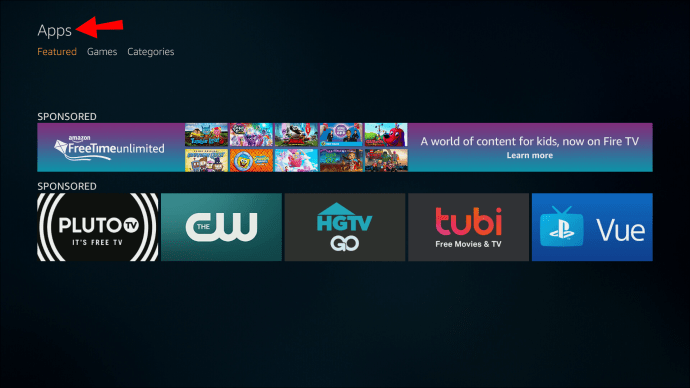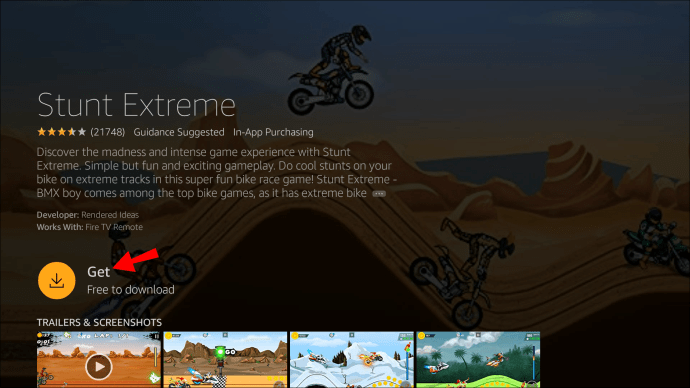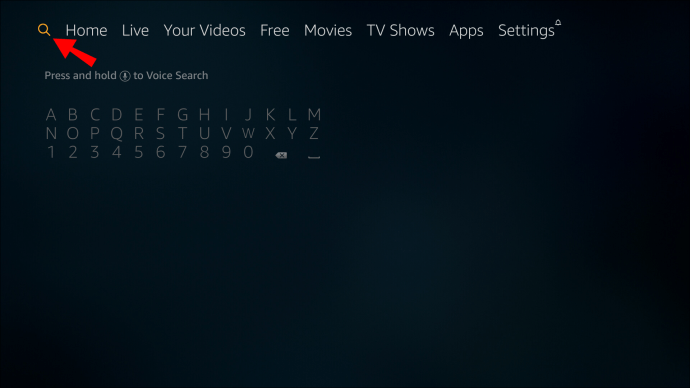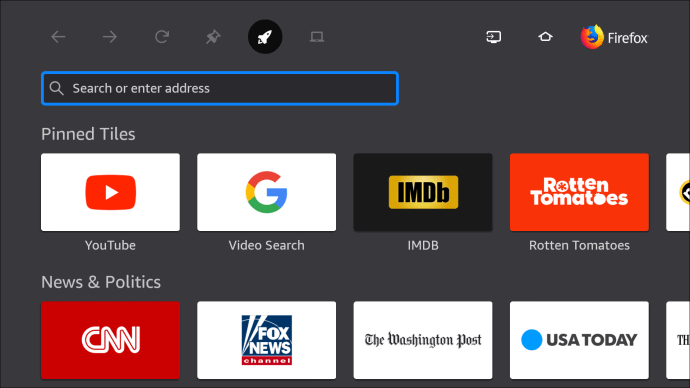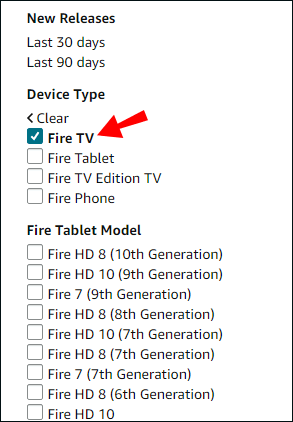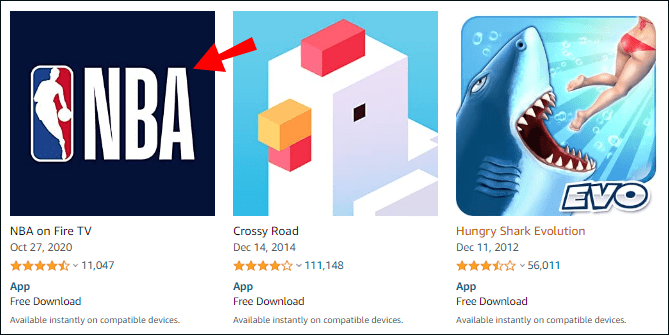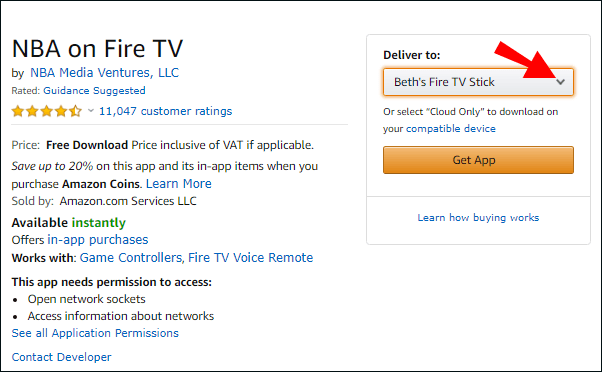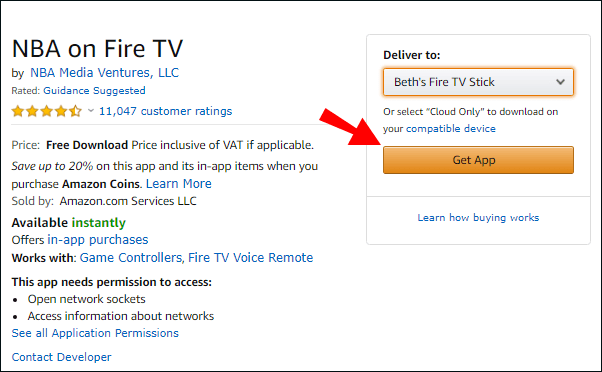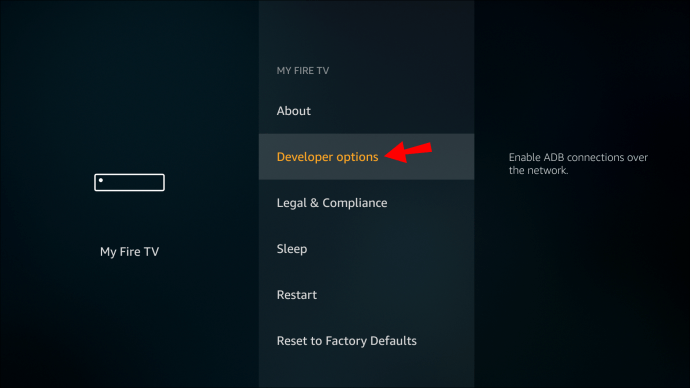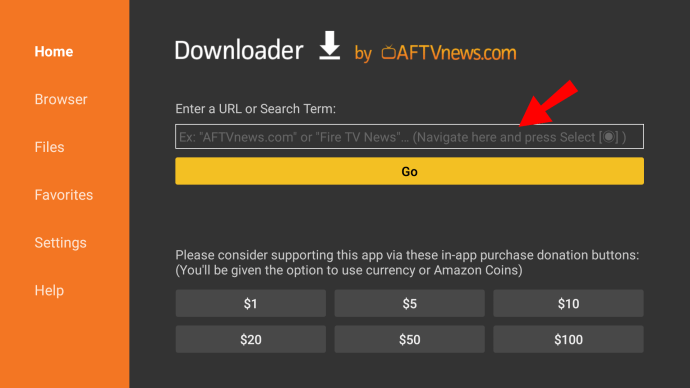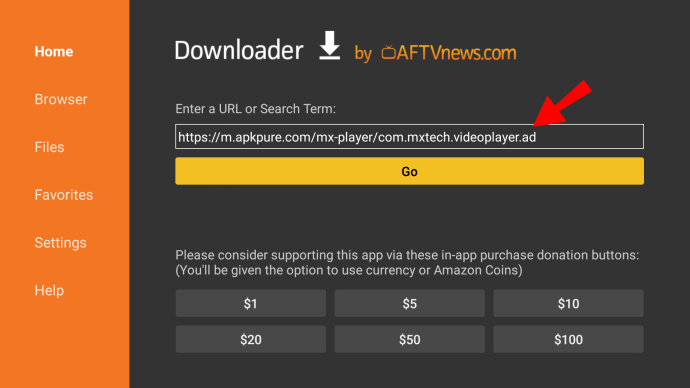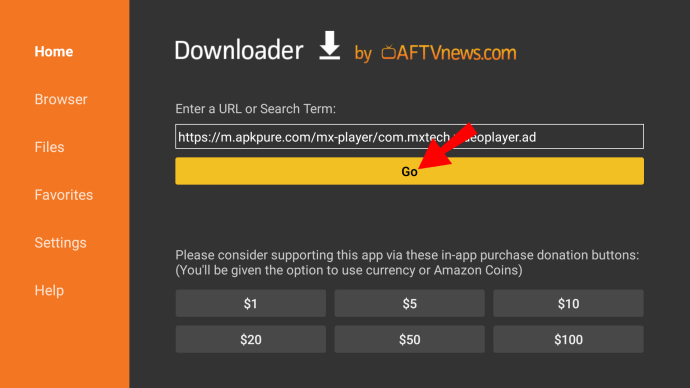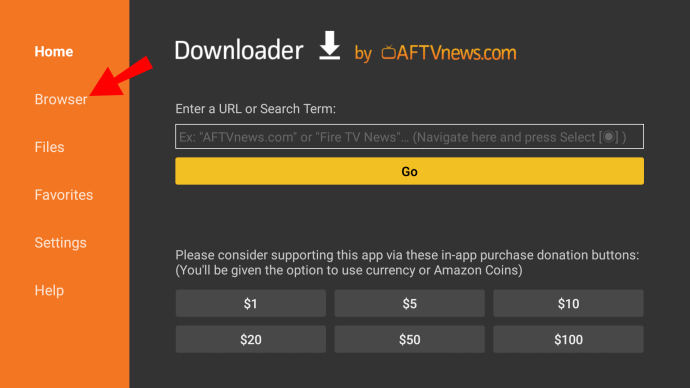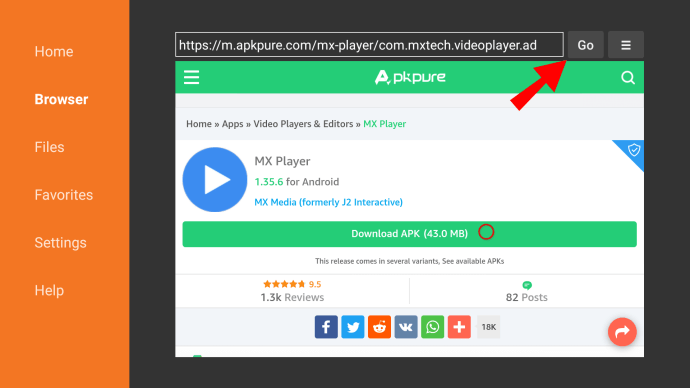Firestick er en tilpasset mediestrømmeenhet for Amazon-brukere. Den er ypperlig for å overse filmer og TV-serier, spille videospill eller bare lytte til musikk.
Den innebygde appbutikken tilbyr et imponerende utvalg av populære strømmetjenester som Netflix og Hulu. Hvis en bestemt app ikke er inkludert i biblioteket, ikke bekymre deg - det er fortsatt en måte å legge den til på enheten din. I denne artikkelen viser vi deg hvordan du installerer apper på Firestick via Amazon-nettstedet eller sideloading.
Hvordan installere apper på Firestick?
Fire TV Stick har en håndfull forhåndsinstallerte apper tilgjengelig for enkelte brukere. For eksempel er Amazon Instant Video gratis for Amazon Prime-abonnenter som en innebygd videostrømmetjeneste.
Ikke bekymre deg, siden du ikke er begrenset til Amazon-produkter. Siden Firestick først og fremst er en digital strømmeenhet, støtter den et bredt spekter av vanlige kanaler og strømmetjenester. Hvis du har en Netflix- eller Hulu-konto, kan du se favorittprogrammene dine på Firestick uten problemer.
Det er flere forskjellige måter du kan legge til innhold på enheten din. Slik installerer du apper på Firestick:
- Ved å bruke Amazon App Store.
- Ved å bruke søkefunksjonen og stemmekontroll.
- Ved å bruke Amazons offisielle nettsted.
- Ved å "sidelaste" apper.
Hvordan bla gjennom og laste ned nye apper på Fire TV Stick?
Du kan gå til Amazon App Store for å sjekke hva som er tilgjengelig for nedlasting. Det er utallige apper å velge mellom, så det kan være ganske morsomt å bla gjennom biblioteket. Slik kan du bla gjennom og laste ned nye apper på Fire TV Stick ved å bruke fjernkontrollen:
- Husk å sjekke om internettforbindelsen din er sikret før du starter.
- Gå til startskjermen.
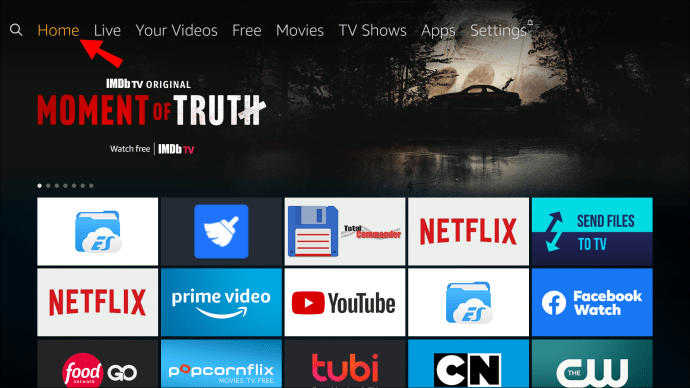
- Klikk på "Opp"-knappen på retningsfeltet for å få tilgang til toppmenyen. Klikk på "Høyre"-knappen til du kommer til "Apper".
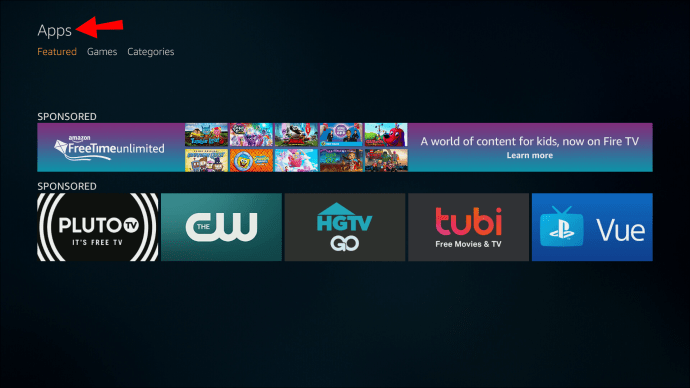
- For å åpne "Apper"-fanen, trykk på "Ned"-knappen.
- En liste over apper og fremhevede spill vises. Velg appen ved å trykke på den sentrale knappen på retningsknappen.
- Klikk "Get" for å installere.
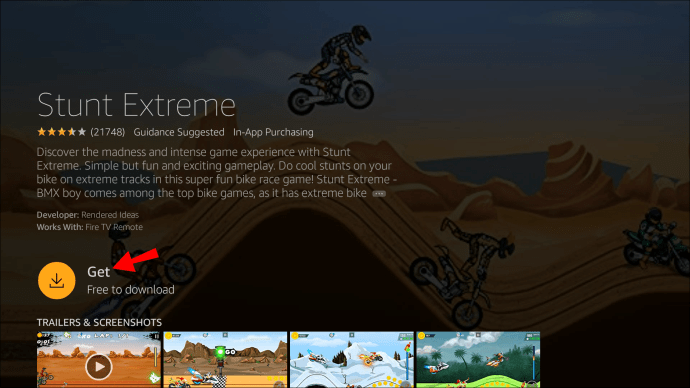
- De fleste appene på Firestick er gratis. Men hvis det ikke er tilfelle, klikk på det lille handlekurvikonet for å kjøpe det.
Når du er ferdig, legges appen til på startskjermen din. Du kan starte den umiddelbart ved å klikke på den.
Hvordan bruke søkefunksjonen til å finne og laste ned apper på en Fire TV Stick?
Hvis du vet hva du leter etter, trenger du ikke kaste bort tid på å surfe. Det er bedre å bruke den innebygde søkefunksjonen når du har en bestemt app i tankene.
Ved å bruke denne funksjonen kan du finne hvilken som helst app som er tilgjengelig på enheten din eller i App Store. Slik bruker du søkefunksjonen til å finne og laste ned apper i en Fire TV Stick:
- Åpne startskjermen. Øverst til venstre ser du et lite forstørrelsesglass. Klikk på ikonet for å åpne "Søkefunksjon".
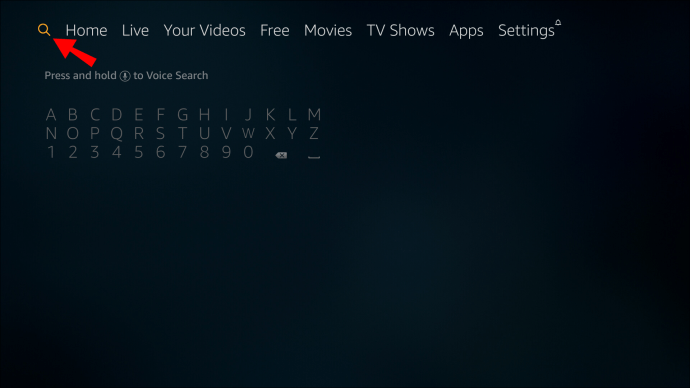
- Et tastatur vises. Bruk fjernkontrollen og skriv inn navnet på appen du vil laste ned.

- Velg appen ved å klikke på den sentrale knappen på retningsfeltet.
- Klikk på "Get" for å fullføre installasjonen. Hvis dette er andre gang du laster ned appen, vil knappen i stedet lese «Last ned».
- For å starte appen, klikk "Åpne".
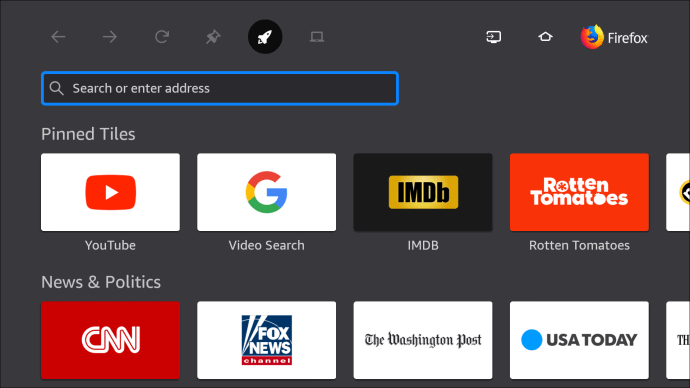
Det er en annen måte å starte søkefunksjonen på. Nylig la Amazon til en stemmekontrollfunksjon på strømmeenhetene sine. Du kan nå bruke Alexa Voice Remote til å kontrollere Fire TV Stick. Slik laster du ned apper på Firestick via talekommandoer:
- Ta din Alexa Voice Remote og klikk på stemmeknappen.
- Si navnet på appen.
- Når appen vises på skjermen, bruk talekommandoen for å «Hent».
Hvordan laste ned apper til en Fire TV Stick ved å bruke Amazon-nettstedet?
Hvis du finner Fire TV-tastaturet upraktisk, er det en annen løsning. I stedet for å laste ned apper manuelt, kan du gjøre det på datamaskinen.
Amazons offisielle nettsted tilbyr en måte å installere hvilken som helst app som er tilgjengelig i butikken. Det er en ganske automatisert prosess som krever bare noen få trinn. Du kan enten søke på hovednettstedet etter appen eller gå direkte til butikken. Det siste er kanskje mer effektivt.
Slik laster du ned apper til en Fire TV Stick ved å bruke Amazon-nettstedet:
- Åpne nettleseren din og gå til amazon.com/appstore.
- På venstre side av skjermen er det en sidefelt med en liste over enheter. Finn din Fire TV Stick-modell og klikk på den lille boksen ved siden av den.
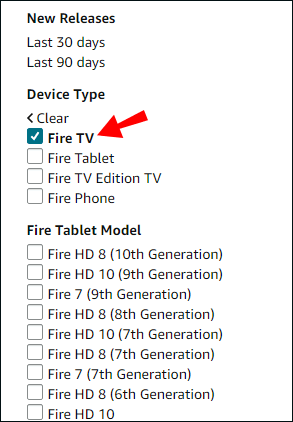
- Appene er delt inn i kategorier på venstre sidefelt. Rull til du finner det du vil ha og klikk på det.
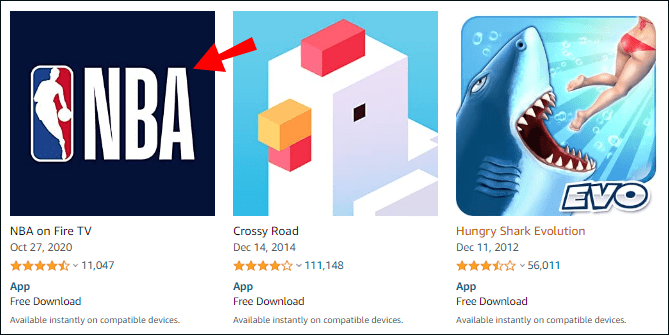
- Klikk på boksen under "Lever til" for å åpne en rullegardinmeny.
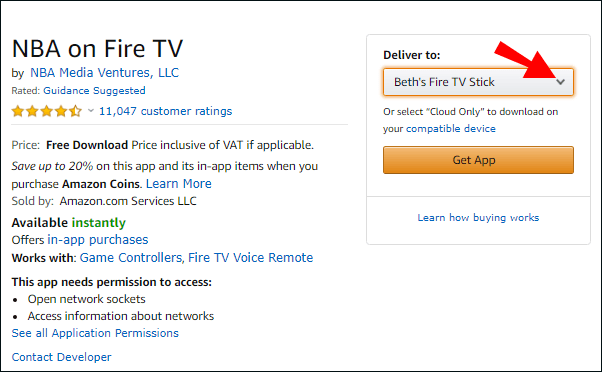
- Finn enheten din på listen og klikk på "Get App" for å laste ned.
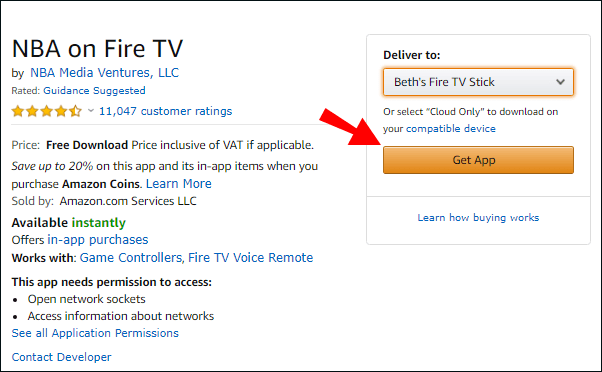
Når du er ferdig, åpner du Apps-fanen på startskjermen. Hvis nedlastingen er vellykket, vil du kunne finne det nye tillegget der.
Hvordan aktivere tredjepartsapper i innstillinger på Firestick?
For apper som ikke er tilgjengelige på Amazon App Store, er det en måte å laste ned tredjepartsapper på Firesticken din kalt "sideloading". For å gjøre det, må du gjøre noen få justeringer på enheten din. Slik aktiverer du tredjepartsapper i Innstillinger:
- Åpne Fire TV-startskjermen.
- I høyre hjørne ser du fanen "Innstillinger". Klikk for å åpne.

- Gå til Enhet > Utvikleralternativ.
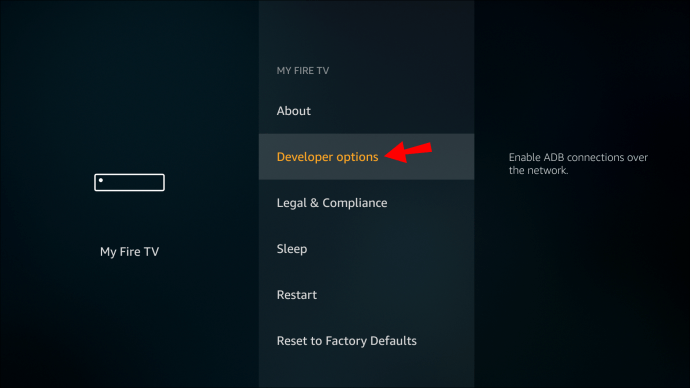
- Et lite vindu vises. Velg alternativet "Apper fra ukjente kilder" med fjernkontrollen.

- Klikk for å "Slå på".
Per nå støtter Amazon-enheter bare Android-apper. Den gode nyheten er at hvis du har dem på telefonen, kan du overføre dem til Fire TV-enheten din. Slik gjør du det:
- Først må du sørge for at både telefonen og Fire TV Stick er koblet til samme nettverk.
- Finn appen på Android og åpne den. Trykk på de tre prikkene øverst til høyre på skjermen.
- Klikk på "Velg" og deretter "Nettverk". Dette vil skanne alle enheter som deler nettverket ditt.
- Se på enhetsnavnet og IP-adressen for å finne Firestick. Klikk på den.
- Den øverste linjen har en seksjon kalt "Lokale apper." Åpne den og finn det du ønsker å installere.
- Klikk på appen og bekreft til "Installer".
Når du er ferdig, vises appene automatisk på startskjermen.
Du kan også sidelaste apper ved å bruke Downloader-appen fra AFTVnews. Først må du installere appen på Fire TV-enheten din. Du kan bruke Alexa Voice Remote eller gjøre det manuelt gjennom søkefunksjonen.
Etter det kan du åpne appen for å starte nedlastingen. Det er to måter å installere tredjepartsapper med Downloader. Slik gjør du det via en direkte URL:
- Gå til "Hjem" på venstre sidefelt.

- Klikk på det aller første alternativet ("Skriv inn URL"). Åpne tastaturet ved å trykke "Velg" på Firestick-fjernkontrollen.
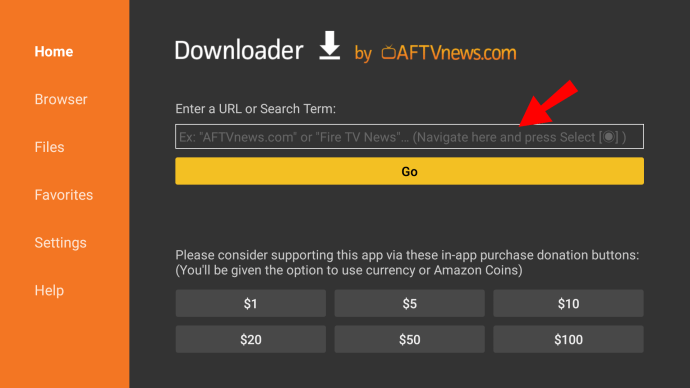
- Skriv inn URL-en til filen du vil importere. Du må lagre filen før du gjør dette. Nedlasting fra et nettsted krever forskjellige trinn.
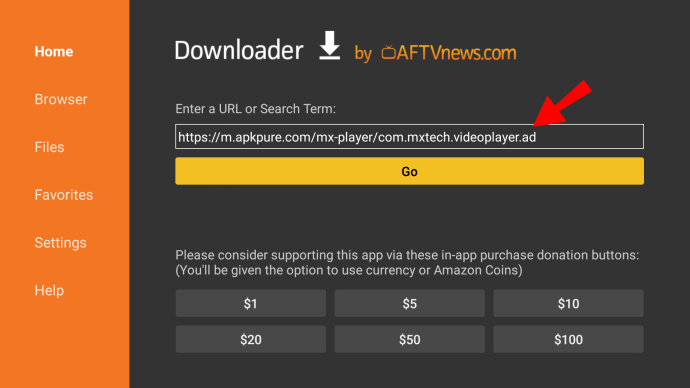
- Trykk "Go" for å starte nedlastingen.
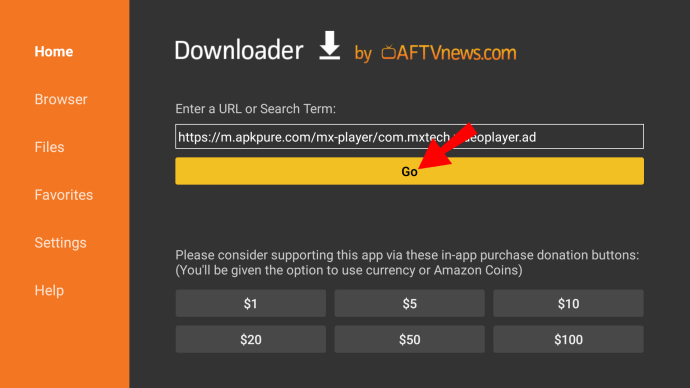
- Når den er ferdig, installer APK-filen (Android Application Package) ved å trykke "Installer."

- Downloader vil varsle deg når appen er ferdig installert. Hvis du vil åpne den umiddelbart, klikk på "Åpne". Hvis ikke, klikk "Ferdig".
Du kan slette APK-filen etterpå. Downloader har også en innebygd nettleser som lar deg laste ned filer direkte fra internett. Slik gjør du det:
- Åpne Downloader og velg "Nettleser" fra venstre sidefelt.
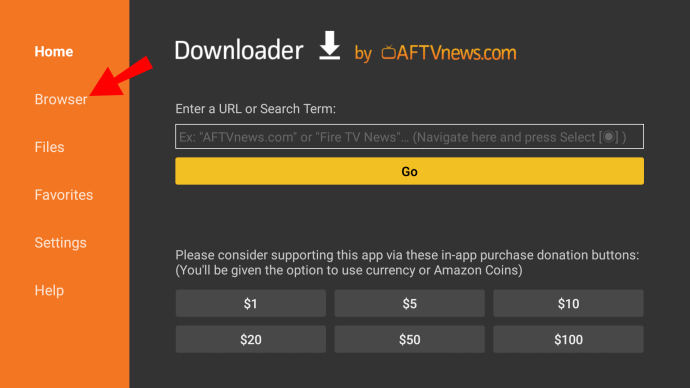
- Skriv inn adressen og klikk "Go".
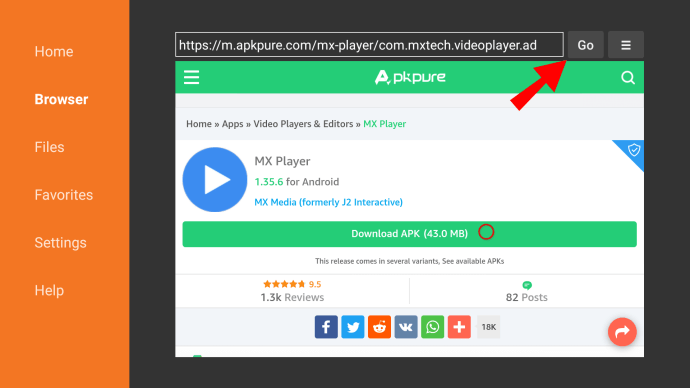
- Velg "Fullskjermmodus" fra hamburgermenyen.
- Rull siden med fjernkontrollen og finn nedlastingslenken.
- Når filen er lastet ned, klikk på "Installer".
- Et varsel vises når appen er installert. Klikk "Ferdig" for å fullføre eller "Åpne" for å bruke den med en gang.

Ytterligere vanlige spørsmål
1. Hvilke programmer finnes på Amazon Firestick?
Stort sett alt på kabel-TV er også tilgjengelig på Firestick.
Store kanaler har vanligvis individuelle apper som du kan laste ned fra butikken. Disse inkluderer:
· NBC News
· CBS
· ABC Nyheter
· PBS
· USA Today
· Fox News
· Værnettverket
Hvis du har barn, kan de se Paw Patrol på Nick Jr. eller en av de 1500 filmene på Popcornflix Kids. Det er noen flere barnevennlige kanaler for Fire TV, så sørg for å sjekke ut App Store.
Firestick støtter også en rekke premium-strømmetjenester. Du kan laste ned den enkelte appen og logge på kontoen din. Her er en liste over premiumkanaler tilgjengelig på Fire TV Stick:
· Hulu + Live TV
· Netflix
· DirecTV nå
· Sling TV
2. Hva er gratisapper for Firestick?
De fleste apper for Fire TV Stick er faktisk gratis. Bortsett fra de nevnte premiumkanalene, kan du laste ned og bruke de fleste av dem uten kostnad.
Her er en liste over gratisapper for Firestick delt inn i tre kategorier.
Filmer og TV-serier:
· Kodi
· Tubi
· IMDB TV
· BBC iPlayer (kun i Storbritannia)
· Knatring
· Pluto TV
Sport:
· Mobdro
· OLA TV
· Direktesendt NetTV
· Redbox TV
Musikk:
· YouTube
· Twitch
· Spotify
Nettlesere og enkelte hjelpeapper er også tilgjengelige gratis. Bortsett fra Downloader, Mouse Toggle og FileLinked koster ingenting.
Det er greit å leke med Firestick
Som du kan se, er det raskt og smertefritt å laste ned apper på Fire TV Stick. Amazon App Store er både velutstyrt og brukervennlig.
Hvis en app ikke er tilgjengelig, finnes det alternative løsninger. Du kan sidelaste appen via telefonen (hvis det er en Android) eller en mellomliggende verktøyapp.
Synes du din Firestick er enkel å bruke? Foretrekker du andre strømmeenheter? Kommenter nedenfor og del med fellesskapet.