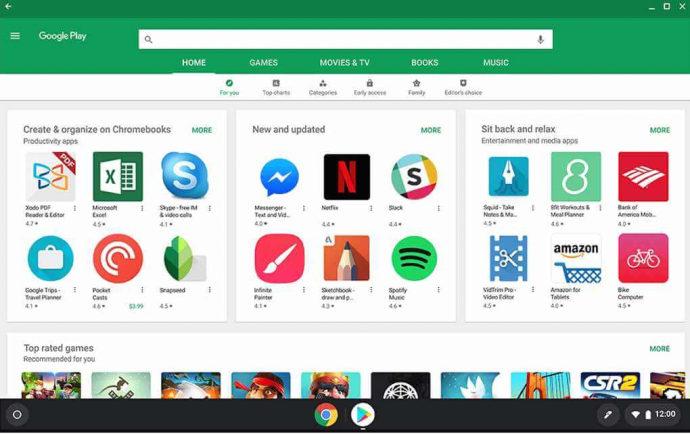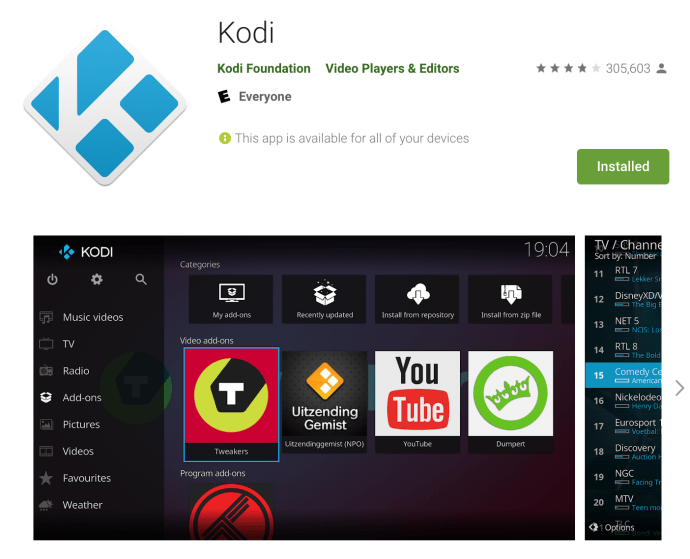Å ha tilgang til en konstant strøm av filmer og TV-serier er nå normen for de fleste. Etter hvert som Chromebooks blir mer populære, lurer du kanskje på om den ChromeOS-baserte enheten er i stand til å støtte Kodi.

Kodi, formelt kjent som XBMC (ikke fullt så fengende som det nyere navnet), er en helt gratis og åpen kildekode mediespiller med et fantastisk grensesnitt, en flott temamotor komplett med mange alternativer og preferanser, og muligheten til å legge til applikasjoner fra flere kilder ved å bruke programvarelager.
I denne artikkelen viser vi deg hvordan du installerer Kodi på Chromebooken din.
Bruke Google Play Store på Chrome OS
I disse dager har de fleste Chromebooks Google Play Store som en innebygd app. Hvis din gjør det, er det ganske enkelt å få Kodi på enheten din.
Prosessen med å installere Kodi på enheten din er overraskende enkel, siden du ikke trenger å håndtere noen vanskelige installasjonsmetoder eller buggy-prosesser for å få appen opp og kjøre på enheten din. I stedet, med Google Play Store, kan du raskt installere en offisiell versjon fra Google og Kodi på samme måte som du ville installere en app på Android.

Hvis du ikke er sikker på om Chromebooken din støtter Kodi, kan du se hele listen her.
Slik installerer du Kodi:
- Start Google Play Butikk på Chromebooken din.

- Bruk søkefeltet øverst for å skrive inn 'Kodi.'
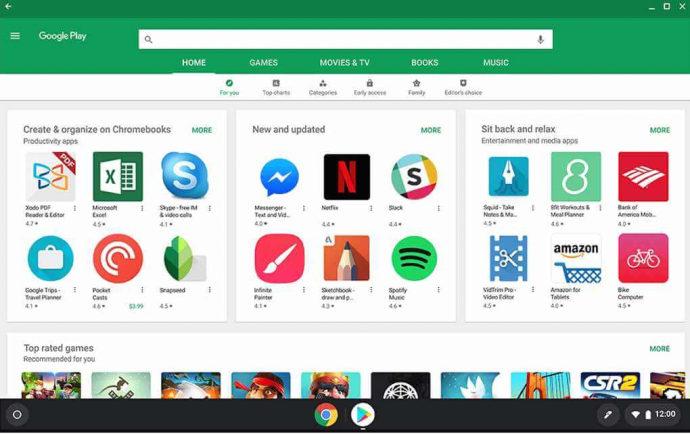
- Klikk "Installer" når Kodi-appen vises.
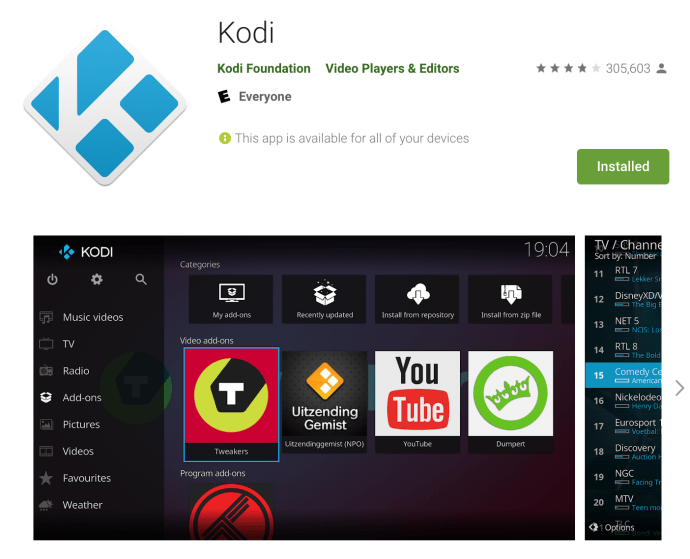
Når appen er installert, start programmet ditt og du vil aktivt bruke Kodi! Du kan deretter bruke Kodi akkurat som du ville gjort på en stasjonær PC eller en Android-enhet. Du kan legge til standardlagrene dine, justere utseendet til appen som du vil, og gjøre alt annet for å endre hvordan appen fungerer på din side!
Installere Kodi uten Play Store
Selvfølgelig, hvis du er her, har du sannsynligvis ikke en Chromebook som støtter Play Store på den stabile kanalen til enheten (og du er ikke villig til å bytte til ustabile beta- eller utviklerkanaler på Chromebooken din; en forståelig bekymring for de fleste brukere), har du muligheten til å bruke noen av disse verktøyene tidligere for å få enheten i gang på Chrome OS-enheten.
Dette er ikke den enkleste løsningen - og som vi nevnte tidligere, kan det av og til føre til at feil og andre feil dukker opp, og til og med krasjer under medieavspilling. Vi har også hørt rapporter om noen nettverksproblemer ved bruk av denne metoden. Gitt at ingen av metodene er ideelle, er om du vil stole på denne metoden eller en betakanal i stor grad opp til ditt personlige valg.
Likevel er dette den eneste måten å få Kodi i gang på Chrome OS uten å stole på Play Store, så med alt det sagt, her er hvordan du får Kodi installert på Chromebooken din!
Sørg for at Chrome OS er oppdatert til siste versjon
La oss starte med et grunnleggende tips. For at alt dette skal fungere, vil vi sørge for at vi kjører den nåværende stabile versjonen av Chrome OS. Stabile versjoner ruller ut oppdateringer hver sjette uke, som automatisk lastes ned av Chrome OS hver gang en oppdatering sendes til maskinen din.
Når du har oppgradert, er alt du trenger å gjøre for å installere den nye versjonen av operativsystemet å bruke alternativet Start på nytt, vanligvis skjult i systemstatusfeltet i nedre høyre hjørne av skjermen. Hvis en oppgradering har blitt sendt ut til enheten din, vil du vanligvis se et nedlastingsikon i varslingsfeltet, som signaliserer at du kan starte maskinen på nytt for å fullføre oppgraderingen.

For å se etter en oppgradering (hvis nedlastingsikonet ikke er der), åpne et Chrome-vindu, bruk musen til å velge menyknappen med tre prikker øverst til høyre på skjermen, og velg Innstillinger.
Når du har åpnet Chrome-innstillingsmenyen, trykker du på menyikonet med tre linjer øverst til venstre og velger "Om Chrome OS."
Når du er der, trykk på "Se etter oppdateringer." Hvis det er en oppdatering, vil den begynne å laste ned i bakgrunnen av operativsystemet ditt. Hvis ikke, er du klar til å fortsette.
Når du har forsikret deg om at du kjører den nyeste versjonen av Chrome OS, er du klar til å gå inn i selve prosessen med å installere Kodi – og ved tilknytning, installere ARC Welder også.
Installer ARC Welder
Hvis du aldri har hørt om ARC Welder før, er du sannsynligvis ikke alene. Selv om vi har dekket programmet et par ganger på denne nettsiden, er det egentlig bare nyttig som et verktøy for de som ønsker å installere Android-applikasjoner for testing og ompakking. ARC, eller App Runtime for Chrome, er et in-beta-utviklingsverktøy som hjelper utviklere med å pakke om og teste appene deres i Chrome og Chrome OS.
Selv om dette kan virke som en merkelig applikasjon å bruke hvis du ikke er en utvikler, er det egentlig den eneste måten å pålitelig installere Android-apper på Chrome OS-enheten din uten å bruke Play Store.


Så vi må starte med å installere ARC Welder på Chromebooken din. Start med å gå til denne Chrome Nettmarked-koblingen for å laste ned ARC Welder rett fra Google. Det er noen andre forekomster av ARC Welder på nettbutikken (enkelt å finne ved å søke på Google etter appen i stedet for bare å følge lenken i dette avsnittet), men vi vil sørge for at vi har den mest oppdaterte forekomsten av appen som kjører på maskinene våre hvis vi vil at den skal oppføre seg slik den skal.
For det må vi sørge for at du bruker den offisielle versjonen. På nettbutikken ble den offisielt lastet opp av "arc-eng." Appen installeres som alle andre Chrome-apper vil installere, med en snarvei lastet inn i Chrome-starteren (tilgjengelig enten via Søk-knappen på tastaturet eller ved å bruke startikonet nederst til venstre på skjermen).
Bruk ARC Welder for å installere Kodi på en Chromebook
Når du har installert ARC Welder, må vi også hente en forekomst av Kodi for å installere på Chromebooken din. Siden vi ikke kan bruke Play Butikk-nedlastinger, må vi henvende oss til en .APK-fil fra en pålitelig og anerkjent kilde. Det er massevis av lyssky og ondsinnede tredjepartskilder for .APK-filer (formatet Android-apper bruker for installasjoner) på nettet, så for våre formål vil vi vende oss til den beste kilden for .APK-filer på nettet, APKMirror. APKMirror er søstersiden til det velkjente Android-nyhetssiden Android Police og er klarert av både brukere og utviklere, inkludert det kjente utviklingsnettstedet XDA-Developers.
Nettstedet tillater ikke publisering av betalt, modifisert eller piratkopiert innhold på deres servere, og de er kjent for å bli brukt av offisielle utviklere for å pushe oppdateringer og alt innhold som ikke kan legges ut på Play Store for ulike grunner.
Du kan laste ned den nyeste oppdateringen for Kodi fra APKMirror her (velg den nyeste versjonen; i skrivende stund er den versjon 18.0. Noen av eksempelbildene i denne artikkelen er eldre, men trinnene for å installere den og bruke den er de samme uansett) .

Hvis du av en eller annen grunn ikke kan bruke eller få tilgang til APKMirror, er APKPure en annen pålitelig kilde, og du kan laste ned Kodi fra nettstedet deres her. Vi anbefaler ikke å bruke andre eksterne kilder for APK-er av sikkerhetsmessige årsaker.
Du vil være trygg. Vi vil at du skal være trygg. Og den enkleste måten å forsikre seg om at det er tilfelle på, er å unngå kilder som er lyssky eller som du ikke vet noe om. En god tommelfingerregel er å unngå å hente programvare fra ukjente, upålitelige kilder.
Når du har lastet ned APK-en til Chromebookens nedlastingsmappe, er det på tide å bruke ARC Welder til å installere og "teste" Kodi på Chrome OS-enheten din. Start med å åpne ARC Welder hvis du ikke allerede har gjort det, ved å bruke startprogrammet på Chrome OS-enheten.
Når ARC er åpen på Chromebooken, klikker du på plusstegnet (inneholdt i en oransje sirkel) som leser «Legg til APK». Dette åpner Chromebook-filutforskeren, og starter vanligvis i nedlastingsmappen. Finn APK-en du lastet ned fra APKMirror og trykk på den blå "Åpne"-knappen nederst til høyre på skjermen på datamaskinen din.

ARC Welder vil begynne å laste inn APK-en din, med Kodi-appen kompilert i ARC Welder for å kjøre på enheten din. Når applikasjonen er fullstendig lastet, vil du bli presentert med noen alternativer for hvordan du kjører applikasjonen på enheten din.
Du vil sørge for at orienteringen er satt til liggende og formfaktoren er satt til nettbrett for at appen skal fungere best på enheten din. Alternativt, for formfaktor, kan du også bruke Maksimert.
Når applikasjonen og preferansene er klare til bruk, trykker du på Test-knappen i nedre høyre hjørne av ARC Welder. Kodi vil begynne å laste og forberede seg på den første kjøringen. Ting kan ta en stund å fullføre innlastingen mens applikasjonen forbereder seg til å kjøres på enheten din, så gi det litt tid og ha litt tålmodighet med denne delen av prosessen.
Lag litt te eller kaffe, ta en matbit, og når appen er ferdig med å forberede seg for lansering, vil du se appen starte på Chromebooken din. Dette er ikke alltid en perfekt løsning, så hvis appen krasjer eller ikke lar seg laste, prøv å laste appen på nytt i ARC Welder.

Gjør Kodi til en Chrome-utvidelse
ARC Welder lar bare én Android-app om gangen testes i Chrome OS, så vi må lagre en forekomst av Kodi som kjører på Chromebooken din som en utvidelse i Chrome for å gjøre det enklere å starte til enhver tid. Dette innebærer å legge til .APK som en lenke til høyre for nettadresselinjen i Chrome.

Start med å åpne en ny Chrome-nettleserside ved å enten klikke på Chrome-ikonet på hyllen eller ved å trykke Ctrl+N, snarveien i Chrome for å åpne en ny side. Klikk på menyikonet med tre prikker øverst til høyre i nettleseren din, og bla ned til "Flere verktøy."
Pil over menyen og velg "Utvidelser" fra rullegardinmenyen. Øverst på denne siden må du sørge for at "Utviklermodus" er merket av øverst på siden.
Når du merker av for dette alternativet, lar du Chrome støtte utviklingsbaserte utvidelser og applikasjoner, som er nødvendig for å gjøre Kodi til en utvidelsesbasert snarvei.

Med utviklermodus merket av, finn "Last upakkede utvidelser"-knappen øverst til venstre på siden, under der det står "Utvidelser". Klikk på denne knappen for å aktivere alternativet for å begynne å støtte utvidelsene dine.
Du vil ha en melding åpnet med filnettleseren din. Naviger til nedlastingsmappen din i filnettleseren for Chrome og finn KODI.apk_export-filen ARC Welder opprettet da vi satte opp appen i tidligere trinn. Velg "Åpne"-knappen nederst i filutforskeren, og du vil se en utvidelse lagt til Chrome OS.
En rosa advarselsboks vil dukke opp som snakker om utvidelsen, og varsler deg om statusen til utviklingsutvidelser og mulige problemer og sikkerhetsproblemer som kommer av å gjøre nettopp det.
I dette tilfellet kan denne boksen trygt ignoreres, og du vil ha en Kodi-utvidelse i Chrome som lar deg raskt legge til og starte appen rett fra nettleseren din.
***
Kodi på en Chromebook er ikke en perfekt løsning med mindre du bruker en av de nyere Chromebook-ene som støtter Play Store ut av esken. Mens vi venter på at muligheten skal rulle ut til stadig flere og flere modeller, er det verdt å merke seg at bruk av ARC Welder for Kodi ikke er den mest stabile løsningen for å bruke Kodi på plattformen.
Det er dessverre det eneste sanne alternativet som er tilgjengelig for øyeblikket for alle uten Play Store-støtte, men nettverksproblemer og andre tilkoblings- og stabilitetsproblemer har vært kjent for å plage plattformen, og hindrer programvaren i å fungere til full kapasitet.
Likevel, nettverksproblemer til side, er ARC Welder et flott verktøy for å få Kodi i gang på Chromebooken din hvis et bedre alternativ ikke er tilgjengelig, så foreløpig er den eneste måten å bruke mediesenteret på enheten din på å godta særhetene og feil som følger med å kjøre en Android-app på maskinvare som ikke støttes.
Har du noen tips om den beste måten å installere Kodi på en Chromebook? Fikk du problemer med å installere Kodi på Chromebooken din? I så fall, hvordan løste du problemer med installasjonen eller å få Kodi til å kjøre? Fortell oss om det i kommentarene nedenfor!