Installering av WhatsApp eller en annen meldingsapp gjør Kindle Fire til et flott kommunikasjonsverktøy. Men dette innebærer flere handlinger enn du forventer, da Fire forhindrer tredjeparts programvarenedlastinger og installasjoner.
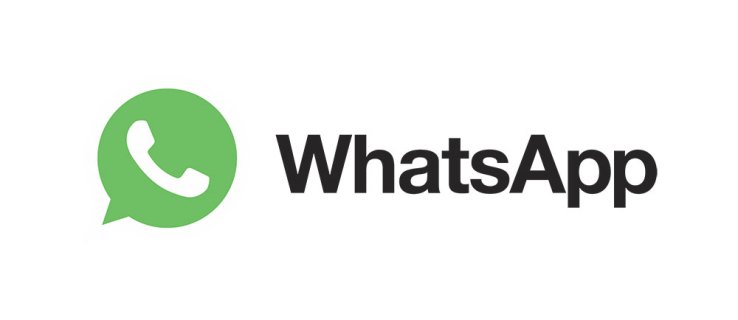
På den lyse siden er det et alternativ for å overstyre denne installasjonslåsen, og dette er noe du kan gjøre selv om du ikke er teknisk kunnskapsrik. Den følgende artikkelen vil veilede deg gjennom installasjons- og oppsettsprosessen, trinn for trinn.
Før du begynner
Det første du må gjøre er å aktivere "Ukjente kilder" for å tillate nedlasting og installasjon. Dette har blitt prøvd og testet på Kindle Fire HD 7, 8 og 10. Når det er sagt, bør det også fungere på eldre Fires som kjører den nyeste programvaren. Uansett, dette er hvordan du aktiverer funksjonen.
Trinn 1
Velg menyikonet og gå inn i Fires innstillinger. For nyere Fire OS-iterasjoner (4.0 eller nyere), trykk på Sikkerhet-menyen. De som bruker eldre programvareversjoner må velge applikasjonsmenyen.
Steg 2
Sveip ned menyvinduet til du kommer til Ukjente kilder og trykk på alternativet for å få tilgang til det. Når ukjente kilder er aktivert, vil du kunne installere tredjepartsapper som ikke vises på Amazon Store.
Merk: Installasjonsblokken for ukjente kilder vises på de fleste nettbrett og smarttelefoner, Android og iOS. Dette lar produsentene beskytte den opprinnelige programvaren mot skadelig programvare.
Installere WhatsApp på Kindle Fire
For å starte installasjonen trenger du WhatsApp Apk-filen. Det er best å hente filen fra det offisielle appnettstedet i stedet for tredjepartskilder.
Trinn 1
Gå til nedlastingsseksjonen for WhatsApp-nettstedet og få den nyeste versjonen av appen for Android. Trykk på "Last ned nå"-knappen og vent i noen sekunder til handlingen er fullført.
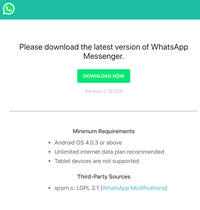
Steg 2
Et bekreftelsesvindu kan dukke opp, og du må trykke på Last ned igjen for å bekrefte. Det ute av veien, vil du bli bedt om å åpne den nedlastede filen. Du velger selvfølgelig Åpne i det tilsvarende vinduet.
Trinn 3
Så snart du åpner filen, blir du ført til WhatsApp-installasjonsvinduet. Velg Installer og vent til brannen skal virke magien. Når installasjonen er ferdig, kan du trykke på Åpne og fortsette med å sette opp appen.
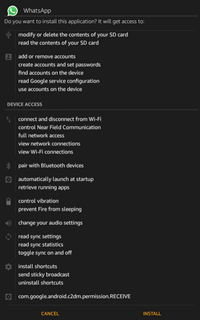
Viktige notater
WhatsApp fungerer med Android 2.3.3 og nyere, noe som gjør den kompatibel med nesten alle Fire OS-iterasjoner. For å være presis brukes Android 2.3 og nyere versjoner som base for Fire OS. Dette betyr at du skal kunne installere WhatsApp på Amazon Fire HD, Kindle Fire, samt Fire HDX uten problemer.
Sette opp WhatsApp
Med WhatsApp-oppsett er det viktige at appen krever bekreftelse av telefonnummer. Bortsett fra det er prosessen ganske grei. Her er de nødvendige trinnene.
Trinn 1
Start WhatsApp, velg "Godta og fortsett", og bekreft deretter ved å trykke på Fortsett i popup-vinduet.
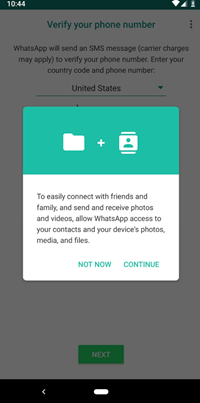
Steg 2
Ytterligere to popup-vinduer dukker opp som ber deg om å gi tilgang til Kindle Fire. Trykk på Tillat, slik at WhatsApp kan bruke media, bilder, filer og kontakter. Hvis du nekter tilgang til medier, bilder og filer, kan du gå tilbake til denne innstillingen og gi tilgang i ettertid.
Trinn 3
Nå må du skrive inn telefonnummeret og trykke OK for å bekrefte valget ditt. En SMS sendes til deg med en bekreftelseskode, skriv inn den koden i det angitte feltet og velg Neste. På dette tidspunktet har du logget på og du kan bruke appen.
Legge til kontakter til WhatsApp
Siden du har gitt WhatsApp tilgang til kontaktene dine, kan du chatte med alle som har WhatsApp på enheten deres. Hvis noen av kontaktene ikke har WhatsApp, kan du sende en invitasjonslenke til den personen.
Velg den grønne sirkelen nederst til høyre i WhatsApp Chats-vinduet, sveip nedover menyen og velg "Inviter venner." Bla gjennom kontaktene dine og trykk på den du vil sende invitasjonen til.
Når en person ikke er i kontaktene dine, må du velge Ny kontakt øverst i kontaktlisten. Igjen, du leter etter en grønn sirkel, og den har et lite personikon inni. Skriv inn kontaktinformasjonen i følgende vindu, og du er i gang.
Andre meldingsapper på Kindle Fire
Bortsett fra WhatsApp, kan du installere noen få andre apper på Kindle Fire, og metoden er den samme med mindre appene er tilgjengelige på Amazon Store. Et av de mest populære alternativene er Tablet Talk, med Viber som følger like etter.
Noen brukere foretrekker å bruke TextNow, Skype eller textPlus. Messengers for sosiale medier som Snapchat og Facebook-versjonen er også tilgjengelige. I tillegg er det et alternativ for å begrense eller blokkere bruken av disse appene hvis du frykter at barnet ditt kan misbruke dem.
ofte stilte spørsmål
Her er svarene på noen av de ofte stilte spørsmålene dine om WhatsApp på Kindle Fire.
Er WhatsApp i Amazon App Store for Kindle-nettbrett?
Dessverre ikke. Det er derfor vi må ta andre tiltak for å installere meldingsapplikasjonen. Du kan bruke lenken til APK-en ovenfor eller bruke Silk-nettleseren på Fire-nettbrettet ditt for å laste ned appen direkte fra WhatsApp. Husk at du kanskje ikke kan laste ned den nyeste versjonen av appen fra WhatsApp, avhengig av hvilken versjon av Fire-nettbrettet du har.
Cha-ching, du har en melding
Å få WhatsApp på Kindle Fire er enkelt, og du vet nå nøyaktig hvordan du gjør det. Det fine er at nesten de samme metodene gjelder for forskjellige meldingsapper.
Liker du å bruke WhatsApp? Er det noe ved appen du synes er irriterende? Gi oss dine to øre i kommentarfeltet nedenfor.









