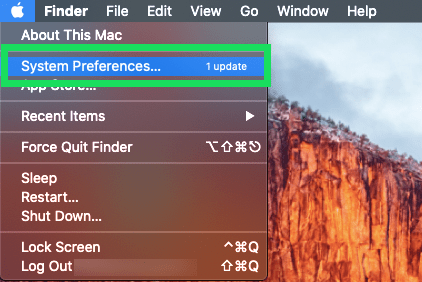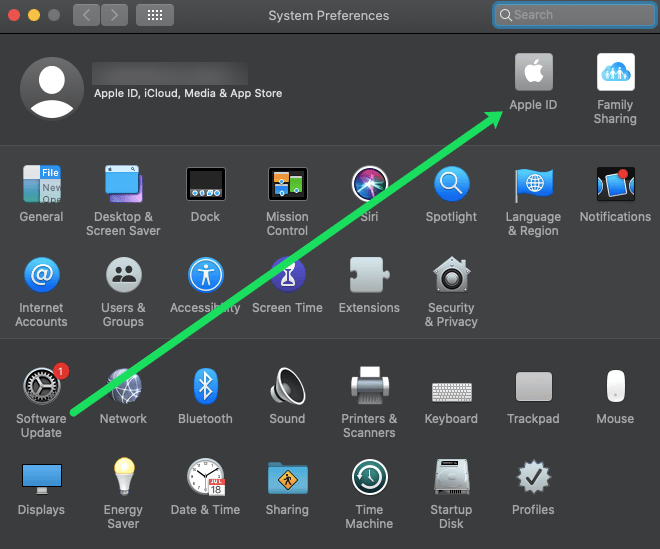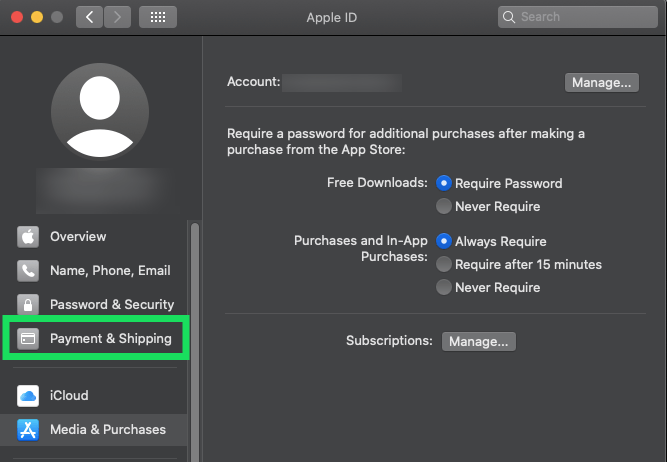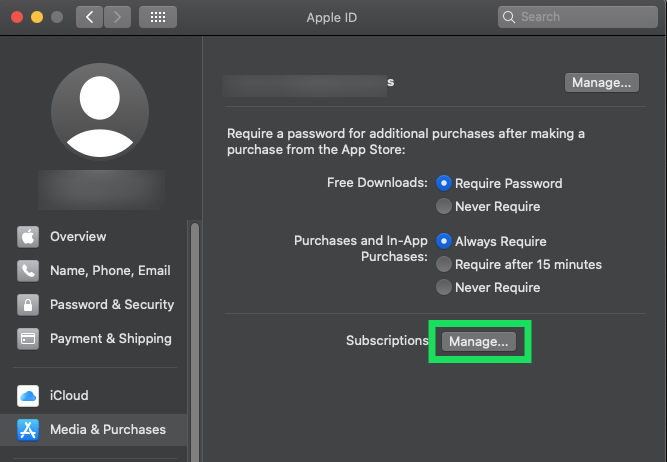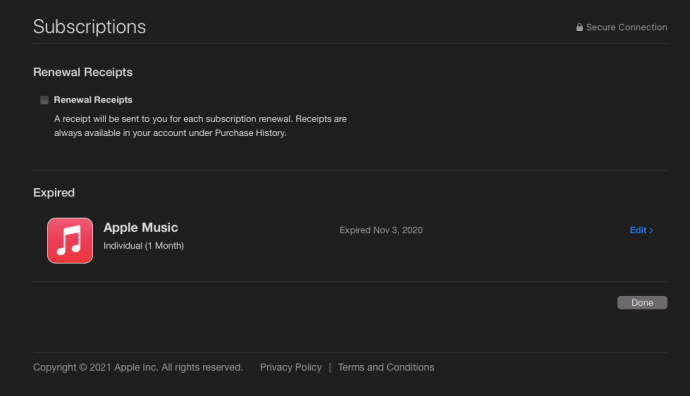Apple gjør det veldig enkelt å registrere seg for et nytt abonnement og vil til og med sørge for at de håndterer faktureringen for deg. Dessverre er det mye enklere å sette opp et nytt abonnement enn det er å si opp et.

Mange av appene vi bruker i dag for underholdning, nyheter, sport og spill krever en kontinuerlig betaling hver måned. Uavhengig av bekvemmelighet, kan disse abonnementskostnadene øke over tid.
Hvis du trenger å sjekke hvilke abonnementer du har gjennom Apple, eller du ønsker å kansellere noen, er denne artikkelen for deg!
Sjekk App Store-abonnementer på Mac
Det er enkelt å sjekke abonnementene dine på en Mac eller Macbook. Så lenge du er logget på den samme iCloud-kontoen på datamaskinen din som abonnementene faktureres for, kan du bruke denne metoden.
For å se etter abonnementer på en macOS-enhet, gjør dette:
- Klikk på Apple-ikonet i øvre høyre hjørne av Mac-en. Klikk deretter på "Systemvalg".
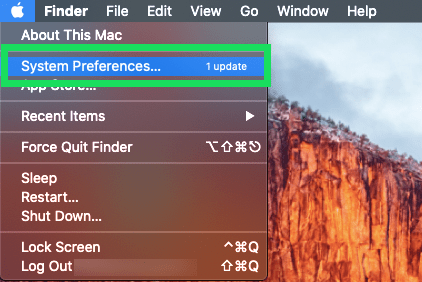
- Dobbeltklikk på Apple ID-ikonet i øvre høyre hjørne.
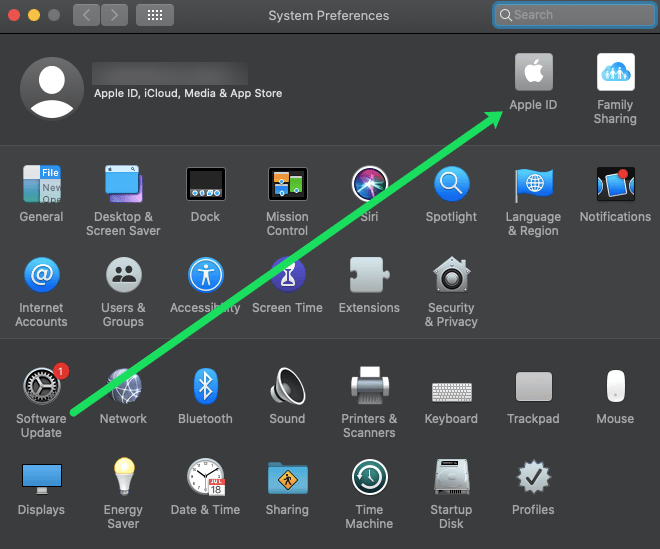
- Klikk på "Betaling og frakt" på venstre side.
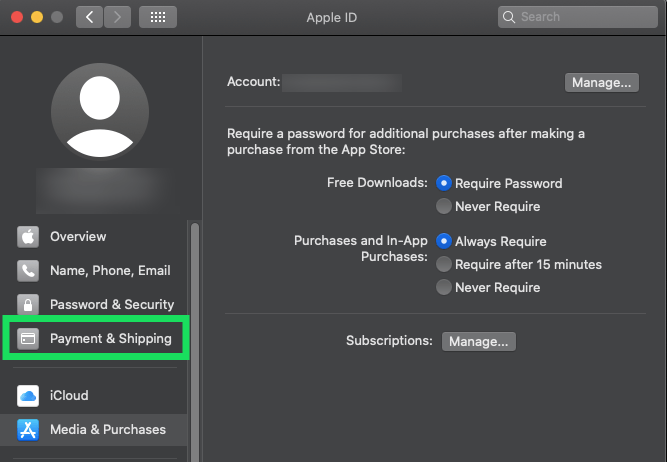
- Klikk "Administrer" ved siden av Abonnementer.
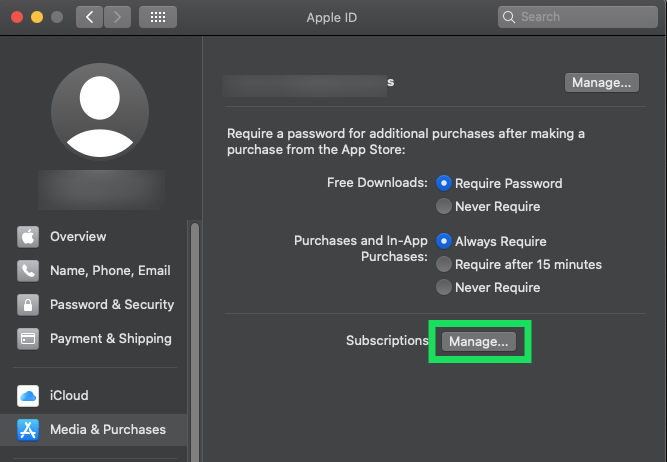
- Se gjennom abonnementene som vises.
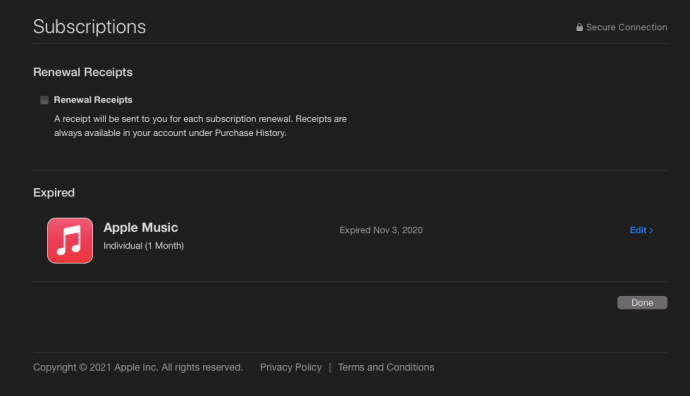
Hvis du bruker en eldre versjon av macOS, må du følge disse trinnene:
Åpne App Store og klikk på "Se min konto".

Logg på Apple-ID-en din med Apple-passordet ditt.

Klikk "Administrer" og se gjennom listen.

Klikk på "Rediger" ved siden av abonnementet du vil si opp.

Klikk "Avbryt abonnement" og bekreft.

De fleste abonnementstjenester lar deg fortsette å nyte premiuminnholdet til neste faktureringsdato. Dette er informasjon du kan se fra abonnementssiden også.
Sjekk App Store-abonnementer via iTunes
Hvis du ikke har en Mac, eller ikke vil bruke App Store, er en annen måte å få tilgang til Apple ID-abonnementsinformasjonen din på via iTunes i både macOS og Windows. Prosessen er lik: start iTunes og velg Konto > Vis min konto fra verktøylinjen (eller menylinjen i macOS).

Bekreft Apple ID-passordet ditt, og se deretter i skjermbildet Kontoinformasjon Innstillinger seksjon for Abonnement inngang. Klikk Få til og du vil se den samme listen over aktive og utløpte abonnementer beskrevet ovenfor.
Sjekk App Store-abonnementer via iOS

Til slutt, hvis du ikke har en Mac eller en Windows-PC, eller hvis du ikke vil bruke iTunes, kan du sjekke og administrere Apple-abonnementene dine via iOS-enheten din.
- Bare ta tak i iPhone eller iPad, og trykk på navnet ditt øverst.
- Trykk på "Abonnementer".
- Se gjennom abonnementene i listen.
- Trykk på den du vil kansellere og trykk på "Avbryt medlemskap".
Her, akkurat som med de tidligere metodene beskrevet ovenfor, vil du se en liste over dine aktive og utløpte abonnementer. Trykk på en for å se detaljene, prisen og informasjon om kansellering eller fornyelse.
Unntaket for iCloud-lagring
Trinnene ovenfor lar deg administrere mest av abonnementene dine, inkludert både de som selges direkte av Apple og tredjeparts apputviklere. Men et viktig abonnement som mangler er iCloud-lagring.
For å sjekke det fra Mac-en, start Systemvalg og velg iCloud.

Innenfor iCloud-preferansene vil du se en flerfarget linje nederst som viser hvor mye iCloud-lagring du har og hvordan den brukes etter kategori. Klikk Få til for å se iCloud-lagringsdetaljene.

Klikk på i vinduet som vises Endre lagringsplan.

Her vil du se hvilket abonnement du abonnerer på og kapasiteten og prisdetaljer for eventuelle lagringsoppgraderinger. Til nedgradere lagringen din (som inkluderer kansellering ved å gå tilbake til 5 GB "gratis" plan), klikk på Nedgraderingsalternativer knappen nede til venstre.

Når du vurderer en nedgradering av iCloud-lagring, må du imidlertid huske på hvor mye lagring du bruker. Apple vil merke alle planer som har utilstrekkelig kapasitet for ditt nåværende bruksnivå med et advarselsikon.
Det betyr ikke at du ikke kan nedgradere, men bare sørg for at du sikkerhetskopierer alle dine overflødige iCloud-data til en ikke-iCloud-kilde først. Hvis du overskrider iCloud-lagringsgrensen, vil ikke enhetene dine lenger bli sikkerhetskopiert, og nytt innhold (bilder, videoer osv.) vil ikke lenger lastes opp.