LG TV tilbyr et utvalg av mer enn 200 apper, som alle kan lastes ned på din Smart TV. Alt du trenger er fjernkontrollen og en internettforbindelse. LG Content Store tilbyr ulike strømmeapper, spill, underholdningsapper, livsstilsapper og utdanningsapper. Dessuten vil det bare ta deg noen få øyeblikk å legge til alle favorittappene dine, og du kan bruke dem med en gang.
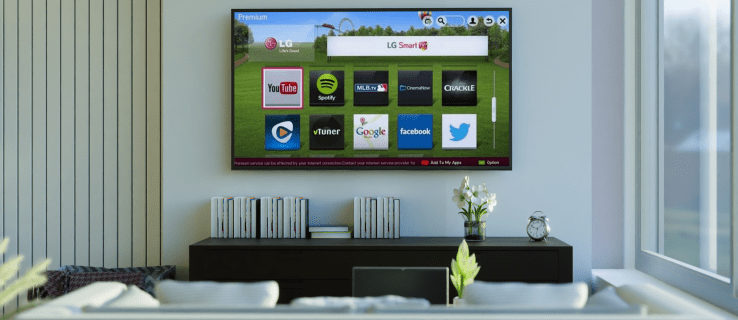
I denne artikkelen viser vi deg hvordan du legger til forskjellige apper på din LG Smart TV. I tillegg vil vi gi deg en liste over de mest nedlastede LG TV-appene, slik at du kan finne ut hvilke apper du også kan ha nytte av.
Slik legger du til apper på en LG TV
Å legge til apper på din LG Smart TV er en relativt enkel prosess. Det er over 200 apper på LG Content Store, alt du trenger å vite er hvordan du får tilgang til appbutikken. Slik gjøres det:
- Ta fjernkontrollen og trykk på "Hjem"-knappen på venstre side av retningsplaten.

- Trykk på «Høyre»-pilknappen til du kommer til «LG Content Store»-fanen på menyen.

- Trykk på "OK" midtknappen i midten av retningsplaten.

- Bruk "Opp"-pilen for å komme til "Featured"-fanen øverst på skjermen.

- Fortsett til "Apper"-fanen ved å bruke "Høyre" pilknappen.

- Trykk på "OK" midtknappen igjen.

- Bruk pilknappene for å komme til appen du vil laste ned og trykk på midtknappen.
- Trykk på midtknappen igjen for å markere alternativet "Installer".

Det vil ta noen øyeblikk før appen installeres på LG TV-en din. Når den er ferdig nedlastet, kan du åpne den med en gang ved å trykke på midtknappen for å markere "Launch"-alternativet på samme skjerm.
Hvis du vil gjøre noe annet, men du ikke er sikker på hvordan du finner appen du nettopp installerte på LG TV-en din, ikke bekymre deg. Bare trykk på "Hjem"-knappen igjen, og appen du la til vil være i båndmenyen nederst på skjermen. Bruk "Høyre"-pilknappen for å velge den, og trykk bare på "OK"-senterknappen for å åpne den.
Det er forskjellige appkategorier i LG Content Store, for eksempel mest populære, nylig oppdaterte, forskjellige sjangere osv. Husk imidlertid at ikke alle kategorier er tilgjengelige på LG TV-en din, da det avhenger av din region og TV-en din. tjenestestatus.
Husk også at denne metoden bare kan brukes på LG TV-er som har webOS-operativsystemet. Hvis LG TV-en din har Netcast-operativsystemet, er det slik du bør legge til apper:
- Trykk på "Hjem"-knappen på venstre side av retningsfeltet.
- Velg "Opp"-pilknappen på retningsfeltet for å gå til "Mer"-boksen i øvre venstre hjørne av skjermen.
- Finn appen du vil installere og trykk på "OK" midtknappen.
- Logg på LG TV-kontoen din.
- Fortsett for å laste ned appen på din LG TV.
Du har også forskjellige kategorier her, for eksempel hot, best betalt, topp gratis, ny og mer.
Slik legger du til HBO Max-appen
Hvis du lurer på hvordan du legger til en spesifikk app, som HBO Max, til din LG TV, er dette hva du bør gjøre:
- Slå på LG TV-en og trykk på "Hjem"-knappen på venstre side av retningsknappen.

- Bruk «Høyre»-pilknappen for å komme til «LG Content Store»-fanen på båndmenyen.

- Trykk på "OK" midtknappen.

- Velg "Opp"-pilknappen og deretter "Høyre"-pilknappen for å komme til "Apper"-boksen øverst på skjermen.

- Bruk "Høyre" pilknappen igjen for å markere forstørrelsesglasset i øvre høyre hjørne.
- Bruk retningsfeltet for å søke etter «HBO Max».
- Trykk på "OK" sentralknappen for å markere "Installer" på den nye skjermen.

Det er alt som skal til. Du kan starte HBO Max umiddelbart, eller du kan gå til startskjermen og få tilgang til den fra båndmenyen.
Slik legger du til Disney Plus
Hvis du vil legge til Disney Plus på din LG Smart TV, følg trinnene nedenfor for å finne ut hvordan:
- Trykk på "Hjem"-knappen på venstre side av retningsfeltet.
- Bruk «Høyre»-pilknappen for å gå til «LG Content Store»-fanen.
- Velg "OK"-knappen på midten av retningsplaten.
- Trykk på "Opp"-pilknappen på den nye skjermen.
- Velg «Høyre»-pilknappen for å gå til «Apper»-fanen.
- Marker forstørrelsesglasset i øvre høyre hjørne med "Høyre"-pilknappen.
- Bruk retningsfeltet for å søke etter «Disney Plus».
- Marker "Installer" med sentralknappen "OK".
Det vil ta et par øyeblikk før Disney Plus er installert på enheten din. Når det er gjort, kan du se alle dine favoritt Disney-filmer med en gang.
Slik legger du til Paramount+-appen
Å legge til Paramount+ til din LG TV er like enkelt. Slik gjøres det:
- Gå til startskjermen ved å trykke på "Hjem"-knappen på retningsfeltet.
- Med «Høyre»-pilknappen får du tilgang til «LG Content Store»-fanen på menyen nederst på skjermen.
- Trykk på "OK" midtknappen.
- Med "Opp"-pilknappen, gå over til "Utvalgte"-fanen øverst på skjermen.
- Fortsett til "Apper"-fanen.
- Trykk på "Høyre"-pilknappen for å markere søkealternativet i øvre høyre hjørne av skjermen.
- Søk etter "Paramount+" med knappene på retningsknappen.
- Marker "Installer" på appdetaljsiden ved å trykke på "OK"-sentralknappen.
Når Paramount+ er installert på din LG TV, kan du åpne appen med en gang ved å trykke på "OK"-knappen for å markere "Launch"-alternativet.
Slik legger du til Netflix-appen
Å legge til Netflix på LG TV-en din vil bare ta deg noen få minutter. Dette er hva du må gjøre:
- Trykk på "Hjem"-knappen for å gå til startskjermen.
- Bruk «Høyre»-pilknappen til du går til «LG Content Store»-fanen på bunnmenyen.
- Velg "OK"-knappen på midten av retningsfeltet.
- Bruk "Opp" og deretter "Høyre" pilknapp for å gå til "Apper"-fanen øverst på skjermen.
- Marker forstørrelsesglasset i øvre høyre hjørne av skjermen med "Høyre"-pilknappen.
- Søk etter "Netflix" med retningsknappen.
- Gå til "Installer" på appdetaljsiden med "OK" midtknappen.
- Trykk på den samme knappen for å starte Netflix.
De mest nedlastede LG TV-appene
Det er over 200 apper på LG Content Store. De mest nedlastede LG TV-appene totalt inkluderer Amazon Prime Video, HBO Max, YouTube, Netflix, Apple TV, Hulu, Disney Plus og mer. Noen andre apper som også er ekstremt populære er Spotify, Movies Anywhere, Twitch, Funimation, BritBox, LG Channels, Crackle, Vudu, Pandora og mange flere.
Hvis du ikke har nok lagringsplass til å laste ned noen av disse appene, har du muligheten til å koble din LG TV til en ekstern minneenhet. Du kan også slette apper du ikke bruker for å frigjøre lagringsplass.
Bruk alle favorittappene dine på din LG TV
Det vil ikke ta lang tid å finne ut hvordan du legger til apper på LG TV-en din, så lenge du vet hvordan du bruker retningsputen. Du kan bruke samme metode for å laste ned hvilken som helst app du vil. Alle de nedlastede appene dine vil bli lagret på samme sted – på båndmenyen på startskjermen.
Har du noen gang lagt til en app på din LG TV? Hvilke apper la du til? Kommenter nedenfor for å gi oss beskjed.
















