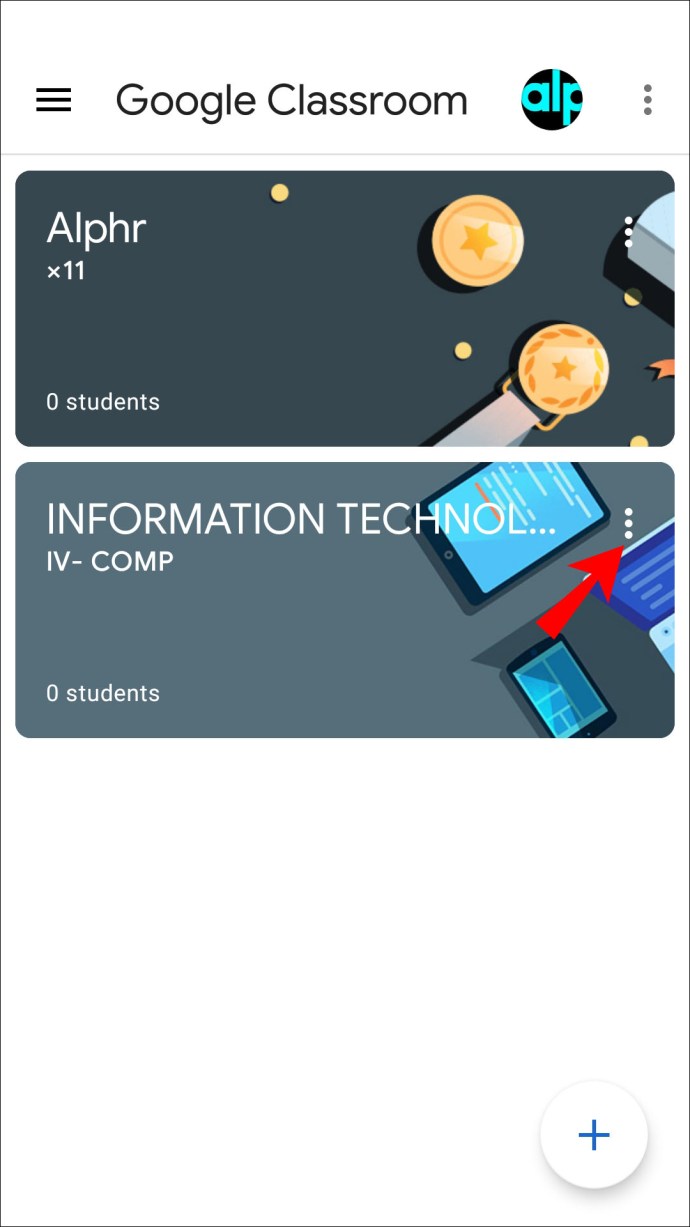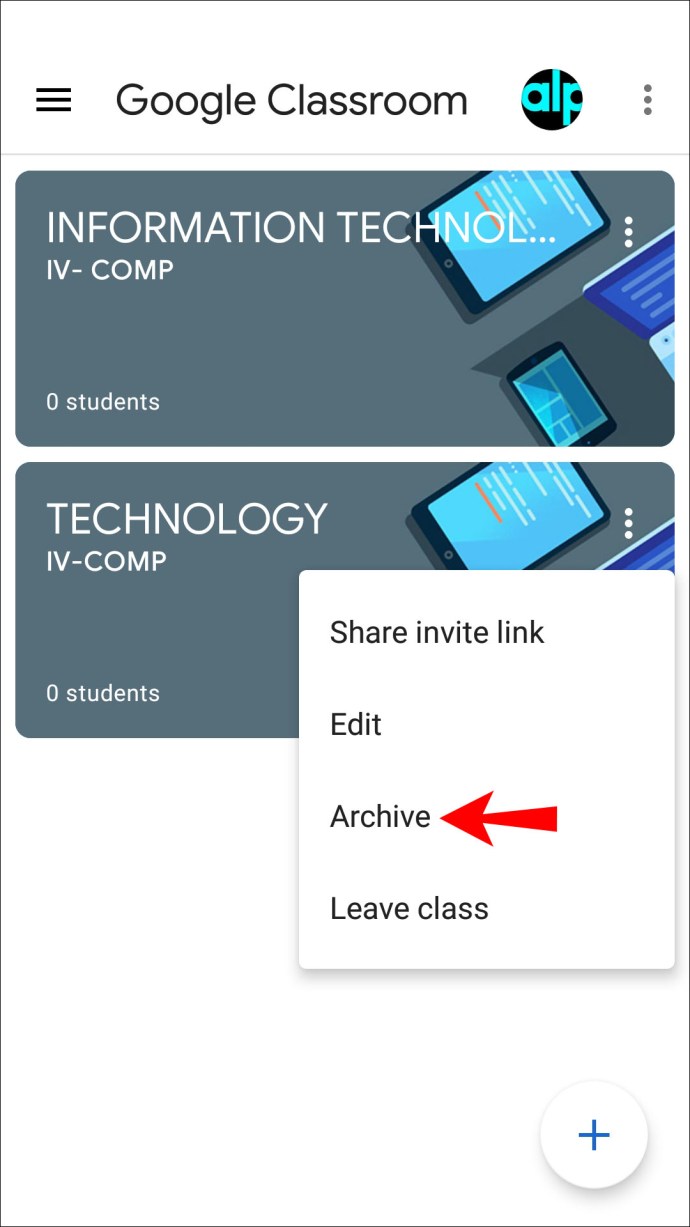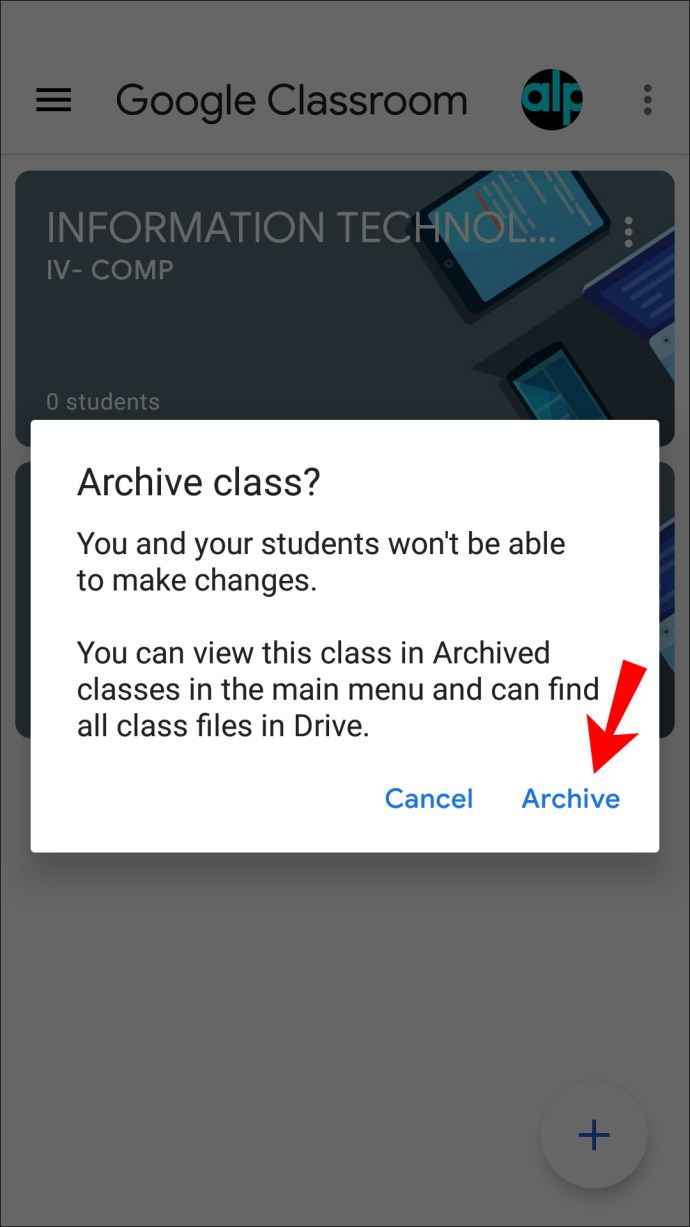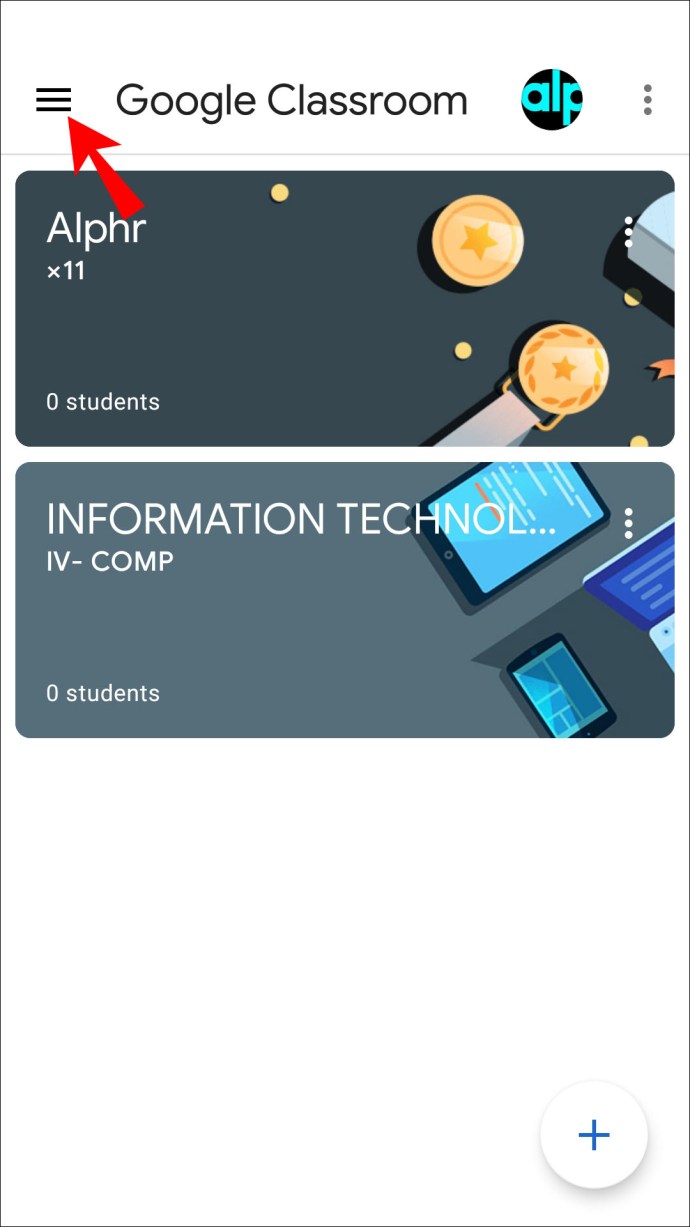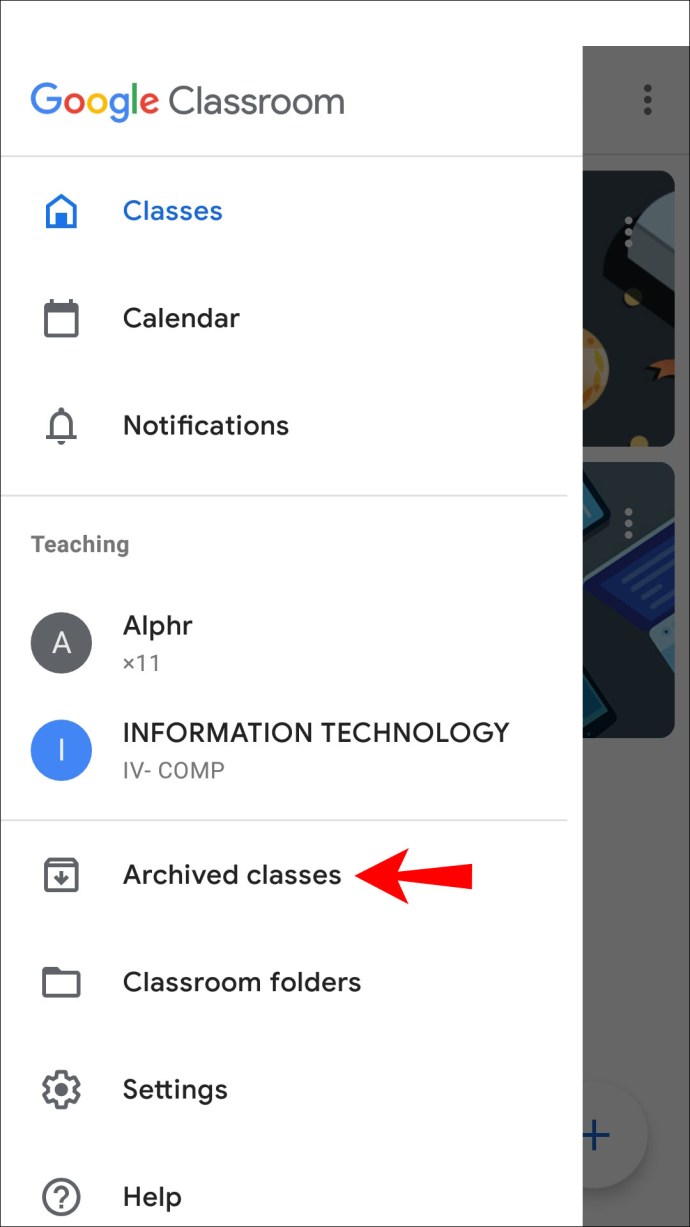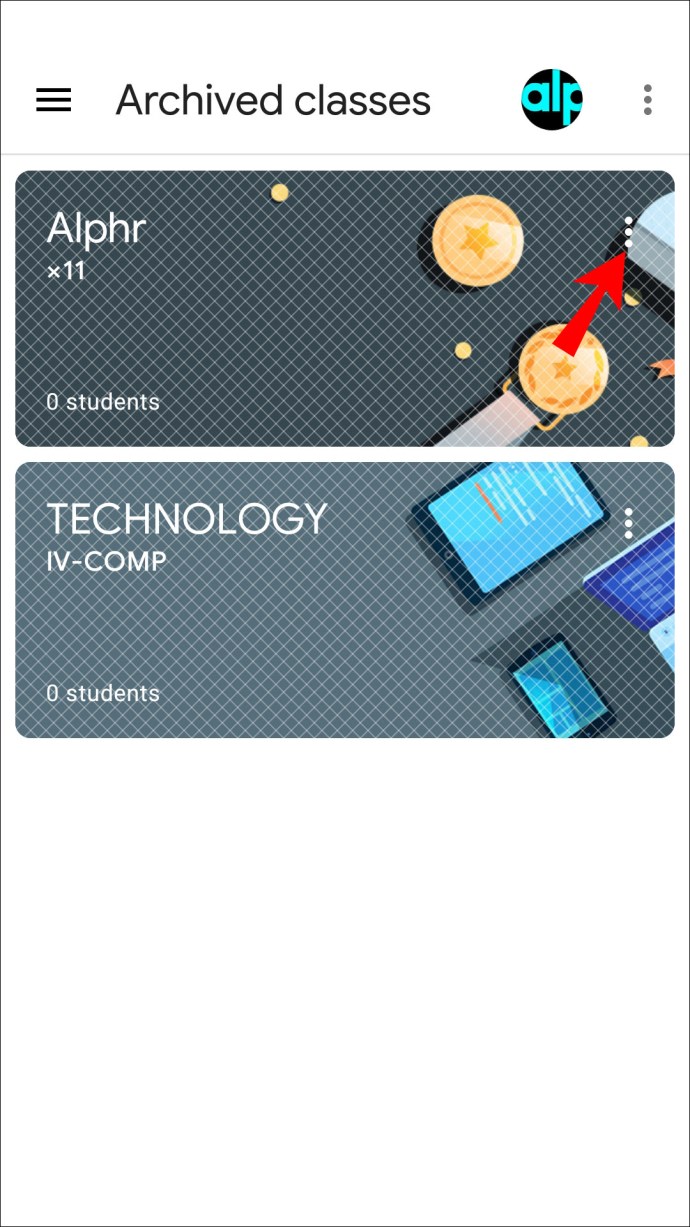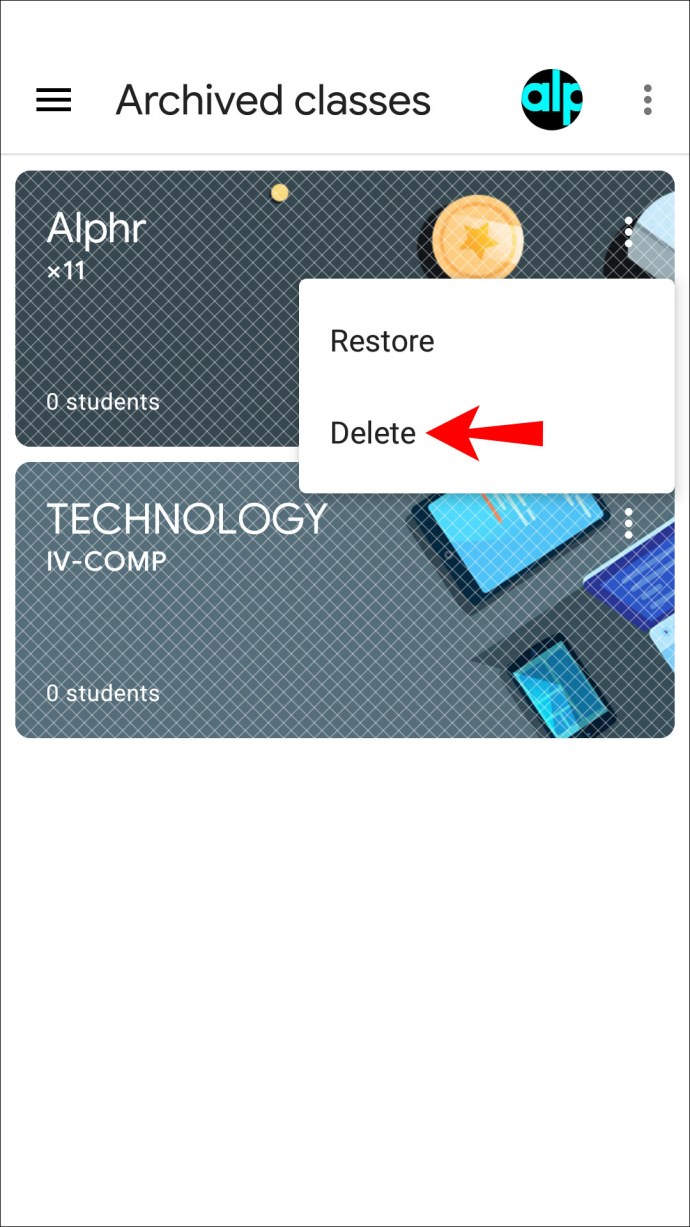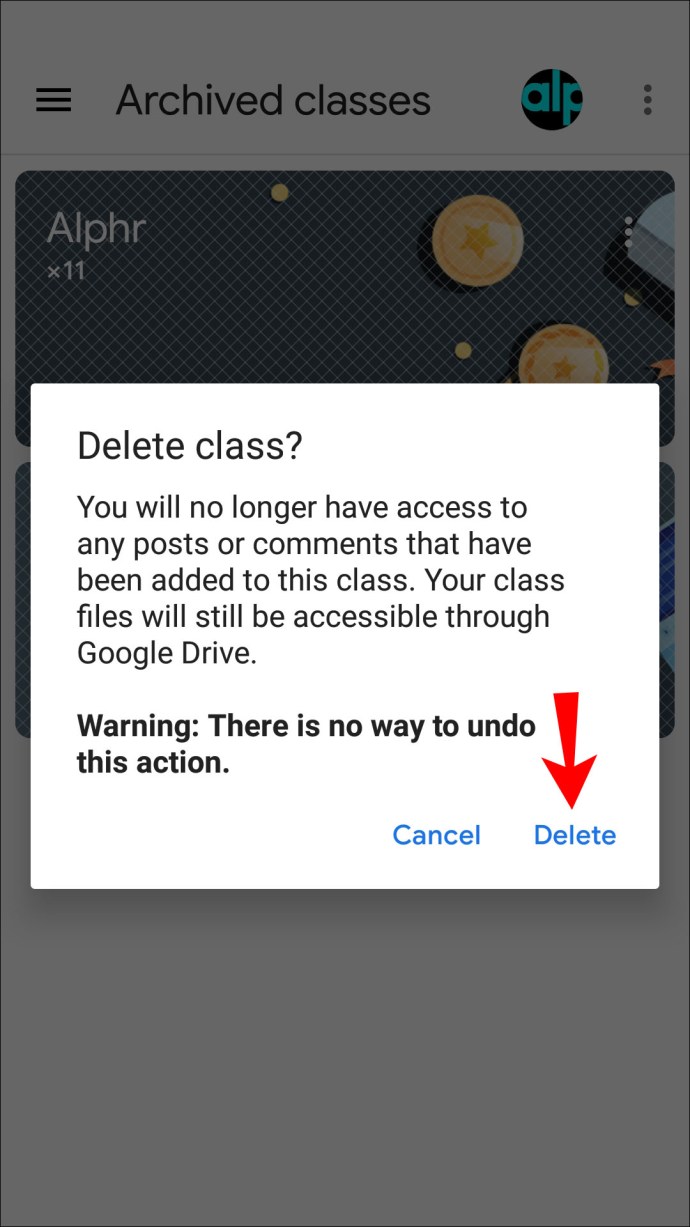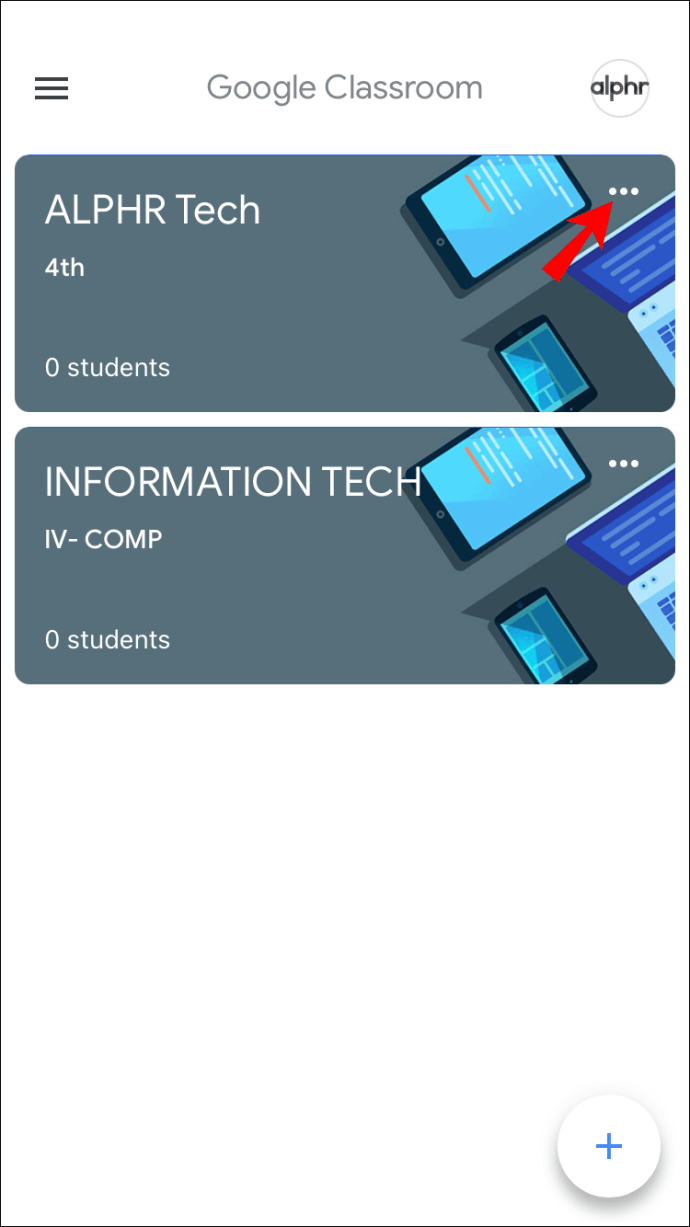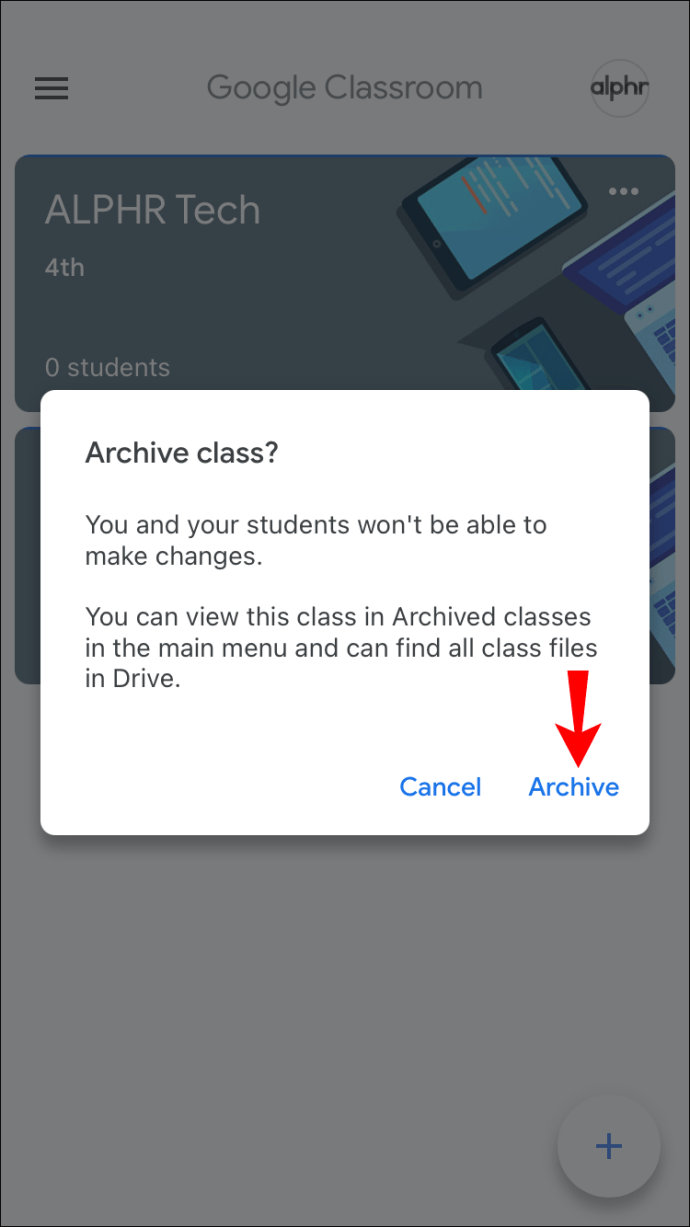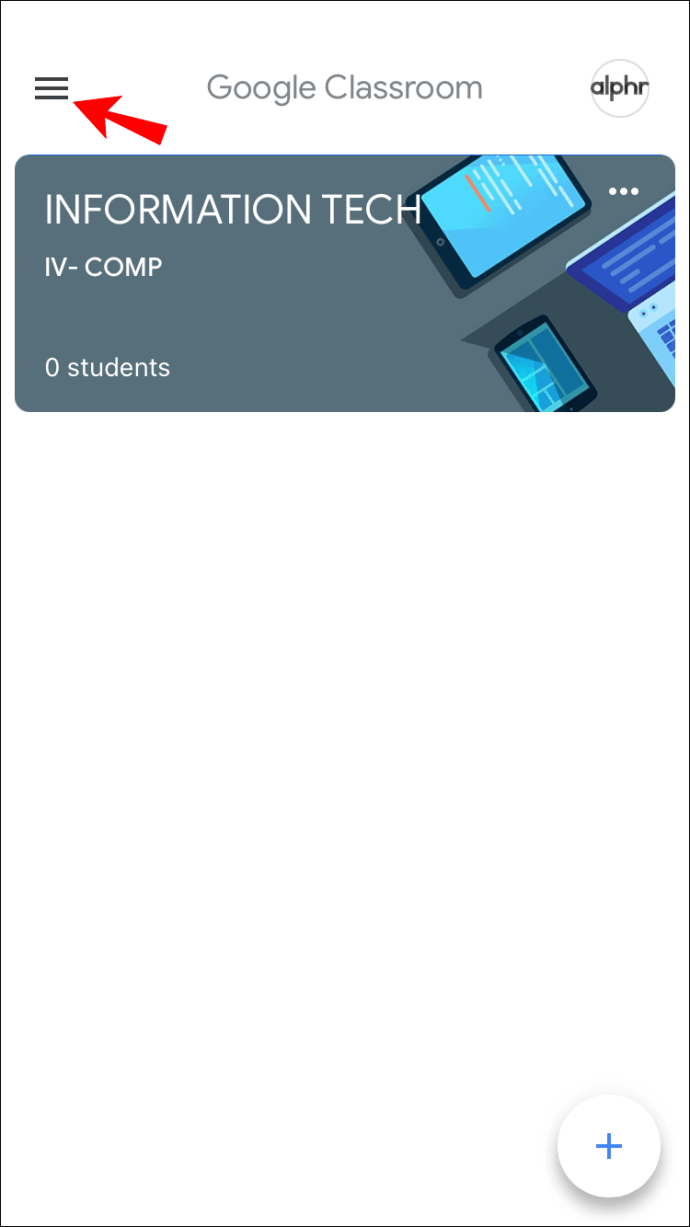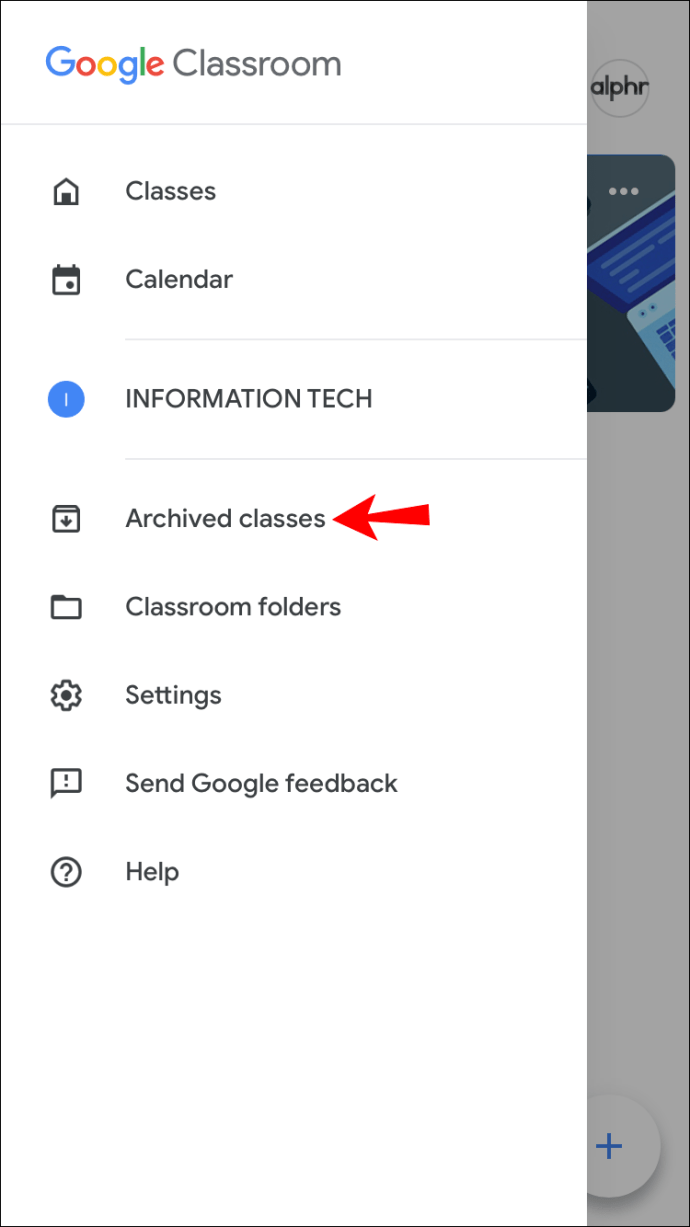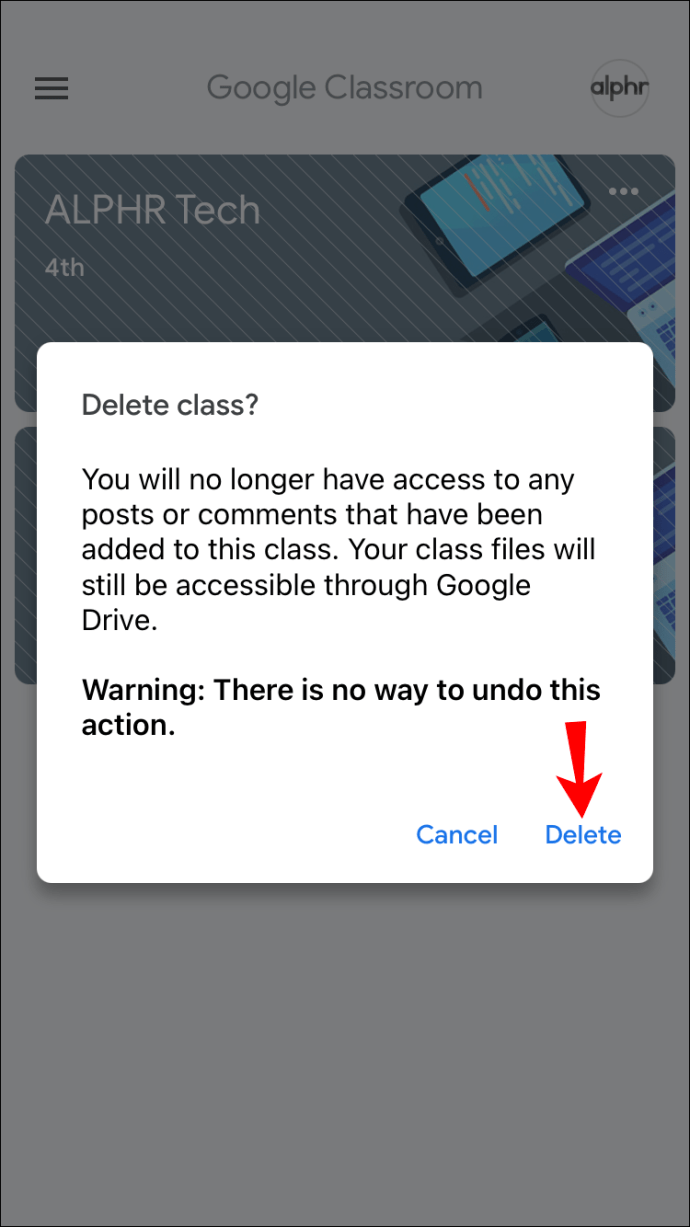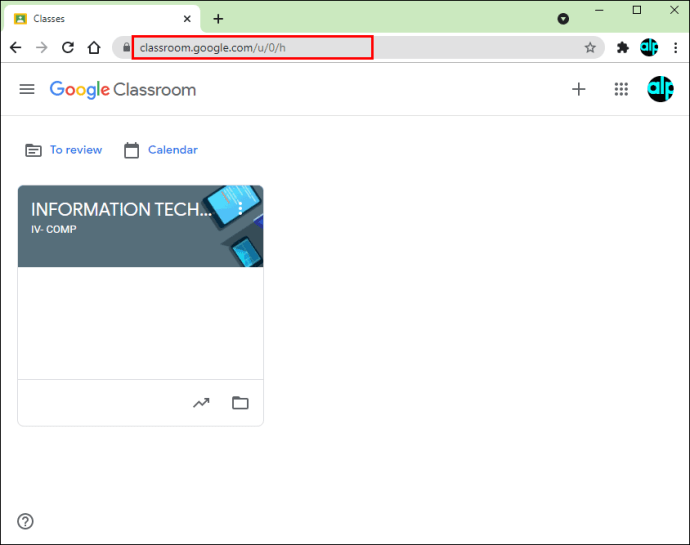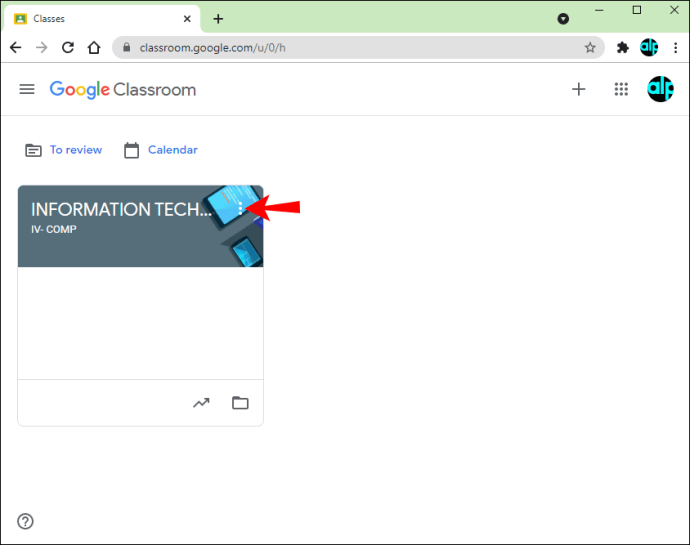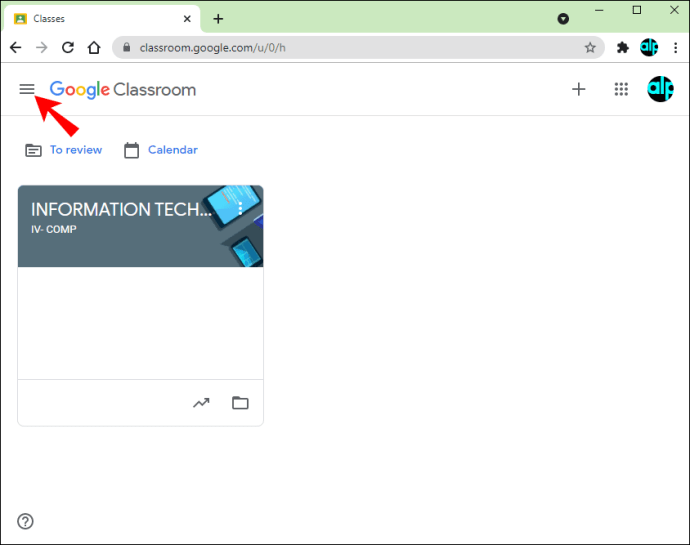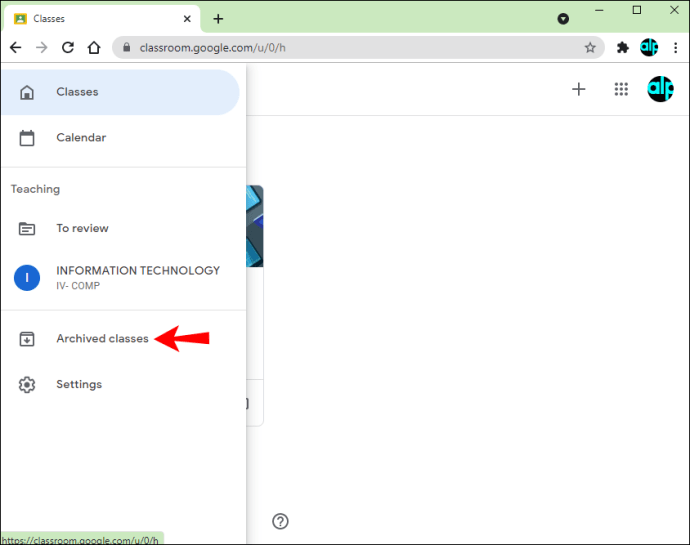Å holde Google Classroom organisert er avgjørende for enklere navigering og klasseadministrasjon. Hvis du vet at du ikke kommer til å bruke en klasse lenger, kan du slette den permanent og frigjøre plass i det virtuelle klasserommet ditt. Det er mulig å slette et kurs på både datamaskin- og mobilversjonen av Google Classroom, men før du kommer til det, må du gjøre noe.
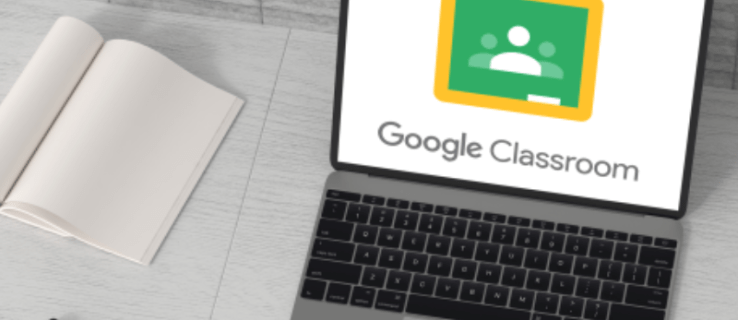
Hvis du vil lære hvordan du sletter et kurs i Google Classroom, har du kommet til rett sted. Denne artikkelen vil diskutere hvordan du gjør det og forklare hvilke trinn du må følge før du sletter.
Slik sletter du en klasse i Google Classroom på Android-appen
Hvis du er en Android-bruker, vil du gjerne vite at det er mulig å slette en klasse i mobilappen. Hvis du er på farten og ønsker å omorganisere det virtuelle klasserommet, er det enkelt å gjøre det over Android-enheten din. Men før du sletter en klasse, må du arkivere den.
Følg trinnene nedenfor for å slette et Google Classroom-kurs på Android-appen din:
- Hvis du ikke allerede har gjort det, last ned Google Classroom-appen fra Play-butikken og åpne den.

- Åpne klasserommet, finn klassen du vil slette, og trykk på de tre prikkene til høyre.
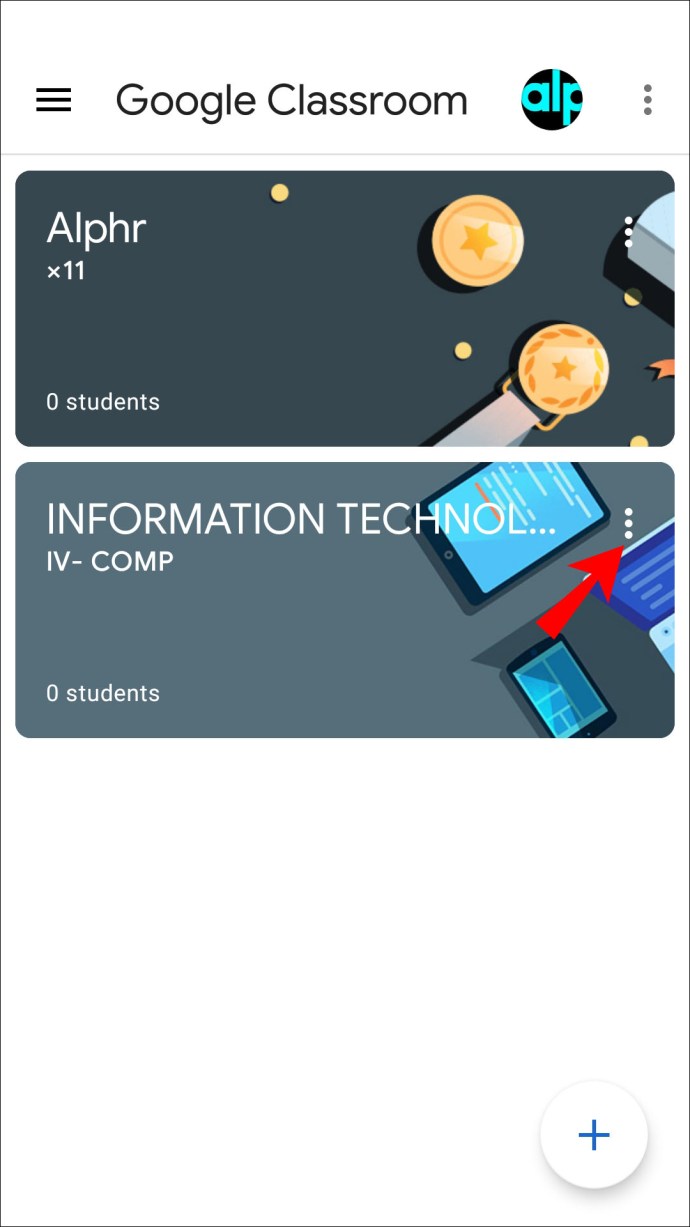
- Trykk på "Arkiv."
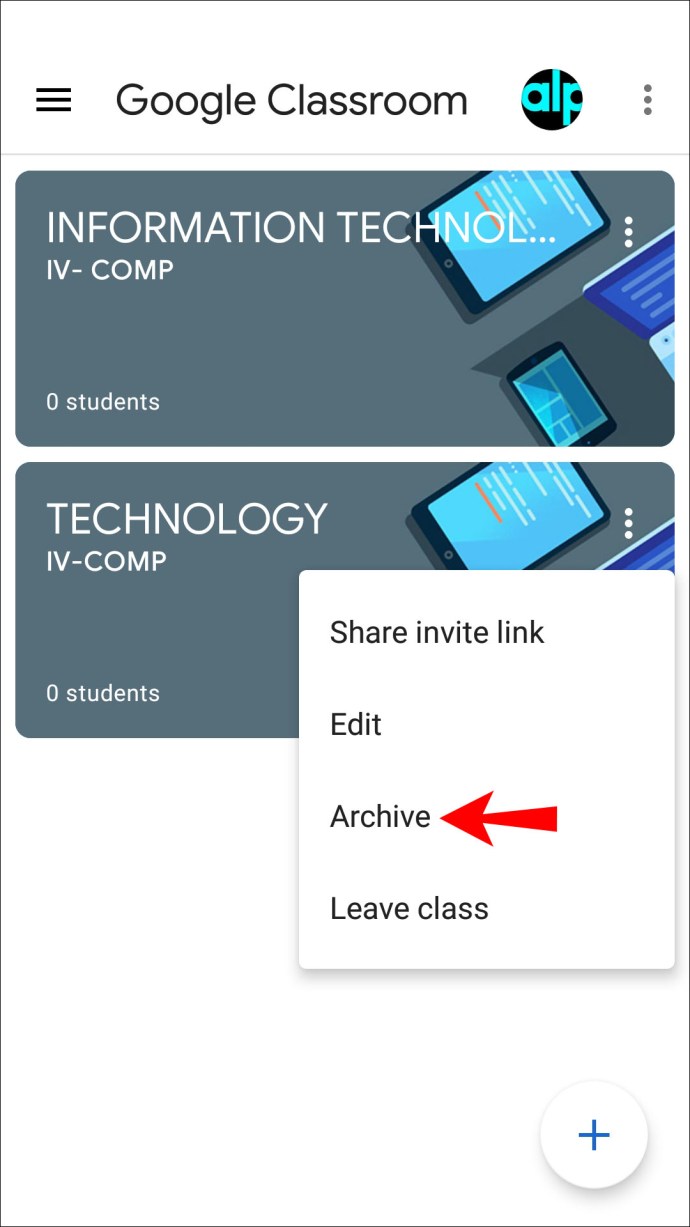
- Velg "Arkiv" en gang til for å bekrefte.
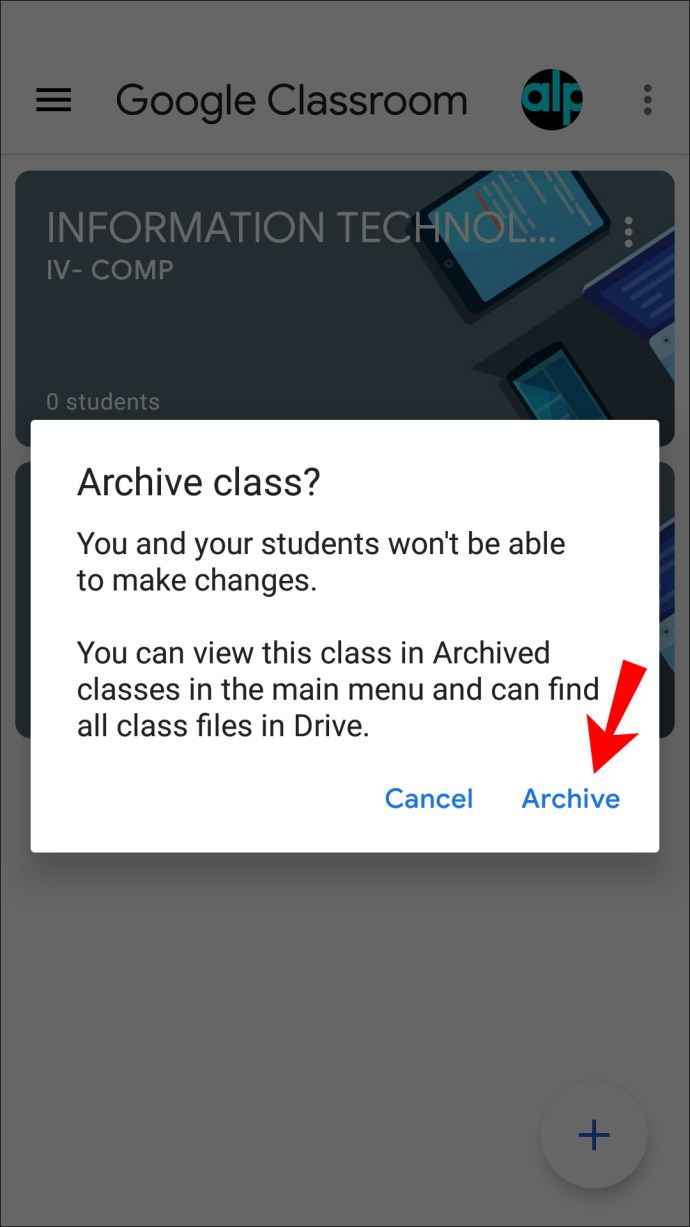
- Trykk på de tre linjene øverst til venstre for å få tilgang til menyen.
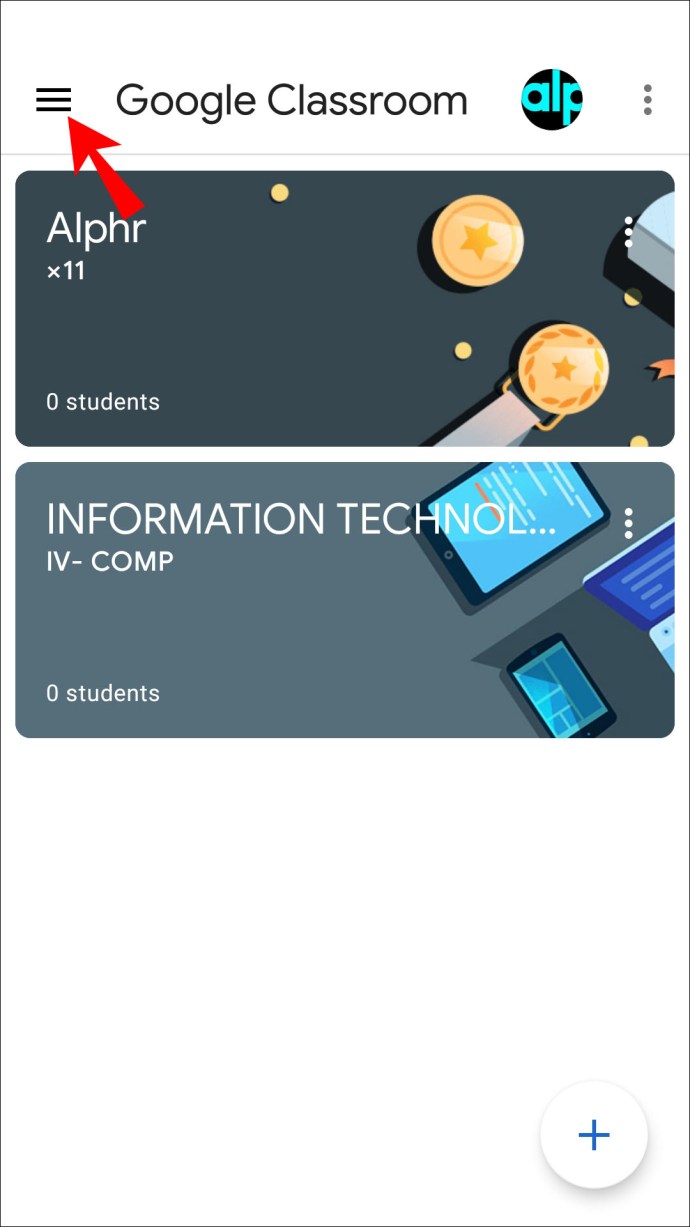
- Velg «Arkiverede klasser».
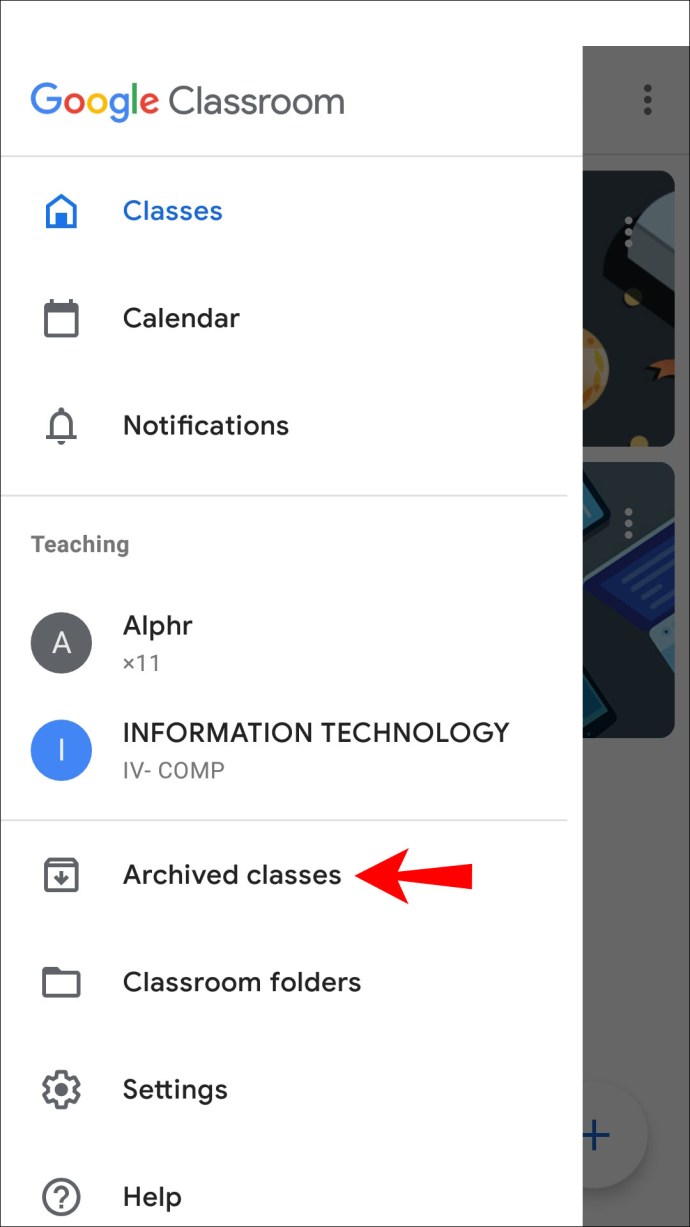
- Finn klassen du ønsker å slette og trykk på de tre prikkene.
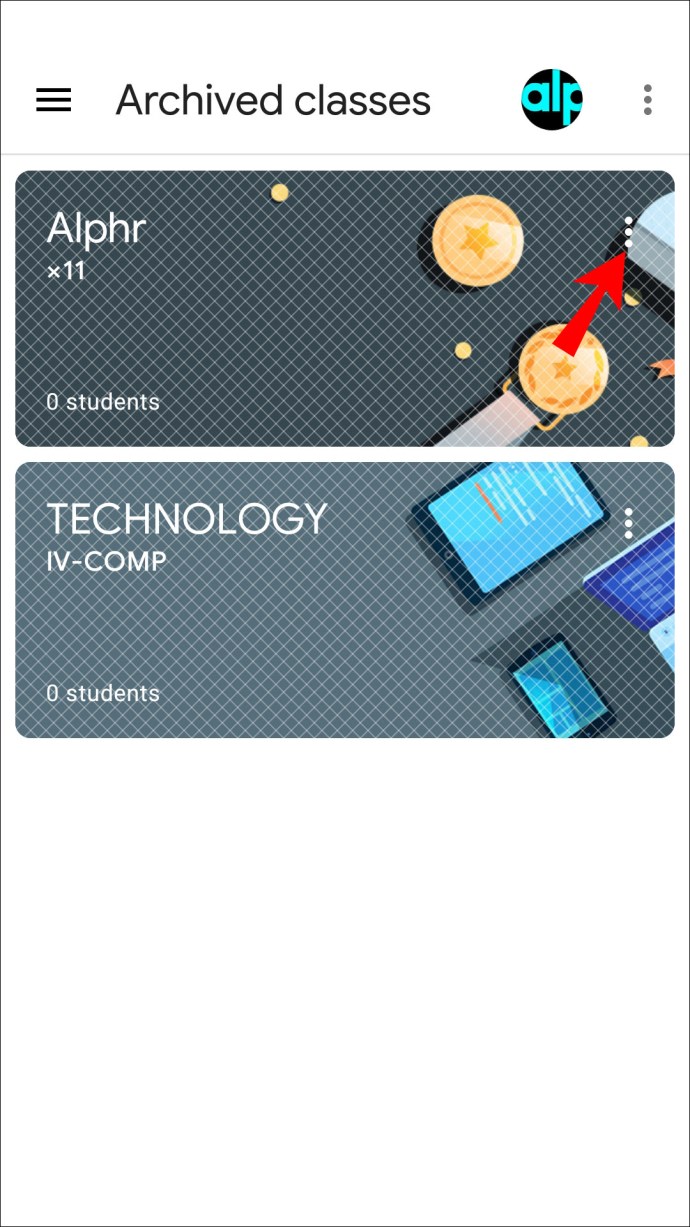
- Trykk på «Slett».
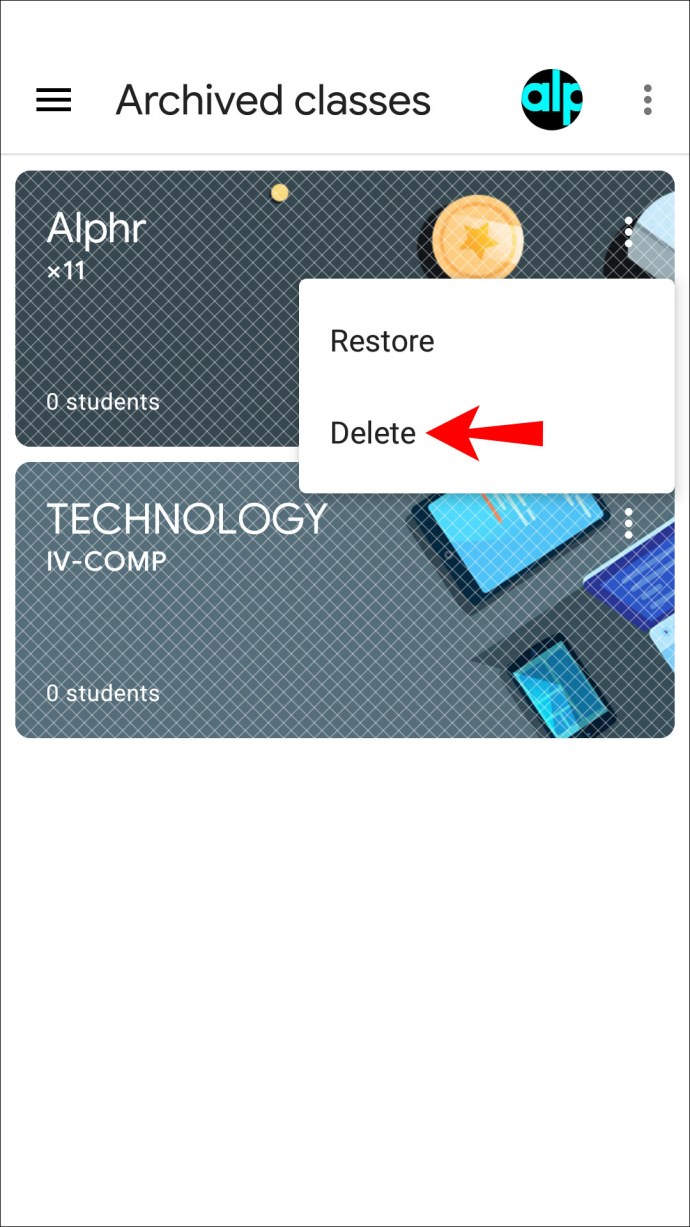
- Velg "Slett" igjen.
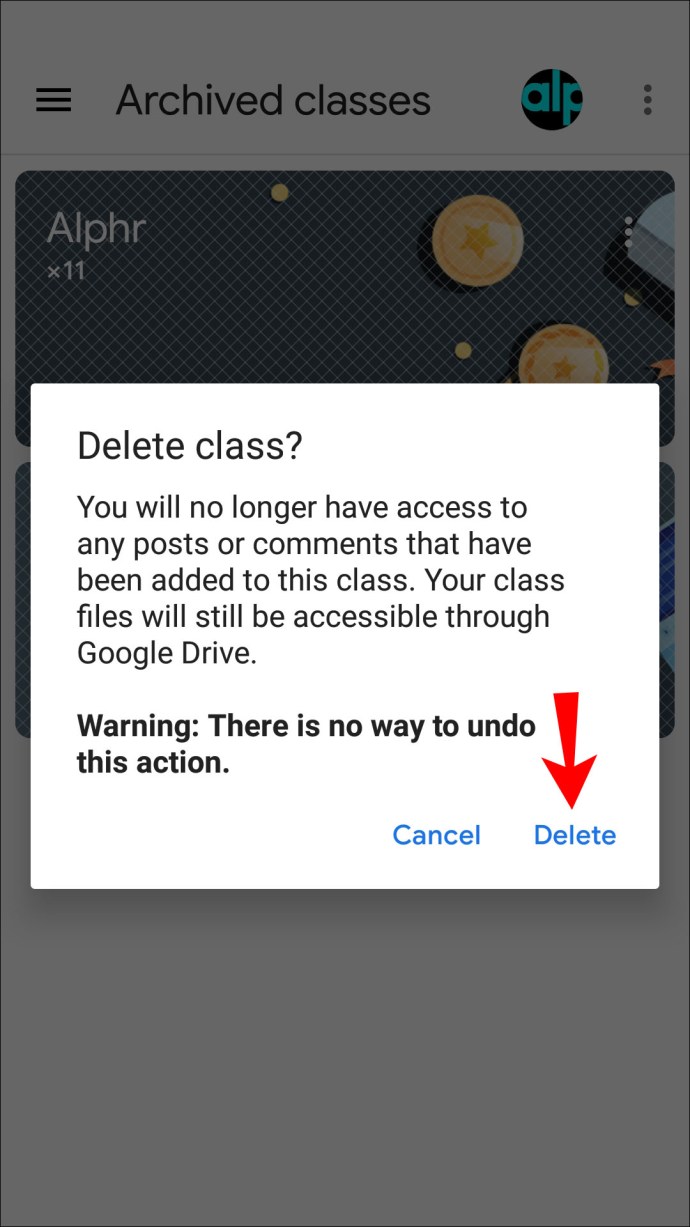
Husk at det ikke er mulig å angre sletting av kurs i Google Classroom. Når du trykker "Slett", vil du ikke få tilgang til noen innlegg eller kommentarer relatert til den klassen. Men du har fortsatt tilgang til klassefilene i Disk-mappen.
Vær også oppmerksom på at bare primærlærere kan slette en klasse.
Slik sletter du en klasse i Google Classroom på iPhone-appen
iPhone-brukere kan bruke Google Classroom-mobilappen til å administrere kurs. Selv om det kan virke vanskeligere å gjøre det på telefonen, gjorde Google en utmerket jobb med å gjøre iPhone-appen brukervennlig.
Før du sletter et kurs, må du arkivere det. Hvis du ikke gjør det, vil ikke alternativet for å slette en klasse være tilgjengelig. Ved å arkivere den flytter du den til en egen mappe, og elevene dine vil fortsatt kunne få tilgang til den og se klassematerialet.
Følg disse instruksjonene for å arkivere og slette en Google Classroom-klasse med iPhone:
- Åpne Google Classroom-appen. Hvis du ikke har det, last det ned fra App Store.

- Gå til klasserommet, finn klassen du vil slette, og trykk på de tre prikkene ved siden av den.
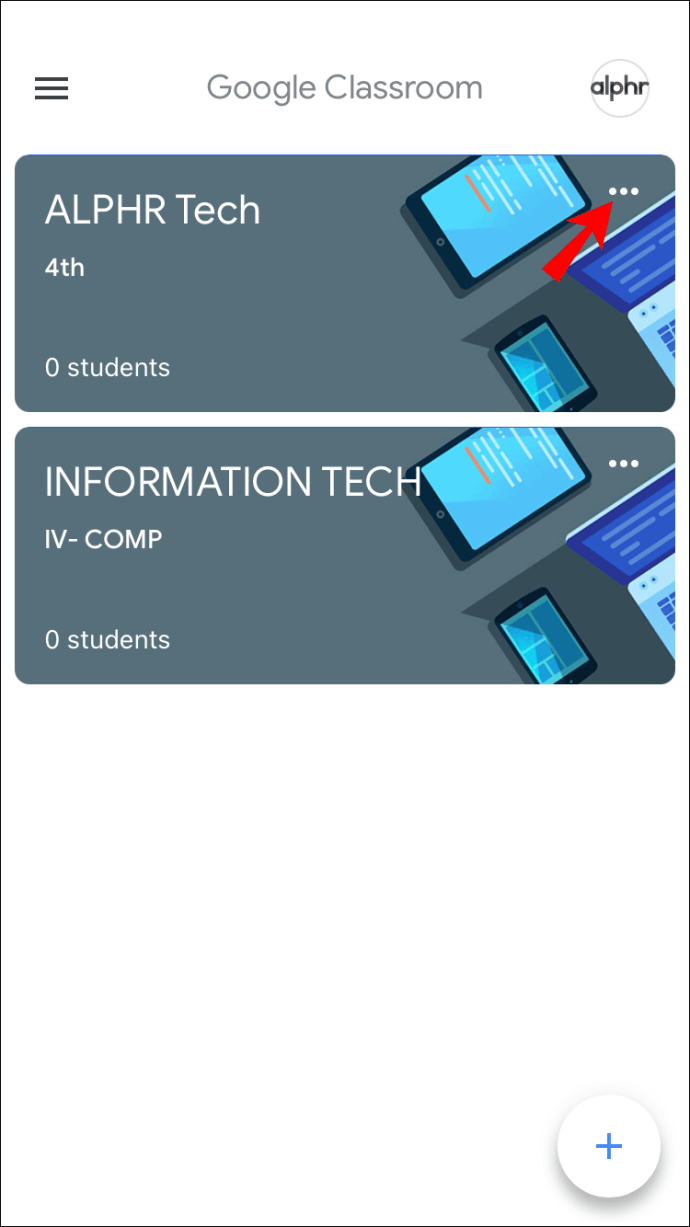
- Trykk på "Arkiv" to ganger. Klassen flyttes til en egen mappe.
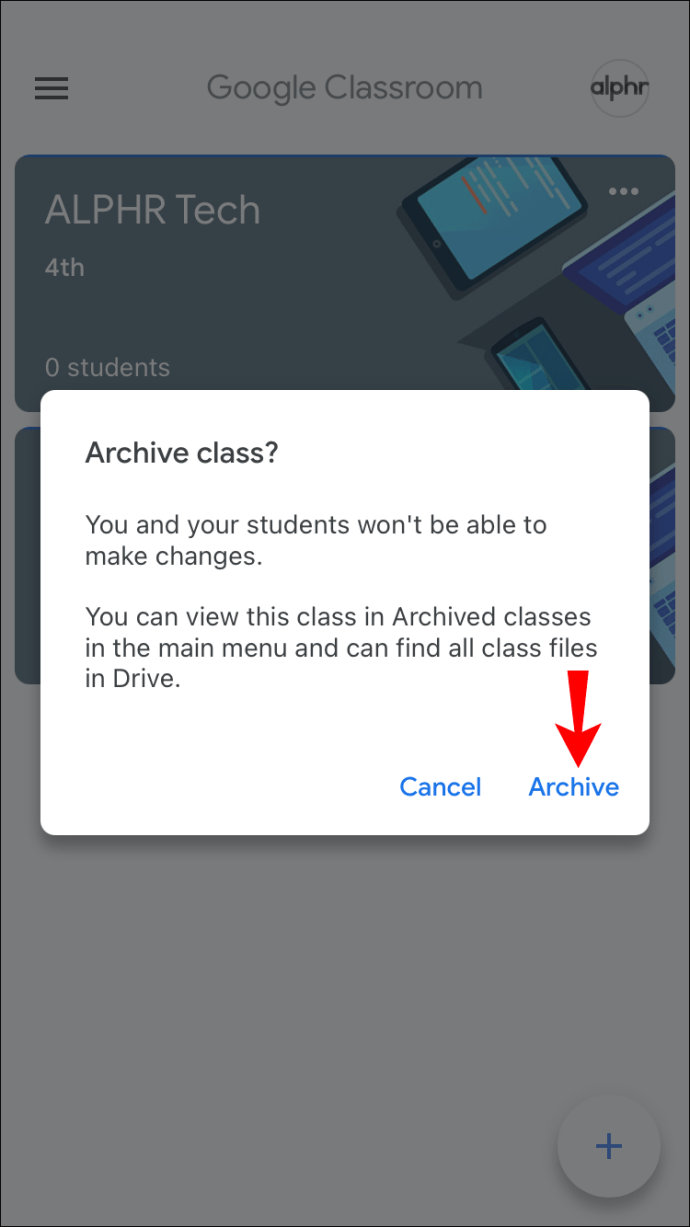
- Trykk på de tre linjene til venstre for å åpne menyen.
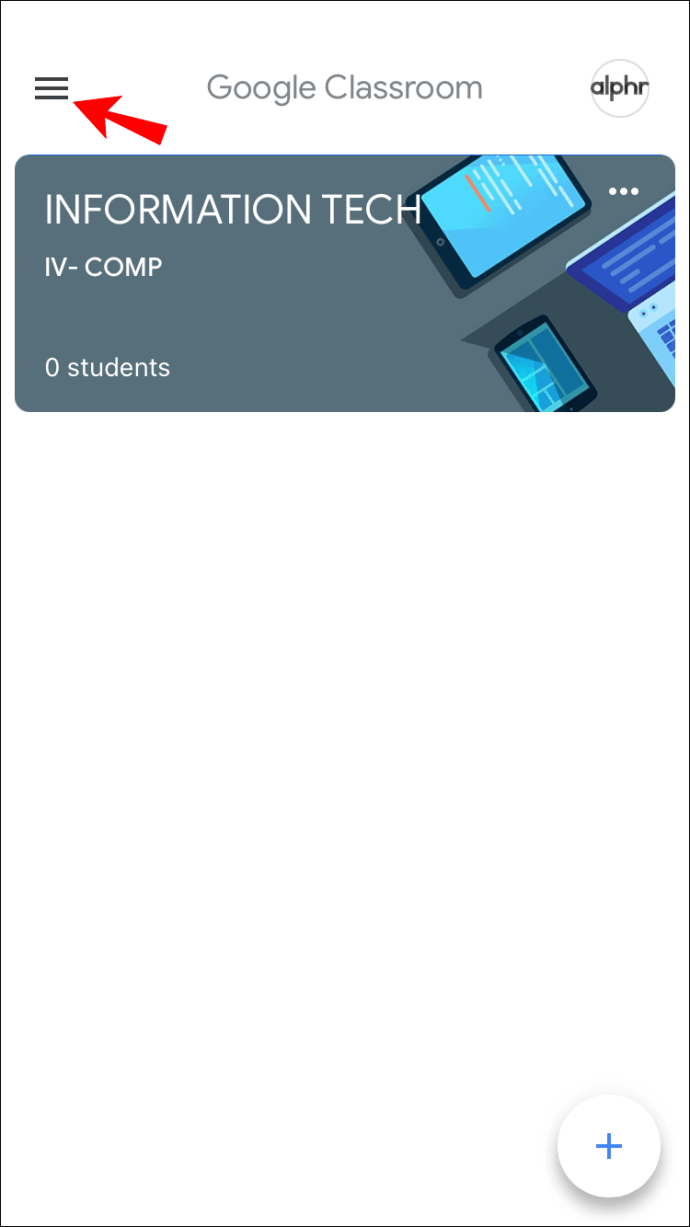
- Åpne «Arkiverede klasser».
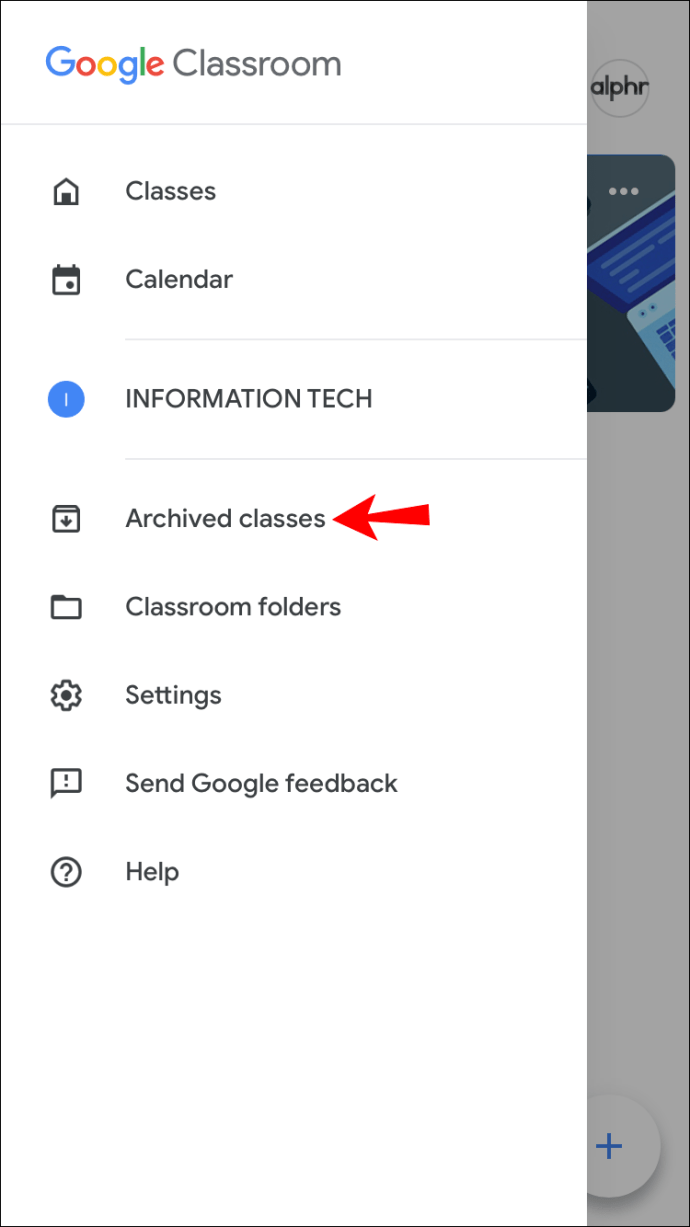
- Trykk på de tre prikkene ved siden av klassen du ønsker å slette.

- Trykk på "Slett" to ganger for å bekrefte.
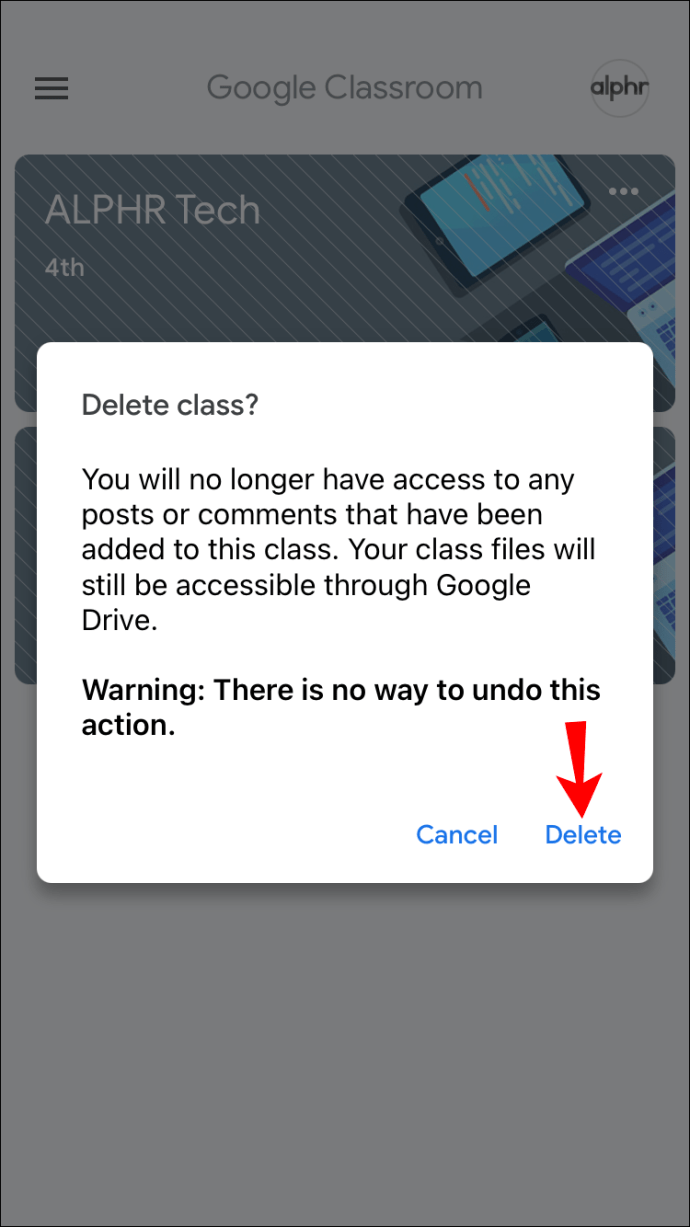
Etter at du har slettet et kurs, vil du og elevene dine ikke ha tilgang til kursinnlegg eller kommentarer, men du har fortsatt tilgang til kursfiler i Disk-mappen. Når du har slettet et kurs, er det ingen måte å gjenopprette det. Hvis du ikke er sikker på om du trenger det i fremtiden, er det best å arkivere det.
Slik sletter du en klasse i Google Classroom på en PC
Mange foretrekker å bruke en datamaskin for å administrere Google Classroom på grunn av den større skjermen og enklere navigering. Før du sletter, må du arkivere den aktuelle klassen. På den måten flytter du den til en egen mappe, som du kan slette den fra.
Her er hva du må gjøre for å arkivere og slette en klasse i Google Classroom på en PC:
- Åpne nettleseren og gå til Google Classroom.
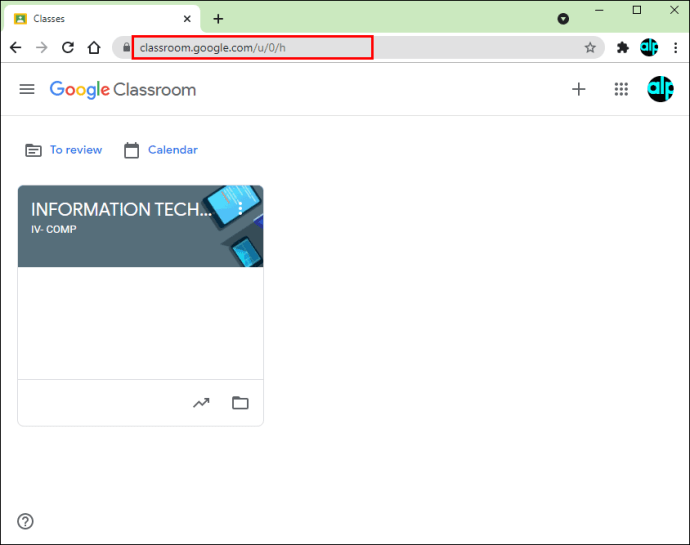
- Finn den aktuelle klassen og trykk på de tre prikkene til høyre.
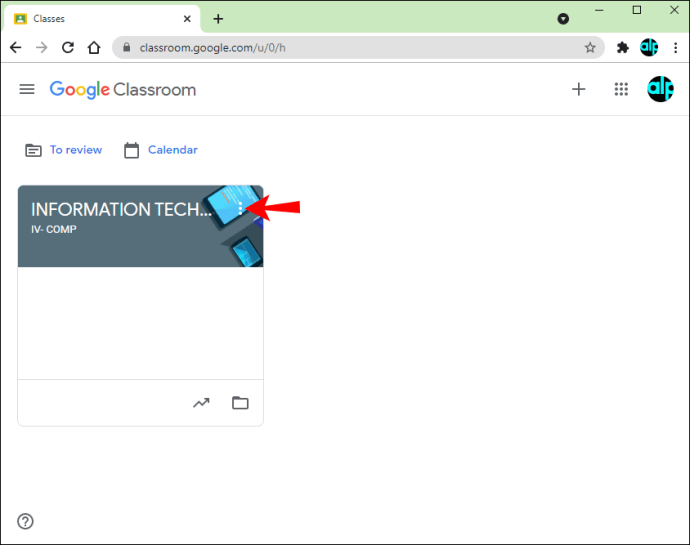
- Trykk "Arkiv" to ganger for å bekrefte. Klassen vil nå bli flyttet til en egen mappe.

- Trykk på de tre linjene øverst til venstre for å få tilgang til menyen.
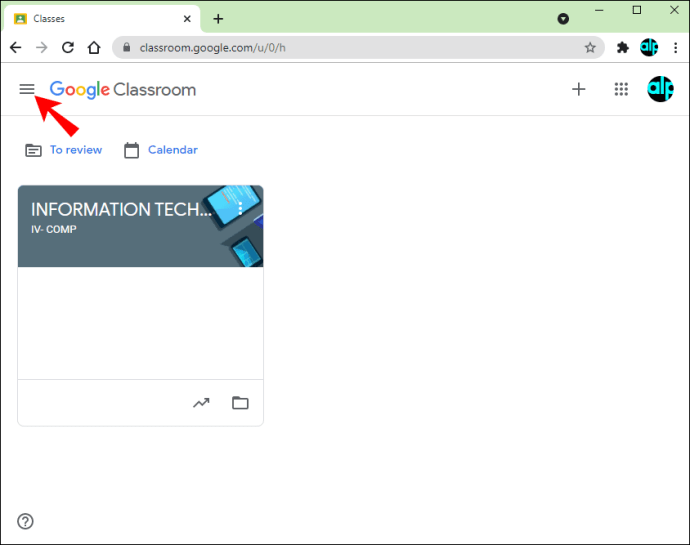
- Trykk på "Arkiverede klasser."
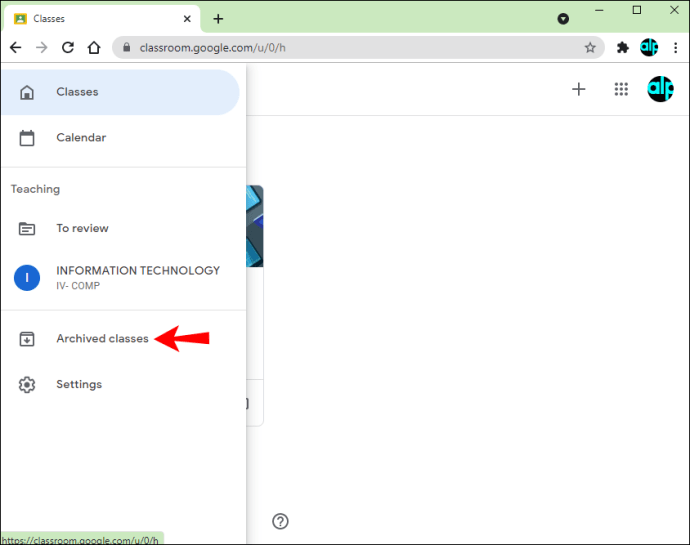
- Finn klassen du vil slette og trykk på de tre prikkene ved siden av den.

- Trykk "Slett" to ganger for å bekrefte.

Når du har slettet et kurs, er det ingen måte å angre det på. Selv om du ikke får tilgang til klasseinnlegg eller kommentarer, kan du fortsatt se alle filene i Disk-mappen. Vær oppmerksom på at bare primærlærere kan slette en klasse. Medlærere kan bare arkivere det, men de vil ikke ha muligheten til å slette det.
Slik sletter du en klasse i Google Classroom på en iPad
Google Classroom-appen er også tilgjengelig på iPads. Hvis du bruker en, vil du finne at det er enkelt og enkelt å slette en klasse. I likhet med andre plattformer, må du først arkivere klassen og deretter slette den.
Følg trinnene nedenfor for å arkivere og slette en klasse i Google Classroom på iPaden:
- Åpne Google Classroom-appen. Hvis du ikke har det, gå til App Store og last det ned.
- Gå til klasserommet og finn klassen du vil slette.
- Trykk på de tre prikkene på høyre side.
- Trykk på "Arkiv" to ganger.
- Åpne menyen ved å trykke på de tre linjene øverst til venstre.
- Få tilgang til «Arkiverede klasser».
- Finn klassen du ønsker å slette og trykk på de tre prikkene ved siden av den.
- Trykk på "Slett" to ganger for å bekrefte det.
Det er ingen måte å angre sletting av et kurs. Når du har slettet den, har du ikke tilgang til noen innlegg eller kommentarer relatert til den klassen, men du kan se filene. Du kan også bare slette et kurs hvis du er hovedlærer.
Hvis du ikke ser mappen "Arkiverede klasser", er det mest sannsynlig fordi du ikke har arkivert noen. Det er ingen måte å slette en klasse uten å arkivere den først.
Hold Google Classroom organisert
Google Classroom lar deg administrere klassene dine, og ett av de mange alternativene er å slette et kurs du ikke lenger bruker. Før du sletter den, må du først arkivere den. Å slette en klasse er mulig på flere plattformer, men du kan bare gjøre det hvis du er hovedlærer.
Vi håper denne artikkelen ga svar på hvordan du sletter en klasse i Google Classroom og ga mer informasjon om denne populære tjenesten.
Liker du å bruke Google Classroom? Hva er ditt favorittklasseledelsesalternativ? Fortell oss i kommentarfeltet nedenfor.