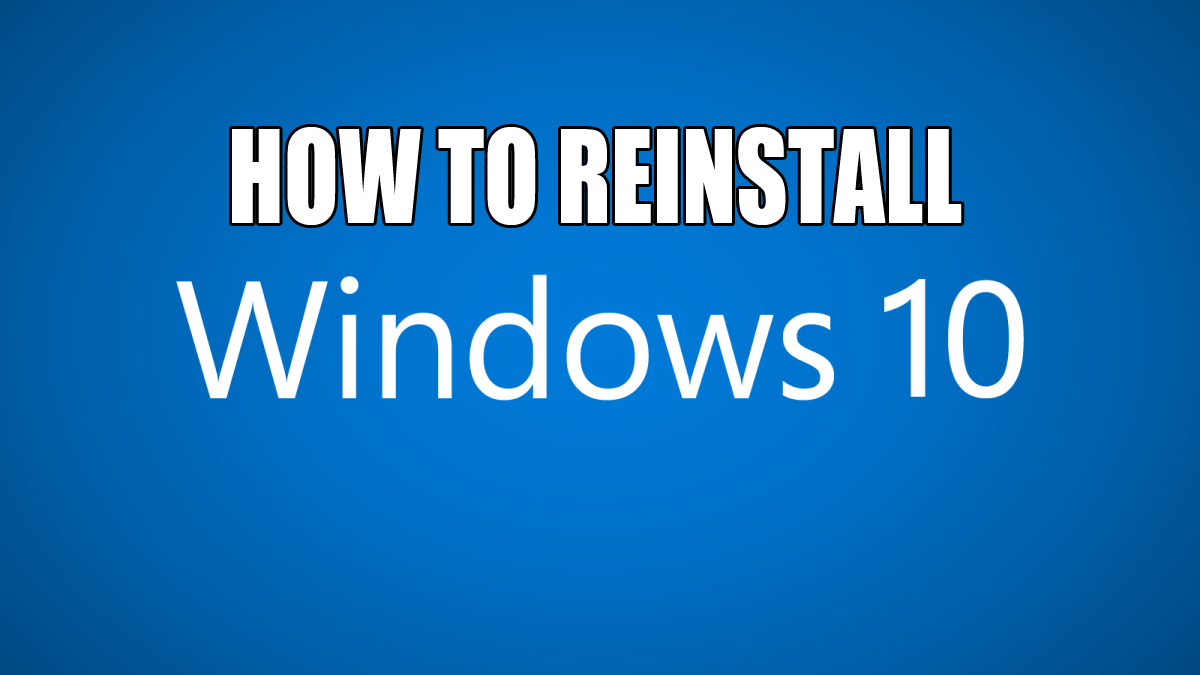Flyers er uten tvil en av de enkleste måtene å annonsere eller informere andre om avtaler eller arrangementer. Å lage dem er en relativt enkel prosess, men bare hvis du er kjent med hva du skal gjøre og har det riktige programmet. Google Docs, for eksempel, har mange alternativer for de som ønsker å lage en iøynefallende flyer. Nedenfor skal vi gi deg trinnene du trenger for å lage en flyer i Google Dokumenter for å få begivenheten din eller nyhetene dine lagt merke til.
Hvordan lage en flyer i Google Docs
Google Dokumenter er en hendig måte å lage dokumenter på, da det både er gratis og ikke avhengig av operativsystemet. Alt du trenger er en internettforbindelse for å begynne å lage flygebladene du trenger. For å gjøre dette, følg trinnene som beskrevet nedenfor:
Bruk en mal
For å gjøre det enklere for nye brukere, tilbyr Google Docs et utvalg maler som du kan bruke som et mønster for dokumentet ditt. Bare følg disse trinnene:
- Åpne Google Dokumenter. Vær oppmerksom på at du trenger en Google-konto for å både opprette og lagre dokumentet ditt. Hvis du ikke har en konto, kan du opprette en gratis på Googles kontoopprettingsside.

- Klikk på "Mal"-galleriknappen øverst til høyre på fanen "Start et nytt dokument".

- Hvis du ikke kan se knappen, klikker du på "Meny"-knappen i øvre venstre hjørne av vinduet. Det er ikonet med tre linjer.

- Fra rullegardinmenyen klikker du på "Innstillinger".

- Pass på at avmerkingsboksen under "Mal" er slått på.

- Klikk på "OK".

- Rull ned gjennom listen over dokumentmaler for å finne en som passer dine behov. "Brosjyre" og "Nyhetsbrev"-malene under "Arbeid"-fanen fungerer veldig bra som flygeblad.

- Når du har valgt en bestemt mal, klikker du på den.

- Ved å klikke på tekst kan du redigere innholdet i teksten mens du klikker på bilder gjør det samme. Hvis du høyreklikker på et bilde, gir rullegardinmenyen muligheten til å erstatte det direkte fra datamaskinen din, nettet eller fra Google Disk. Rediger dokumentet slik det passer deg. For Mac-brukere kan du få tilgang til rullegardinmenyen ved å bruke Ctrl + klikk.

Start med et tomt dokument
Hvis du, i stedet for å bruke en mal, ønsker å starte fra bunnen av, kan du gjøre det ved å følge disse instruksjonene:
- Åpne Google Dokumenter.

- På "Start" ny dokumentfane, klikk på det store "+"-tegnet.

- Du vil nå bli presentert med et tomt dokument som du kan fylle ut med detaljene om arrangementet eller informasjonen din.

Google Dokumenter lagrer automatisk fremdriften din hver gang du tar en pause fra å redigere dokumentet. Alle filene dine lagres i Google Disk-kontoen din. Hvis du har en skriver tilkoblet og ønsker å skrive ut gjeldende flyer, kan du:
- Klikk på skriverikonet øverst til venstre.

- Klikk på "Fil" på toppmenyen, og velg deretter "Skriv ut" fra rullegardinlisten.

- Trykk Ctrl + P på tastaturet. Hvis du er på en Mac er snarveien Kommando + P

Hvis du ønsker å lagre filen på datamaskinen for utskrift senere, åpner du Google Disk-kontoen din. Finn dokumentet i listen, og høyreklikk på det. Velg "Last ned" fra rullegardinmenyen.
Hvordan lage en trekk-fane-flyer i Google Docs
Den unike funksjonen til brosjyren er at den har flere faner med relevant informasjon (et telefonnummer, en dato osv.) på bunnen som andre kan rive en gang for å ta med seg. Dette er en fin måte å annonsere på, ettersom folk som kan synes det er plagsomt å skrive ned detaljer, i stedet kan bare trekke en tabulator og holde informasjonen med seg «i tilfelle».
Foreløpig er det ingen direkte måte å lage vertikal tekst på i Google Dokumenter, så hvis du vil lage denne spesielle typen flygeblad, kan du gjøre følgende:
- På Google Dokumenter lager du en flyer enten ved å bruke en mal eller fra et tomt dokument som beskrevet ovenfor. Sørg for å ha litt plass fra bunnen av siden. Det er her fanene vil gå.

- Når du har fullført flygebladet, flytter du markøren til området der du vil at trekktappene skal være.

- På toppmenyen klikker du på "Sett inn".

- Hold markøren over "Tegning" fra rullegardinlisten og klikk deretter på "+ Ny."

- Fra ikonene på toppmenyen klikker du på "Tekstboks." Dette er "T"-ikonet inne i en firkant.

- Tegn tekstboksen på vinduet. Det spiller ingen rolle hvor stort det er, dette kan justeres senere.

- Fyll inn informasjonen du ønsker i pull-fanen. Vanligvis er dette kontaktnumre, datoer eller adresser.

- Du kan justere skrifttypen ved å velge hele teksten og velge riktig skrift i toppmenyen.

- Skriftstørrelsen kan justeres ved å klikke på "+ " eller "– "tegnene til høyre for skriftnavnet. Du kan også ganske enkelt skrive inn skriftstørrelsen du ønsker.

- Du kan velge å ha kantlinjer på fanen din. Dette gjøres ved å klikke på "Border"-fargeknappen. Det ser ut som en blyant som tegner en linje. Størrelsen og mønsteret på kanten kan justeres ved å bruke kantvekt og kantstrekikonene til høyre for den.

- Når du har satt opp teksten slik du vil, velger du tekstboksen.

- Hold markøren over prikken rett over tekstboksen til markøren blir til trådkors.

- Klikk og hold musen, og flytt den til høyre til tekstboksen blir helt vertikal.

- Du kan flytte og dra bildet ved å holde musepekeren over tekstboksen til markøren blir til hvite pilkors.

- Når du er fornøyd, klikker du på "Lagre og lukk" i øvre høyre hjørne av vinduet.

- Du har nå en vertikal trekkflik på dokumentet. Klikk og dra den til ønsket plassering på dokumentet.

- Velg bildet, og høyreklikk på det. Velg "Kopier" fra listen.

- Klikk på feltet til høyre, høyreklikk og velg "Lim inn".

- Gjenta til du har fylt den nederste delen med trekktapper.

- Følg instruksjonene ovenfor for å skrive ut eller lagre dokumentet til senere.
Hvordan lage en halvsides flyer i Google Dokumenter
Halvsides flyers, som navnet tilsier, er flyers med et design som bare dekker halvparten av størrelsen på en vanlig flyer. Med dette designet kan du skrive ut to mindre, men identiske, flyers på samme side som kan klippes fra hverandre for å spare tid og papir. Disse kan enten være horisontale eller vertikale, avhengig av ditt behov. For å lage en halvsides flygeblad kan du bruke flere teknikker, og de er beskrevet nedenfor:
For å lage en horisontal halvsides flygeblad
- Følg instruksjonene ovenfor for å lage en flyer enten fra en mal eller bunn.

- Hold den nødvendige informasjonen begrenset til bare halve siden.

- Hvis du ønsker å sette inn et sideskift mellom de to sidene av brosjyren, klikker du på "Sett inn" på toppmenyen, og klikker deretter på "Horisontal linje" fra listen.

- Kopier alle data fra toppen av flyer, og lim dem deretter inn på den andre halvdelen av siden.

Lage en vertikal flyer
- Før du fyller ut dataene på flyer, klikk på format i toppmenyen.

- Hold markøren over "Kolonner" fra rullegardinlisten.

- Velg bildet med to kolonner og klikk deretter på det.

- Hvis du ønsker å legge til en linje mellom kolonnene, kan du gjøre følgende:
- Klikk på hele siden.

- Klikk på "Format" fra toppmenyen, og hold deretter musepekeren over "Kolonner".

- Klikk på "Flere alternativer."

- Sørg for at avmerkingsboksen "Linje mellom kolonner" er aktivert.

- Fyll inn informasjonen du ønsker på den ene halvdelen av flyeren, og kopier og lim den inn på den andre halvdelen.
Lage en vertikal flygeblad med liggende sideretning.
- På toppmenyen klikker du på "Fil".

- Fra rullegardinlisten klikker du på "Sideoppsett."

- Under "Orientering" klikker du på "Landskap"-bryteren.

- Klikk på "OK".

- Følg instruksjonene ovenfor for å lage enten en vertikal eller horisontal halvsides flygeblad.
Hvordan lage en god flyer på Google Docs
For å lage en god flyer, her er noen viktige merknader i tankene. For det første er den mest effektive flyer en der all viktig informasjon kan sees med et blikk. Sørg for å komme til poenget og hold uvesentlige data til et minimum.
For det andre kan det å legge til bilder og prangende tekst brukes til å trekke oppmerksomhet til alle relevante fakta, men ikke overbruk dem. Til slutt, sørg for at alle relevante data er på flygebladet. Hvis du tar imot henvendelser, sørg for at kontaktinformasjonen faktisk er på selve flygebladet. Effektiv kommunikasjon er nøkkelen til å lage en flott flyer.
Hvordan lage en utfyllbar mal i Google Dokumenter
Hvis du har en G Suite-konto, får du muligheten til å lagre den ferdige brosjyren som en mal som du kan bruke senere. For å gjøre dette, klikk på "Malgalleri"-knappen øverst til høyre på startsiden for Google Dokumenter. Firmaets malgalleri skal være oppført like ved siden av fanen "Generelle maler". Ved å klikke på "Send inn mal"-knappen på høyre side av vinduet kan du velge Google Dokumenter-filen du ønsker å bruke som mal.
Hvis du ikke har en G Suite-konto, åpner du den utfylte brosjyren og klikker på "Fil" i toppmenyen. Velg "Lag en kopi" fra rullegardinlisten. Dette vil lage et duplikat av dokumentet som du senere kan redigere for å passe dine nye behov.
Ytterligere vanlige spørsmål
Finnes det en flyermal på Google Dokumenter?
Selv om det som standard ikke er noen dedikert flyermal på Google Docs, fungerer flere andre maler ganske bra i stedet. "Brosjyre" eller "Nyhetsbrev"-malen, for eksempel, tilbyr flotte design som trekker leserens oppmerksomhet til viktig informasjon.
Hvis du ønsker å finne nye maler å bruke, kan du utføre et Google-søk etter "flyermaler" eller besøke Template.net for å se alle tilgjengelige gratis dokumentmaler.
Hvordan kan jeg opprette et skjema i Google Dokumenter?
På startsiden for Google Dokumenter klikker du på menyikonet øverst til venstre i vinduet. Fra listen klikker du på "Skjemaer". Derfra kan du velge en skjemamal eller lage en fra bunnen av ved å klikke på "+ blank."
Hvordan lager du en avrivbar flyer i Google Dokumenter?
Avrivbare flyers og pull-tab flyers er det samme. Se instruksjonene for "Hvordan lage en trekk-faneblad i Google Dokumenter" ovenfor.
Gjør annonsering enkelt
Enten du ønsker å oppdatere folk om en kommende begivenhet eller gi dem informasjon om et interessant produkt, gjør flyers mye for å gjøre annonsering enkelt. Å vite hvordan du lager en flyer i Google Dokumenter gir deg et lett tilgjengelig verktøy for å lage dem.
Har du noen tips eller triks angående flyers og flyer-maler i Google Docs? Del dine tanker i kommentarfeltet nedenfor.