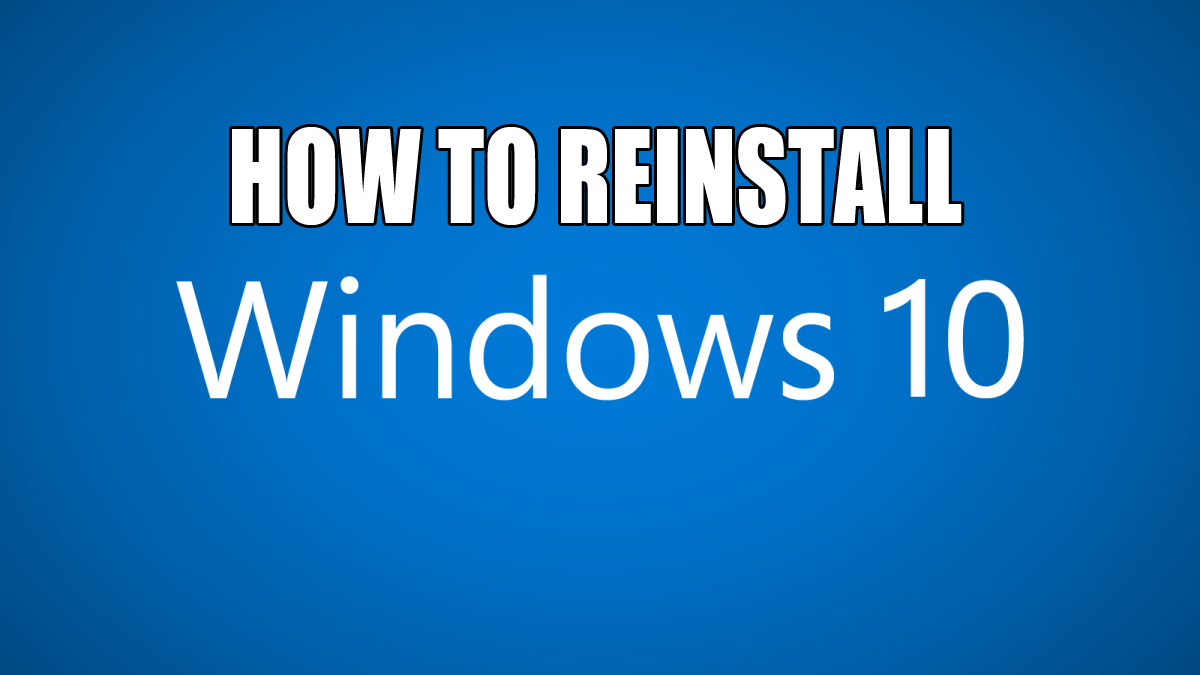Sheets er en nettbasert Google-app som i mange tilfeller har erstattet MS Excel. Selve appen kan til og med åpne Excel-filer og lar brukere vekselvis laste ned regneark og åpne dem med MS Excel.
Hvis du noen gang har brukt MS Excel, vet du at programmet har en søkefunksjon, som kan være veldig praktisk. Naturligvis kommer Google Sheets også fullpakket med denne lett tilgjengelige funksjonen.
I denne artikkelen skal vi vise deg hvordan du bruker Google Sheets til å søke etter spesifikke ord og uttrykk. Vi vil også gi deg et par ekstra tips for å gjøre det enkelt å bruke søkefunksjonen i programmet.
Slik søker du i Google Sheets på en Windows-, Mac- eller Chromebook-PC
Google Sheets er en app som hovedsakelig brukes på stasjonære eller bærbare datamaskiner. Det er også en nettbasert app, noe som betyr at den kun er tilgjengelig via en nettleser (når det gjelder datamaskiner). Den gode nyheten er at ting fungerer stort sett på samme måte på datamaskiner med Windows, Mac eller Chromebook. Så de samme trinnene gjelder over hele linja her.
- Åpne et gjeldende regneark ved å bruke Google Regneark-siden.

- I den øvre menylinjen klikker du på "Redigere.:

- Fra rullegardinmenyen velger du "Finn og erstatt."

- Ved siden av "Finne" oppføring, skriv inn ordet/frasen du leter etter.

- Fortsett å klikke "Finne" til du kommer til forekomsten av ordet du leter etter i arket.

Du kan erstatte én forekomst av den valgte frasen eller alle. For å gjøre dette, skriv inn den nøyaktige erstatningsfrasen i feltet ved siden av "Erstatt med" inngang. Ved å klikke "Erstatte", vil hver forekomst av ordet eller setningen du har funnet, erstattes med det nye valgte ordet eller setningen, én etter én. Plukke ut "Erstatt alle" for å erstatte alle forekomster av det valgte ordet på en gang.
Det er noen tilleggsalternativer som bare er tilgjengelige på skrivebordsversjonene av Google Regneark. I «Finn og erstatt"-menyen, kan du velge "Matchetui” for å gjøre søket skille mellom små og store bokstaver. Merker av i boksen ved siden av "Match hele celleinnholdet" vil søke etter celler som er nøyaktig fyrstikker. «Søk med regulære uttrykk" alternativet vil søke etter celler som samsvarer med et bestemt mønster. Merker av i boksen ved siden av "Søk også innenfor formler" vil inkludere formler i søket.
Slik søker du i Google Sheets iOS/Android-appen
Selv om Sheets-appen for mobil/nettbrett ikke tilbyr like mange alternativer som Google Sheets-appen på skrivebordet, har den fortsatt alle de grunnleggende funksjonene. «Finn og erstatt”-funksjonen er en del av disse grunnleggende funksjonene. Det er også verdt å nevne at både iOS- og Android Sheet-apper fungerer nøyaktig det samme. Så la oss komme til det.
- Start med å kjøre Google Regneark-appen på mobilen/nettbrettet.

- Inne i appen, naviger til øvre høyre hjørne og velg ikonet med tre prikker.

- Inne i menyen som dukker opp, trykk på "Finn og erstatt."

- Skriv inn ordet du leter etter.

- Trykk på pilene øverst til høyre på skjermen for å bla gjennom forekomster av det bestemte ordet/frasen.

Det kan være lurt å erstatte ordet du nettopp har søkt etter. I likhet med hvordan det gjøres på skrivebordsversjonen, er alt du trenger å gjøre å velge "Erstatt med" mens du er i "Finn og erstatt"-menyen. Fortsett og skriv inn erstatningsinnholdet.
Trykk på "Erstatte" for hver forekomst av ordet du har søkt etter som du vil erstatte. For å hoppe over å erstatte en bestemt forekomst, bruk bare pilfunksjonen. Hvis du vil erstatte hvert enkelt tilfelle av det aktuelle ordet/setningen med et nytt ord/setning, velg "Bytt ut alle.”
Dessverre har ikke Android- og iPhone-appene de samme alternativene som du får på nettleserappversjonen for skrivebordet. Du kan få tilgang til disse funksjonene på mobil-/nettbrettenheter ved å åpne nettleseren i skrivebordsmodus og navigere til Google Sheets som på en stasjonær datamaskin. Dette er ikke et ideelt alternativ, men hvis du må presse på og du må utføre denne oppgaven umiddelbart, er det fint å vite at du kan gjøre dette.
For å åpne Google Sheets i skrivebordsnettlesermodus på iOS-enheter, åpne den opprinnelige Safari-nettleseren, trykk på to-A-ikonet i øvre høyre hjørne av skjermen og velg "Be om skrivebordsnettsted." På Android åpner du Chrome-nettleseren. Trykk på ikonet med tre prikker og merk av i boksen ved siden av "Desktop-side.”
Slik søker du i Google Sheets med en snarvei
Det er mange funksjoner i Google Sheets som lar deg bruke appen enkelt og raskt. Snarveier er et godt eksempel her. Selvfølgelig er snarveiene bare tilgjengelige på skrivebordsversjoner av Google Sheets. For rask tilgang til "Finn og erstatt"-funksjonen i Google Sheets, bruk Ctrl+H snarvei. Dette vil åpne den samme menyen som nevnt før.
Imidlertid er det en snarvei som utelukkende er fokusert på å finne ord og uttrykk i Google Sheets. Dette kan være et nyttig alternativ til "Finn og erstatt”-funksjonen, siden den gir deg en klar visning av regnearket mens du blander deg gjennom søkeresultatene, i motsetning til å ha alternativene for finn/erstattFinn og erstatt"verktøy. Dette alternativet er kun tilgjengelig via en snarvei.
- trykk Ctrl+F.

- Skriv inn ordet/setningen i den tilgjengelige boksen.

- Bland gjennom forekomstene av søket ved å bruke pilene ved siden av søkeboksen.

Slik søker du etter duplikater i Google Sheets
Det er tilfeller der du kanskje vil finne, fremheve og potensielt fjerne duplikater i Google Regneark. Husk at dette alternativet bare er tilgjengelig på nettleserversjoner av Google Sheets på datamaskiner. Det er noen få metoder for å håndtere duplikater i Google Regneark.
Funksjonen Fjern duplikater
Dette alternativet hjelper deg med å finne og fjerne duplikater i en enkelt kolonne, flere kolonner eller i hele regnearket.
- Marker hele kolonnen eller kolonnene der du vil sjekke dupliserte data.

- Gå til den øverste menylinjen og klikk "Data."

- Fra rullegardinmenyen velger du "Fjern duplikater."

- Velg hvilke kolonner du vil at funksjonen skal analysere.

- Trykk "Fjern duplikater."

- Regneark-appen vil automatisk finne og fjerne duplikatene for deg.
Uthev duplikater
Hvis du ikke vil fjerne duplikatene, men bare finne dem, kan du bruke funksjonen Color Highlighting.
- Velg kolonnen/kolonnene du vil sjekke.

- Klikk "Format" i toppmenyen.

- Fra rullegardinmenyen, gå til "Betinget formatering."

- Velg området fra menyen Betingede formatregler.

- Plukke ut "Egendefinert formel er" under "Formatregler."

- Lim inn denne formelen i boksen under formatreglene:
“=countif(A:A,A1)>1."

- Gå til "Formateringsstil" seksjon, velg "Fyllfargeikon”, og velg fargen du vil bruke for å fremheve resultatene.

- Klikk "Ferdig."

Duplikatene skal utheves i fargen du har valgt.
Slik søker du i alle faner i Google Sheets
Selv om du kanskje ikke vil erstatte noen ord eller setninger, kan det være lurt å finne dem på alle fanene i Google Regneark. For å gjøre dette, må du fortsatt bruke "Finn og erstatt" funksjon som vi allerede har dekket.
- Gå inn på "Finn og erstatt"-menyen og skriv inn ordet/setningen.

- Ved siden av "Søk" oppføring, klikk på "Spesifikt område" nedtrekksmenyen.

- Plukke ut "Alle ark” fra esken.

- Fortsett å bruke "Finn"-funksjonen normalt (som forklart før).

Slik søker du etter en kolonne i Google Sheets
Den enkleste måten å søke i en kolonne etter et bestemt ord/setning på er å angi et spesifikt område for søket ved å bruke «Finn og erstatt»-funksjonen i Google Sheets. Slik går du frem for dette.
- Åpne "Finn og erstatt"-menyen.

- Skriv inn innholdet du leter etter.

- Under "Søk" seksjon, velg "Spesifikk rekkevidde."

- I stedet for å bruke en formel, klikker du bare på "Velg dataområde" funksjonen til venstre for denne boksen.

- Velg nå hele kolonnen ved å klikke bokstaven i arket ditt.

- Klikk "OK."

- Fortsett søket som forklart i den første delen av artikkelen.
Det beste med denne søkemetoden er at bruken ikke er begrenset til å finne oppføringer i en enkelt kolonne. Hvis du vil velge flere elementer, holder du bare nede Ctrl tasten på tastaturet og danner søkenettet. For å velge flere kolonner, klikk på kolonnebokstavene, klikk på radnummer, klikk på individuelle felt, eller dra for å velge flere felt i Sheets-filen. Dette er sannsynligvis de beste måtene å utføre detaljerte søk på i Google Sheets.
Hva om du gjør en feil?
Å velge "Erstatt alle" funksjon i feil øyeblikk kan få deg til å tro at du absolutt har ødelagt alt det harde arbeidet ditt. Heldigvis er det egentlig ikke en stor sak, spesielt i Google Sheets. Du kan angre hvilken som helst handling ved å bruke venstrepilen mot øverste venstre hjørne på en hvilken som helst Google Regneark-side. Eller du kan bruke Ctrl+Z snarvei for å utføre samme funksjon.
Google Sheet-søk
Som du kan se, er det veldig enkelt å søke i Google Sheets når du først har blitt vant til det. Vi anbefaler å bruke søkefunksjonen for spesifikt område i «Finn og erstatt»-menyen hvis du trenger å søke i spesifikke kolonner, rader, felt, områder eller en kombinasjon av de nevnte. For et enkelt søk, bruk bare Ctrl+F snarvei.
Vi håper at vi har kastet litt lys over søk i Google Regneark. Hvis du har spørsmål eller flere tips, se kommentarseksjonen vår og ikke avstå fra å delta i diskusjonen.