Hvis du kjører en eldre versjon av Android som Lollipop eller Marshmallow, kan det være på tide å oppdatere til den nyeste versjonen av Android 10. Avhengig av enheten din er det sannsynligvis på tide å oppgradere til en nyere modell, men de som vil Hold telefonen deres kan oppdatere den for å få de nyeste funksjonene og fordelene med Android OS.
 Se relatert Android 6 Marshmallow-anmeldelse: En rekke små forbedringer
Se relatert Android 6 Marshmallow-anmeldelse: En rekke små forbedringer Å oppdatere telefonen til den nyeste versjonen av Android er en utrolig enkel oppgave – følg trinnene nedenfor – men når den blir tilgjengelig er veldig avhengig av telefonprodusenten og mobiloperatøren din. Dette kan ta alt mellom én og ni måneder å skje.
Tips før oppdatering
Hver gang du oppdaterer den eldre maskinvaren din til nyere programvare, er det en god idé å sikkerhetskopiere alt på enheten din. Mobiltelefoner er ikke annerledes i det aspektet. Å utføre en enkel sikkerhetskopi til Google Disk, Google Foto eller en annen skytjeneste sikrer at hvis noe skjer, har du ikke mistet uerstattelige data.
Deretter må du sørge for at du har nok minne på telefonen eller nettbrettet. En ny oppdatering kommer til å ta opp mer plass på enheten din, så hvis du kjører en telefon som bare har 16 GB (eller til og med 32 GB), må du vite hvilken lagringskapasitet du har igjen etter oppdateringen.
Til slutt, sjekk tilkoblingene dine. For å unngå forstyrrelser i oppdateringen, sørg for at du er på et stabilt wifi-nettverk og at enheten din er ladet. Det siste vi ønsker når vi utfører en massiv programvare totalt sett er at noe skal krasje og avbryte det.
Android 10 oppgradering via "over the air"
Når telefonprodusenten din gjør Android 10 tilgjengelig for enheten din, kan du oppgradere til den via en "over the air" (OTA)-oppdatering. Disse OTA-oppdateringene er utrolig enkle å gjøre og tar bare et par minutter.
Åpne telefonen og gå til "Innstillinger"-panelet
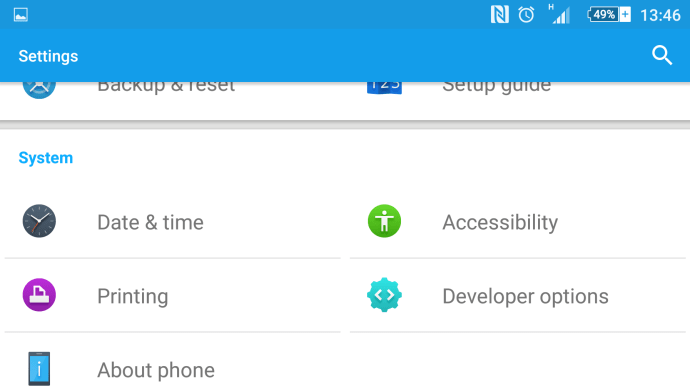
I "Innstillinger" blar du ned og trykker på "Om telefonen".
I "Om telefonen" trykker du på "Programvareoppdatering" for å se etter den nyeste versjonen av Android.
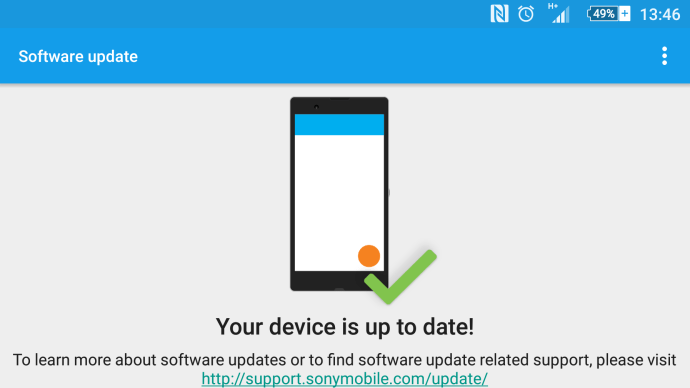
Vær oppmerksom på at du kanskje må oppdatere telefonen til den nyeste versjonen av Android Lollipop eller Marshmallow før Android 10 er tilgjengelig. Du må kjøre Android 5.1 eller nyere for å oppdatere sømløst.
Når den er lastet ned, vil telefonen tilbakestille og installere og starte i Android Marshmallow.
Hvordan tvinge en Android-oppgradering (via fabrikkbilde)
For de som føler seg litt modigere med telefonoppdateringen og virkelig ønsker å få tak i den nyeste versjonen av Android før noen andre, tilbyr Google Android-fabrikkbilder for nedlasting.
Denne prosessen er imidlertid kun for avanserte brukere. Ved å bruke et Android-fabrikkbilde vil du slette alle dataene dine, så sørg for at du sikkerhetskopierer telefonens innhold før du oppdaterer.
Vanligvis gir Google bare ut fabrikkbilder for Nexus-enhetene sine, så hvis du kjører en av disse, kan du definitivt oppgradere via denne metoden. For de som bruker andre telefonmodeller, vær advart: Selv om bildene vil fungere, kan det hende at de ikke er optimalisert for å kjøre riktig på telefonen din.
For øyeblikket har ikke Google gjort Android Marshmallow-fabrikkbildet tilgjengelig for nedlasting, men når det gjør det, er dette hvordan du kan oppgradere nexus-enheten din.
- Last ned og installer den nyeste Android SDK på datamaskinen din
- Legg til SDK-mappen til PATH:
- I Windows:
- Åpne Min datamaskin | egenskaper
- Avanserte systeminnstillinger
- Systemegenskaper | Avansert | Miljøvariabler
 Velg Path, klikk deretter Rediger og skriv inn katalogen der du installerte SDK-en (husk at hver oppføring er atskilt med semikolon)
Velg Path, klikk deretter Rediger og skriv inn katalogen der du installerte SDK-en (husk at hver oppføring er atskilt med semikolon)
- I Mac OS X:
- Noter hvor SDK ZIP-filen er pakket ut (som standard ender den opp i en katalog kalt "android-sdk-mac_x86")
- Åpne Terminal og lim inn "echo 'export PATH=$PATH:/Android/android-sdk-mac_x86/tools' >> ~/.bash_profile" for å angi PATH

- Aktiver USB-feilsøking på Android-enheten din i Innstillinger | Om telefonen | Programvareinformasjon
- Hvis du ikke allerede har aktivert utviklermodus, trykk på "byggnummeret" syv ganger for å aktivere det
- Når du er ferdig, går du til den nylig tilgjengelige "Utvikleralternativer"-menyen i Innstillinger. Kryss av for "USB-feilsøking"
- Last ned fabrikkbildene for hver enhet (Google vil gjøre disse tilgjengelige når de er lansert)
- Trekk ut bildet på datamaskinen og koble Android-enheten til datamaskinen via USB
- Start telefonen i fastboot ved å holde nede volum opp, volum ned og strømknappen når du slår på enheten. Hvis du ikke eier en Nexus-enhet, her er en liste over andre måter å starte opp i fastboot
- Åpne en kommandoterminal på datamaskinen og kjør "flash-all.bat" for å installere de nødvendige filene og operativsystemet på telefonen din
- Når du er ferdig, anbefaler Google at du låser telefonens bootloader for sikkerhet. Dette gjøres ved å starte telefonen på nytt til fastboot-modus mens den er tilkoblet via USB og deretter utføre "fastboot oem lock" fra en kommandoterminal på datamaskinen din
- Det er det, du er ferdig!
Oppdater løsning
Som alle Android-brukere vet nå, er det vanskelig å få tak i oppdateringen. Mens de fleste brukere sjekker teknologinettsteder og enhetens innstillinger for den nyeste oppdateringen, er det én metode som gir deg oppdateringen litt raskere.
Gå til innstillingene på Android-enheten din og trykk på App Manager. Herfra finner du Google Services Framework og tømmer hurtigbufferen som du ville gjort med alle apper.

Lukk Innstillinger-appen og åpne den for å se etter oppdateringen. Mange brukere har uttalt at de trengte å gjøre dette flere ganger, men til slutt dukket oppdateringen opp.
Feilsøking
Hvorfor kan jeg ikke oppdatere enheten min til Android 10?
Det er flere grunner til å vurdere når du oppdaterer en Android-enhet.
Ikke nok lagringsplass
Det ene ville være et problem med minneadministrasjon (det vil si at det ikke er nok ledig lagringsplass). I dette tilfellet kan du laste ned innhold du ikke trenger, men vær sikker på at telefonen din fortsatt vil ha noe ledig lagringsplass etter oppdateringen slik at den vil fungere.
Telefonen din er rootet
Hvis du har rootet telefonen din, må du fjerne roten til den eller finne en annen metode for å oppgradere programvaren. Ved å bruke SuperSu eller et annet nedlastbart program kan du fjerne roten til enheten din, utføre oppdateringen og deretter rote den igjen.
Hvis det ikke fungerer for deg, prøv ODIN Pro for å oppdatere programvaren. Uansett hva du velger, er begge kjedelige oppgaver som krever mer enn et grunnleggende nivå av teknologisk forståelse.
Enhetsmodellen din er ikke kompatibel med Android 10
Dette betyr ikke at Android 10 aldri vil være tilgjengelig for enheten din, det betyr ganske enkelt at den kanskje ikke er utgitt for enheten din ennå. Som vi nevnte ovenfor, er det noen ting du kan gjøre for å prøve å tvinge oppdateringen, men noen brukere må kanskje vente en liten stund til.
Batterilevetiden er for lav
Hvis telefonen din ikke er ladet opp nok (vanligvis mer enn femti prosent) vil ikke oppdateringen fungere. Dette kan virke som en plage, men egentlig er det mer feilsikkert. Hvis telefonens batteri skulle tømmes under oppdateringen, kan det få katastrofale konsekvenser (og med katastrofal mener vi en enorm hodepine som lett kunne vært unngått). Hvis du sliter med å få telefonen til å samarbeide med en oppdatering, prøv å lade den litt mer.
 Velg Path, klikk deretter Rediger og skriv inn katalogen der du installerte SDK-en (husk at hver oppføring er atskilt med semikolon)
Velg Path, klikk deretter Rediger og skriv inn katalogen der du installerte SDK-en (husk at hver oppføring er atskilt med semikolon)









