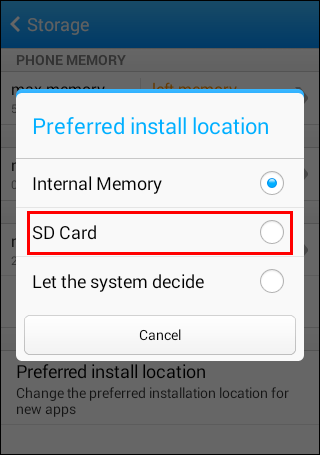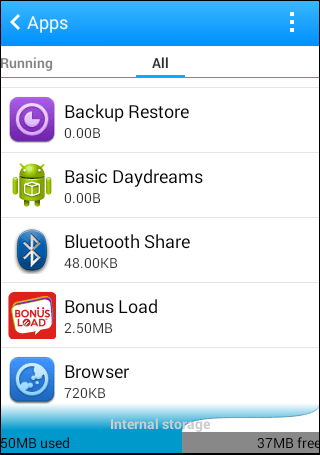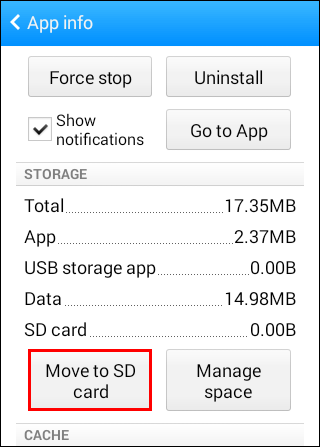Som standard bruker Google Play telefonens interne lagring til å lagre appene dine. Men hva skjer når du vil endre nedlastingsplassering eller går tom for plass? Du kan ganske enkelt endre nedlastingsplasseringen.

I denne artikkelen vil vi lede deg gjennom trinnene for å endre Google Play-nedlastingsplasseringen. Du vil være en ekspert etter å ha lest guiden vår. Vi vil også svare på noen relevante spørsmål.
Hvordan endre standard nedlastingsplassering i Google Play?
Du kan endre standard nedlastingsplassering for appene dine når du installerer dem via Google Play. Google Play i seg selv lar deg imidlertid ikke gjøre det. Du må gå til telefonens innstillinger.
Vi vil gi deg noen enkle trinn, siden hver telefon har en annen vei. Denne grunnleggende veien bør være nok til å veilede deg gjennom prosessen. Slik endrer du standard nedlastingsplassering.
- Gå til telefonens innstillinger.

- Finn alternativet "Lagring".

- Gå til "Foretrukket lagringssted" eller et lignende alternativ.

- Velg ønsket installasjonssted.

Dette lar deg enten bytte fra intern lagring til SD-kort eller omvendt. Noen telefoner har også alternativet "La systemet bestemme". Imidlertid er den nøyaktige prosessen forskjellig fra produsent til produsent.
Ikke alle telefoner kan gjøre dette heller. Du må sjekke om det er et alternativ for deg å automatisk installere appene dine andre steder.
Hvordan endre Google Play Store-nedlastingsposisjonen til et SD-kort?
Den samme metoden ovenfor kan brukes til å bytte standard nedlastingssted til et SD-kort. Dette er hvordan:
- Gå til telefonens innstillinger.

- Finn alternativet "Lagring".

- Gå til "Foretrukket lagringssted" eller et lignende alternativ.

- Velg alternativet MicroSD-kort.
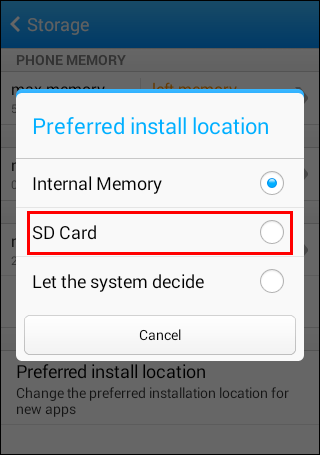
- Du skal nå kunne installere appene dine på SD-kortet ditt.
Noen telefoner lar deg imidlertid ikke gjøre dette. Ikke bekymre deg, det er andre måter du kan installere apper på som standard på SD-kortet ditt. En av dem er å "adoptere" SD-kortet ditt som intern lagring.
Trinnene for å ta i bruk et SD-kort er som følger:
- Sett inn et SD-kort i telefonen.
- Velg "Oppsett" eller gå til "Lagring og USB" og velg deretter SD-kortet før formatering som internt hvis det tidligere alternativet ikke vises.

- Velg "Bruk som intern lagring" hvis alternativet vises.

- Velg "Slett og formater" for å tørke SD-kortet rent.
- Du må enten flytte appene på SD-kortet til intern lagring eller slette dem uansett.
- Vent til formateringsprosessen er fullført.
- Appene dine skal lastes ned til SD-kortet fra nå av.
Denne metoden fungerer med Android 6.0 Marshmallow eller nyere. Du bør heller ikke fjerne kortet fra telefonen med mindre det er absolutt nødvendig. Etter formateringsprosessen vil du ikke kunne bruke den på andre enheter med mindre du formaterer den på nytt.
Når det tas i bruk som intern lagring, blir MicroSD-kortet formatert som en EXT4-stasjon og kryptert med 128-bit AES-kryptering. Dette fungerer for å forhindre sikkerhetsbrudd og tilpasse kortet til dets nye funksjon. Men som nevnt ovenfor, vil du bare kunne bruke den på din nåværende telefon.
Du kan heller ikke koble fra SD-kortet og overføre filer til det som du vanligvis gjør.
Du bør sikkerhetskopiere dataene dine før du prøver dette, i tilfelle noe går galt. Med mindre du bruker et helt tomt SD-kort, anbefaler vi dette.
Type SD-kort du skal bruke påvirker også lastehastigheten. Du bør få et MicroSD-kort som er minst klasse 10 og UHS. Dette vil koste deg mer, men det er viktig for lastehastigheter.
Telefonen vil analysere kortet før du kan formatere det. Hvis det er en billigere modell, vil du bli advart om at appene dine vil hakke eller dataoverføring vil ta lengre tid. Du kan ignorere advarselen, men det anbefales ikke at du gjør det.
Hvordan endre appplassering manuelt?
Noen telefoner har ikke mulighet til å endre nedlastingsplasseringen manuelt, så du må flytte appene selv. Dette kan bare gjøres på enkelte telefoner. De nøyaktige trinnene kan variere avhengig av telefonmodellen og produsenten.
La oss ta en titt på hvordan du kan gjøre dette:
- Gå til Innstillinger."

- Gå til "Apper"-menyen.

- Velg appen du vil flytte.
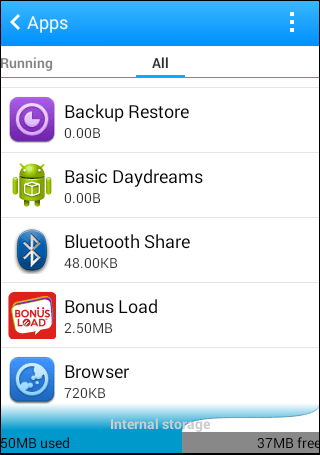
- Hvis det er et alternativ til "Flytt til SD-kort", kan du velge det.
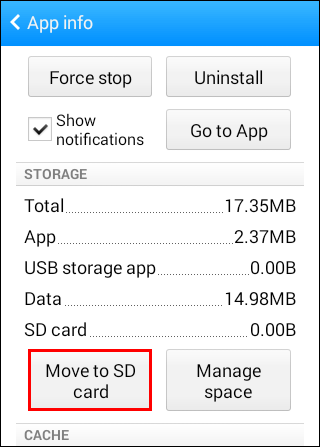
- Hvis ikke, krever noen telefoner å nå alternativet via en appbehandler.
- Velg alternativet for å flytte.
- Appen din skal overføres.
Denne metoden vil ikke se lik ut på alle enheter. Noen enheter lar deg ikke engang gjøre dette som standard.
Hvordan spare plass til intern lagring?
Fordi noen telefoner er programmert til å forhindre flytting av standard nedlastingsplassering for Google Play, har du ikke noe annet valg. Du bør spare intern lagringsplass for appene dine.
Her er noen måter du kan spare plass på:
- Fjern uønskede filer.
Mange store filer trenger ikke å bli værende på telefonen din eller i intern lagring. Du kan enten slette dem eller flytte dem til SD-kortet ditt for å spare plass. Mange Android-telefoner har funksjoner som hjelper deg med å slette uønskede filer.
- Overfør bilder og videoer til en skytjeneste.
I stedet for et eksternt kort kan du også overføre disse filene til en skytjeneste. Ulempen er at du trenger en internettforbindelse for å få tilgang til dem. Du frigjør imidlertid mye plass på telefonen og det eksterne kortet ditt.
- Avinstaller unødvendige apper.
Noen apper er ikke like viktige for deg eller er foreldet. Du kan ganske enkelt avinstallere dem og spare plass.
- Tømme cacher.
Noen apper har mye hurtigbufrede data som du kan slette. Mens noen apper åpnes tregere neste gang du bruker dem, frigjør du mye plass. Telefonen din blir også litt raskere totalt sett.
- Bruk en optimizer.
Noen telefonmerker som Samsung har optimeringsapper på enhetene sine. Du kan bruke disse til å finne alt som samler opp minnet. Fra duplikater til hurtigbufferdata, disse optimeringsappene er nyttige for å opprettholde en sunn og rask enhet.
Vanlige spørsmål om Google Play
La oss ta en titt på noen Google Play-spørsmål folk ofte stiller:
Er Google Play Butikk og Google Play-tjenester det samme?
Nei, de er ikke samme app. Førstnevnte er hvordan du laster ned apper for å bruke på telefonen. Sistnevnte brukes til å koble apper til andre Google-produkter som Maps og Google Logg inn.
Du kan heller ikke avinstallere Google Play Services. Det vil imidlertid ikke tappe batteriet så mye, så det er best å la det være i fred.
Er Google Play Store gratis å bruke?
Hvis du bare bruker Play-butikken til å laste ned apper til telefonen din, trenger du ikke betale noe for gratis apper. Hvis du vil laste opp en app, er det en annen historie.
Hvis du ønsker å distribuere apper i Play-butikken, må du betale en engangsavgift på $25. Dette gir deg tilgang til Google Play Developer Console. Når du har betalt, kan du laste opp en egen app.
Ellers er Google Play Store gratis å bruke og leveres med nesten alle moderne smarttelefoner som standard.
Kan du installere Google Play på iPhones?
Nei, det kan du ikke, i hvert fall ikke normalt. iOS har sine versjoner av visse Google-apper som Google Play Bøker og Google Play Musikk, men det er ingen måte å installere Google Play Store på iPhone som standard.
Hvor går Google Play-nedlastinger?
Vanligvis går Google Play-nedlastinger til intern lagring. Filene vil gå til en fil kalt "data", men du vil ikke få tilgang til den uten å rote telefonen.
Kan du avinstallere Google Play Store?
Ja og nei. Google Play Store er en systemapp, så du kan ikke fjerne den fra telefonen uten å ha rot. Du kan imidlertid avinstallere og installere oppdateringene på nytt for å løse feil.
Trinnene for å avinstallere Google Play Store-oppdateringer er:
1. Gå til «Innstillinger».

2. Finn "Apper"-alternativet.

3. Søk etter «Google Play Store».
4. Velg den og gå inn i menyen.
5. Velg "Avinstaller oppdateringer" og bekreft hvis du blir bedt om det.
6. Etter et øyeblikk bør oppdateringene avinstalleres.
Dette gjøres for å gi Google Play Store en ren omstart. Noen ganger kan feil løses på denne måten. Alt du trenger å gjøre er å oppdatere appen på nytt.
Google Play gjør det vanskelig å endre nedlastingsplassering
Dessverre gjør noen telefoner det vanskelig eller til og med umulig å endre nedlastingssted. Ikke bekymre deg, det er fortsatt måter å flytte rundt på appene dine. Hvis telefonen din kan tillate det, bør du kunne frigjøre intern lagring.
Liker du å bruke Google Play Store? Hvor mange apper har du på telefonen? Fortell oss i kommentarfeltet nedenfor.